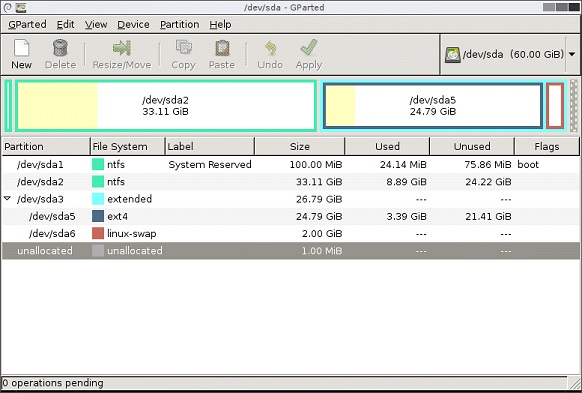- Как полностью удалить Windows с компьютера или ноутбука подробная инструкция
- На компьютере установлены две операционные системы и нужно удалить одну из них
- Пошаговая инструкция по удалению Windows
- Шаг 1: Подготовка к удалению Windows
- Шаг 2: Удаление Windows из-под операционной системы
- Шаг 3: Удаление Windows с помощью установочного носителя
- Замена одной Windows на другую
- Полная очистка диска
- Шаг 1: Подключение загрузочного диска
- Шаг 2: Выбор операционной системы
- Шаг 3: Форматирование и установка новой системы
- Шаг 4: Завершение установки
- Как снести Виндовс 7 с компьютера
- Форматирование логического диска
- Первый способ – форматирование с помощью Диспетчера дисков Windows
- Второй способ – форматирование через командную строку
- Acronis Disk Director
- Шаг 1: Создание загрузочного диска
- Шаг 2: Загрузка с загрузочного диска
- Шаг 3: Удаление раздела с Windows
- Шаг 4: Форматирование раздела
- Шаг 5: Подтверждение действий
- Шаг 6: Завершение удаления Windows
- Live CD
- Что такое Live CD?
- Инструкция по удалению Windows с помощью Live CD:
- Удаление логического диска
- Инструкция по удалению логического диска
- Удаление логического диска в Windows
- Удаление логического диска с помощью live-системы
- Подводим итоги
- Видео:
- Как сбросить Windows 10, 8 к исходному состоянию, заводским настройкам с Reset PC 🔄💻📀
Как полностью удалить Windows с компьютера или ноутбука подробная инструкция
Удаление операционной системы Windows с компьютера может понадобиться в различных ситуациях. Например, если вы решили использовать другую операционную систему или желаете полностью очистить жесткий диск от данных. В этой статье мы расскажем вам, как удалить Windows с компьютера или ноутбука с сохранением или без сохранения данных.
Перед тем как начать процедуру удаления Windows, следует сделать несколько важных шагов для сохранения данных. Предупреждаем, что весьма вероятно, что данные на жестком диске будут полностью удалены, поэтому перед началом удаления рекомендуется создать резервные копии важных файлов на внешний носитель, такой как флешка или внешний жесткий диск.
Для начала, вам потребуется загрузочный носитель с операционной системой, которая будет заменять Windows. Выберите операционную систему, который вы хотели бы установить на свое устройство, и убедитесь, что у вас есть установочный диск или флешка с этой системой.
Теперь, когда у вас есть все необходимое, можно приступить к удалению Windows с компьютера. Для этого перезагрузите компьютер и выберите загрузочное устройство, на котором находится операционная система, которую вы хотите установить. Обычно, чтобы выбрать загрузочное устройство, при включении компьютера необходимо нажать определенную клавишу (чаще всего это F12 или Del).
На компьютере установлены две операционные системы и нужно удалить одну из них
Если на вашем компьютере установлены две операционные системы и вы хотите удалить одну из них, следует сначала решить, какую именно систему вы хотите удалить. Помните, что удаление операционной системы может привести к потере данных, поэтому перед выполнением следующих действий обязательно сделайте резервную копию важных файлов.
1. Сначала необходимо переключиться на операционную систему, которую вы хотите сохранить. Затем откройте «Мой компьютер» и перейдите на раздел «Управление дисками».
2. В списке дисков найдите тот, который содержит операционную систему, которую вы хотите удалить. Обычно это будет диск «C:». Щелкните правой кнопкой мыши на этом диске и выберите «Форматировать».
3. В появившемся окне форматирования выберите «Файловая система» в зависимости от того, какую версию Windows у вас устанавливается на компьютер. Если это Windows XP или более ранняя версия, выберите «FAT32», если это Windows 7 или более поздняя версия, выберите «NTFS». Затем нажмите «Вперед» и подтвердите начало форматирования.
4. После завершения форматирования системный раздел будет полностью очищен от данных, связанных с удаленной операционной системой.
5. Теперь вам нужно удалить запись о удаленной операционной системе из меню выбора при загрузке компьютера. Для этого можно воспользоваться утилитой «EasyBCD», которая позволяет настроить загрузчик операционных систем на компьютере.
6. Сначала необходимо скачать и установить программу «EasyBCD» на компьютер.
7. Запустите программу и щелкните «Добавить новую запись».
8. В появившемся окне выберите «Операционная система» из списка типов записей и нажмите «Добавить».
9. В поле «Имя» укажите название операционной системы, которую вы удалили, например, Windows XP. Затем выберите раздел «Диск» и указанную операционную систему и нажмите «Сохранить изменения».
10. Вернитесь в главное окно «EasyBCD» и убедитесь, что удаленная операционная система больше не отображается в списке. Если она все еще присутствует, выберите ее и нажмите «Удалить».
11. После завершения этого процесса можно закрыть программу «EasyBCD» и перезагрузить компьютер.
Теперь удаленная операционная система должна быть полностью удалена с компьютера, и ваш компьютер будет загружаться только в версию Windows, которая осталась установленной.
Пошаговая инструкция по удалению Windows
Удаление операционной системы Windows с компьютера или ноутбука может быть необходимо, когда вы хотите полностью очистить жесткий диск и установить новую версию Windows или другую операционную систему. В этой статье мы подводим вас к удалению Windows важными действиями и пошаговой инструкцией.
Шаг 1: Подготовка к удалению Windows
Перед началом удаления Windows с компьютера подготовьте несколько вещей:
- Создайте резервные копии всех важных файлов и папок, которые хранятся на компьютере. Во время удаления Windows все данные на жестком диске будут удалены без возможности их восстановления.
- Убедитесь, что у вас есть установочный диск или флешка с новой операционной системой, которую вы планируете установить после удаления Windows. Если у вас нет установочного носителя, вы можете скачать образ операционной системы с официального веб-сайта производителя.
- Запишите или запомните все настройки BIOS вашего компьютера. Они могут потребоваться вам после удаления Windows для восстановления параметров компьютера.
Шаг 2: Удаление Windows из-под операционной системы
В этом шаге мы рассмотрим, как удалить Windows из-под действующей операционной системы. Обратите внимание, что в этом случае удаление будет временным, и после перезагрузки компьютера Windows будет снова доступна.
- Перейдите в «Пуск» и откройте «Панель управления».
- Выберите «Система и безопасность», а затем «Система».
- В открывшемся окне щёлкните на ссылке «Дополнительные параметры системы» в левой части окна.
- В окне «Свойства системы» перейдите на вкладку «Дополнительно» и выберите кнопку «Настройка» в разделе «Восстановление и повторное установление».
- В открывшемся окне «Параметры восстановления системы» выберите опцию «Удалить файлы в служебном окне».
- Нажмите «Продолжить» и подтвердите действие, чтобы перезагрузить компьютер в режиме восстановления Windows.
- В режиме восстановления Windows выберите опцию «Исправление ошибок» или «Командная строка», чтобы удалить Windows с помощью дополнительных действий.
- В командной строке введите следующую команду:
rd /s /q C:\Windows. Обратите внимание, что «C» — это буква, которая соответствует системному тому, на котором установлена Windows. - Дождитесь завершения удаления файлов Windows и перезагрузите компьютер. После перезагрузки Windows должна быть полностью удалена.
Шаг 3: Удаление Windows с помощью установочного носителя
Если вы хотите полностью удалить Windows и установить новую операционную систему, следуйте этому шагу.
- Вставьте установочный диск или флешку с новой операционной системой в компьютер или ноутбук.
- Перезагрузите компьютер и во время загрузки нажмите клавишу «Enter» или «F12», чтобы войти в меню загрузки BIOS.
- В меню BIOS выберите установочный носитель в качестве первого загрузочного устройства. Это может потребовать переключения между разделами BIOS с помощью клавиш, обычно указанных на экране.
- Сохраните изменения в BIOS и перезагрузите компьютер.
- После перезагрузки компьютера установочное окно новой операционной системы откроется. Следуйте инструкциям на экране, чтобы установить новую версию операционной системы.
- Во время установки новой операционной системы выберите текущую версию Windows для удаления и следуйте указаниям на экране, чтобы выполнить удаление.
- По завершении удаления и установки новой операционной системы перезагрузите компьютер.
После выполнения всех действий из этой инструкции Windows должна быть полностью удалена с вашего компьютера или ноутбука, и вы готовы установить новую операционную систему или восстановить данные из резервной копии.
Замена одной Windows на другую
В этом разделе мы рассмотрим пошаговую инструкцию по замене одной операционной системы Windows на другую на вашем компьютере или ноутбуке.
Перед началом процесса замены рекомендуется создать резервную копию всех важных файлов и данных на внешний носитель или в облачное хранилище, чтобы избежать их потери при следующих действиях.
1. Подготовка:
а) Получите установочный диск или USB-флешку с новой операционной системой Windows на официальном сайте Microsoft или у другого надежного источника.
б) Подключите устройство, на котором хотите установить новую Windows, к вашему компьютеру или ноутбуку с помощью кабеля USB или безпроводно.
2. Установка новой Windows:
а) Перезагрузите ваш компьютер или ноутбук и в это время нажмите клавишу, чтобы открыть меню загрузки. Это может быть клавиша F2, F8, F11 или F12, в зависимости от вашей операционной системы и производителя компьютера. Войдите в BIOS и переключитесь на загрузку с CD, DVD или USB.
б) Вставьте установочный диск или USB-флешку с новой Windows в компьютер.
в) Затем следуйте инструкциям на экране для установки новой Windows. Выберите язык, часовой пояс, форматирование диска и другие параметры в соответствии с вашими предпочтениями.
3. Удаление старой Windows:
а) После установки новой Windows ваш компьютер или ноутбук будет иметь две операционные системы — старую и новую. Чтобы удалить старую Windows, кликните на «Пуск» и выберите «Панель управления».
б) В окне «Панель управления» найдите раздел «Система и безопасность» и щёлкните на нем.
в) В следующем окне найдите раздел «Администрирование» и щёлкните на нем, затем перейдите в раздел «Управление компьютером» и щёлкните на нем.
г) В открывшемся «Управлении компьютером» выберите «Управление дисками» в левом меню.
д) Найдите раздел «Жёсткий диск», щёлкните правой кнопкой мыши на старый диск с удаленной операционной системой Windows и выберите «Удаление тома» из контекстного меню.
е) Подтвердите, что вы хотите удалить выбранный том и подождите, пока процесс будет завершен.
4. Перезагрузка и настройка новой Windows:
а) После удаления старой Windows перезагрузите ваш компьютер или ноутбук.
б) При следующем запуске вам будет предложено настроить новую Windows. Следуйте инструкциям на экране, чтобы завершить процесс установки и настроить операционную систему по умолчанию.
Поздравляем! Вы успешно заменили одну операционную систему Windows на другую на вашем компьютере или ноутбуке. Теперь все данные и настройки, связанные с предыдущей Windows, будут полностью удалены и ваш компьютер будет работать на новой версии Windows.
Полная очистка диска
Если вы хотите полностью удалить операционную систему Windows с компьютера или ноутбука, следует выполнить полную очистку диска. Этот способ поможет установить новую операционную систему и вернуть компьютеру или ноутбуку «чистый лист».
Для начала, предварительно сохраните все важные файлы и данные на внешний накопитель или в облачное хранилище, так как данная процедура приведет к полному форматированию жесткого диска и удалению всех данных. Не забудьте создать резервные копии важной информации.
Восстановление старой операционной системы или удаление Windows можно сделать с помощью загрузочного диска live cd. Live cd — это загрузочная операционная система Linux, которая поможет удалить Windows и установить новую операционную систему.
После создания загрузочного live cd диска, следуйте этой пошаговой инструкции:
Шаг 1: Подключение загрузочного диска
Вставьте загрузочный диск live cd в оптическое устройство компьютера или ноутбука. Затем перезагрузите компьютер или ноутбук. В зависимости от настроек BIOS, возможно потребуется нажать определенную клавишу (обычно F2, F10 или Delete) для входа в BIOS и выбора загрузочного устройства.
Шаг 2: Выбор операционной системы
При загрузке компьютера с загрузочного диска live cd на экране появится окно выбора операционной системы. В данном случае выберите операционную систему Linux.
Шаг 3: Форматирование и установка новой системы
После выбора операционной системы Linux, откроется рабочий стол новой системы. В верхнем правом углу находится иконка «Установить». Кликните на нее правой кнопкой мыши и выберите пункт меню «Установить Linux».
Далее следуйте инструкции установщика операционной системы, выбирая предпочитаемые настройки (язык, клавиатуру, рабочий стол и т.д.) в появившихся окнах. В процессе установки системы будет предложено выбрать раздел жесткого диска для установки. Необходимо выбрать раздел, на котором установлена старая операционная система Windows, и форматировать его.
Шаг 4: Завершение установки
После форматирования старого раздела и установки новой операционной системы Linux, следуйте инструкциям установщика для завершения процесса установки. После завершения установки перезагрузите компьютер или ноутбук и виндовс будет полностью удалена.
В итоге, с помощью этого способа вы можете полностью удалить операционную систему Windows с компьютера или ноутбука и установить новую операционную систему.
Как снести Виндовс 7 с компьютера
Удаление операционной системы Windows 7 с компьютера может понадобиться в различных ситуациях. Например, если вы хотите установить новую версию Windows или полностью очистить жёсткий диск. В этом разделе мы рассмотрим подробную инструкцию по удалению Windows 7.
Перед началом действий важно понимать, что удаление Windows 7 приведет к удалению всех данных на компьютере, поэтому обязательно сделайте резервную копию всех важных файлов.
Вариант 1: Установка новой версии Windows
1. Сначала следует установить новую операционную систему Windows на свой компьютер или ноутбук. Это можно сделать с помощью загрузочного диска или USB-накопителя.
2. В процессе установки Windows выберите опцию «Установить новую копию Windows» и следуйте инструкциям на экране.
Вариант 2: Полное удаление Windows 7
1. Начните с резервной копии всех важных данных. Убедитесь, что у вас есть копии всех необходимых файлов.
2. Загрузите компьютер с Windows 7 в режиме BIOS. Для этого нужно нажать нужную клавишу (обычно это F12 или Del) при включении компьютера.
3. В меню BIOS найдите раздел «Загрузка» и выберите загрузку с загрузочного USB-накопителя или диска с программой Acronis (система Live Disk).
4. После загрузки Acronis необходимо выбрать режим «Полное удаление Windows».
5. С помощью программы Acronis выберите диск или том, на котором установлена Windows 7, и нажмите кнопку «Удалить».
6. Подтвердите удаление операционной системы и дождитесь окончания процесса.
7. После удаления Windows 7 нужно сделать форматирование жёсткого диска. Для этого снова выберите диск или том с удаленной операционной системой и кликните на кнопку «Форматировать».
8. После форматирования выберите вместе с основным разделом и логический раздел, щёлкните по ним правой кнопкой мыши и выберите «Удалить том». Когда после всех действий остаётся один объём, снова выберите его и кликните по нему правой кнопкой мыши, а затем выберите «Есть важная операция» и подтвердите.
9. После удаления, форматирования и очистки дисков можно установить новую операционную систему полным образом.
В итоге, следуя этим действиям, Windows 7 будет полностью удалена с компьютера, и на его месте можно будет установить другую операционную систему.
Форматирование логического диска
Первый способ – форматирование с помощью Диспетчера дисков Windows
- Откройте «Проводник» и перейдите в «Этот компьютер» (в Windows 10 – «Папкаи»).
- Найдите диск, который вы хотите отформатировать, и кликните на него правой кнопкой мыши.
- Выберите «Форматировать» в контекстном меню.
- В открывшемся окне «Форматирование» выберите файловую систему, объём кластера (лучше оставить значение по умолчанию) и дайте новое имя тому диска.
- Нажмите «Пуск» и подтвердите процедуру форматирования, кликнув «ОК».
- Дождитесь завершения форматирования, после чего диск будет готов к использованию.
Важно отметить, что форматирование логического диска приведет к полному удалению всех данных, хранящихся на нем, поэтому перед выполнением данной операции рекомендуется создать резервную копию важных файлов.
Второй способ – форматирование через командную строку
- Нажмите комбинацию клавиш Win + R, чтобы открыть окно «Выполнить».
- Введите команду «diskmgmt.msc» и нажмите «Enter», чтобы открыть Диспетчер дисков.
- Выберите диск, который хотите отформатировать, кликнув правой кнопкой мыши на его заголовке и выбрав «Форматировать».
- Укажите параметры форматирования, выберите файловую систему и нажмите «ОК».
- Подтвердите начало процедуры форматирования.
- После завершения форматирования диск будет готов к использованию.
В итоге, вне зависимости от выбранного способа форматирования, все данные на выбранном логическом диске будут удалены и диск будет подготовлен для установки новой операционной системы или использования с другой целью.
Acronis Disk Director
Шаг 1: Создание загрузочного диска
Сначала необходимо создать загрузочный диск или USB-накопитель с Acronis Disk Director. Чтобы выполнить эту операцию, следуйте инструкциям по установке программы на официальном сайте. Установите Acronis Disk Director на свое устройство и создайте загрузочный носитель.
Шаг 2: Загрузка с загрузочного диска
После создания загрузочного носителя, вам нужно загрузиться с него на компьютере или ноутбуке. Перезагрузите устройство и затем нажмите соответствующую клавишу (обычно F10 или F12) для входа в меню выбора загрузки. Выберите загрузку с диска или USB-накопителя.
Шаг 3: Удаление раздела с Windows
После загрузки Acronis Disk Director вам будет доступно главное окно программы. На главном экране вы увидите список разделов вашего жесткого диска. Чтобы удалить раздел с Windows, щелкните правой кнопкой мыши на разделе и выберите «Удалить».
Шаг 4: Форматирование раздела
После удаления раздела с Windows, его объем остается нераспределенным. Чтобы освободить место на жестком диске, необходимо выполнить его форматирование. Щелкните правой кнопкой мыши на нераспределенном объеме и выберите «Форматировать».
Шаг 5: Подтверждение действий
Подтвердите свое намерение выполнить форматирование раздела. Учтите, что при выполнении форматирования все данные на этом разделе будут безвозвратно удалены. Нажмите «Да» и подождите окончания процесса форматирования.
Шаг 6: Завершение удаления Windows
После успешного завершения форматирования, раздел, где ранее находилась операционная система Windows, будет полностью очищен от данных, и вы сможете использовать этот объем для других целей. Нажмите «Готово» или закройте программу Acronis Disk Director.
Итог: Таким образом, при помощи Acronis Disk Director вы можете легко и безопасно полностью удалить Windows с компьютера или ноутбука. Просто следуйте инструкции по установке и использованию программы, чтобы освободить место на жестком диске и выполнить необходимые операции удаления.
Live CD
Если вы хотите полностью удалить операционную систему Windows с вашего компьютера или ноутбука, вы можете воспользоваться методом «Live CD». Этот метод позволяет избавиться от Windows и выполнить полную очистку жёсткого диска, удалив все данные.
В итоге вы получите чистый компьютер без операционной системы и всех данных, которые были на нём.
Что такое Live CD?
Live CD — это специальная версия операционной системы, которая может быть запущена с CD или USB-накопителя, без установки на жёсткий диск компьютера. В данном случае, для удаления Windows, нам понадобится Live CD с другой версией операционной системы, например, Linux.
Инструкция по удалению Windows с помощью Live CD:
- Скачайте образ Live CD с другой операционной системой, например, Linux.
- Создайте загрузочный CD или USB-накопитель с этой операционной системой.
- Вставьте загрузочный CD или подключите USB-накопитель к компьютеру, который нужно очистить.
- Перезагрузите компьютер и нажмите клавишу, чтобы переключиться на загрузку с CD или USB-накопителя (обычно это клавиша F12 или DEL). В зависимости от модели компьютера, у вас может быть другая клавиша.
- В меню загрузки выберите CD или USB-накопитель и нажмите Enter.
- Операционная система с Live CD будет загружаться. После загрузки вы увидите рабочий стол со своими иконками и окнами.
- Откройте файловый менеджер и найдите жёсткий диск компьютера, который нужно очистить. Обычно он будет обозначен буквой C.
- Щёлкните правой кнопкой мыши по разделу с операционной системой Windows и выберите «Форматирование». При форматировании все данные будут удалены.
- Подтвердите действие и дождитесь завершения процесса форматирования.
- После завершения форматирования вы можете перезагрузить компьютер и отключить загрузочный CD или USB-накопитель.
В итоге операционная система Windows будет полностью удалена с компьютера, а жёсткий диск будет очищен от всех данных. Вам останется только установить другую операционную систему, если вы хотите использовать компьютер дальше.
Важно: перед удалением Windows убедитесь, что у вас есть резервные копии всех важных данных, так как в процессе очистки всех данных на компьютере они будут безвозвратно удалены.
Удаление логического диска
При удалении операционной системы Windows с компьютера или ноутбука, возникает необходимость удалить все разделы на жестком диске, включая логические диски. Этот раздел представляет собой отдельный участок жесткого диска, который можно удалить из-под Windows.
Инструкция по удалению логического диска
Существует два способа удаления логического диска: через раздел дисков в системе Windows и с помощью live-системы.
-
Удаление логического диска в Windows
- Нажмите правой кнопкой мыши на значок «Мой компьютер» на рабочем столе и выберите «Управление».
- В открывшемся окне «Управление» выберите «Управление дисками» в разделе «Система и безопасность» или «Администрирование».
- В окне «Диспетчер дисков» вы увидите список всех установленных дисков и их разделов. В этом окне можно проводить действия по форматированию и удалению разделов.
- Выберите логический диск, который вы хотите удалить, и нажмите правой кнопкой мыши на него.
- В появившемся контекстном меню выберите «Удалить том». Всплывающее окно предупредит о том, что все данные на этом диске будут удалены.
- Подтвердите удаление нажатием кнопки «Да». Диск будет удален, а свободное пространство добавится к другому разделу или останется несвязанным в конце жесткого диска.
- После удаления логического диска можно провести форматирование других разделов или установить новую операционную систему Windows.
-
Удаление логического диска с помощью live-системы
- Подготовьте загрузочную флешку или диск с live-системой, такой как Acronis.
- Перезагрузите компьютер и выберите загрузку с этого диска или флешки.
- После загрузки системы выполните следующие действия:
- Откройте окно «Диспетчер дисков» или аналогичное приложение.
- Выберите жёсткий диск, на котором находится раздел, который вы хотите удалить, и перейдите к разделу действий с разделами.
- Следуйте пошаговой инструкции в окне программы для удаления и форматирования логических дисков, которую предоставляет вы выбранная live-системы.
В итоге, после удаления логического диска, на жестком диске остаётся только одна разделенная область с операционной системой Windows или пустой пространство. Владелец компьютера может снова с ней работать или установить на него другую версию Windows.
Подводим итоги
В данной инструкции мы рассмотрели несколько способов полного удаления операционной системы Windows с компьютера или ноутбука. Это может понадобиться, когда вы хотите установить новую версию Windows, исправить проблемы с текущей установкой или просто очистить диск от лишних данных.
Перед началом удаления или форматирования дисков важно предварительно сохранить все важные данные на отдельный носитель, такой как внешний жесткий диск или флешка. В процессе удаления данные на дисках будут безвозвратно уничтожены, поэтому необходимо быть осторожным.
Сначала следует переключиться на старую версию Windows, если на компьютере установлены несколько операционных систем. Для этого при включении компьютера следует нажать нужную клавишу (обычно это F8 или F12) и выбрать нужную версию Windows.
Затем можно приступить к удалению Windows. Существует несколько способов это сделать. Одним из них является удаление операционной системы с помощью установочного диска или флешки с Windows. Для этого необходимо вставить диск или флешку, перезагрузить компьютер и нажать нужную клавишу (обычно это F12 или Delete), чтобы выбрать загрузку с CD/DVD или USB. Далее следует выбрать первый пункт меню и следовать инструкциям по установке Windows. В ходе установки будет предложено форматировать диск, на котором установлена старая версия Windows. Форматирование диска очистит его от данных и удалит старую версию операционной системы.
Другим способом удаления Windows является восстановление системы до состояния, предшествующего установке операционной системы. Для этого нужно нажать кнопку «Восстановление системы» в разделе «Настройки» или «Обновление и восстановление» в меню «Панель управления». В ходе восстановления системы будут удалены все установленные программы и файлы, а операционная система будет возвращена к состоянию, в котором она была после первичной установки.
Важно отметить, что при удалении Windows дисков может быть несколько. Так, на одном диске может быть установлена операционная система, а на другом — данные и файлы пользователя. При удалении необходимо выбрать правильный диск для удаления и форматирования, чтобы не потерять важные файлы.
После удаления Windows и очистки дисков компьютер может быть готов к установке новой операционной системы или использованию в качестве «чистого» рабочего места. В любом случае, перед установкой новой Windows или использованием компьютера без операционной системы, рекомендуется настроить диски и установить необходимые программы и драйверы.
Таким образом, удаление Windows с компьютера или ноутбука может быть достигнуто несколькими способами. В каждом случае необходимо предварительно сохранить важные данные, выбрать правильный диск для удаления и форматирования, а также внимательно следовать инструкциям установки или восстановления операционной системы. Соблюдая эти правила, вы сможете успешно удалить Windows и очистить диски от ненужных данных.
Видео:
Как сбросить Windows 10, 8 к исходному состоянию, заводским настройкам с Reset PC 🔄💻📀
Как сбросить Windows 10, 8 к исходному состоянию, заводским настройкам с Reset PC 🔄💻📀 by Hetman Software: Восстановление данных и ремонт ПК 537,327 views 7 years ago 1 minute, 58 seconds