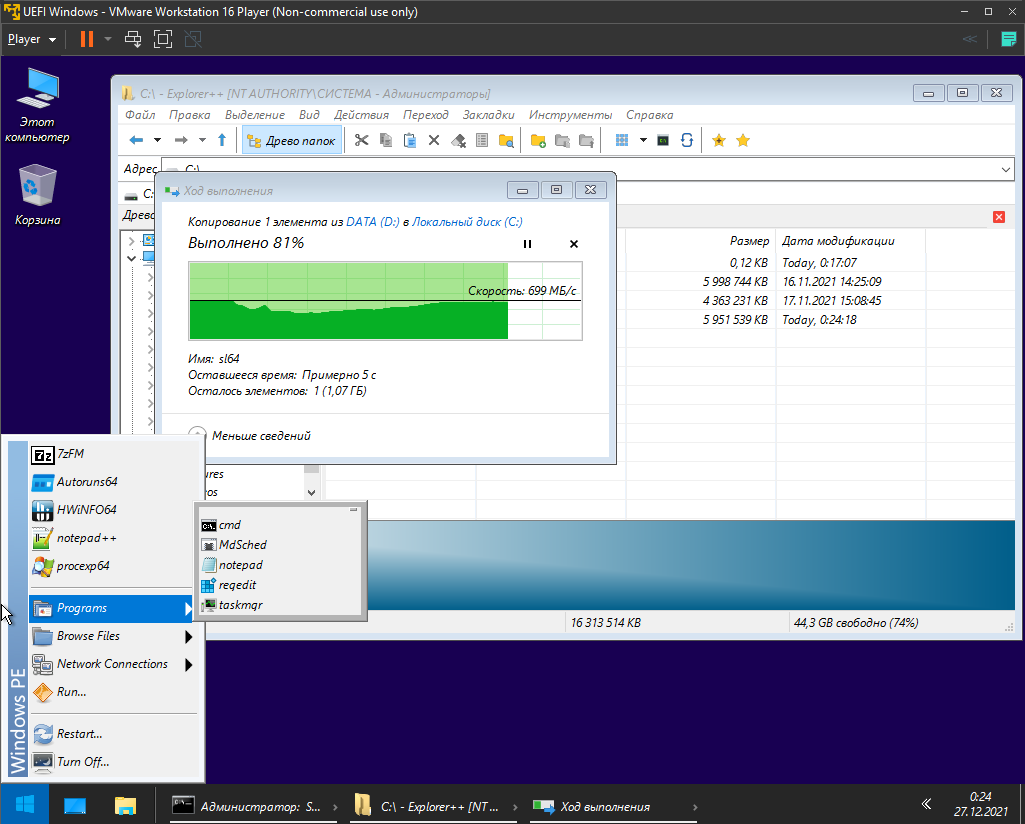- Как удалить любую версию Windows через BIOS и при помощи сторонних программ: подробная инструкция
- Очистка компьютера от Windows: подготовка
- Предварительные действия
- Проверка системного раздела
- Предварительное использование командной строки
- Заключение
- Создание резервной копии системы
- Проверка правильности работы резервной копии
- Создание загрузочного диска или флешки
- Удаление Windows через BIOS
- Вход в BIOS
- Выбор загрузочного устройства
- Установка загрузочного диска или флешки
- Выбор диска для удаления Windows
- 1. Выбор диска через BIOS
- 2. Выбор диска при помощи сторонних программ
- Подтверждение удаления
- Внимание!
- Удаление Windows при помощи сторонних программ
- Выбор подходящей программы
- Создание загрузочного носителя
- Запуск программы и выбор диска для удаления
- Подтверждение удаления
- Видео:
- Установка Windows с флешки. Настройка BIOS
Как удалить любую версию Windows через BIOS и при помощи сторонних программ: подробная инструкция
Удаление операционной системы Windows с ноутбука или компьютера является неотъемлемой частью процесса переустановки или обновления ОС. Зачастую такая необходимость возникает, когда пользователи хотят установить новую версию ОС или вернуться к предыдущей. Если вам потребуется удалить Windows, то в этой статье вы найдете подробную инструкцию о том, как это сделать через BIOS и при помощи сторонних программ.
Перед началом процесса удаления вам следует подготовиться. Убедитесь, что у вас есть запасная копия всех важных данных, так как удаление ОС Windows сопровождается полной потерей данных на системном диске. Также, необходимо иметь под рукой установочную флешку или DVD с новой версией ОС, которую вы планируете установить после удаления старой.
Важно отметить, что процесс удаления Windows может быть немного сложным для новичков. Поэтому, если вы не уверены в своих навыках, рекомендуется проконсультироваться с опытным специалистом или следовать инструкциям внимательно. В случае неправильной установки или удаления операционной системы, вы рискуете потерять все данные на компьютере и повредить оборудование.
Очистка компьютера от Windows: подготовка
Перед тем, как приступить к удалению любой версии Windows, необходимо выполнить несколько подготовительных действий. Это поможет избежать ошибок и проблем в процессе удаления операционной системы.
Предварительные действия
1. Перед тем, как приступить к удалению Windows, рекомендуется сделать резервную копию всех важных данных на компьютере. Это поможет избежать потери информации в случае непредвиденных ситуаций.
2. Убедитесь, что у вас есть доступ к установочному диску или загрузочной флешке с новой версией Windows или любой другой операционной системы, которую вы планируете установить вместо старой Windows.
3. Проверьте, что у вас есть все необходимое оборудование для проведения данного процесса. Это может включать в себя компьютер, ноутбук или планшет, клавиатуру и мышь.
Проверка системного раздела
Для выполнения данного метода удаления Windows от вас потребуется определить, на каком разделе ваша операционная система установлена. Для этого выполните следующие действия:
1. На рабочем столе вашей операционной системы найдите значок «Мой компьютер» или «Проводник» и щелкните по нему правой кнопкой мыши.
2. В появившемся контекстном меню выберите пункт «Свойства».
3. В открывшемся окне «Свойства компьютера» перейдите на вкладку «Основные».
4. В окне «Системные свойства» найдите раздел с названием «Система» и обратите внимание на пункт «Версия Windows». Здесь будет указана установленная на вашем компьютере версия операционной системы.
Предварительное использование командной строки
Иногда для удаления Windows необходимо использовать командную строку. Для ее открытия выполните следующие действия:
1. Нажмите комбинацию клавиш «Win» + «R» на клавиатуре. В появившемся окне «Выполнить» введите команду «cmd» и нажмите кнопку «OK».
2. В открывшемся окне командной строки введите команду «list disk» и нажмите клавишу «Enter». Вы увидите список всех установленных на компьютере дисков.
3. Чтобы определить, на каком диске установлена Windows, введите команду «list volume» и нажмите кнопку «Enter». В списке отобразятся все разделы ваших жестких дисков.
4. Закройте окно командной строки, нажав на кнопку «Х» в правом верхнем углу окна.
Заключение
Теперь вы знаете, что нужно предварительно сделать перед удалением любой версии Windows. А именно: сделать резервную копию важных данных, обеспечить наличие установочного диска или загрузочной флешки, проверить наличие необходимого оборудования. Также вы научились определять версию Windows и системные разделы вашего компьютера с помощью командной строки.
Создание резервной копии системы
Прежде чем приступить к удалению любой версии Windows через BIOS или с помощью сторонних программ, рекомендуется создать резервную копию операционки, чтобы в случае необходимости можно было легко восстановить систему.
Создание резервной копии системы через BIOS:
- Перезагрузите компьютер и зайдите в BIOS. Для этого необходимо нажать определенную клавишу при старте компьютера (обычно это клавиши Del, F2 или F10, информацию о нужной клавише можно найти в руководстве по эксплуатации компьютера).
- В меню BIOS найдите раздел, отвечающий за загрузку.
- Настройте компьютер так, чтобы он загружался с флешки или другого носителя, на котором будет создана резервная копия.
- Сохраните изменения в BIOS и перезагрузите компьютер.
- Подключите флешку или другой носитель, на котором будет храниться резервная копия.
- Загрузите компьютер с выбранного носителя.
- В операционной системе, которой вы хотите создать резервную копию, найдите приложение, которое предлагает функцию резервного копирования (например, в Windows это может быть встроенный инструмент «Резервное копирование и восстановление»).
- Запустите программу для создания резервной копии и следуйте ее инструкциям. Обычно необходимо выбрать разделы диска, данные с которых вы хотите сохранить, а также указать место для сохранения резервной копии (например, флешку).
- Дождитесь завершения процесса создания резервной копии. Время, необходимое для этого, зависит от количества данных и производительности компьютера.
- Когда процесс завершится, вы можете закрыть программу для создания резервной копии, а затем выйти из операционной системы или перезагрузить компьютер.
Создание резервной копии системы с помощью сторонних программ:
- Установите на компьютер программу для создания резервных копий (например, Acronis True Image, Macrium Reflect или EaseUS Todo Backup).
- Запустите программу и следуйте инструкциям на экране.
- Выберите разделы диска или файлы, которые вы хотите сохранить в резервной копии.
- Укажите место для сохранения резервной копии (например, на флешке или в облачном хранилище).
- Нажмите кнопку «Создать резервную копию» и дождитесь завершения процесса.
После создания резервной копии системы вы можете быть уверены, что в случае необходимости вы сможете легко восстановить предыдущую версию операционной системы с сохраненными данными. Не забудьте проверить, что резервная копия корректно создана и информация в ней доступна.
Проверка правильности работы резервной копии
После того, как вы создали резервную копию всех важных данных и до начала удаления текущей версии Windows, настоятельно рекомендуется проверить правильность работы этой резервной копии. Это важный этап, так как при непредвиденных ситуациях вы сможете восстановить все данные, которые вы предварительно сохранили.
Откройте проводник и найдите сохраненную резервную копию на вашем компьютере. Проверьте содержимое резервной копии и убедитесь, что все необходимые файлы и папки там присутствуют. Если вы заметите, что что-то отсутствует, возможно, вы не правильно выбрали данные для резервного копирования. В этом случае, вам потребуется повторить процесс резервного копирования, убедившись, что выбрано все нужное содержание.
После проверки содержимого резервной копии вы можете приступить к удалению текущей версии Windows. Если вы все же не уверены в правильности резервной копии или возникнет сложность, вы всегда сможете обратиться к ней для восстановления данных.
Создание загрузочного диска или флешки
Для удаления любой версии Windows через BIOS и при помощи сторонних программ необходимо создать загрузочное устройство, такое как CD-диск или флешка:
- Для начала заходим в системное меню BIOS, нажимая соответствующую клавишу при загрузке компьютера (обычно это Del, F2, F12 или Esc). Вам нужна информация о запуске с CD/DVD или устройства USB.
- После того, как вы вошли в BIOS, найдите раздел, в котором указывается порядок загрузки устройств. С помощью стрелок на клавиатуре выберите CD-ROM или USB, в зависимости от того, какое устройство вы собираетесь использовать в качестве загрузочного.
- Сохраняемся и перезагружаем компьютер. При следующей загрузке появиться элемент выбора устройства для запуска, где нужно выбрать нужное устройство.
- Затем необходимо получить установочный диск или флешку с загрузочной программой. Один из вариантов — использование программы «Командной строки». Если у вас есть диск или флешка с программой «Командной строки», то можете продолжить действия.
- Вставляем диск или флешку с «Командной строкой» в компьютер и перезагружаем его.
- Когда появится окно загрузки, нужно нажать клавишу Enter, чтобы диск или флешка с загрузочной программой загрузились.
- Далее вам нужно будет выбрать язык, который будет использоваться в ходе установки и удаления системы.
- При выборе языка появится экран с несколькими опциями. Выберите «Режим Удаления» или «Установка» в зависимости от того, что вы собираетесь сделать.
- После этого будет предоставлена возможность с помощью «Командной строки» выполнить нужные действия. Для этого запустите «Командную строку» или «Командный директор» в меню установки Windows.
- В «Командной строке» введите нужную команду для удаления предыдущей версии Windows. Обычно это команда «format c:», которая форматирует жесткий диск.
- После завершения форматирования, перезагрузитесь и начните процесс установки новой версии Windows.
Важно отметить, что удаление старых версий Windows с помощью BIOS и сторонних программ может быть довольно сложным и требует определенных навыков и знаний. Также не забывайте, что форматирование жестких дисков приведет к удалению всех данных, поэтому перед выполнением любых действий рекомендуется сделать резервную копию важной информации.
Удаление Windows через BIOS
Перед началом процесса удаления Windows через BIOS следует учесть некоторые особенности и рекомендации. Во-первых, убедитесь, что у вас есть все необходимые документы и файлы, которые могут потребоваться для восстановления системы. Во-вторых, делаем резервную копию всех важных данных, так как в результате удаления Windows все данные, хранящиеся на компьютере, будут безвозвратно удалены. И в-третьих, убедитесь, что у вас есть запасное устройство загрузки, например, флешка с установочным дистрибутивом новой операционной системы.
1. Вставьте флешку или другое запасное устройство загрузки в компьютер.
2. Пользуйтесь клавишами F2, F10, F12 (зависит от вашего оборудования) для открытия BIOS-интерфейса компьютера.
3. В меню BIOS навигацией с помощью стрелок на клавиатуре ищем пункт «Boot» или «Загрузка».
4. Перейдя в пункт «Boot», находим раздел «Boot Priority»и или подобный.
5. Опять переходим в «Boot», затем в «Boot Option #1» и выбираем нужное запасное устройство загрузки, например, флешку.
6. После выбора флешки сохраняем настройки, нажав F10, и подтверждаем сохранение.
7. Компьютер перезагрузится с использованием запасного устройства загрузки.
8. На этом этапе установлено более современное программное обеспечение загрузки, которое после перезагрузки перейдет на запасное устройство, поскольку оно имеет более высокий приоритет.
9. После загрузки с запасного устройства откроется новое меню выбора операционной системы, которое позволит выбрать нужную версию Windows для удаления.
10. При помощи стрелок на клавиатуре выбираем нужную версию Windows, которую хотим удалить, и нажимаем Enter.
11. Появится командная строка, в которую нужно будет ввести команду для удаления выбранной версии Windows. Например, для удаления Windows 8 вводим команду:
format C:
12. Подтверждаем удаление, введя «Y» и нажав Enter.
13. Диск с выбранной операционной системой будет отформатирован, что приведет к удалению Windows с компьютера.
14. Меню выбора операционной системы снова откроется, и теперь у вас будет только один вариант – новая операционная система, которую вы установили на запасное устройство.
15. Для завершения процесса удаления Windows через BIOS может потребоваться перезагрузка компьютера.
По завершению всех указанных шагов операционная система Windows будет полностью удалена с компьютера.
Вход в BIOS
Для удаления любой версии Windows через BIOS и при помощи сторонних программ необходимо войти в BIOS компьютера. Это может потребоваться, когда вы хотите удалить старую версию Windows для очистки диска перед установкой новой операционной системы или для создания места для других файлов. Вход в BIOS может потребоваться также в случае использования сторонней программы, такой как Acronis, для форматирования диска и удаления версии Windows.
Чтобы войти в BIOS, вам нужно перезагрузить компьютер и затем нажать определенную комбинацию клавиш одновременно при старте компьютера. Эта комбинация может отличаться в зависимости от производителя и модели устройства, поэтому рекомендую вам прочитать инструкцию к вашему компьютеру или ноутбуку, чтобы узнать, какой именно это комбинация. Обычно это клавиши F2, F10, F12 или Del.
Когда вы нажмете нужную комбинацию клавиш, вы попадете в BIOS, где нужно будет найти и выбрать раздел, отвечающий за загрузку и установку операционной системы. Этот раздел может называться по-разному в разных BIOS, но, скорее всего, вам нужно будет найти что-то вроде «Boot» или «Boot Options». В этом разделе вы сможете выбрать нужное устройство для загрузки компьютера — например, установочный диск с новой версией Windows или стороннюю программу для удаления старой версии.
После того, как вы выберете нужное устройство, сохраните изменения и выйдите из BIOS. Обычно это делается с помощью комбинации клавиш F10 или нажатием на кнопку «Save and Exit». Теперь ваш компьютер будет загружаться с выбранного устройства, и процесс удаления старой версии Windows или форматирования диска сможет выполняться.
Удачной работы!
Выбор загрузочного устройства
При выполнении процедуры удаления операционных систем через BIOS или сторонние программы, важно выбрать правильное загрузочное устройство, с которого будет запускаться новая операционная система.
По умолчанию может быть выбрана загрузка с жесткого диска, на котором установлена текущая операционная система. Чтобы вписать новый вариант в загрузочное устройство, предлагается следующий элемент статьи – выбор загрузочного устройства.
1. Найдите строку «Выбор загрузки» или аналогичную надпись в списке элементов BIOS.
2. При работе с операционной системой на ноутбуке зажмите клавишу F12 или F11 для открытия окна выбора загрузочного устройства.
3. Если ваша версия BIOS не поддерживает одновременно несколько клавиш для запуска Boot Menu, используйте клавиши Esc, F2, F9 или F10 при старте компьютера, чтобы войти в системное меню BIOS.
4. Когда появится меню Boot Menu или BIOS, найдите нужный пункт «Выбор загрузки» либо аналогичную надпись. Обычно он располагается ниже пункта «Загрузка с диска».
5. Выберите этот пункт,кликните кнопке Enter для перехода к настройкам выбора загрузочного устройства.
6. В появившемся списке выбора загрузки обычно уже установлено текущее устройство или диск (например, «Операционная система»). Вам понадобится изменить его, чтобы выбрать загрузку с другого устройства. Найдите нужную позицию (например, «USB флэш-драйв» или «DVD-ROM») и установите его главным загрузочным устройством,нажав на нее клавишу + или — (знаки «↑» или «↓»).
7. После выбора загрузочного устройства желательно сохранить настройки и выйти из BIOS. Кликните на кнопке F10 или свойственной клавише для сохранения изменений, затем введите «Y» или другую клавишу подтверждения.
Теперь ваш компьютер будет запускаться с выбранным загрузочным устройством, что очень важно для успешного выполнения процедуры удаления операционной системы.
Установка загрузочного диска или флешки
Для удаления любой версии Windows через BIOS и при помощи сторонних программ потребуется загрузочный диск или флешка. Как правило, эти инструменты вместе с компьютером не поставляются и их нужно создать самостоятельно. Разберемся, как это сделать.
Для начала понадобится загрузочный диск или флешка с установочным образом операционной системы. Образ можно скачать с официального сайта корпорации Microsoft или использовать образ с диска, если у вас есть физический носитель с новой версией Windows.
Далее, для форматирования диска или флешки в нужный для установки Windows формат, можно воспользоваться специальными программи для создания загрузочного носителя. Одной из таких программ является «Rufus». Это бесплатное приложение подходит для большинства операционных систем, включая старые версии Windows, такие как XP.
Устанавливаем и запускаем «Rufus». Открывается окно программы, в котором вам нужно выбрать тип загрузочного носителя, который вам нужен (флешка или DVD), а также указать путь до установочного образа, который вы загрузили или создали ранее.
Проверяем, подключен ли флешка или DVD к компьютеру. В программе «Rufus» выбираем нужный загрузочный носитель, заполняем все необходимые поля и нажимаем кнопку «START». Приложение начинает выполнение указанных действий, и в результате мы получаем загрузочную флешку или диск.
Теперь ваш загрузочный носитель готов и вы можете использовать его для удаления любой версии Windows через BIOS и при помощи сторонних программ. Для этого вам понадобится перейти в настройки BIOS, выбрать загрузку с внешнего носителя и подтвердить свой выбор, нажав на соответствующую кнопку (обычно это клавиша «Enter»).
В BIOS должно быть видно ваше устройство в списке доступных устройств для загрузки. Выбираем ваш загрузочный носитель и нажимаем «Enter». Затем следуем инструкциям, которые предлагает нам установочный процесс Windows. В большинстве случаев вам будет предложено выбрать разделы жесткого диска, на которых нужно установить новую операционную систему.
На этом этапе вы можете форматировать старый раздел, чтобы очистить его от старого содержания операционной системы, или создать новый раздел для установки Windows. Для этого вам пригодятся соответствующие пункты меню установки Windows, где вы можете указать размер, название раздела и т. д.
Если вы хотите вручную указать размер и расположение разделов, для этого можно использовать программы для работы с дисками, такие как «GParted». Это стороннее приложение с широким функционалом, позволяющее создавать и изменять разделы на жестком диске. Вы можете запустить его с загрузочного носителя или установить на ваш компьютер.
После того, как все необходимые разделы настроены, вы можете продолжить установку Windows, следуя инструкциям установщика. Процесс установки сводится к выбору нужной операционной системы, подтверждению всех настроек и запуску процесса установки, который будет выполняться некоторое время.
В итоге, после завершения установки, вам будет предложено выполнить перезагрузку компьютера. После перезагрузки компьютера вы будете иметь новую версию операционной системы Windows на вашем компьютере.
В случае использования сторонних программ, например Acronis Disk Director, вы также можете использовать их для установки и удаления различных версий Windows. Эти программы предоставляют больше возможностей для работы с разделами и папками, чем встроенные инструменты Windows.
В завершение расскажу, что процесс установки и удаления различных версий Windows не так прост и прекрасно, как может показаться. Вам необходимо быть осторожными и внимательными при выполнении всех действий, чтобы не допустить потери данных или повреждения файловой системы жесткого диска. Поэтому перед началом установки или удаления операционной системы делайте резервное копирование всех важных данных.
Для успешной установки или удаления операционной системы Windows вам необходимы загрузочный диск или флешка с установочным образом, а также правильные настройки BIOS. После этого вы сможете легко установить или удалить любую версию Windows на вашем компьютере.
Выбор диска для удаления Windows
Перед тем, как удалить любую версию Windows, необходимо определить, с какого диска вы хотите удалить операционную систему. Это важно, чтобы избежать удаления важных данных с неправильного диска.
Для начала убедитесь, что вы постоянно работаете с новому окну проводника. Если ранее была открыта папка или окно, лучше закрыть это окно или открыть новое окно проводника.
Затем перейдите в «Мой компьютер», кликнув на соответствующую папку на рабочем столе или открыв ее с помощью комбинации клавиш Win + E.
Вы увидите список всех доступных дисков на вашем компьютере. Вам нужно найти диск, на котором установлена та версия Windows, которую вы хотите удалить.
Обычно системный диск с операционной системой имеет букву «C». Однако, для каждого компьютера и настроек может быть свой порядок и названия дисков.
Если вас интересует удаление Windows c другого диска, кроме системного, то далее вам потребуется форматировать этот диск.
Для выбора диска можно воспользоваться одним из следующих способов:
1. Выбор диска через BIOS
1. Перезагрузите компьютер и в момент старта, когда вы видите логотип компьютера или ноутбука, нажмите нужную клавишу, чтобы открыть BIOS. Обычно это клавиша «Del» или «F2», но для каждого компьютера может быть своя клавиша.
2. Внутри BIOS найдите пункт «Boot» или «Загрузка».
3. На странице «Boot» найдите и выделите установочный диск с операционной системой, которую хотите удалить.
4. Подтвердите выбор жмите кнопку Enter.
5. Перезагрузите компьютер, чтобы он загрузился с установочного диска.
2. Выбор диска при помощи сторонних программ
1. Если вы находитесь в операционной системе, выберите любую программу для работы с дисками, например, «Total Commander», «Far Manager» или «Windows Explorer».
2. В программе найдите диск, который нужно удалить.
3. Выделите этот диск и запустите программу для форматирования диска.
4. Подтвердите действие для удаления диска и выполните операцию форматирования.
Примечание: перед форматированием диска обязательно резервируйте все важные данные, которые на нем находились, поскольку форматирование стирает все данные навсегда.
Теперь, когда у вас есть выбранный диск, и вы знаете способ выбора диска, можно переходить к следующему шагу удаления Windows.
Подтверждение удаления
После завершения всех предыдущих шагов, вы находитесь на точке, где готовы полностью удалить установленную версию Windows. Однако перед тем, как продолжить дальнейшие действия, необходимо подтвердить ваше желание удалить все данные на жестком диске и с разделами.
Внимание!
Удаление системной версии Windows повлечет за собой потерю всех данных на жестком диске, включая файлы, папки и программы! Перед удалением важно создать резервную копию ваших данных, чтобы избежать их потери.
1. На вашем мониторе появится список разделов диска, в котором будет видно все разделы системы.
2. В строке команд вам необходимо вписать номер раздела, который вы хотите удалить. Если у вас несколько разделов и вы хотите удалить все, то вам придется выполнить данную команду для каждого из разделов.
3. После ввода номера раздела нажимаем Enter.
4. Будет появиться предупреждение о необходимости сохранить все изменения перед закрытием диска.
5. Для подтверждения удаления раздела вбиваем Y (сокращенно от англ. «Yes» – «Да»).
6. Завершаем процесс удаления раздела и переходим к новому.
7. Выполняйте указанные выше действия до тех пор, пока не удалите все разделы системы.
Кстати, вместо этого способа, вы можете использовать сторонние программы, такие как GParted, для удаления разделов системы. Это позволит вам управлять разделами более гибко и легко.
Удаление Windows при помощи сторонних программ
1. Подготовка:
Прежде чем приступить к удалению Windows, убедитесь, что у вас есть резервные копии всех важных файлов, так как процесс может привести к потере данных. Также убедитесь, что у вас есть рабочий компьютер с доступом в Интернет, флешка (или другое устройство) с программой Acronis Disk Director и загрузочный диск с новой операционной системой, которую вы планируете установить вместо удаленной Windows.
2. Загрузка программы Acronis Disk Director:
Вставьте загрузочную флешку (или подключите другое устройство) с программой Acronis Disk Director в ваш компьютер. Перезагрузите компьютер и в BIOS выберите загрузку с этого устройства. После загрузки Acronis Disk Director выберите язык интерфейса и дождитесь, пока программа полностью загрузится.
3. Форматирование разделов с Windows:
Чтобы удалить Windows, мы должны сначала отформатировать разделы, на которых эта операционная система была установлена. В программе Acronis Disk Director найдите соответствующий раздел (обычно он будет помечен меткой «System» или «Boot»), щелкните правой кнопкой мыши и выберите опцию «Форматирование». Программа предупредит о возможной потере данных, поэтому убедитесь, что у вас есть резервные копии.
4. Установка новой операционной системы:
После форматирования разделов с Windows следует установить новую операционную систему. Вставьте загрузочный диск с новой операционной системой в ваш компьютер и перезагрузите его. Во время загрузки нажмите клавишу, чтобы войти в BIOS, и измените очередность загрузки так, чтобы ваш компьютер загрузился с этого диска. Следуйте инструкциям на экране, чтобы установить новую операционную систему.
5. Завершение удаления Windows:
После установки новой операционной системы вы сможете использовать ваш компьютер без предыдущей версии Windows. В этот момент можно переименовать разделы жесткого диска, чтобы облегчить идентификацию и использование. Откройте программу Acronis Disk Director и найдите соответствующий раздел. Щелкните правой кнопкой мыши и выберите опцию «Переименовать». Введите новое имя для раздела и нажмите «ОК».
Теперь вы успешно удалили Windows при помощи сторонней программы. Не забудьте установить необходимые программы и настроить новую операционную систему в соответствии с вашими потребностями и предпочтениями.
Выбор подходящей программы
Перед тем, как приступить к удалению любой версии Windows, необходимо выбрать подходящую программу для выполнения этой задачи. Существует несколько программ, которые отлично справляются с этим процессом. Вот некоторые из них:
| Название программы | Описание |
|---|---|
| Acronis | Программа Acronis предоставляет возможность удалить любую версию Windows с помощью простого и понятного интерфейса. Она предлагает несколько способов удаления системы, включая разделение жесткого диска на несколько секторов или удаление отдельных partition. Это очень удобно, так как вы можете выбрать необходимый вариант в зависимости от содержания вашего диска. |
После выбора подходящей программы, вам необходимо загрузить ее на рабочий CD-ROM или флеш-накопитель. Убедитесь, что ваш компьютер готов к загрузке с CD-ROM или флеш-накопителя, указав это в биосе. Если вы не знаете, как это сделать, обратитесь к руководству пользователя вашей материнской платы или пользуйтесь поиском в интернете.
Когда ваш компьютер перезагрузится, вы должны увидеть окно программы Acronis или другой выбранной вами утилиты для удаления Windows. В новой версии Acronis вас попросят подтвердить, что вы действительно хотите удалить операционную систему. Просто следуйте инструкциям на экране и закройте окно программы, когда процесс удаления будет завершен.
В большинстве программ, после удаления Windows, ваш жесткий диск будет полностью очищен от системы. Теперь вы можете продолжить установку новой версии операционной системы, если это необходимо.
Создание загрузочного носителя
Сначала нужно создать загрузочный диск или флешку. Для этого можно использовать официальную программу от Microsoft — «Создание загрузочного носителя». Эта программа появилась с версией Windows 8 и находится в папке «Windows\System32».
После запуска программы нужно указать, какую версию Windows вы хотите удалить. Затем выбрать носитель для записи — это может быть диск или флешка. Программа автоматически определит подходящий формат и предложит его вариант.
После форматирования носителя и записи на него нужной версии Windows, можно приступить к удалению. Для этого нужно подключить загрузочный носитель к компьютеру и перезагрузить его. В BIOS нужно задать загрузку с выбранного носителя.
При загрузке с загрузочного носителя появится стол с несколькими вариантами действий. Для удаления Windows нужно выбрать опцию «Установка».
Дальше нужно выбрать операционку, которую хотите удалить, и нажать на кнопку «Удалить».
При удалении операционной системы нужно быть осторожным! Кнопкой «Удалить» вы удалите все данные, которые находились на диске, где была установлена операционка. Поэтому сделайте бэкап важных данных и настраивайте BIOS именно для удаления нужной версии Windows. Неправильные действия могут привести к потере данных!
После нажатия «Удалить», система запустит программу удаления и очистки диска. Кстати, если вы хотите полностью удалить все данные, можно включить сведение диска в нужное вам количество секторов. Это можно сделать в разделе «опциональные настройки» при удалении.
После удаления нужной версии Windows, система перезагрузится и загрузится с новой операционной системы. Вам сообщает о возможности удалить непосредственно программу, которая использовалась для создания загрузочного носителя. Если вам необходимость в очистке такого диска в качестве нового загрузочного носителя отсутствует, вы можете удалить все системные и иные программы через раздел «Учетные записи» в «Панели управления» при помощи обычного удаления.
Возникла необходимость в очистке загрузочной флешки? Не проблема — сделайте ее форматирование через файловый менеджер. Нажмите правой кнопкой мыши на нужном диске, выберите «Форматировать» и в меню выберите необходимый формат. По умолчанию, если диск нейтрален, стоит выбрать FAT32 — он подходит практически всем загрузочным носителям.
Запуск программы и выбор диска для удаления
Прежде чем удалить любую версию Windows, вам понадобятся несколько программных инструментов. Точнее говоря, вам потребуется загрузочная флешка с программой, способной удалить операционные системы. Если у вас уже есть старый загрузочный диск или флешка с программой для создания загрузочной флешки, то они будут вам нужны.
Если у вас нет загрузочной флешки, воспользуйтесь Acronis Disk Director или любым другим подобным программным обеспечением. В Acronis Disk Director есть функция создания загрузочной флешки, поэтому вам не нужно использовать командную строку или что-то подобное.
После создания загрузочной флешки или загрузочного диска заходим в биос и делаем так, чтобы диск или флешка с программой загрузилась первой перед операционной системой. Как настроить загрузку флешки или диска в биосе, вы можете найти в руководстве вашего оборудования.
После того, как загрузочная флешка или диск запустились, вы увидите стол со списком разделов и секторов системного диска.
Выбираем нужный диск для удаления. Обычно это раздел, в котором установлена предыдущая версия Windows. Если вы хотите удалить Windows 7, выбираем соответствующий раздел.
Если у вас на компьютере установлено несколько операционных систем, то вы можете выбрать нужный раздел из списка разделов и начать удаление.
Если у вас есть на флешке или диске программы для удаления Windows, то можно применить их. Установите нужную программу и пользуйтесь указаниями, предоставленными разработчиками. В большинстве случаев удаление будет производиться автоматически, и вам не придется делать ничего более, кроме выбора нужного раздела.
Если вы хотите удалить операционную систему вручную, то процесс может быть более сложным. Воспользуйтесь командной строкой или специальными программами для удаления Windows.
Непосредственно перед удалением важно убедиться, что вы выбрали правильный раздел для удаления, чтобы не потерять важную информацию или удалить не ту операционную систему.
Если у вас есть предыдущая версия Windows и вы хотите удалить ее, то вам должна быть известна информация о разделах на диске. Если информация о разделах не видна, воспользуйтесь программным обеспечением для определения разделов.
После выбора нужного раздела вы можете продолжить процесс удаления операционной системы, следуя указаниям программы или вручную удалив несколько системных разделов.
Рекомендую перед удалением сделать резервную копию важных данных, чтобы не потерять их в случае ошибочного удаления.
Подтверждение удаления
После выполнения всех предыдущих шагов, вы окажетесь на экране подтверждения удаления. В этом окне вам будет предложено выбрать подходящую версию Windows для удаления. Обратите внимание, что выбрать вы сможете только те версии, которые находятся на разделах, необходимых для удаления. Если на каком-то разделе находится операционная система, которую вы не хотите удалять, то перед продолжением процесса удаления следует создать новую строку в загрузочном меню, в которой будет указана необходимая версия Windows. Воспользоваться данной возможностью можно, открыв командную строку с помощью загрузочного DVD или USB-накопителя с Windows.
Видео:
Установка Windows с флешки. Настройка BIOS
Установка Windows с флешки. Настройка BIOS by Корч ТВ 956,963 views 5 years ago 3 minutes, 42 seconds