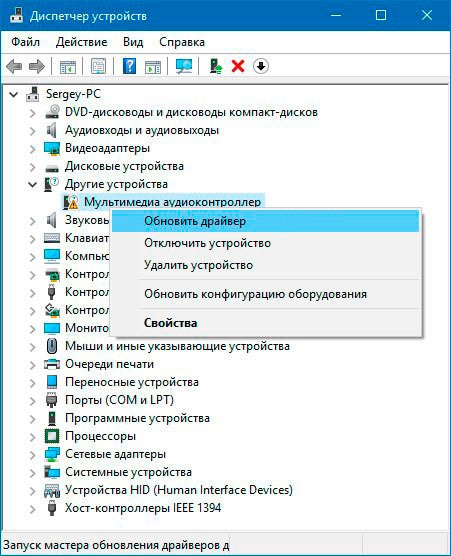- Как удалить драйвер в Windows 7 и Windows 10 пошаговая инструкция
- Удаление драйверов-приложений в Windows 7 и Windows 10: шаг за шагом
- Шаг 1: Открыть «Диспетчер устройств»
- Шаг 2: Найти и раскрыть нужный раздел
- Шаг 3: Удалить драйвер-приложение
- Шаг 4: Удаление драйвера
- Шаг 5: Перезагрузка компьютера
- Как удалить обычные драйверы из системы Windows
- Шаг 1: Открыть диспетчер устройств
- Шаг 2: Найти драйверы для удаления
- Шаг 3: Удалить драйвер
- Удаление драйверов через «Диспетчер устройств»: простая инструкция
- Как удалить драйверы из системного каталога Windows: эффективный способ
- Шаг 1: Найти раздел «Диспетчер устройств»
- Шаг 2: Найти драйвер для удаления
- Шаг 3: Удалить драйвер
- Шаг 4: Удалить драйверы из реестра Windows
- Шаг 5: Удалить файлы драйверов и приложений
- Как удалить драйверы с помощью программы «Display Driver Uninstaller»
- Видео:
- УСТАНОВИТЬ WINDOWS 7 — Самая подробная инструкция! + ДРАЙВЕРА + НАСТРОЙКИ
Как удалить драйвер в Windows 7 и Windows 10 пошаговая инструкция
Если вы пользуетесь компьютером на базе операционной системы Windows 7 или Windows 10, то вам может потребоваться удалить драйверы с устройств, как пошаговая инструкция в статье поможет вам справиться с этой задачей.
Перед тем, как приступить к удалению драйверов, попытайтесь удалить их через панель управления. Для этого откройте «Панель управления» и выберите опцию «Программы и компоненты» или «Установка и удаление программ», чтобы найти список установленных программ и драйверов на вашем компьютере.
Если драйверы не удаляются с помощью данной опции, то можно прибегнуть к специальным программам и утилитам, таким как Intel Driver & Support Assistant или Driver Sweeper. Эти программы помогут удалить драйверы и связанные с ними компоненты с вашего компьютера.
Для полного удаления драйверов требуется более глубокое вмешательство в систему. Например, вы можете удалить драйверы, используя командную строку или меню «Устройства и принтеры» в Windows. Эти методы позволяют удалить драйверы из системного реестра и файловой системы вашего компьютера.
Если вы хотите удалить драйверы сторонних приложений, то вам необходимо найти соответствующие файлы и компоненты, связанные с этими драйверами, в различных папках вашего компьютера.
В случае, если вам необходимы драйверы для периферийных устройств, таких как принтеры, сканеры и т.д., то удаление драйверов может привести к проблемам в их работе. Поэтому перед удалением драйверов рекомендуется создать бэкап системы или драйверов на вашем компьютере, чтобы в случае необходимости восстановить их.
Важно помнить, что удаление драйверов может потребовать дополнительных сведений и навыков. Если вы не уверены в своих возможностях или не знаете, какие именно драйверы нужно удалить, рекомендуется обратиться к специалистам, которые смогут помочь вам в этом вопросе.
Удаление драйверов-приложений в Windows 7 и Windows 10: шаг за шагом
В данной статье мы рассмотрим пошаговую инструкцию по удалению драйверов-приложений в операционных системах Windows 7 и Windows 10. Вам может понадобиться удалить драйвер-приложение, чтобы исправить проблемы с устройствами, обновить драйверы или просто очистить систему. Давайте разберемся, как это сделать.
Шаг 1: Открыть «Диспетчер устройств»
Для начала необходимо открыть «Диспетчер устройств». Сделать это можно несколькими способами:
- Нажмите правой кнопкой мыши на значок «Мой компьютер» на рабочем столе, выберите «Свойства», затем «Диспетчер устройств».
- Нажмите клавишу Windows, чтобы открыть меню «Пуск», введите «Диспетчер устройств» в строке поиска и выберите его.
- Нажмите сочетание клавиш «Windows + R», введите «devmgmt.msc» и нажмите «ОК».
Шаг 2: Найти и раскрыть нужный раздел
После открытия «Диспетчера устройств» вы увидите список устройств, подключенных к вашему компьютеру. Рассмотрим, как удалить драйвер-приложение для видеокарты Intel в качестве примера:
- В списке устройств найдите раздел «Драйверы под управлением».
- Дважды щелкните на разделе, чтобы его раскрыть и отобразить список устройств, входящих в данный раздел.
- Найдите нужное устройство (например, видеодрайвер Intel) и щелкните правой кнопкой мыши на нем.
Шаг 3: Удалить драйвер-приложение
После щелчка правой кнопкой мыши на драйвере-приложении Intel откроется контекстное меню с несколькими опциями. Выберите «Удалить устройство».
При выборе этой опции может появиться окно предупреждения с запросом подтверждения удаления. Щелкните «Да», чтобы подтвердить.
Шаг 4: Удаление драйвера
После подтверждения удаления устройства откроется мастер удаления драйверов-приложений. Здесь есть несколько вариантов действий:
- Выберите опцию «Удалить драйвер из системного каталога» и нажмите «Далее», чтобы удалить драйвер полностью из системы.
- Выберите опцию «Удалить драйвер и программу управления для этого устройства» и нажмите «Далее», чтобы удалить как драйвер, так и связанную с ним программу.
Выберите опцию, подходящую для вашей ситуации, и нажмите «Далее».
Шаг 5: Перезагрузка компьютера
После удаления драйвера может появиться опция для перезагрузки компьютера. В зависимости от выбранной опции, выполните перезагрузку сразу или позже.
После перезагрузки компьютера драйвер-приложение будет полностью удалено из системы.
Теперь вы знаете, как удалить драйверы-приложения в операционных системах Windows 7 и Windows 10. Удаление ненужных драйверов-приложений может быть жизненно важно для поддержания надлежащей работы системы. Если у вас возникнут проблемы с устройствами или вы захотите обновить драйверы, помните о возможности удаления драйверов-приложений в целях оптимизации компьютера.
Как удалить обычные драйверы из системы Windows
Шаг 1: Открыть диспетчер устройств
Для удаления драйверов в Windows нужно открыть «Диспетчер устройств». Используйте один из следующих способов:
- Щелкните правой кнопкой мыши по кнопке «Пуск» и выберите «Диспетчер устройств».
- Через панель управления: Выберите «Панель управления» -> «Система и безопасность» -> «Администрирование» -> «Диспетчер устройств».
- Сочетание клавиш: Нажмите кнопку «Windows+R», введите «devmgmt.msc» и нажмите «ОК».
Шаг 2: Найти драйверы для удаления
В диспетчере устройств откройте раздел, в котором находится драйвер, который вы хотите удалить. Например, для установленного драйвера видеокарты выберите раздел «Адаптеры дисплея». В этом разделе будет перечислен список установленных драйверов.
Шаг 3: Удалить драйвер
Чтобы удалить драйвер, выполните следующие действия:
- Щелкните правой кнопкой мыши на названии драйвера, который вы хотите удалить.
- Выберите «Удалить» или «Удалить устройство».
В некоторых случаях после удаления драйвера может потребоваться перезагрузка компьютера. Вам будет предложено выполнить эту операцию, если необходимо.
Примечание: Перед удалением драйвера рекомендуется сделать резервную копию важных файлов и настроек, чтобы в случае возникновения проблем можно было восстановить работоспособность системы.
Удаление драйверов через «Диспетчер устройств»: простая инструкция
Удаление драйверов в Windows 7 и Windows 10 можно произвести через «Диспетчер устройств». Этот менеджер драйверов полностью умеет управлять всеми установленными на компьютер драйверами.
Чтобы добиться полной деинсталляции драйвера, откройте «Диспетчер устройств». Далее перейдите на опцию «Диспетчер устройств», которая находится в параметрах системы Windows.
Ниже будут приведены сведения о том, как удалить драйвера через «Диспетчер устройств».
- Пока удаляем не нужные драйвера, чтобы найти старые установки:
- Команда «ключ + x» «пошагово выделите «Диспетчер устройств»
- При помощи «Пуска» иподиска специальных параметры программ из диска телепатируйте в системном меню выше Параметров устройств
- Сразу после делать, чтобы «Диспетчер устройств» найти вместе с этой функцией в обычных параметрах вверху либо его в попытаться ещё качественную посадку Обновление,
- Под такими же параметрами сверху, как «Графика-адаптеры-дисплей-», либо через функцию поиска вместе с параметрами компоненты удалит ненужные драйверы
- Помощью «Диспетчера устройств» вы сможете добиться удаления драйверов следующим образом:
- Удалите ненужные драйверы с правой кнопкой мыши и выберите опцию «Удалить устройство»;
- При необходимости удаления старых драйверов-приложений, воспользуйтесь кнопкой «Деинсталляция» или «Удалить» в диспетчере устройств;
- Если вы пользуетесь сторонними инструментами, вместо этого вы можете использовать инструменты удаления драйверов, такие как «Display Driver Uninstaller» или аналогичные;
В целях сохранения жизненно важных компонентов системы Windows, необходимо быть внимательными при удалении драйверов. Перед удалением убедитесь, что вы выбрали правильный драйвер для удаления и сохраните резервную копию файла драйвера.
Как удалить драйверы из системного каталога Windows: эффективный способ
Удаление драйверов из операционной системы Windows может быть необходимо, например, при обновлении устройства или устранении проблем со совместимостью. В этом разделе мы рассмотрим эффективный способ удаления драйверов из системного каталога Windows.
Шаг 1: Найти раздел «Диспетчер устройств»
Для начала откройте «Диспетчер устройств». Сделать это можно следующим образом:
- Нажмите правой кнопкой мыши на значке «Мой компьютер» или «Компьютер» на рабочем столе или в меню «Пуск».
- В контекстном меню выберите опцию «Управление».
- В открывшемся окне «Управление компьютером» найдите и выберите раздел «Диспетчер устройств».
Шаг 2: Найти драйвер для удаления
В «Диспетчере устройств» вы увидите список всех устройств, подключенных к вашему компьютеру. Чтобы найти драйвер для удаления, вам необходимо:
- Раскройте категорию «Компоненты» или «Устройства».
- Найдите устройство или компонент, для которого вы хотите удалить драйвер.
Если драйверы не отображаются сразу, то включите опцию «Показать скрытые устройства» в меню «Вид».
Шаг 3: Удалить драйвер
Теперь, когда вы нашли драйвер для удаления, можно приступить к самому процессу. Чтобы удалить драйвер, есть несколько возможностей:
- Щелкните правой кнопкой мыши на устройстве или компоненте и выберите опцию «Удалить».
- Используйте команду «Удалить» в контекстном меню устройства или компонента.
- Выберите устройство или компонент и нажмите клавишу «Delete» на клавиатуре.
После этого ваш компьютер выполнит процедуру удаления драйвера.
Шаг 4: Удалить драйверы из реестра Windows
Чтобы быть уверенными, что драйвер полностью удален, вам также нужно удалить связанные с ним записи в реестре Windows. Для этого выполните следующие действия:
- Откройте меню «Пуск» и найдите команду «Редактор реестра» или «regedit».
- Откройте редактор реестра.
- Перейдите к следующему разделу:
HKEY_LOCAL_MACHINE\SYSTEM\CurrentControlSet\Control\Class. - В этом разделе найдите ключ, связанный с удаленным драйвером или компонентом (например, «Display» для драйверов графической карты).
- Щелкните правой кнопкой мыши на этом ключе и выберите опцию «Удалить».
Обратите внимание, что удаление записей в реестре Windows может быть опасным, поэтому рекомендуется сделать резервную копию реестра перед удалением.
Шаг 5: Удалить файлы драйверов и приложений
После удаления драйвера и связанных с ним записей в реестре, вы можете удалить соответствующие файлы драйверов и приложений. Для этого просто найдите файлы драйверов или приложений в проводнике Windows и удалите их.
Обычно такие файлы располагаются в папке C:\Windows\System32\Drivers или C:\Program Files. Однако, местоположение файлов может различаться в зависимости от устройства и поставщика драйверов.
В некоторых случаях, для полного удаления драйверов и приложений, рекомендуется воспользоваться сторонней программой для удаления драйверов, такой как «Display Driver Uninstaller» или «Intel Uninstaller».
Как удалить драйверы с помощью программы «Display Driver Uninstaller»
Если вам нужно удалить драйверы с помощью программы «Display Driver Uninstaller», следуйте этим шагам:
- Скачайте программу «Display Driver Uninstaller» с официального сайта.
- Откройте меню «Пуск» и перейдите в «Панель управления».
- Выберите раздел «Программы и функции» или «Установка и удаление программ» (в Windows 7).
- Среди списка программ найдите драйвер, который вы хотите удалить. Обратите внимание, что программа «Display Driver Uninstaller» позволяет удалять только драйверы видеокарты.
- Выделите драйвер и нажмите кнопку «Удалить» или выберите пункт «Удалить/Изменить» (в Windows 7).
- Запустите программу «Display Driver Uninstaller».
- Выберите драйвер, который вы хотите удалить.
- Нажмите кнопку «Удалить и перезагрузить» или «Clean and restart» (в Windows 7).
- После перезагрузки компьютера установите количество желаемых драйверов для вашего устройства.
Таким образом, вы сможете удалить драйверы с помощью программы «Display Driver Uninstaller» и установить нужный вам драйвер в системе Windows.
Видео:
УСТАНОВИТЬ WINDOWS 7 — Самая подробная инструкция! + ДРАЙВЕРА + НАСТРОЙКИ
УСТАНОВИТЬ WINDOWS 7 — Самая подробная инструкция! + ДРАЙВЕРА + НАСТРОЙКИ by ПК без проблем 2,372,330 views 6 years ago 20 minutes