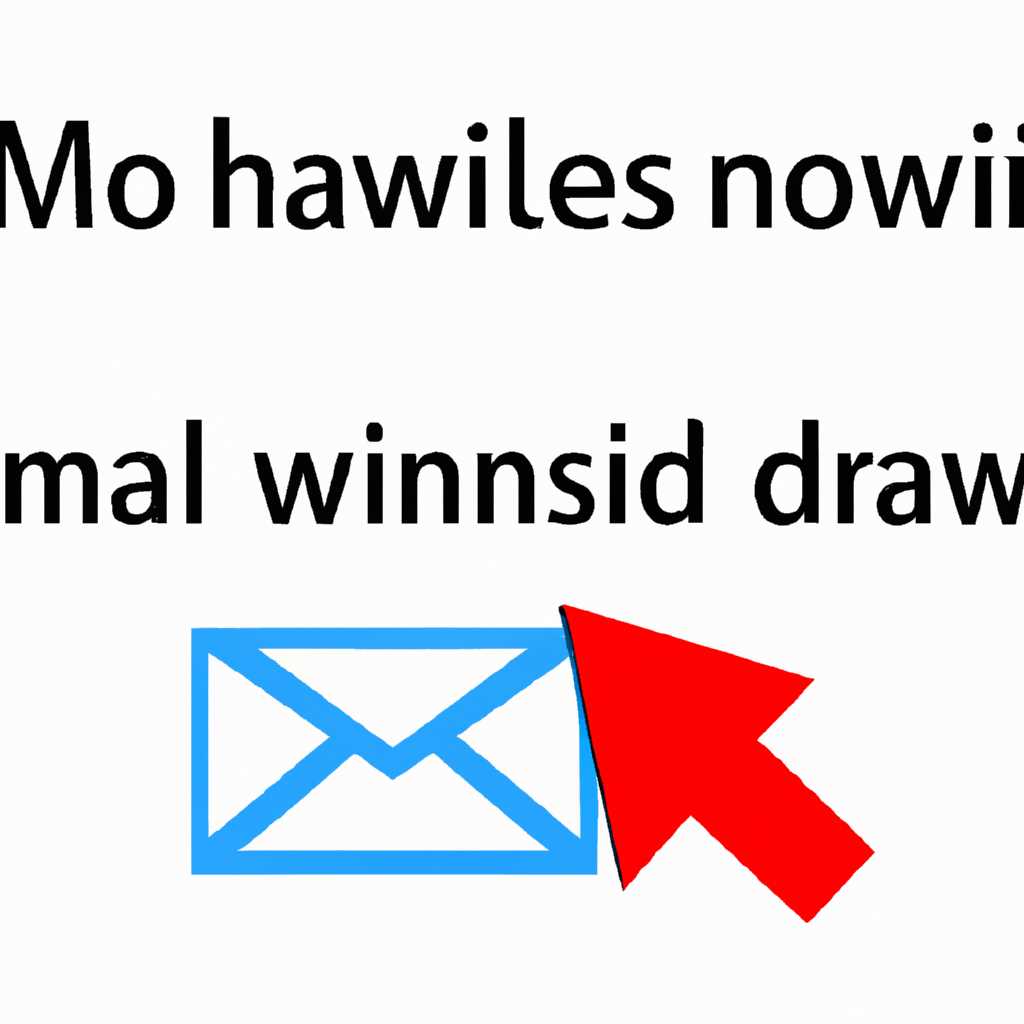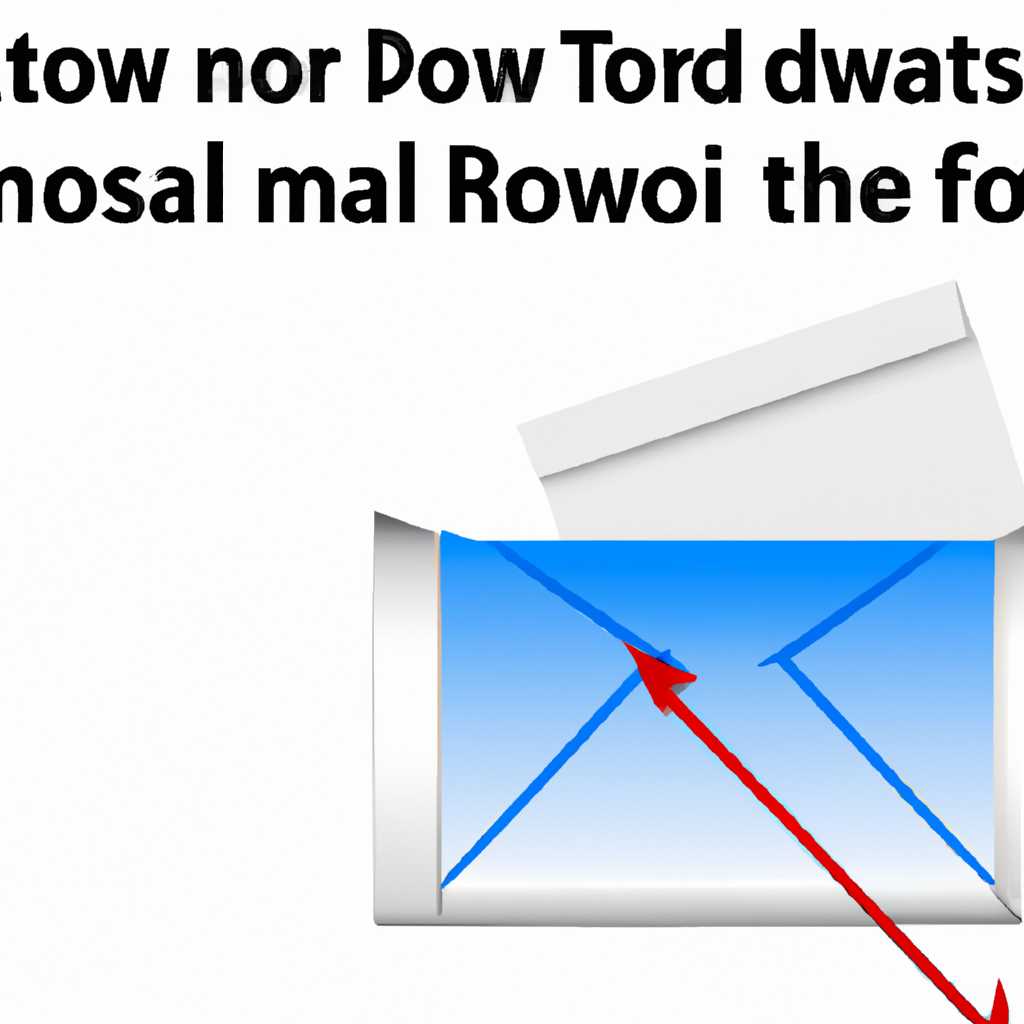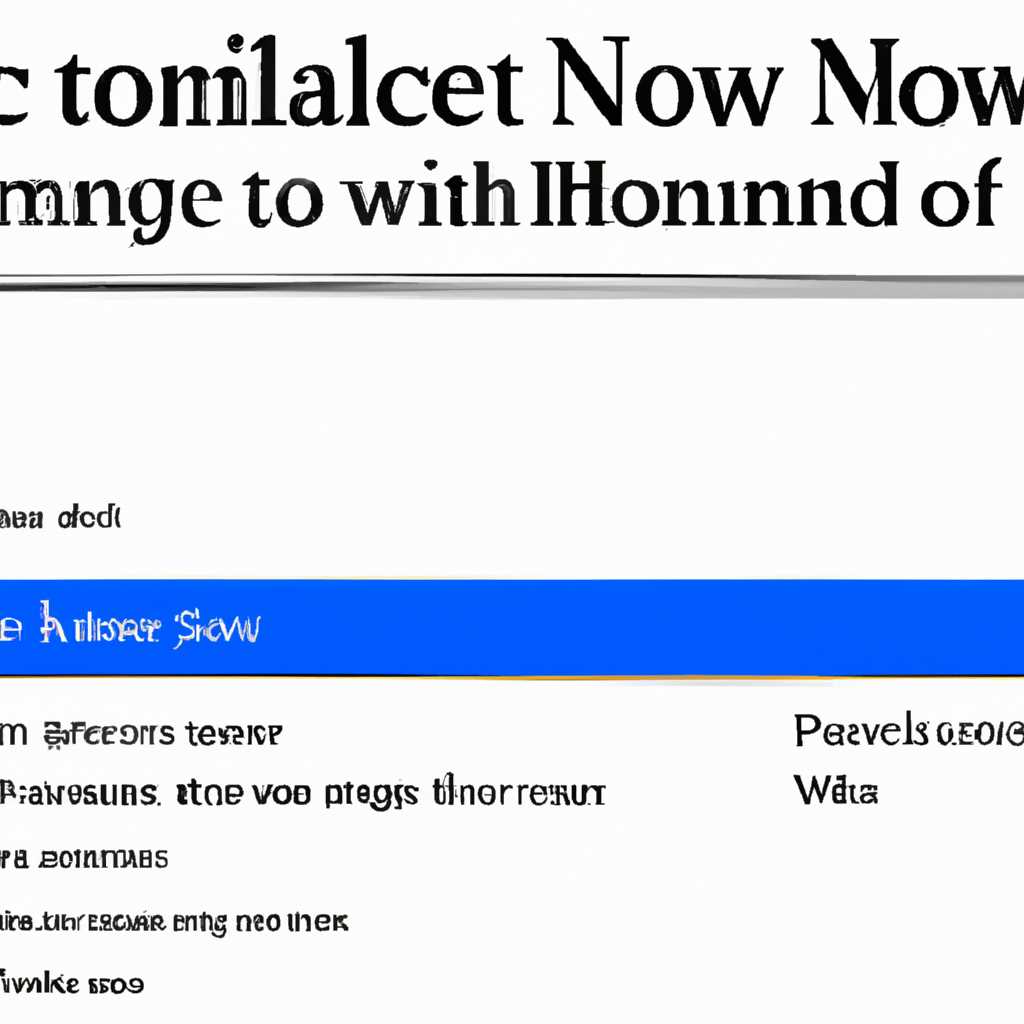- Как удалить Windows Mail: подробная инструкция для пользователей
- Как удалить Windows Mail
- Шаг 1: Открыть папку Program Files
- Шаг 2: Найти папку Windows Mail
- Шаг 3: Удалить папку Windows Mail
- Шаг 4: Проверьте, удален ли Windows Mail
- Подробная инструкция для пользователей
- Что за папка Windows Mail?
- Можно ли удалить Windows Mail?
- Как удалить папку Mailru с компьютера
- Видео:
- 100% решения: как УДАЛИТЬ Microsoft EDGE навсегда из Windows
Как удалить Windows Mail: подробная инструкция для пользователей
Windows Mail — это почтовый клиент, разработанный компанией Microsoft, который предлагает удобный способ отправлять, получать и управлять электронными письмами. Однако, у него может быть несколько недостатков, и если вы решили удалить эту программу с вашего компьютера, мы предоставим вам подробную инструкцию об этом процессе.
Перед тем как начать процесс удаления Windows Mail, важно сделать резервную копию всех важных писем, контактов и вложений, которые находятся в почтовой программе. Вся эта информация будет храниться в папке «mail» на вашем компьютере. Вы можете сохранить эту папку, переместив ее на внешний носитель, например, USB-флешку, DVD или жесткий диск.
Чтобы удалить Windows Mail, откройте меню «Пуск» и найдите папку «Program Files» на вашем компьютере. В этой папке найдите подпапку с названием «Windows Mail» и щелкните правой кнопкой мыши на ней. В появившемся контекстном меню выберите «Удалить». При этом все файлы и папки, связанные с Windows Mail, будут автоматически удалены с вашего компьютера.
Как удалить Windows Mail
Шаг 1: Открыть папку Program Files
Первым шагом для удаления Windows Mail необходимо открыть папку Program Files. Чтобы это сделать, щелкните правой кнопкой мыши на значок Windows в левом нижнем углу экрана и выберите пункт «Проводник».
В открывшемся окне выберите папку «Program Files». Если у вас установлена 32-разрядная версия Windows, папка будет называться «Program Files (x86)».
Шаг 2: Найти папку Windows Mail
После открытия папки Program Files найдите папку «Windows Mail» и откройте ее. Если вы не можете найти папку Windows Mail в папке Program Files, попробуйте найти ее в других папках.
Примечание: Если вы используете Windows 10, папка Windows Mail может называться «Mail» или «Windows Maila».
Шаг 3: Удалить папку Windows Mail
Когда вы найдете папку Windows Mail, щелкните правой кнопкой мыши на нее и выберите пункт «Удалить». Подтвердите удаление папки Windows Mail, если система попросит вас об этом.
Примечание: Удаление папки Windows Mail может занять некоторое время в зависимости от размера папки и мощности вашего компьютера.
Шаг 4: Проверьте, удален ли Windows Mail
После удаления папки Windows Mail проверьте, была ли программа полностью удалена. Чтобы это сделать, откройте меню «Пуск» и найдите пункт «Windows Mail» или «Mail». Если эти пункты больше не отображаются, значит, Windows Mail была успешно удалена.
Внимание: В процессе удаления Windows Mail могут быть некоторые сложности или необходимость в дополнительных действиях. Если вы не уверены, что делаете, рекомендуется обратиться за помощью к специалисту или прочитать официальную документацию компании Microsoft.
Подробная инструкция для пользователей
- Перед тем как начать удаление, убедитесь, что у вас есть альтернативный почтовый клиент, который вы будете использовать после удаления Windows Mail.
- Откройте меню «Пуск» и щелкните правой кнопкой мыши на папке «Почта». В контекстном меню выберите пункт «Удалить».
- После этого откроется окно «Подтверждение удаления». Вам будет предложено выбрать, что делать с папкой почты. Выберите опцию «Удалить все папки и вложенные элементы».
- Нажмите «Да» для подтверждения удаления папки.
- После этого Windows Mail будет удален с вашего компьютера. Обратите внимание, что файлы почты и настройки, связанные с программой, также будут удалены.
- Если вы используете mail.ru в качестве почтового сервиса, проверьте, чтобы папка «Mail.Ru» была удалена. Если она все еще присутствует, удалите ее вручную, щелкнув правой кнопкой мыши на папке и выбрав «Удалить».
- Теперь вы можете открыть альтернативный почтовый клиент и настроить его для использования.
Это все! Пошаговая инструкция поможет вам полностью удалить Windows Mail с вашего компьютера. Убедитесь, что вы внимательно следуете указанным шагам, чтобы не возникло проблем в процессе удаления.
Что за папка Windows Mail?
По своей структуре папка Windows Mail очень похожа на обычную папку на вашем компьютере. Она находится в папке program files (обычно C:\Program Files), в подпапке Windows Mail. Если вы установили Windows Mail на DVD или другое устройство, папка будет находиться в соответствующем месте.
Если вы откроете папку Windows Mail, вы увидите несколько других папок, таких как Drafts (черновики), Sent (отправленные), Deleted Items (удаленные элементы) и т.д. Эти папки служат для организации ваших сообщений и облегчения их поиска и управления.
Особое внимание стоит уделить папке Local Folders (локальные папки) — в ней хранятся все сообщения, которые не синхронизированы с сервером. Например, если ваш клиент электронной почты настроен на работу с прокси-сервером, то все новые сообщения будут сохраняться в локальных папках до тех пор, пока не будет доступен сервер для отправки или получения электронной почты.
Теперь, когда мы разобрались, что это за папка Windows Mail, давайте поговорим о том, как ее удалить из вашего компьютера. Если вы не пользуетесь или не планируете пользоваться Windows Mail, то вы можете ее удалить. Чтобы это сделать, щелкните правой кнопкой мыши на папке Windows Mail и выберите «Удалить». Помните, что при удалении папки все ее содержимое будет также удалено, поэтому, если вам нужна какая-то информация из этой папки, сделайте резервную копию важных файлов перед удалением.
Важно отметить, что удаление папки Windows Mail не приведет к удалению самого клиента электронной почты Windows Mail из вашей системы. Он останется доступным и вы сможете продолжать пользоваться им по вашему желанию.
Можно ли удалить Windows Mail?
Способов удалить Windows Mail с компьютера несколько.
1. Удаление через Панель управления
Самый простой способ удалить Windows Mail — воспользоваться Панелью управления:
- Щелкните правой кнопкой мыши значок «Пуск» в левом нижнем углу экрана Windows.
- В меню, выберите «Настройки» и затем «Панель управления».
- В Панели управления найдите и выберите «Программы и компоненты» или «Программы» (зависит от версии Windows).
- Пролистайте список установленных программ и найдите «Windows Mail».
- Щелкните на «Windows Mail» и затем на «Удалить».
- Подтвердите действие.
После завершения этого процесса Windows Mail будет удалено с компьютера.
2. Удаление вручную
Также можно удалить Windows Mail вручную:
- Откройте проводник (Windows Explorer) путем щелчка на значке компьютера на рабочем столе или в меню «Пуск».
- В адресной строке введите путь к папке с программами: C:\Program Files\Windows Mail
- Откройте папку, найдите исполняемый файл Windows Mail (обычно называется windowsmail.exe) и удалите его.
- Также удалите папку Windows Mail, чтобы удалить все связанные файлы и папки. Чтобы это сделать, нажмите правой кнопкой мыши на папке Windows Mail и выберите «Удалить».
После выполнения этих шагов Windows Mail должен быть полностью удален с компьютера.
3. Удаление с помощью специальных программ
Если вы не хотите или не можете удалять Windows Mail вручную, вы можете воспользоваться специальными программами для удаления программного обеспечения. Например, вы можете использовать программу Revo Uninstaller или другую аналогичную программу для полного удаления Windows Mail с компьютера.
Важно помнить, что удаление Windows Mail приведет к удалению всех ваших электронных писем и настроек. Поэтому перед удалением программы рекомендуется сделать резервную копию всех важных данных.
Windows Mail является стандартным клиентом электронной почты в операционной системе Windows, и его можно удалить с компьютера. Существуют несколько способов удаления Windows Mail, включая использование Панели управления, удаление вручную и использование специальных программ для удаления. При этом следует быть осторожным, так как удаление Windows Mail приведет к потере всех электронных писем и настроек. Поэтому перед удалением необходимо создать резервную копию данных.
Как удалить папку Mailru с компьютера
Есть несколько способов удалить папку Mailru с компьютера. Предлагаем рассмотреть два из них: автоматическое удаление и удаление вручную.
Автоматическое удаление:
- Скачайте и установите специальную программу удаления папки Mailru. Существует множество программ, которые могут это сделать, например, CCleaner или Free Uninstaller.
- Запустите программу удаления и найдите папку Mailru в списке установленных программ.
- Выберите папку Mailru и нажмите на кнопку «Удалить». Программа удалит папку Mailru со всех дисков, на которых она была установлена.
- После завершения процесса удаления, перезагрузите компьютер для полного удаления папки Mailru.
Удаление вручную:
- Откройте панель управления Windows и выберите «Программы и компоненты».
- В списке установленных программ найдите папку Mailru.
- Щелкните правой кнопкой мыши на папке Mailru и выберите вариант «Удалить».
- Подтвердите удаление папки Mailru, следуя инструкциям на экране.
Обратите внимание, что при удалении папки Mailru могут удаляться файлы и папки, связанные с почтовым клиентом. Поэтому перед удалением убедитесь, что вы не потеряете важные данные.
Вот и все! Теперь папка Mailru должна быть удалена с вашего компьютера.
Видео:
100% решения: как УДАЛИТЬ Microsoft EDGE навсегда из Windows
100% решения: как УДАЛИТЬ Microsoft EDGE навсегда из Windows by Владимир Белев 6,520 views 1 month ago 12 minutes, 35 seconds