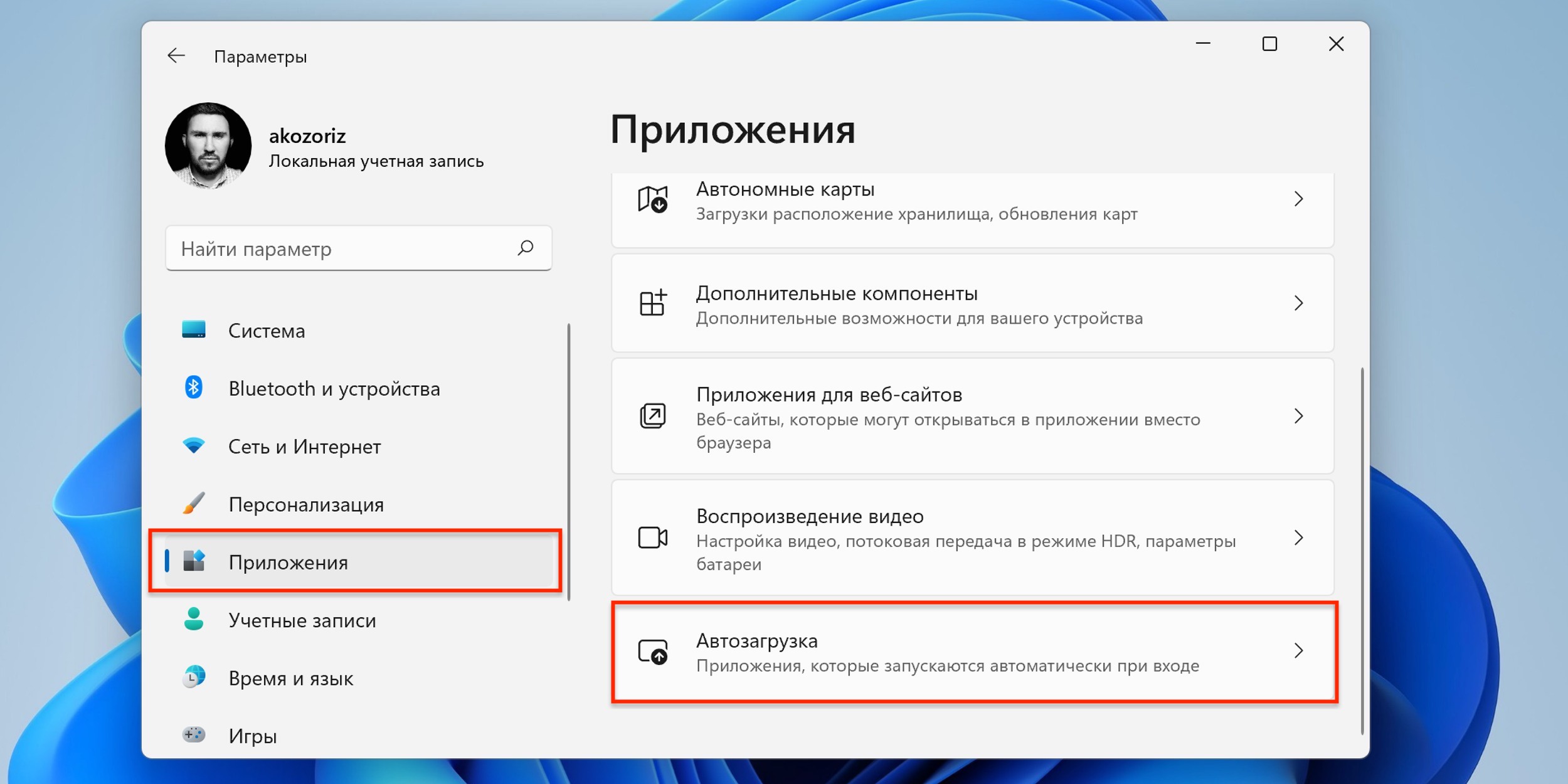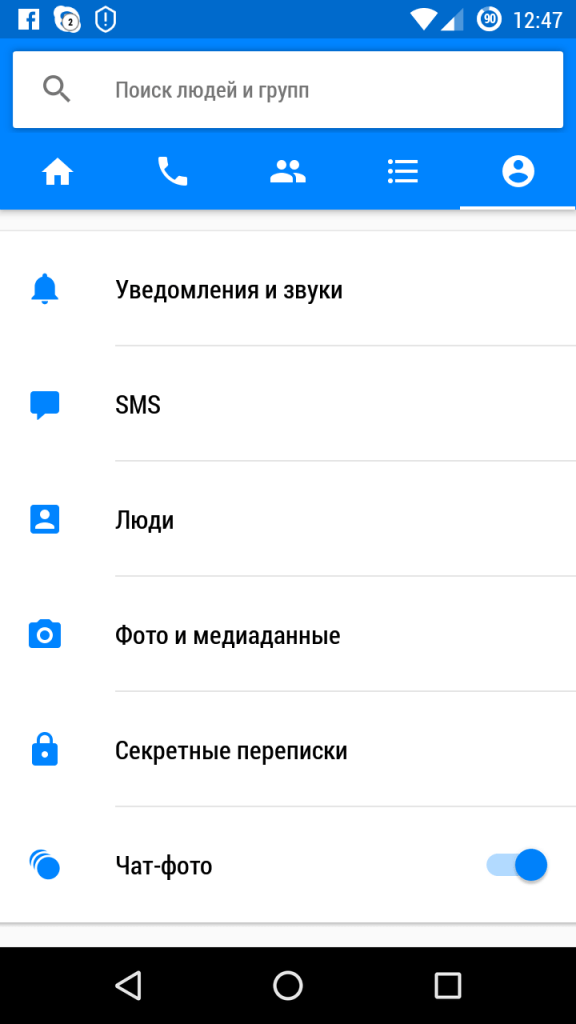- Как безопасно и эффективно удалить Windows Messenger из системы
- Установка и удаление Windows Live Messenger в Windows 7
- Установка Windows Live Messenger
- Удаление Windows Live Messenger
- Как удалить Windows Messenger
- Способ 1: Удаление через установку или удаление программ
- Способ 2: Удаление через Определенные компоненты системы Windows
- Теперь рассмотрим, как удалить Messenger
- Как удалить Windows Messenger
- Подготовка к удалению Windows Messenger
- Как удалить Windows Messenger вручную
- Использование инструмента для удаления Windows Messenger
- Процесс удаления Windows Live Messenger в Windows 7
- Удаление Windows Messengers с помощью специальной программы
- Установка программы для удаления Messenger
- Удаление Messenger с помощью программы
- Важные моменты при удалении Messenger
- Как вернуть Windows Messenger после его удаления
- Видео:
- Как удалить сквозное шифрование в Messenger (2023) | Отключить мессенджер сквозного шифрования
Как безопасно и эффективно удалить Windows Messenger из системы
Windows Messenger или MSN Messenger — это программа-пейджер, которая входит в состав операционной системы Windows 7. Однако, не всем пользователям она может быть нужна. Если вы не пользуетесь мессенджером или хотите освободить дополнительное место на компьютере, то можно удалить Windows Messenger. В этой статье мы рассмотрим, как безопасно и эффективно удалить эту программу.
Существует несколько способов удаления Windows Messenger. Один из способов — это удаление компонентов программы через «Установку и удаление программ». Для этого нужно выполнить несколько простых задач. Сначала открываем меню «Пуск» и выбираем пункт «Панель управления». Затем находим и нажимаем на «Установка и удаление программ». В списке программ и компонентов ищем «Windows Messenger» и нажимаем кнопку «Удалить».
Если вы всё же не нашли Windows Messenger в списке «Установка и удаление программ», то можно воспользоваться другим способом удаления. Нам потребуется выполнить некоторые дополнительные задачи. Открываем меню «Пуск» и выбираем «Выполнить». В открывшемся окне набираем sysoc.inf. Затем открываем файл sysoc.inf и ищем строку с надписью «msmsgs=msgrocm.dll,OcEntry,msmsgs.inf,hide,7«. Надо удалить из этой строки надпись «,hide» и сохранить изменения.
После удаления Windows Messenger, потребуется выполнить несколько дополнительных задач. Перед удалением мессенджера рекомендуется сохранить все необходимые данные и выйти из аккаунта live на мессенджере. Затем перезагружаем компьютер, чтобы изменения вступили в силу. После перезагрузки проверяем, что Windows Messenger успешно удалён.
Установка и удаление Windows Live Messenger в Windows 7
В операционной системе Windows 7 установка и удаление Windows Live Messenger может быть осуществлена с помощью средств операционной системы.
Установка Windows Live Messenger
- Для начала установки программы Windows Live Messenger, откройте меню «Пуск» и выберите пункт «Панель управления».
- В открывшемся окне «Панель управления» найдите раздел «Программы» и выберите «Установка и удаление программ».
- В списке программ, найдите Windows Live Messenger.
- Нажмите на надпись «Изменить/Удалить».
- Начнется процесс установки программы Windows Live Messenger, следуйте инструкциям, указанным на экране.
- После завершения установки, программа Windows Live Messenger будет готова к использованию.
Удаление Windows Live Messenger
- Для начала удаления программы Windows Live Messenger, откройте меню «Пуск» и выберите пункт «Панель управления».
- В открывшемся окне «Панель управления» найдите раздел «Программы» и выберите «Установка и удаление программ».
- В списке программ, найдите Windows Live Messenger.
- Нажмите на надпись «Изменить/Удалить».
- Откроется окно, в котором вам будет предложено выбрать действие — удалить все компоненты Windows Live Messenger или удалить только выбранный компонент.
- Выберите действие «Удалить все компоненты Windows Live Messenger» и нажимаем кнопку «Далее».
- Подтвердите свое намерение удалить программу Windows Live Messenger.
- Программа будет удалена с вашего компьютера.
Когда вы устанавливаете Windows Live Messenger, вам будет предложено создать учетную запись Microsoft. Если у вас уже есть учетная запись, вы можете использовать ее для входа в приложение.
Теперь вы знаете, как установить и удалить Windows Live Messenger в операционной системе Windows 7. Рассмотрим некоторые ключевые моменты о программе Windows Live Messengers.
Windows Live Messenger, также известный как MSN Messenger, является популярным программным приложением для обмена мгновенными сообщениями. Он позволяет пользователям отправлять текстовые сообщения, обмениваться файлами, проводить видео- и аудиозвонки.
Удаляем компоненты Messenger настолько просто, что всем доступно. Все, что надо сделать, — надо нажимать кнопки «Удаление» в области дела с программами и компонентами в «Панели управления».
Как удалить Windows Messenger
Способ 1: Удаление через установку или удаление программ
- Нажмите клавишу «Пуск» и выберите «Панель управления».
- В панели управления выберите «Программы» или «Программы и компоненты».
- Затем выберите «Установка и удаление программ» или «Удаление программ».
- Найдите в списке программ Windows Messenger или другие названия, связанные с ним (например, Messenger).
- Выделите приложение и нажмите кнопку «Удалить».
- Следуйте инструкциям для завершения удаления.
Способ 2: Удаление через Определенные компоненты системы Windows
- Нажмите клавиши «Win» + «R» на клавиатуре, чтобы вызвать окно «Выполнить».
- Введите «sysocmgr /i:sysoc.inf /u:{имя_компьютера}\sysoc.inf» (без кавычек) и нажмите «ОК».
- В открывшемся окне появятся компоненты системы Windows.
- Найдите строку с надписью «msmsgs» и удалите с нее знак «,». Теперь строка должна выглядеть так: «msmsgs=msmsgs.dll, OcEntry, msmsgs.inf,hide,7».
- Нажмите «ОК», чтобы сохранить изменения и закрыть окно.
- Перезапустите компьютер для завершения удаления Windows Messenger.
После выполнения этих способов Windows Messenger будет удален с вашего компьютера. Убедитесь, что у вас есть альтернативный мессенджер, чтобы поддерживать связь с вашими контактами и задачами.
Теперь рассмотрим, как удалить Messenger
Для удаления Windows Messenger с компьютера необходимо выполнить следующие шаги:
- Откройте меню «Пуск» и выберите «Панель управления».
- В открывшемся окне выберите «Программы и компоненты» или «Установка и удаление программ» (в зависимости от версии операционной системы).
- Когда список установленных программ появится на экране, найдите в нем компонент с надписью «Windows Live Messenger» или «Windows Messenger».
- Выберите данный компонент, нажмите правой кнопкой мыши на нем и выберите опцию «Удалить» или «Удалить/Изменить».
- Подтвердите удаление программы, следуя инструкциям на экране.
- После завершения процесса удаления, перезапустите компьютер, чтобы изменения вступили в силу.
Теперь Messenger успешно удален с вашего компьютера. Если в процессе удаления возникают какие-либо проблемы, попробуйте выполнить дополнительные действия:
- Откройте проводник и перейдите в папку C:\Windows\inf.
- Найдите файл sysoc.inf и откройте его с помощью текстового редактора (например, Блокнота).
- Найдите строку, содержащую «msmsgs» или «msnmsgr» и удалите эти символы. Сохраните изменения.
- Теперь повторите шаги, описанные выше, чтобы выполнить удаление Messenger.
После завершения всех этих действий Messenger должен успешно быть удален с вашего компьютера. При необходимости вы также можете удалить соответствующий аккаунт и любые сообщения, связанные с этой программой.
Как удалить Windows Messenger
Когда мы удаляем компоненты Windows Messenger, все его функции становятся недоступными. Теперь мы рассмотрим, как удалить Windows Messenger.
Шаг 1: Нажимаем на кнопку «Пуск» в левом нижнем углу экрана операционной системы Windows 7.
Шаг 2: В появившемся меню выбираем пункт «Выполнить».
Шаг 3: В окне «Выполнить» вводим команду «sysoc.inf» и нажимаем кнопку «ОК».
Шаг 4: В открывшемся файле находим строку, которая начинается с «msmsgs» и удаляем эту строку.
Шаг 5: Сохраняем изменения.
Шаг 6: Теперь, чтобы полностью удалить Windows Messenger, надо удалить его папку из файловой системы. Переходим по пути «C:\Program Files» и удаляем папку «Messenger».
Шаг 7: После удаления папки «Messenger» остается последний шаг – удалить аккаунт Windows Messenger.
Для удаления аккаунта в Windows Messenger необходимо зайти на страницу входа в Windows Live и авторизоваться под своим аккаунтом. Потом нужно выбрать раздел «Настройки аккаунта» и нажать на кнопку «Удалить этот аккаунт».
Теперь вы знаете, как безопасно и эффективно удалить Windows Messenger со своего компьютера.
Подготовка к удалению Windows Messenger
Перед тем, как удалить Windows Messenger, важно выполнить несколько задач для полной и безопасной деинсталляции программы.
1. Проверьте, есть ли у вас аккаунт в Windows Messenger. Если ваш компьютер подключен к сети, возможно, у вас уже есть аккаунт. Если аккаунта нет, можете спокойно продолжать удаление программы.
2. Закройте все открытые программы на компьютере, чтобы избежать возможных конфликтов при удалении Windows Messenger.
3. Установите необходимые компоненты. Windows Messenger может являться частью более широкого набора продуктов Microsoft, таких как Windows Live Essentials или других программ мессенджеров. Если у вас есть такие программы, рассмотрите возможность удаления или обновления их перед удалением Windows Messenger.
Теперь, когда вы подготовили компьютер к удалению, рассмотрим, как выполнить эту задачу.
Как удалить Windows Messenger вручную
Если вы хотите полностью удалить Windows Messenger с вашего компьютера, вы можете сделать это вручную, следуя простым инструкциям:
| Шаг 1 | Откройте меню «Пуск» и перейдите в «Панель управления». |
| Шаг 2 | В панели управления найдите «Программы и компоненты» или «Установка и удаление программ». |
| Шаг 3 | Найдите в списке программу с названием «Windows Live Essentials» или «Windows Essentials». |
| Шаг 4 | Щелкните правой кнопкой мыши на этой программе и выберите «Удаление» или «Изменение/Удаление». |
| Шаг 5 | Следуйте указаниям мастера удаления программы. Обязательно выберите опцию, которая удаляет все компоненты Windows Live Essentials или Windows Essentials. |
| Шаг 6 | После завершения удаления, перезагрузите компьютер. |
| Шаг 7 | По умолчанию, Messenger аккаунт не удаляется вместе с программой. Чтобы удалить его, запустите программу Messenger и войдите в свой аккаунт. Затем перейдите в настройки и выберите опцию «Завершить сеанс». Когда будете запускать программу снова, нажимайте «Убрать» или «Выполнить» для удаления аккаунта. |
Теперь Windows Messenger удален с вашего компьютера. Если вы решите в будущем установить Messenger снова, вы можете сделать это через файл установки программы.
Использование инструмента для удаления Windows Messenger
Для безопасного и эффективного удаления Windows Messenger с компьютера, можно воспользоваться специальным инструментом. В данной статье рассмотрим, как выполнить удаление программы, чтобы убрать messenger из операционной системы Windows 7.
| Шаг 1: Перейдите в меню «Пуск» и откройте панель управления. | Шаг 2: В панели управления выберите категорию «Программы» и затем нажмите на «Удалить программу». |
| Шаг 3: В списке установленных программ найдите «Windows Messenger». | Шаг 4: Когда найдете «Windows Messenger», нажмите на него и выберите опцию «Удалить». |
| Шаг 5: В появившемся окне подтвердите удаление программы. | Шаг 6: После завершения процесса удаления, можно закрыть панель управления. |
Теперь messenger удален с вашего компьютера. Необходимо отметить, что messenger является одним из компонентов операционной системы Windows, поэтому его удаление не повлияет на работу других продуктов Windows.
Если вы хотите удалить messenger полностью, включая все связанные задачи и компоненты, можно воспользоваться другим методом. Рассмотрим его ниже:
| Шаг 1: Откройте окно «Выполнить», нажав комбинацию клавиш Win+R. | Шаг 2: Введите команду «sysocinf» в поле ввода и нажмите клавишу Enter. |
| Шаг 3: В открывшемся окне найдите строку с надписью «msmsgs» и удалите из нее слово «hide». | Шаг 4: Нажмите кнопку «ОК», чтобы сохранить изменения. |
| Шаг 5: Теперь можно закрыть окно «Выполнить». | Шаг 6: Перейдите обратно в панель управления и выберите категорию «Программы» и затем «Установка и удаление программ». |
| Шаг 7: В списке установленных программ найдите «Windows Messenger» и выберите опцию «Удалить». | Шаг 8: Подтвердите удаление программы в появившемся окне. |
После завершения этих шагов, messenger полностью удален с вашего компьютера. Надеемся, эта статья помогла вам удалить Windows Messenger безопасно и эффективно.
Процесс удаления Windows Live Messenger в Windows 7
- Откройте меню «Пуск» и выберите «Панель управления».
- В раскрывшемся меню найдите раздел «Удаление программ» и нажмите на него.
- После этого откроется окно с перечнем всех установленных программ на вашем компьютере.
- Найдите в этом списке программу с названием «Windows Live Messenger» или «Windows Messenger».
- Щелкните правой кнопкой мыши на этой программе и выберите опцию «Удалить» из контекстного меню.
- Следуйте инструкциям на экране, чтобы выполнить процесс удаления Windows Live Messenger.
- Когда удаление будет выполнено, нажимаем кнопку «Готово».
Теперь Windows Live Messenger успешно удален с вашего компьютера. Убедитесь, что вы также удалите свой Windows Live Messenger аккаунт, если он есть.
Рассмотрим еще один способ удаления Windows Live Messenger:
- Откройте «Пуск» и выберите «Панель управления».
- В раскрывшемся меню найдите раздел «Установка и удаление программ» и нажмите на него.
- На открывшейся странице найдите «Windows Live Messenger» в списке программ и нажмите на надпись «Удалить».
- Следуйте инструкциям на экране, чтобы завершить процесс удаления Windows Live Messenger.
Как только вы завершите процесс удаления Windows Live Messenger, у вас больше не будет этой программы на вашем компьютере.
Удаление Windows Messengers с помощью специальной программы
Когда мы устанавливаем Windows, на компьютере автоматически устанавливаются некоторые компоненты, включая Windows Messenger. Если вам не нужен этот продукт или вы хотите его удалить по каким-то причинам, есть специальная программа, которая поможет вам справиться с этой задачей.
Установка программы для удаления Messenger
Перед тем как начать удаление Messenger, нам нужно установить соответствующую программу. Для этого:
- Открываем браузер и переходим на страницу Revo Uninstaller.
- На странице, нажимаем на кнопку с надписью «Скачать» и сохраняем исполняемый файл программы на компьютер.
- После завершения скачивания, запускаем файл установки программы и следуем инструкциям для завершения процесса установки.
Удаление Messenger с помощью программы
Теперь, когда программа установлена, мы можем приступить к удалению Messenger:
- Запускаем программу Revo Uninstaller.
- Находим в списке установленных программ Messenger или Windows Live Messenger и выделяем его.
- Нажимаем на кнопку с надписью «Удалить» в верхней части окна программы.
- В появившемся окне выбираем «Режим удаления» — «Расширенный» и нажимаем «Далее».
- Программа начнет процесс удаления. После завершения, выдаст отчет о выполненной работе.
- После удаления Messenger, перезагружаем компьютер, чтобы изменения вступили в силу.
Таким образом, мы рассмотрели, как безопасно и эффективно удалить Windows Messenger с помощью специальной программы. Надеемся, что эта информация будет полезной для вас!
Важные моменты при удалении Messenger
Удаление программы Messenger из операционной системы Windows 7 может быть не таким простым, как может показаться на первый взгляд. Однако, если вам все-таки надо убрать эту программу, то вам придется рассмотреть несколько важных моментов.
Когда вам понадобится удалить Messenger? Чаще всего, возникает потребность в удалении этой программы, когда на экране появляется надпись «Windows Live Messenger» и вы не хотите пользоваться данным продуктом от Microsoft. Если вам есть аккаунт в системе, то вам придется удалить и его.
Как удалить Messenger? Для того чтобы выполнить удаление, надо открыть окно «Установка и удаление программ» и нажать на иконку с надписью «Windows Live Messenger». После этого откроется окно, в котором выбираем «Удалить».
Чтобы полностью удалить компоненты Messenger, надо также выполнить следующие задачи:
| Задача | Действие |
|---|---|
| Удалить Messenger | Нажать на иконку с надписью «Windows Live Messenger» и выбрать «Удалить». |
| Удалить все связанные продукты | Найти в списке удаляемых программ все продукты с названием «Windows Live» и удалить их. |
| Удалить записи в реестре | Запустить «Редактор реестра» (нажать Win+R и ввести «regedit») и удалить все записи ветки «HKEY_CURRENT_USER\Software\Microsoft\Windows Live» и «HKEY_LOCAL_MACHINE\SOFTWARE\Microsoft\Windows Live». |
| Удалить компоненты из системных файлов | Открыть файл «sysoc.inf» (находится в папке C:\Windows\Inf), найти строку «msmsgs=msgrocm.dll,OcEntry,msmsgs.inf,hide,7», удалить надпись «hide» и сохранить файл. |
Теперь, когда мы рассмотрели важные моменты удаления Messenger и его компонентов, вы можете смело выполнить процедуру удаления и избавиться от ненужной программы на вашем компьютере.
Как вернуть Windows Messenger после его удаления
Бывают случаи, когда пользователи удаляют Windows Messenger, а после некоторого времени понимают, что им все же необходим этот программный продукт. В этой статье рассмотрим, как вернуть Windows Messenger после его удаления.
Если у вас установлена операционная система Windows 7 или более старая версия, то по умолчанию Windows Messenger предустановлен на вашем компьютере. Чтобы вернуть его после удаления, выполните следующие действия:
1. Откройте меню «Пуск» и выберите пункт «Панель управления».
2. В окне «Панель управления» выберите пункт «Программы» или «Программы и компоненты», в зависимости от версии Windows.
3. Нажмите на ссылку «Включение и отключение компонентов Windows».
4. В открывшемся окне найдите компонент с надписью «Messenger» или «Windows Messenger».
5. Установите флажок рядом с названием компонента Windows Messenger.
6. Нажмите кнопку «OK» или «Применить», чтобы сохранить изменения.
После выполнения этих шагов Windows Messenger будет восстановлен на вашем компьютере.
Если у вас установлена операционная система Windows 8 или более новая версия, то для восстановления Windows Messenger надо выполнить другие действия:
1. Откройте меню «Пуск» и найдите в нем панель «Настройки».
2. В окне «Настройки» выберите пункт «Приложения».
3. В разделе «Приложения и компоненты» найдите в списке программ Windows Messenger.
4. Нажмите на программу Windows Messenger и выберите пункт «Установить».
5. Подтвердите установку Windows Messenger, следуя указаниям на экране.
После выполнения этих шагов Windows Messenger будет рекомендуется перезагрузить компьютер.
Учитывайте, что после удаления Windows Messenger также удаляются все связанные с ним данные, включая и входной аккаунт в Windows Live. Поэтому после восстановления Windows Messenger вам необходимо будет повторно настроить аккаунт.
Теперь, когда вы знаете, как вернуть Windows Messenger после его удаления, вы сможете снова пользоваться этой программой для обмена сообщениями и проведения голосовых и видеозвонков.
Видео:
Как удалить сквозное шифрование в Messenger (2023) | Отключить мессенджер сквозного шифрования
Как удалить сквозное шифрование в Messenger (2023) | Отключить мессенджер сквозного шифрования by Technical Tips No views 4 days ago 1 minute, 25 seconds