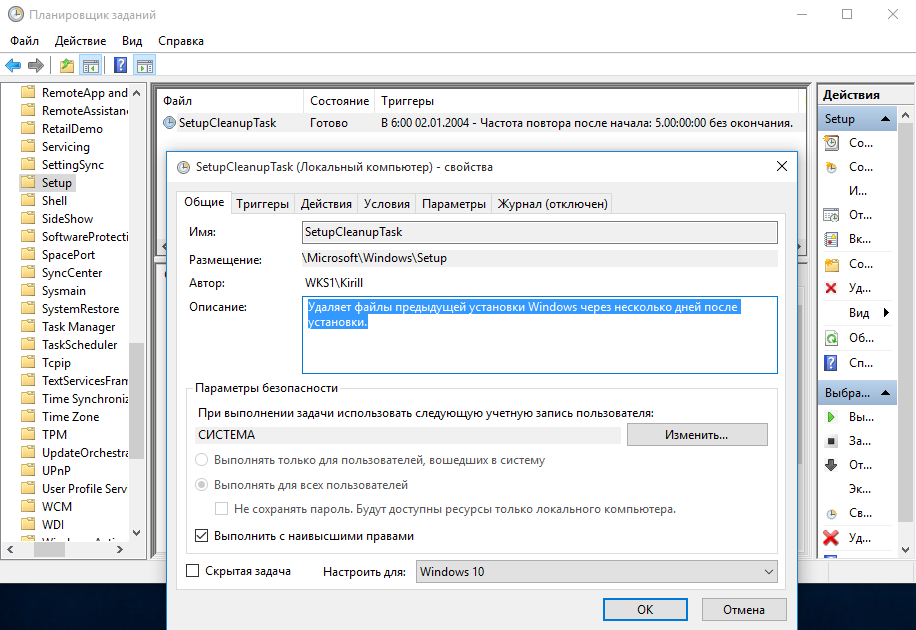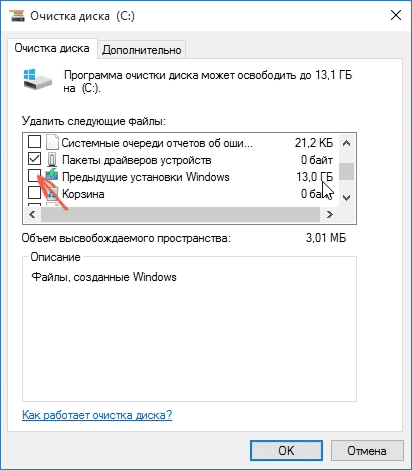- Удаление папки Windows Old через CCleaner: пошаговая инструкция
- Удаление папки Windows Old через CCleaner: пошаговая инструкция
- Шаг 1. Откройте программу CCleaner
- Шаг 2. Выберите раздел «Очистка»
- Шаг 3. Перейдите на вкладку «Система»
- Шаг 4. Убедитесь, что включена опция «Очищать папку Windows Old»
- Шаг 5. Нажмите кнопку «Анализировать»
- Шаг 6. Подождите завершения процесса анализа
- План №1 — Сканирование и очистка диска средствами CCleaner:
- План №2 — Очистка диска средствами Windows 10:
- Шаг 7. Проверьте список файлов, подлежащих удалению
- Шаг 7.1. Скачайте и установите CCleaner
- Шаг 7.2. Запустите программу и подождите
- Шаг 7.3. Выберите папку для очистки
- Шаг 7.4. Проверьте список файлов для удаления
- Шаг 7.5. Удалите папку Windows.old
- Шаг 8. Нажмите кнопку «Очистить»
- Шаг 9. Подождите завершения процесса очистки
- Шаг 10. Перезагрузите компьютер, если программа попросит вас это сделать
- Шаг 11. Проверьте, что папка Windows Old удалена
- Шаг 12. Поздравляем, вы успешно удалили папку Windows Old через CCleaner!
- Способ 2 с помощью системной утилиты очистки диска
- Шаг 1: Открываем окно свойств диска
- Шаг 2: Переходим на вкладку «Общие»
- Шаг 3: Очистка диска
- Шаг 4: Выбираем папку Windows Old для удаления
- Шаг 5: Подтверждение удаления папки Windows Old
- Видео:
- Как удалить папку windows old в Windows 11? Удаление виндовс олд в Виндовс 11
Удаление папки Windows Old через CCleaner: пошаговая инструкция
После обновления операционной системы Windows 10 вы можете заметить, что на вашем диске C появилась папка под названием «Windows Old». Эта папка содержит предыдущие версии системных файлов, и их удаление может помочь освободить место на диске.
Существует несколько способов удаления папки Windows Old. Один из них — использование программы CCleaner. CCleaner — это утилита очистки, которая позволяет удалить ненужные файлы и исправить ошибки в системе. Для удаления папки Windows Old с помощью CCleaner вам потребуется скачать и установить эту программу.
После того, как вы установили CCleaner, выполните следующие шаги:
- Запустите программу CCleaner.
- Выберите вкладку «Очистка диска».
- В окне «Очистка диска» выберите диск C, на котором установлена операционная система Windows 10.
- Нажмите кнопку «Анализировать» и дождитесь завершения анализа.
- После завершения анализа CCleaner покажет вам список файлов, которые можно удалить. Там вы найдете папку Windows Old.
- Выберите папку Windows Old и нажмите кнопку «Удалить».
- Подтвердите удаление папки Windows Old (если программа обратится с запросом).
- Подождите, пока CCleaner выполнит очистку и удаление папки Windows Old.
После завершения процесса удаления вы можете проверить, что папка Windows Old была успешно удалена с помощью программы CCleaner. Для этого откройте проводник и перейдите на диск C. Если папка Windows Old исчезла, значит, удаление прошло успешно, и вы освободили место на диске.
Теперь вы знаете, как удалить папку Windows Old через CCleaner. Этот метод позволяет быстро и правильно избавиться от предыдущих версий системных файлов и освободить место на диске C. Следуйте нашей пошаговой инструкции, чтобы легко удалить папку Windows Old и улучшить производительность вашей операционной системы Windows 10.
Удаление папки Windows Old через CCleaner: пошаговая инструкция
Ниже представлена пошаговая инструкция о том, как удалить папку Windows Old через CCleaner:
- Скачайте и установите программу CCleaner, если она у вас еще не установлена на компьютере.
- Запустите программу.
- Выберите вкладку «Очистка», расположенную в левой части программы.
- Нажмите на кнопку «Анализировать».
- После анализа системы CCleaner выведет список файлов, которые можно удалить.
- Найдите в этом списке папку «Windows Old».
- Выберите эту папку.
- Нажмите на кнопку «Очистить».
- Подождите, пока CCleaner выполнит процесс удаления папки. Это может занять несколько минут.
- После завершения удаления папки «Windows Old», закройте программу CCleaner.
Теперь папка «Windows Old» должна быть успешно удалена с вашего компьютера. Этот способ удаления папки с помощью CCleaner позволяет освободить дополнительное место на диске и избавиться от предыдущей версии операционной системы.
Обратите внимание, что перед удалением папки «Windows Old» рекомендуется сделать резервную копию важных данных. Если в процессе удаления возникнут ошибки или проблемы, вы сможете вернуть все обратно.
Также стоит отметить, что существуют и другие способы удаления папки «Windows Old», например, с помощью командной строки. Но использование CCleaner – это достаточно простой и хорошо зарекомендовавший себя способ очистки системной папки.
Шаг 1. Откройте программу CCleaner
Перед удалением папки Windows.old через CCleaner необходимо установить эту программу на ваш компьютер. Если у вас уже установлена версия CCleaner, вы можете перейти к следующему шагу.
Для скачивания и установки CCleaner вы можете посетить официальный сайт программы и выбрать версию для вашей операционной системы, например, Windows 10. После скачивания и установки программы вы можете перейти к следующим шагам.
Откройте программу CCleaner. Обычно иконка программы находится на рабочем столе или в меню «Пуск». Кликните по иконке программы, чтобы открыть ее.
Также вы можете воспользоваться способом через командную строку. Нажмите комбинацию клавиш «Win + R» для открытия окна «Выполнить». Введите в строку команду «cleanmgr» и нажмите «ОК».
Подождите, пока программа загрузится и выполнит сканирование вашей системы на наличие мусорных файлов и ошибок. Это может занять несколько минут.
Примечание: Если вы заметите, что CCleaner не удаляет папку Windows.old или вы предпочитаете использовать другие средства для удаления, вы можете сделать это с помощью командной строки или других утилит.
Шаг 2. Выберите раздел «Очистка»
После того как программа CCleaner установлена на вашу систему и обновилась до последней версии, откройте ее, чтобы начать процесс очистки. Подождите несколько секунд, пока CCleaner сканирует вашу систему на наличие предыдущих версий Windows, ошибок реестра и других ненужных данных.
В окне программы выберите раздел «Очистка» (номер строки 2 в меню слева). Вы также можете использовать горячую клавишу «Ctrl+Shift+Del».
При выборе раздела «Очистка» в CCleaner отобразится список категорий данных, которые можно удалить. Проверьте, что в списке отмечены пункты «Windows.old» и «Previous Windows Installation(s)» (строки №1 и №2). Если эти категории данных не отображаются, это означает, что на вашем компьютере нет папки «Windows.old» и предыдущих установок Windows.
Для освобождения дискового пространства выберите папки «Windows.old» и «Previous Windows Installation(s)» и нажмите кнопку «Анализ» внизу окна программы. CCleaner проанализирует эти папки и покажет вам, сколько места можно освободить.
Шаг 3. Перейдите на вкладку «Система»
После того, как вы установили программу CCleaner и открыли ее, нужно выбрать вкладку «Система». В этой вкладке вы сможете найти все инструменты, которые помогут освободить место на вашем диске от ненужных файлов и папок.
Если вы используете операционную систему Windows 10, то также можете использовать встроенную программу для очистки диска «Cleanmgr». Но в данной инструкции мы рассмотрим способ удаления папки Windows.old через программу CCleaner.
Чтобы перейти на вкладку «Система», выделите ее в главном окне программы CCleaner. Затем в верхнем меню выбираем пункт «Инструменты» и в раскрывающемся списке выбираем «Системная очистка».
После этого откроется окно с описанием операции очистки диска. В этом окне вы увидите список файлов и папок, которые будут удалены. Обратите внимание, что удаление папки Windows.old может быть длительным процессом, особенно если ваша система обновилась из предыдущих версий Windows.
Заметьте, что удаление папки Windows.old через CCleaner является способом дополнительной очистки, поэтому его выполнение не обязательно. Однако, если вы уверены, что больше не нуждаетесь в предыдущих версиях системы, этот шаг можно выполнить для освобождения диска от ненужных файлов.
Шаг 4. Убедитесь, что включена опция «Очищать папку Windows Old»
Если у вас уже установлена программа CCleaner, то вы можете пропустить это руководство и перейти к следующему шагу.
Чтобы скачать CCleaner, выполните следующие действия:
- Откройте веб-браузер и перейдите на официальный сайт CCleaner.
- На главной странице найдите кнопку «Скачать сейчас» и нажмите на нее.
- Скачается установочный файл CCleaner. Чтобы установить программу, запустите скачанный файл и следуйте инструкциям на экране.
После того, как CCleaner будет установлена, мы можем приступить к удалению папки Windows Old.
Для этого выполните следующие шаги:
- Запустите программу CCleaner.
- На главном окне программы найдите вкладку «Очистка».
- В левой панели выберите «Windows» и установите флажок напротив опции «Очистка папки Windows Old».
- Проверьте, что остальные опции для очистки системы также выбраны, если вам это требуется.
- Нажмите кнопку «Очистка».
- Подождите, пока CCleaner выполнит процедуру очистки. В это время программа удалит ненужные файлы, включая папку Windows Old.
После завершения очистки вы можете закрыть программу CCleaner.
Обратите внимание, что процесс удаления папки Windows Old может занять некоторое время, в зависимости от размера папки и производительности вашего компьютера. Будьте терпеливы и дождитесь окончания процесса.
Теперь у вас должно быть достаточно свободного места на системном диске!
Шаг 5. Нажмите кнопку «Анализировать»
Вот инструкция, как удалить папку Windows.old при помощи CCleaner:
- Скачайте и установите программу CCleaner с официального сайта.
- Запустите программу и в окне CCleaner выбираем вкладку «Очистка».
- В строку «Помощник по очистке» вводим слово «windows.old».
- Подождите несколько минут, пока программа анализирует данные.
- Нажмите кнопку «Анализировать».
- CCleaner выполнит анализ и покажет список файлов и папок, которые могут быть удалены для освобождения места на диске. Обратите внимание, что CCleaner может также предлагать удалить другие временные файлы и кэши, поэтому внимательно проверьте список файлов перед удалением.
- После того, как вы увидите список файлов и папок, которые будут удалены, нажмите кнопку «Очистить».
- CCleaner начнет удаление выбранных файлов и папок. Дождитесь завершения процесса и закройте программу.
Это один из способов удаления папки Windows.old при помощи CCleaner. Обратите внимание, что вы также можете удалить ее с помощью других средств, например, с помощью стандартной утилиты «очистка диска» Windows. Чтобы сделать это, откройте командную строку и введите команду «cleanmgr». В открывшемся окне выберите системный диск, на котором установлена операционная система Windows10, и выберите пункт «Предыдущие версии системы и файлы». После этого нажмите кнопку «ОК» и следуйте инструкциям.
Шаг 6. Подождите завершения процесса анализа
После установки и запуска программы CCleaner, откроется её основное окно. Чтобы удалить папку windows old, сначала необходимо проанализировать диск и найти все временные файлы, которые можно удалить.
Чтобы сделать это с помощью CCleaner, вы можете:
- Выбрать вкладку «Очистка» в левом меню программы.
- В правом окне программы выберите пункт «Сканировать».
План №1 — Сканирование и очистка диска средствами CCleaner:
1. Выбираем компьютер, на котором установлена операционная система Windows 10.
2. Нажмите кнопку «Анализировать». CCleaner начнет сканировать ваш диск на предмет временных и ненужных файлов, которые можно удалить.
3. Подождите несколько минут, пока CCleaner завершит процесс анализа. В это время вы можете увидеть, как много места на диске можно освободить. Например, если у вас на диске 1 диска, можно освободить до 4 ГБ места.
4. После завершения анализа, CCleaner покажет вам результаты сканирования. Он покажет, сколько места можно освободить, а также список файлов и папок, которые можно удалить.
5. Чтобы найти папку «windows old» для удаления, вы можете воспользоваться поиском в CCleaner. Например, вверху программы есть строка поиска, введите в неё «windows old». Таким образом, вы сможете найти папку «windows old» для удаления с помощью CCleaner.
6. Выберите папку «windows old» и нажмите кнопку «Удалить», чтобы удалить её.
Примечание: будьте осторожны при удалении папки «windows old», так как она содержит важные данные системы. Удаление этой папки может привести к непредвиденным ошибкам работы системы.
План №2 — Очистка диска средствами Windows 10:
1. Откройте командную строку с правами администратора.
2. Введите команду «cleanmgr» (без кавычек) и нажмите клавишу Enter, чтобы запустить программу «Очистка диска».
3. В открывшемся окне «Очистка диска» выберите диск, на котором установлена операционная система Windows 10 (например, диск C).
4. Нажмите кнопку «OK», чтобы выбрать диск.
5. «Очистка диска» начнет сканировать ваш диск и покажет список файлов и папок, которые можно удалить.
Примечание: будьте осторожны при удалении файлов и папок системы с помощью программы «Очистка диска». Некоторые файлы могут быть важны для работы системы.
Также вы можете скачать более новую версию программы CCleaner, чтобы удалить папку «windows old» другим способом.
Шаг 7. Проверьте список файлов, подлежащих удалению
Правильно настроенная программа очистки CCleaner позволяет достаточно просто и быстро удалить папку Windows.old, которая возникает после обновления операционной системы Windows.
Вашей задачей будет проверить список файлов, которые будут удалены при помощи CCleaner.
Шаг 7.1. Скачайте и установите CCleaner
Если у вас еще не установлена данная программа, скачайте ее с официального сайта. Например, вы можете это сделать через официальный сайт программы, который находится по адресу: ccleaner.com.
Шаг 7.2. Запустите программу и подождите
После установки CCleaner запустите программу. Подождите несколько секунд, чтобы она смогла проанализировать вашу систему.
Шаг 7.3. Выберите папку для очистки
На главной странице CCleaner найдите раздел «Система» и выберите пункт «Windows.old». В этой папке содержатся предыдущие версии системы Windows.
Шаг 7.4. Проверьте список файлов для удаления
Выбрав папку Windows.old, нажмите кнопку «Анализировать». CCleaner проанализирует содержимое папки и выведет список файлов, которые могут быть удалены. Убедитесь, что список файлов соответствует вашим ожиданиям.
Шаг 7.5. Удалите папку Windows.old
Если список файлов для удаления верен, нажмите кнопку «Очистить». CCleaner удалит папку Windows.old, освободив место на диске.
Теперь вы можете смело использовать этот способ удаления папки Windows.old через CCleaner.
Заметьте, что после удаления папки Windows.old, вам может потребоваться переустановить некоторые программы, так как их предыдущие версии могли быть удалены. Кроме того, перед выполнением удаления, убедитесь, что ваши данные в системе сохранены в безопасном месте или создайте резервную копию.
Шаг 8. Нажмите кнопку «Очистить»
Теперь, когда вы выбрали все необходимые опции для очистки, необходимо нажать кнопку «Очистить».
На экране появится диалоговое окно, в котором ccleaner попросит вас подтвердить удаление выбранных данных. Убедитесь, что вы правильно выбрали папку windows old и все данные, которые вы хотите удалить. Если у вас возникли сомнения, вы можете вернуться на предыдущие шаги и проверить все еще раз.
После нажатия кнопки «Очистить» ccleaner начнет процесс удаления папки windows old. В зависимости от размера папки и производительности вашего компьютера, этот процесс может занять некоторое время. Обычно удаление занимает около 1-2 минут.
Во время удаления ccleaner также может удалить некоторые временные файлы и программы, которые больше не используются или не являются необходимыми для работы системы. Если вы заметили, что какие-то программы или файлы были удалены по ошибке, вы всегда можете их восстановить позже.
После успешного удаления папки windows old ccleaner покажет вам сообщение о завершении очистки. Нажмите кнопку «ОК» и закройте программу.
Вот и все! Вы успешно использовали программу ccleaner для удаления папки windows old на компьютере с операционной системой Windows 10.
Шаг 9. Подождите завершения процесса очистки
Теперь вам нужно подождать, пока ccleaner завершит процесс очистки.
Это может занять некоторое время в зависимости от размера вашей папки windows old и скорости вашего компьютера.
Не волнуйтесь, если процесс продолжается дольше обычного, это нормально.
Во время очистки ccleaner будет удалять ненужные файлы и папки, которые были оставлены после обновления системы.
Пожалуйста, не прерывайте процесс очистки, чтобы не вызвать ошибки системы.
Если вам нужно использовать компьютер во время очистки, вы можете открыть другое окно ccleaner и продолжить работать с ним, в то время как первое окно все еще проходит процесс очистки.
После завершения очистки ccleaner вы сможете заметить, что папка windows old на вашем диске С: была удалена.
Этим способом вы успешно избавились от папки windows old с помощью ccleaner.
Шаг 10. Перезагрузите компьютер, если программа попросит вас это сделать
После завершения процесса удаления папки «windows old» через CCleaner, возможно, вам потребуется перезагрузить компьютер. Если программа попросит вас это сделать, следуйте просьбе и перезагрузите компьютер.
Шаг 11. Проверьте, что папка Windows Old удалена
После выполнения всех предыдущих шагов, можно проверить, что папка Windows Old успешно удалена с помощью программы CCleaner.
Для этого необходимо выполнить следующие действия:
- Откройте программу CCleaner на вашем компьютере. Если вы еще не установили ее, скачать последнюю версию можно с официального сайта разработчика.
- В окне программы выбираем раздел «Очистка».
- На вкладке «Windows» найдите строку «Предыдущие версии операционной системы» и поставьте галочку напротив.
- Щелкните на кнопку «Анализировать» и дождитесь окончания процесса анализа.
- После окончания анализа, вам будет показан отчет о найденных файлов и размере, который можно будет освободить.
- После просмотра отчета, выберите кнопку «Очистить» и подтвердите удаление папки Windows Old.
- Подождите, пока процесс очистки завершится, это может занять некоторое время.
После завершения очистки, проверьте файловый проводник на наличие папки Windows Old. Если все было выполнено правильно, вы больше не должны увидеть эту папку в списке папок на системном диске С.
Также можно проверить удаление папки Windows Old с помощью командной строки:
- Откройте командную строку, щелкнув правой кнопкой мыши на кнопке «Пуск» и выбрав «Командная строка» (администратор).
- В командной строке введите команду «dir C:\Windows.old» и нажмите Enter.
- Если после выполнения команды вы не заметите строку с названием папки Windows Old, значит удаление прошло успешно.
Теперь ваша система будет освобождена от предыдущих версий операционной системы, и вы сможете использовать новое место на диске для других целей.
Шаг 12. Поздравляем, вы успешно удалили папку Windows Old через CCleaner!
CCleaner — это мощный инструмент для очистки системы, который позволяет удалять различные временные файлы, кэш, ненужные программы и многое другое. Используя CCleaner, вы можете легко освободить место на диске и увеличить производительность вашего компьютера.
Однако помните, что удаление папки Windows Old через CCleaner — это окончательное удаление данных. Поэтому перед удалением убедитесь, что вы не нуждаетесь в каких-либо предыдущих версиях операционной системы или важных файлов, которые могли сохраниться в папке Windows Old.
Теперь вы можете наслаждаться свободным местом на диске и хорошо функционирующей системой Windows 10! Если вам понадобится повторно установить предыдущую версию операционной системы, вам придется загружать ее заново.
Способ 2 с помощью системной утилиты очистки диска
Если вы предпочитаете использовать системные инструменты для удаления папки Windows Old, то вам потребуется выполнить следующие шаги:
Шаг 1: Открываем окно свойств диска
Нажмите правой кнопкой мыши на диск, на котором установлена операционная система Windows 10, и выберите пункт «Свойства».
Шаг 2: Переходим на вкладку «Общие»
В открывшемся окне свойств диска выберите вкладку «Общие».
Шаг 3: Очистка диска
В разделе «Общая информация» нажмите кнопку «Очистка диска».
Шаг 4: Выбираем папку Windows Old для удаления
В окне очистки диска выберите пункт «Очистить файлы системы». После этого появится дополнительный список файлов, которые можно удалить для освобождения места на диске. В этом списке найдите и отметьте пункт «Предыдущие установки Windows» или «Старые версии обновления Windows».
Шаг 5: Подтверждение удаления папки Windows Old
Подтвердите удаление папки Windows Old, нажав кнопку «ОK» или «Да». Обратите внимание, что в этом случае файлы будут удалены безвозвратно, поэтому перед удалением необходимо убедиться, что важные данные были сохранены.
В результате выполнения данной инструкции папка Windows Old будет удалена с помощью системного инструмента очистки диска. Этот способ также является достаточно простым и удобным для освобождения места на диске после обновления операционной системы Windows 10.
Видео:
Как удалить папку windows old в Windows 11? Удаление виндовс олд в Виндовс 11
Как удалить папку windows old в Windows 11? Удаление виндовс олд в Виндовс 11 by Уверенный пользователь ПК 26,712 views 2 years ago 4 minutes, 35 seconds