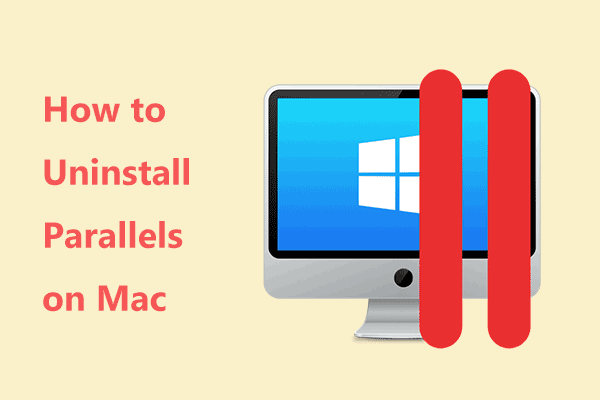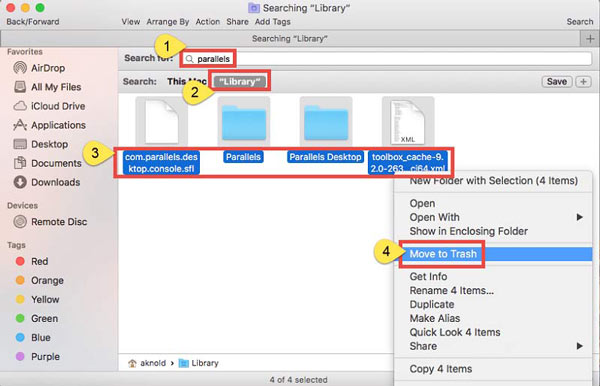- Как удалить Parallels с Mac эффективно?
- Отключение Parallels перед удалением
- Удаление Parallels Desktop
- Очистка системных файлов и реестра
- Удаление связанных файлов и папок
- 1. Удаление вложенных приложений
- 2. Очистка жесткого диска
- 3. Удаление виртуальных машин
- 4. Удаление через приложение Parallels Desktop
- 5. Удаление через Terminal
- Проверка системы на наличие остатков Parallels
- Перезагрузка компьютера после удаления Parallels
- Как правильно удалить виртуальную машину VirtualBox
- Используйте встроенный Uninstaller
- Удаление остальных файлов вручную
- Остановка работы виртуальной машины
- Шаг 1: Найдите Parallels в вашем приложении Приложения
- Шаг 2: Остановка виртуальной машины в Parallels Desktop
- Шаг 3: Очистка оставшихся файлов виртуальной машины
- Шаг 4: Удаление Parallels с Mac
- Видео:
- Windows на Mac за полчаса — КАК? Лучший способ!
Как удалить Parallels с Mac эффективно?
Parallels Desktop — это виртуальная машина, которая позволяет пользователям запускать операционную систему Windows на своем Mac. Однако, возможно, вы больше не нуждаетесь в этом программном обеспечении и хотите удалить его с вашей машины. В этой статье мы расскажем вам о нескольких эффективных способах удаления Parallels с вашего Mac.
Первый способ — это использовать Parallels Uninstaller, инструмент, предоставляемый разработчиками Parallels Desktop. Чтобы воспользоваться этим инструментом, просто перейдите в папку Parallels Desktop на вашем жестком диске, откройте меню «Программы» и выберите «Uninstall Parallels Desktop». Следуйте инструкциям ассистента по удалению, чтобы полностью удалить Parallels с вашего Mac.
Второй способ — использовать универсальный метод удаления программ на Mac. Откройте папку «Программы» на вашем компьютере, найдите Parallels Desktop и перетащите его в корзину. Затем очистите корзину, щелкнув правой кнопкой мыши по иконке корзины и выбрав «Очистить корзину». Этот метод удаляет Parallels, но оставляет некоторые остаточные файлы, которые можно удалить позже вручную.
Третий способ — использовать сторонние программы для удаления Parallels с вашего Mac. Существует множество таких программ, и одна из них — iMyMac PowerMyMac Cleaner. Это инструмент, который выполняет сканирование вашего Mac и идентифицирует все остаточные файлы и папки, связанные с Parallels Desktop. Вы можете выбрать, какие файлы и папки вы хотите удалить, а затем нажать кнопку «Удалить», чтобы полностью очистить вашу систему от остатков Parallels.
В любом случае, прежде чем удалить Parallels с вашего Mac, убедитесь, что у вас есть альтернативная виртуальная машина, такая как VMware или VirtualBox, если вам все же требуется запускать виртуальные машины на вашем компьютере. Также не забудьте сохранить все важные файлы и данные, находящиеся в виртуальных машинах Parallels, перед удалением программы.
Отключение Parallels перед удалением
Перед тем, как приступить к удалению Parallels с вашего Mac, важно сначала отключить и очистить все виртуальные машины, которые вы используете с помощью этой программы. В противном случае, при удалении Parallels, эти виртуальные машины могут остаться на вашем компьютере и занимать место.
Вот несколько шагов по очистке виртуальных машин в Parallels:
- Откройте Parallels Desktop и перейдите в веб-интерфейсе Parallels Desktop или Parallels Control Center. Введите свои данные для входа и нажмите Войти.
- На панели навигации выберите виртуальную машину, которую вы хотите удалить, или найдите ее на рабочем столе.
- Щелкните правой кнопкой мыши по выбранной виртуальной машине и выберите пункт Удалить.
- В появившемся окне подтвердите удаление виртуальной машины. При этом важно убедиться, что вы хотите полностью удалить все файлы и приложения, связанные с этой виртуальной машиной.
- Повторите эти шаги для любых других виртуальных машин, которые вы хотите удалить.
После того как вы удалите все виртуальные машины, вы можете продолжить процесс удаления Parallels с вашего Mac. Удаление программы происходит по-разному в зависимости от вашей операционной системы.
Вот несколько способов удаления Parallels с Mac в 2021 году:
- Удаление через обертку программы:
— Найдите Parallels Desktop на вашем рабочем столе или в папке Программы.
— Щелкните правой кнопкой мыши по Parallels Desktop и выберите Переместить в корзину.
— Очистите корзину вручную или нажмите правую кнопку мыши на значке корзины и выберите «Очистить корзину».
- Удаление через приложение iMyMac:
— Загрузите и установите приложение iMyMac Cleaner на вашем Mac.
— Откройте приложение и выберите Модуль Удалить.
— В списке приложений найдите Parallels Desktop и отметьте его.
— Нажмите кнопку Удалить и подтвердите действие.
- Удаление с использованием Finder:
— Откройте Finder и перейдите в папку Программы.
— Найдите Parallels Desktop в списке установленных приложений.
— Выберите Parallels Desktop и перенесите его в корзину.
— Очистите корзину вручную или нажмите правую кнопку мыши на значке корзины и выберите «Очистить корзину».
- Удаление с использованием CleanMyMac X:
— Загрузите и установите приложение CleanMyMac X на вашем Mac.
— Откройте приложение и перейдите на вкладку Удалить.
— В списке приложений найдите Parallels Desktop и отметьте его.
— Нажмите кнопку Удалить и подтвердите действие.
- Удаление с использованием установщика Parallels:
— Откройте установщик Parallels на вашем Mac.
— В меню выберите Файл > Удалить Parallels Desktop.
— Подтвердите действие и следуйте инструкциям для удаления Parallels Desktop с вашего Mac.
- Удаление через Terminal:
— Откройте Terminal на вашем Mac.
— Введите команду «sudo rm -rf /Applications/Parallels\ Desktop.app» и нажмите Enter.
— Введите пароль вашего пользователя macOS и нажмите Enter.
— Подождите, пока процесс удаления Parallels Desktop завершится.
После удаления Parallels с вашего Mac у вас будет возможность установить другую программу для виртуализации, такую как VMware Fusion, VirtualBox или Parallels Desktop Lite.
Удаление Parallels Desktop
Если вы являетесь пользователем Mac и ищите эффективные способы удаления Parallels Desktop, то в этом разделе мы расскажем вам, как правильно и полностью удалить это виртуальное оборудование с вашего устройства.
Шаг 1: Остановите Parallels Desktop
Перейдите в интерфейс Parallels Desktop и выключите все виртуальные машины. Выполнить это можете, щелкнув на кнопку «Выключить» (образ питания) в правом верхнем углу обертки Parallels Desktop.
Шаг 2: Удалите Parallels Desktop вручную
Для начала найдите папку с программой Parallels Desktop на вашем жестком диске Mac. Обычно она располагается в папке «Программы» в области Launchpad или в папке «Applications» в Finder. Вы можете найти ее при помощи поиска с использованием сочетания клавиш «Cmd + Пробел» и введя «Parallels Desktop» в строке поиска.
После нахождения папки удалите ее, щелкнув правой кнопкой мыши (или удерживая клавишу Ctrl) и выбрав пункт «Переместить в корзину».
Шаг 3: Очистка оставшихся файлов
Однако удаление самой программы недостаточно, поскольку остаются некоторые файлы, связанные с Parallels Desktop. Чтобы полностью очистить вашу систему от следов программы, откройте папку «Библиотека» на вашем Mac. Папку «Библиотека» можно найти, открыв Finder, выбирая «Переход» в меню или используя сочетание клавиш «Shift + Cmd + G» и введя путь: /Biblioteka.
В папке «Библиотека» найдите следующие папки и файлы, связанные с Parallels Desktop, и удалите их:
| Папка или файл | Описание |
| Parallels | Удалите эту папку целиком |
| com.parallels.desktop.plist | Удалите этот файл |
| com.parallels.vm.prl_naptd.plist | Удалите этот файл |
| com.parallels.vm.prl_pcproxy.plist | Удалите этот файл |
| com.parallels.vm.prl_hypervisor.plist | Удалите этот файл |
| com.parallels.desktop.plist.lockfile | Удалите этот файл |
| Parallels Desktop.app | Это Parallels Desktop приложение. Удалите его. |
Шаг 4: Удалите остатки
После того, как вы удалите все перечисленные элементы, виртуальная машина Parallels Desktop будет полностью удалена с вашего Mac. Однако, если вы использовали другие виртуальные оболочки, такие как VMWare, VirtualBox или VSphere, помимо Parallels Desktop, вам может потребоваться выполнить дополнительную очистку, чтобы полностью удалить их. Для этого возможно потребуется переустановить Mac OS или вирутальную оболочку, если такая необходимость возникнет в будущем.
Теперь вы знаете, как удалить Parallels Desktop с Mac. Следуя этим простым шагам, вы можете правильно удалить программу и очистить вашу систему от всех связанных с ней файлов. После этого вы можете быть уверены, что ни одна виртуальная машина не останется на вашем Mac.
Источник: vklipe.com
Очистка системных файлов и реестра
Если вы хотите полностью удалить Parallels с вашего Mac, вам потребуется очистить системные файлы и реестр. Вот несколько простых шагов, которые помогут вам это сделать:
- Перейдите в меню «Приложения» на вашем устройстве Mac и найдите Parallels.
- Щелкните правой кнопкой мыши на значке Parallels и выберите «Переустановить».
- В появившемся веб-интерфейсе выберите «Удалить Parallels».
- Следуйте инструкциям по удалению приложения.
- После завершения удаления Parallels очистите все оставшиеся файлы и папки, связанные с Parallels на вашем Mac.
- Щелкните правой кнопкой мыши на значке «Finder» в доке и выберите «Перейти к папке».
- Введите путь к папке «Biblioteka» и нажмите «Перейти».
- В папке «Biblioteka» найдите папки с названием «Parallels» и удалите их.
- Затем в Finder перейдите в папку «Uzytkownicy» и найдите папку с вашим именем пользователя.
- В папке с вашим именем пользователя найдите папку «Biblioteka» и удалите все папки с названием «Parallels».
- Теперь вам также необходимо очистить реестр вашего Mac.
- Откройте «Assistent do Кarchowania i Wystawiania Certyfikatow» на вашем Mac.
- Щелкните на значке «Расширенный поиск» и выберите «Szukaj plikow».
- В поле поиска введите «Parallels» и нажмите «Szukaj».
- Удалите все файлы и папки, связанные с Parallels, найденные в результате поиска.
- Теперь ваша система должна быть полностью очищена от Parallels и связанных с ним файлов.
После очистки вы можете установить Parallels заново, если хотите продолжить использовать виртуальные машины.
Удаление связанных файлов и папок
Для полного удаления Parallels с Mac вам необходимо также удалить связанные файлы и папки. Вот несколько способов, как это сделать:
1. Удаление вложенных приложений
Приложения, связанные с Parallels и необходимые для его функционирования, такие как Parallels Desktop, Parallels Toolbox и другие инструменты, можно удалить вручную. Чтобы это сделать, просто перетащите их значки в корзину.
2. Очистка жесткого диска
Если вы хотите полностью удалить Parallels и все его связанные файлы, вы можете воспользоваться специализированными инструментами, такими как PowerMyMac или CleanMyMac X. Эти программы помогут вам обнаружить и удалить оставшиеся файлы и папки, связанные с Parallels, включая его служебные файлы и настройки.
3. Удаление виртуальных машин
Если у вас есть виртуальные машины, созданные в Parallels, вы можете их удалить вручную. Для этого откройте Parallels Desktop, выберите виртуальную машину, которую вы хотите удалить, и нажмите правой кнопкой мыши. В появившемся меню выберите «Удалить».
Вы также можете удалить виртуальные машины и их файлы через файловый менеджер macOS. Для этого перейдите в папку «Документы» на вашем Mac и ищите папку с названием вашей виртуальной машины. Перетащите эту папку в корзину, чтобы удалить виртуальную машину и все связанные с ней файлы.
4. Удаление через приложение Parallels Desktop
Вы также можете полностью удалить Parallels Desktop с помощью его собственного ассистента удаления. Для этого откройте приложение Parallels Desktop, перейдите в меню «Параллели» и выберите «Удалить Parallels Desktop». Следуйте инструкциям ассистента, чтобы выполнить удаление.
5. Удаление через Terminal
Если вы предпочитаете работать с командной строкой, вы можете удалить Parallels с помощью Terminal. Вот несколько шагов, как это сделать:
- Откройте Terminal.
- Введите следующую команду и нажмите Enter:
sudo rm -rf /Applications/Parallels\ Desktop.app - Введите пароль администратора Mac и нажмите Enter.
- Введите следующую команду и нажмите Enter:
sudo rm -rf /Library/Parallels - Введите следующую команду и нажмите Enter:
sudo rm -rf ~/Library/Parallels
Эти команды помогут удалить Parallels и его связанные файлы с вашего Mac.
Как видно из этого обзора, удаление Parallels с Mac не такое сложное задание, как может показаться на первый взгляд. Следуя правильным инструкциям и используя подходящие инструменты, вы легко сможете полностью удалить Parallels с вашего устройства.
Проверка системы на наличие остатков Parallels
Прежде чем удалить Parallels с Mac, рекомендуется провести проверку на наличие остатков программы в системе. Для этого выполните следующие действия:
- Откройте Приложения и найдите папку Parallels.
- Приложение Parallels Desktop является оберткой для установленных виртуальных машин. Если у вас есть виртуальные машины, которые вы хотите сохранить, выберите веб-интерфейс Parallels Desktop (parallels.com) или приложение Parallels Access (parallels.com) для удаления виртуальной машины.
- Для удаления виртуальной машины в Parallels Desktop откройте приложение, выберите виртуальную машину, которую нужно удалить, и нажмите правой кнопкой мыши. В контекстном меню выберите «Удалить».
- После удаления виртуальной машины можете перейти к удалению Parallels Desktop. Найдите приложение Parallels Desktop и переместите его в корзину.
- Приложение Parallels Tools, необходимое для взаимодействия между операционной системой гостя и Mac, можно удалить, переустановив Parallels Desktop.
- Также рекомендуется выполнить сканирование системы, чтобы найти оставшиеся файлы и папки Parallels. Для этого можно использовать специальные программы, такие как PowerMyMac или другие аналогичные приложения, которые легко найдут и очистят систему от остатков Parallels.
Перезагрузка компьютера после удаления Parallels
После полного удаления Parallels Desktop с вашего Mac виртуальные машины, файлы и настройки будут полностью удалены с вашей системы. Однако, чтобы завершить процесс удаления и освободить все ресурсы, рекомендуется перезагрузить компьютер.
Перезагрузка компьютера поможет очистить операционную систему Mac от оставшихся файлов и памяти, которые могли остаться после удаления Parallels. Это также может помочь устранить любые подвисания или конфликты программ, которые могут возникнуть после удаления.
Для перезагрузки Mac с помощью графического интерфейса следуйте этим шагам:
- Нажмите на значок Apple в левом верхнем углу экрана.
- В выпадающем меню выберите пункт «Перезагрузка».
- Подтвердите перезагрузку, если вас об этом попросят.
После перезагрузки ваши файлы и настройки будут очищены, и вы сможете продолжить использование Mac без Parallels Desktop. Если у вас возникли проблемы после удаления Parallels, вы можете также попробовать перезагрузить компьютер в безопасном режиме или выполнить сканирование жесткого диска с помощью встроенных инструментов Mac.
Перезагрузка компьютера после удаления Parallels является важным шагом, чтобы полностью удалить все связанные с этой программой файлы и ресурсы с вашего Mac.
Как правильно удалить виртуальную машину VirtualBox
Виртуальная машина VirtualBox может быть полезным инструментом для создания и запуска различных операционных систем на вашем Mac. Однако, когда вы больше не нуждаетесь в виртуальной машине, важно знать, как правильно ее удалить.
Используйте встроенный Uninstaller
- Откройте папку «Приложения» на вашем устройстве.
- Найдите папку «VirtualBox» и щелкните правой кнопкой мыши.
- В контекстном меню выберите пункт «Переустановить VirtualBox».
- Вам будет предложено выбрать интерфейс, который вы хотите установить. Выберите «VirtualBox — Uninstall» и продолжите.
- Вас попросят ввести пароль вашей учетной записи пользователя Mac.
- Просто следуйте инструкциям ассистента для удаления, чтобы полностью удалить VirtualBox с вашего Mac.
Удаление остальных файлов вручную
Хотя встроенный ассистент Uninstaller удаляет основные файлы VirtualBox, могут остаться некоторые файлы и папки. Чтобы полностью очистить вашу систему, выполните следующие шаги:
- Откройте Finder и найдите папку «Виртуальные машины». Это папка, в которой хранятся ваши виртуальные машины.
- Удалите все виртуальные машины, которые вы больше не нуждаетесь.
- Откройте папку «Приложения» и найдите папку «VirtualBox».
- Удалите папку «VirtualBox».
- Откройте папку «Установщики» и найдите файл «VirtualBox.dmg». Удалите его.
После выполнения этих шагов виртуальная машина VirtualBox будет полностью удалена с вашего Mac.
Остановка работы виртуальной машины
Если вам больше не нужна виртуальная машина Parallels на вашем Mac, вы можете ее остановить, чтобы сохранить ресурсы вашего устройства. Вот несколько простых шагов, которые помогут вам удалить Parallels с Mac и остановить работу виртуальной машины:
Шаг 1: Найдите Parallels в вашем приложении Приложения
Откройте папку Приложения на вашем Mac и найдите приложение Parallels Desktop. Это приложение устанавливает и запускает виртуальную машину.
Шаг 2: Остановка виртуальной машины в Parallels Desktop
Откройте приложение Parallels Desktop и найдите виртуальную машину, которую хотите остановить. Щелкните по ней правой кнопкой мыши и выберите «Остановить» в меню.
Шаг 3: Очистка оставшихся файлов виртуальной машины
После остановки виртуальной машины Parallels Desktop, удалите все связанные с ней файлы, чтобы полностью очистить ваш Mac. Откройте папку Пользователи на вашем Mac и найдите папку с именем вашего пользователя. В ней найдите папку Parallels, и удалите ее в корзину.
Примечание: Удаление папки Parallels также удалит все виртуальные машины, которые вы установили в Parallels Desktop. Убедитесь, что у вас есть резервные копии этих виртуальных машин, если они вам нужны.
Шаг 4: Удаление Parallels с Mac
Для полного удаления Parallels с вашего Mac, можно воспользоваться специальным инструментом удаления, который поставляется с Parallels Desktop. Этот инструмент называется Parallels Uninstaller и легко удаляет все связанные файлы и программы.
Чтобы воспользоваться Parallels Uninstaller, откройте папку Приложения на вашем Mac и найдите файл Uninstaller. Введите свое имя пользователя и пароль, чтобы подтвердить удаление, и следуйте инструкциям на экране.
Примечание: Если у вас есть другие программы виртуализации, такие как VMware или VirtualBox, которые вы также хотите удалить, вы можете выбирать целевые приложения в интерфейсе Parallels Uninstaller и удалить их вручную.
После завершения удаления Parallels и всех связанных программ, ваш Mac будет полностью очищен от виртуальных машин и их файлов. Теперь вы можете продолжить работу на операционной системе macOS без Parallels Desktop или других инструментов виртуализации.
Видео:
Windows на Mac за полчаса — КАК? Лучший способ!
Windows на Mac за полчаса — КАК? Лучший способ! by Apple User 273,575 views 4 years ago 7 minutes, 35 seconds