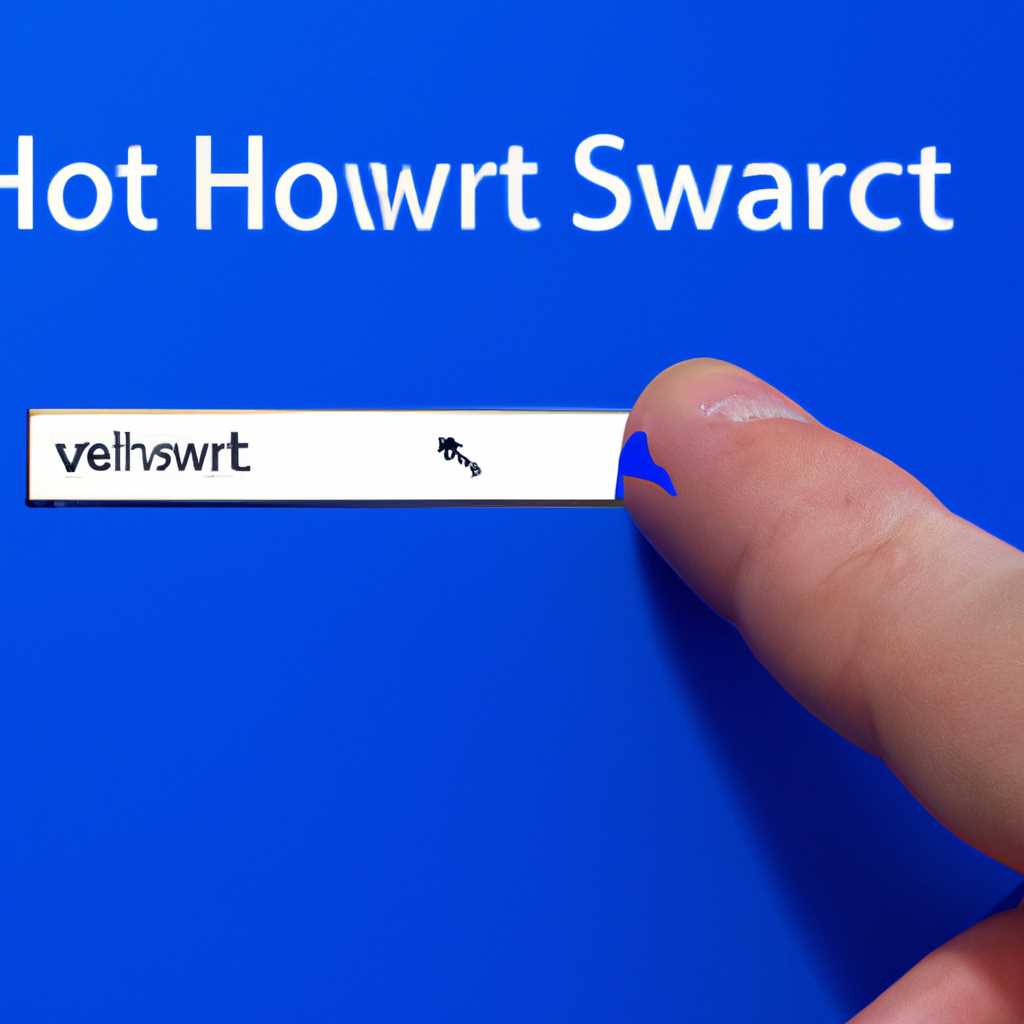- Полный гид по удалению ярлыка из меню «Пуск» в Windows 10: подробная пошаговая инструкция
- Удаление программ и папок из меню Пуск
- Удаление иконки из Меню «Пуск»: автоматическое скрытие
- Шаги для автоматического скрытия ярлыка в Меню «Пуск»:
- Способ 2: применение утилиты для очистки диска
- Способы удаления программ из меню «Пуск» в Windows 10
- Способ 1: Удаление ярлыка из меню «Пуск» методом перетаскивания
- Способ 2: Удаление ярлыка программы из меню «Пуск» через параметры
- Способ 3: Удаление ярлыка программы из меню «Пуск» при помощи реестра
- Выключение рекомендаций меню Пуск в параметрах
- Очистка списков недавних мест и программ
- Способ 1: Изменить список недавних мест
- Способ 2: Очистить список недавних программ
- Как убрать кнопку Пуск из панели задач Windows
- Способ 1: Скрыть кнопку Пуск в панели задач
- Способ 2: Изменить настройки Пуск и панели задач
- Способ 3: Удалить ярлык «Пуск» из папки
- Способ 4: Использование специализированного программного обеспечения
- Скачать волшебный reg-файл для удаления кнопки меню Пуск
- Видео:
- РЕШЕНИЕ!! Как удалить ярлык с ПАНЕЛИ ЗАДАЧ в Windows 10
Полный гид по удалению ярлыка из меню «Пуск» в Windows 10: подробная пошаговая инструкция
Меню пуск в Windows 10 является центральной точкой доступа ко всем установленным приложениям на вашем компьютере. Однако, возможно, по мере использования вашего компьютера вы захотите очистить его и удалить ненужные ярлыки, чтобы сделать его более аккуратным и организованным. В этой подробной инструкции мы расскажем, как удалить ярлык из меню пуск в Windows 10, чтобы упростить доступ к вашим любимым приложениям и избавиться от ненужных следов программ.
Первым шагом, чтобы удалить ярлык из меню пуск, откройте проводник и найдите папку, в которой хранятся ярлыки к приложениям. Способов несколько. Например, вы можете воспользоваться кнопкой Win+R и ввести «shell:programs» (без кавычек), чтобы открыть папку программ. Также вы можете найти ее, щелкнув правой кнопкой мыши на меню «Пуск» и выбрав пункт «Проводник».
Когда вы находите нужную папку с ярлыками, просто удалите или переименуйте ярлык, которого вы хотите избавиться. Примечание: удаление ярлыков может привести к невозможности запуска программного обеспечения, поэтому убедитесь, что вы удаляете только те ярлыки, которые вы действительно не используете. Если вы все же забудете удалить что-то важное, не волнуйтесь — можно найти место, где удаление произошло, и вернуть ярлык обратно в меню «Пуск».
Теперь, когда вы знаете, как удалить ярлык из меню пуск в Windows 10, вы можете заняться очисткой списка программ и упростить доступ к самым используемым приложениям. Удачи в использовании вашего компьютера!
Удаление программ и папок из меню Пуск
Меню Пуск в Windows 10 предоставляет быстрый доступ к различным пунктам, таким как плитки приложений, панель задач и список недавних файлов и папок. Однако, возможно, вы захотите удалить некоторые программы или папки из этого меню. В этой статье мы рассмотрим несколько способов удалить ярлыки программ и папок из меню Пуск.
-
Способ 1: Использование меню «Пуск»
- Щелкните правой кнопкой мыши на пункте меню, который вы хотите удалить.
- В открывшемся контекстном меню выберите «Удалить из меню Пуск».
-
Способ 2: Использование Проводника
- Откройте Проводник (нажмите клавишу Win + E).
- Перейдите в папку, содержащую ярлык программы или папку, которые вы хотите удалить из меню Пуск.
- Щелкните правой кнопкой мыши на ярлыке и выберите «Удалить» из контекстного меню.
-
Способ 3: Очистка истории меню Пуск
- Нажмите клавишу Win + R, чтобы открыть окно «Выполнить».
- Введите следующий путь: %AppData%\Microsoft\Windows\Recent\ и нажмите Enter.
- В открывшейся папке удалите все ярлыки, которые вы хотите убрать из меню Пуск.
-
Способ 4: Использование «Редактора реестра»
- Нажмите клавишу Win + R, чтобы открыть окно «Выполнить».
- Введите «regedit» и нажмите Enter, чтобы открыть Редактор реестра.
- Перейдите по следующему пути: HKEY_CURRENT_USER\Software\Microsoft\Windows\CurrentVersion\Explorer\Advanced.
- Щелкните правой кнопкой мыши на свободном пространстве в правой части окна и выберите «Новый» > «Строка значения».
- Дайте новой строке значения имя «Start_TrackProgs» (без кавычек) и нажмите Enter.
- Закройте Редактор реестра.
После выполнения любого из этих способов пункты, ярлыки или папки, которые вы хотели удалить, больше не будут отображаться в меню Пуск.
Обратите внимание, что некоторые программы или папки могут быть частью «Волшебного пуска» или «Шаблонов меню Пуск». Чтобы удалить такие элементы, вы можете изменить или переименовать их в соответствующих списках. Если вы сомневаетесь, какие пункты удалить, рекомендуется быть осторожным и сделать резервную копию системы перед внесением изменений в Редактор реестра.
Удаление иконки из Меню «Пуск»: автоматическое скрытие
Удаление ярлыка программы из Меню «Пуск» в Windows 10 может быть полезным, если вы больше не используете программу или если ярлык создан автоматически и вам не нужен.
Есть несколько способов удалить ярлык из Меню «Пуск», включая ручное удаление, использование интерфейса панели задач и автоматическое скрытие. В этой статье мы рассмотрим автоматическое скрытие ярлыка из Меню «Пуск».
Шаги для автоматического скрытия ярлыка в Меню «Пуск»:
- Откройте проводник, нажав на иконку папки на панели задач или используя комбинацию клавиш Win + E.
- В проводнике найдите папку «menu» в следующем пути:
C:\Users\%USERNAME%\AppData\Roaming\Microsoft\Windows\Start Menu\Programs - Откройте папку «menu» и найдите папку с ярлыком программы, которую вы хотите скрыть.
- Щелкните правой кнопкой мыши на папке программы и выберите «Переименовать». Переименуйте папку, добавив символ «.» в начало ее названия (например, «.menuprograms»).
- После переименования папки ярлык программы должен исчезнуть из Меню «Пуск». Если ярлык все еще виден, перезагрузите компьютер.
Автоматическое скрытие ярлыка программы из Меню «Пуск» позволяет избавиться от его видимости без осуществления физического удаления или изменения реестра. Этот метод часто используется для временного скрытия папки или приложения.
Помните, что автоматическое скрытие ярлыка не заменяет полное удаление программы из системы. Если вы хотите удалить программу навсегда, вам придется использовать другой способ, такой как удаление через «Добавление и удаление программ» или удаление ярлыка программы из Меню «Пуск» вручную.
Способ 2: применение утилиты для очистки диска
Если вы забыли удалить программу из меню пуск в Windows 10, то вам поможет применение утилиты для очистки диска. Этот способ позволяет убрать ярлык программы из шаблона меню пуск без необходимости вручную настраивать папки и программы. Вот как это сделать:
- Нажмите комбинацию клавиш Win+R, чтобы открыть окно «Выполнить».
- Введите команду «cleanmgr» (без кавычек) и нажмите Enter.
- Выберите системный диск (обычно это диск С) и нажмите «OK».
- Дождитесь завершения анализа диска и в открывшемся окне «Очистка диска» нажмите на кнопку «Очистить системные файлы».
- Выберите системный диск еще раз и нажмите «OK».
- Появится новое окно, где вы сможете выбрать различные категории файлов для удаления. Раскройте список «Приложения и игры, для которых есть установленные пункты меню Пуск» и снимите галочку с пункта с названием вашей программы.
- Нажмите «OK» и подтвердите удаление.
После выполнения этих шагов ярлык программы будет удален из меню пуск на вашем компьютере. Обратите внимание, что данный способ удаляет только ярлык, а не саму программу.
Способы удаления программ из меню «Пуск» в Windows 10
Способ 1: Удаление ярлыка из меню «Пуск» методом перетаскивания
Первый способ наиболее прост и интуитивно понятен. Если вы хотите удалить ярлык программы из меню «Пуск», просто откройте меню «Пуск», найдите ярлык нужной программы, и перетащите его за пределы меню «Пуск». При этом вы увидите, как ярлык будет исчезать из меню «Пуск».
Способ 2: Удаление ярлыка программы из меню «Пуск» через параметры
Второй способ удаления ярлыка программы из меню «Пуск» осуществляется через параметры операционной системы. Для этого выполните следующее:
- Нажмите правой кнопкой мыши по пустому месту на панели задач и выберите пункт «Параметры».
- В открывшемся окне «Параметры» выберите вкладку «Панель задач».
- Прокрутите окно вниз до раздела «Понявше переадресованные папки» и кликните на ссылку «Выберите папки, которые появляются на панели задач».
- В открывшемся окне «Папки, отображаемые на панели задач» найдите ярлык программы, которую вы хотите удалить. Щёлкните по нему правой кнопкой мыши и выберите пункт «Удалить».
- Подтвердите удаление ярлыка. Окно «Папки, отображаемые на панели задач» само закроется и ярлык исчезнет из меню «Пуск».
Способ 3: Удаление ярлыка программы из меню «Пуск» при помощи реестра
Третий способ удаления ярлыка программы из меню «Пуск» — это использование редактора реестра. Для удаления ярлыка при помощи реестра выполните следующие действия:
- Нажмите комбинацию клавиш Win + R на клавиатуре, чтобы открыть окно «Выполнить».
- В окне «Выполнить» введите команду «regedit» и нажмите кнопку «OK».
- В редакторе реестра найдите следующую ветку:
HKEY_CURRENT_USER\Software\Microsoft\Windows\CurrentVersion\Explorer\Advanced\Start_ShowRecentDocs - Для скрытия ярлыков программ из меню «Пуск» установите значение параметра «Start_ShowRecentDocs» равным 0.
- Закройте редактор реестра. После этого ярлыки программ, которые отображались в меню «Пуск», больше не будут отображаться.
Эти методы позволяют удалить ярлыки программ из меню «Пуск» в Windows 10. При желании вы также можете настроить отображение других папок и программ в этом меню. Чтобы узнать больше об этих опциях, читайте документацию Windows 10 или обратитесь к справке операционной системы.
Выключение рекомендаций меню Пуск в параметрах
Если вы хотите изменить список приложений, отображаемый в меню Пуск Windows 10, вы можете выключить рекомендации при помощи специальных параметров.
1. Нажмите на кнопку «Пуск» (обычно иконка Windows в левом нижнем углу экрана) или нажмите клавишу Win+R и введите команду «menuprograms».
2. В открывшемся списке меню Пуск найдите ярлык программы или папку, которые вы хотите удалить.
3. Щелкните правой кнопкой мыши на ярлыке и выберите пункт «Удалить» или «Удалить из списка».
4. Если вы хотите полностью удалить ярлык и его программное обеспечение с вашего компьютера, щелкните правой кнопкой мыши на ярлыке и выберите пункт «Удалить».
5. Если вы хотите изменить название ярлыка, щелкните правой кнопкой мыши на ярлыке и выберите пункт «Переименовать». Введите новое название и нажмите клавишу Enter.
6. Повторите шаги 2-5 для удаления или переименования других ярлыков в списке меню Пуск.
Примечание: Изменение списка приложений в меню Пуск не заставит программу или приложение удалиться с вашего компьютера. Оно просто скроет ярлык из списка меню Пуск.
Очистка списков недавних мест и программ
Когда вы используете меню «Пуск» в Windows 10, система сохраняет историю вашей активности в виде списков недавно посещенных мест и программ. Это может быть полезно для быстрого доступа к часто используемым файлам или приложениям, но иногда вы можете захотеть удалить некоторые из этих записей. В этой статье мы расскажем вам, как удалить ярлык из меню «Пуск» в Windows 10.
Способ 1: Изменить список недавних мест
Если вам нужно удалить ярлык из списка недавних мест, таких как папки или диски, вы можете воспользоваться следующими шагами:
- Кликните правой кнопкой мыши на кнопке «Пуск» в левом нижнем углу рабочего стола Windows 10.
- В контекстном меню выберите «Проводник». Откроется окно «Проводник».
- В окне «Проводник» найдите папку, ярлык которой вы хотите удалить из списка недавних мест.
- Кликните правой кнопкой мыши на папке и выберите «Удалить из списка недавних мест».
Таким образом, вы удалите ярлык папки из списка недавних мест в меню «Пуск».
Способ 2: Очистить список недавних программ
Если вам нужно удалить ярлык из списка недавних программ, таких как установленные приложения или запущенные программы, вы можете воспользоваться следующими шагами:
- Кликните правой кнопкой мыши на кнопке «Пуск» в левом нижнем углу рабочего стола Windows 10.
- В контекстном меню выберите «Параметры». Откроется окно «Параметры».
- В окне «Параметры» выберите раздел «Личные настройки» и перейдите на вкладку «Пуск».
- На вкладке «Пуск» найдите опцию «Удалить недавние приложения из списка».
- Кликните по кнопке «Очистить».
Таким образом, вы удалите ярлык программы из списка недавних программ в меню «Пуск».
Теперь вы знаете, как удалить ярлык из меню «Пуск» в Windows 10. Используйте эти способы, чтобы очистить списки недавних мест и программ от ненужных записей и сохранить свою активность в операционной системе в порядке.
Как убрать кнопку Пуск из панели задач Windows
Если у вас есть необходимость убрать кнопку «Пуск» из панели задач в Windows 10, у вас есть несколько способов это сделать. В этом разделе мы рассмотрим возможные варианты и подробные инструкции, чтобы помочь вам выполнить эту задачу.
Способ 1: Скрыть кнопку Пуск в панели задач
Первый способ достаточно прост — вы можете скрыть кнопку «Пуск» в панели задач, чтобы она не отображалась. Для этого выполните следующие действия:
- Щелкните правой кнопкой мыши на пустом месте в панели задач.
- В открывшемся контекстном меню выберите пункт «Панель задач».
- Далее выберите «Настройки панели задач».
- В разделе «Отображение» найдите пункт «Скрыть значок Пуск в панели задач» и установите его в положение Вкл.
После этого кнопка «Пуск» будет скрыта в панели задач.
Способ 2: Изменить настройки Пуск и панели задач
Второй способ предлагает изменить настройки Пуск и панели задач таким образом, чтобы кнопка «Пуск» не отображалась вовсе. Для этого воспользуйтесь следующей инструкцией:
- Нажмите клавишу Win+R на клавиатуре, чтобы вызвать окно «Выполнить».
- В поле «Выполнить» введите «gpedit.msc» (без кавычек) и нажмите Enter.
- В открывшемся окне «Редактор локальной групповой политики» перейдите к следующему пути: «Конфигурация компьютера» > «Административные шаблоны» > «Панель управления» > «Меню «Пуск» и панель задач».
- В правой части окна дважды кликните на опции «Стандартная панель задач» и выберите «Отключено».
- Нажмите кнопку «Применить» и «OK», чтобы сохранить изменения.
После этого кнопка «Пуск» не будет отображаться в панели задач.
Способ 3: Удалить ярлык «Пуск» из папки
Третий способ предлагает удалить ярлык «Пуск» из папки, отвечающей за отображение пунктов в меню «Пуск». Для этого выполните следующие действия:
- Откройте проводник и перейдите по следующему пути: C:\Users\[YourUsername]\AppData\Roaming\Microsoft\Windows\Start Menu\Programs.
- В папке «Programs» найдите ярлык «Пуск» и удалите его.
После этого ярлык «Пуск» больше не будет отображаться в списке программ и плиток в меню «Пуск».
Заметьте, что изменения, выполненные в папке «Programs», будут относиться только к вашему пользовательскому профилю. Если у вас есть другие пользователи на компьютере, вам необходимо повторить эти действия в каждом профиле.
Способ 4: Использование специализированного программного обеспечения
Если вы все еще испытываете трудности или просто хотите облегчить себе задачу, вы можете воспользоваться специализированной утилитой для удаления кнопки «Пуск» из панели задач. Существует несколько программных решений, которые предлагают эти возможности. Просто выполните поиск в Интернете, чтобы найти подходящую для вас утилиту.
Например, одним из таких решений может быть программа «StartIsGone», которая позволяет скрыть кнопку «Пуск» из панели задач в Windows 10.
Независимо от выбранного способа удаления кнопки «Пуск» из панели задач, будьте осторожны, чтобы не удалить другие важные элементы системы. Прежде чем вносить изменения, рекомендуется создать точку восстановления или создать резервную копию важных данных на случай непредвиденных ситуаций.
Скачать волшебный reg-файл для удаления кнопки меню Пуск
Для начала, скачайте волшебный reg-файл с нашего веб-сайта. После того, как вы его скачаете, выполните следующие шаги:
Шаг 1:
Зайдите в меню Пуск. Для этого нажмите правой кнопкой мыши на кнопке «Пуск» в левом нижнем углу экрана виндовс 10 и выберите пункт «Параметры».
Шаг 2:
В открывшемся окне параметров выберите пункт «Параметры папок».
Шаг 3:
В окне «Параметры папок» выберите вкладку «Вид». Найдите пункт «Скрывать зашифрованные или компрессированные файлы» и снимите галочку напротив него. Нажмите кнопку «Применить» и закройте окно.
Шаг 4:
Теперь вернитесь в меню Пуск. Найдите ярлык «Пуск» и нажмите правой кнопкой мыши на него. В контекстном меню выберите пункт «Переименовать» и измените название папки на что-то другое, например, «Пуск_old».
Шаг 5:
Скачайте и запустите утилиту «menu.cmd» от Microsoft. В этом файле содержатся команды для очистки меню Пуск.
Шаг 6:
После запуска утилиты очистки меню Пуск, нажимаем любую клавишу, чтобы начать очистку. Откроется новое окно, в котором вы увидите процесс очистки. Она может занять некоторое время в зависимости от количества ярлыков и пунктов в вашем меню Пуск.
Шаг 7:
Когда очистка будет завершена, закройте окно утилиты и перезагрузите компьютер.
После перезагрузки вы увидите, что кнопка меню Пуск теперь пуста – все ненужные ярлыки, пункты и папки были удалены. Все программы и плитки, которые ранее были закреплены в меню Пуск, все равно будут отображаться на панели задач, так что вы не потеряете доступ к ним.
Теперь вы знаете, как очистить меню Пуск в Windows 10 и удалить все лишние ярлыки. Если вы все сделали правильно, то после выполнения указанных выше шагов у вас не должно остаться никаких следов удаленных ярлыков и папок.
Надеемся, что этот способ поможет вам просто и быстро удалить ненужные ярлыки из меню Пуск в Windows 10. Если у вас возникнут какие-либо вопросы или вы по какой-то причине не сможете выполнить все шаги, не забудьте обратиться к нашей инструкции или попросить помощи у специалиста.
Видео:
РЕШЕНИЕ!! Как удалить ярлык с ПАНЕЛИ ЗАДАЧ в Windows 10
РЕШЕНИЕ!! Как удалить ярлык с ПАНЕЛИ ЗАДАЧ в Windows 10 by shulganoff 6,048 views 3 years ago 55 seconds