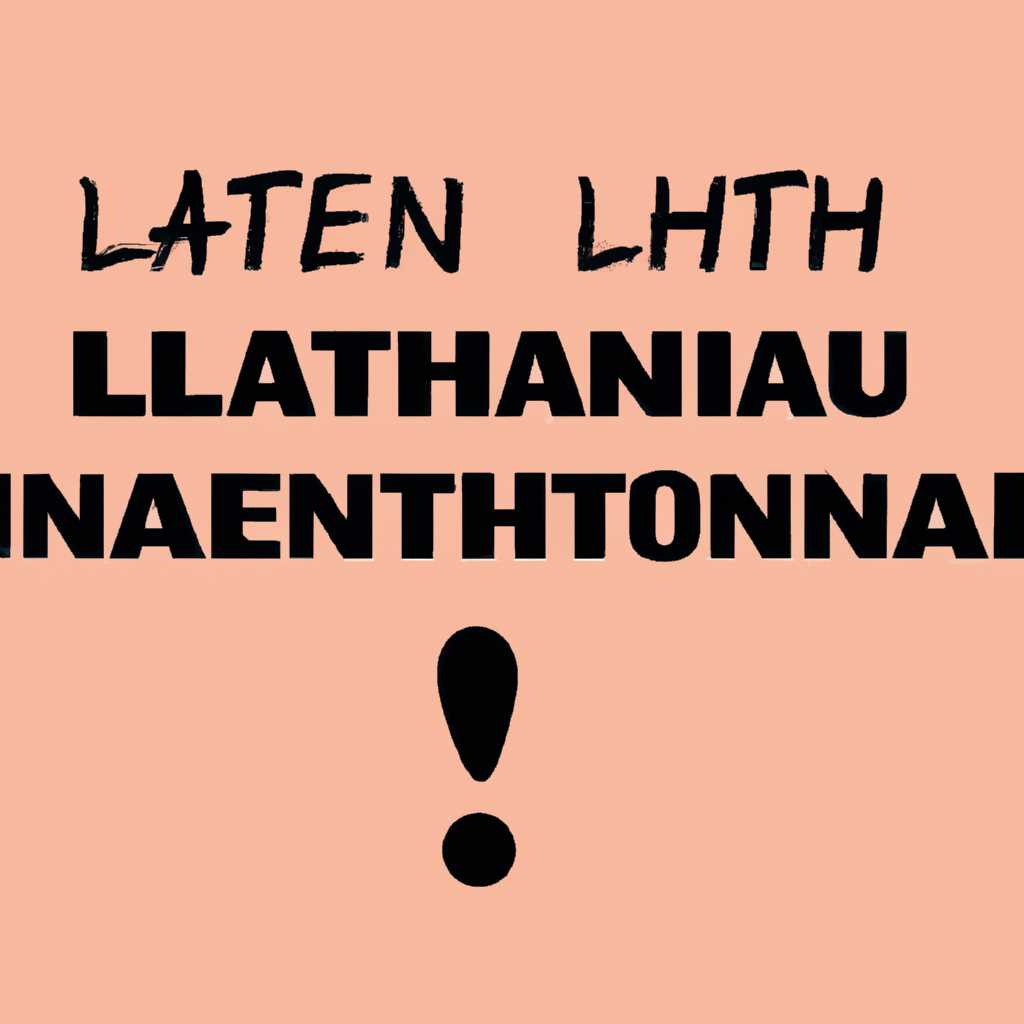- Как избавиться от языка с неизвестной локалью QAA-LATN на вашем устройстве
- Решение 4: Удалите ключи реестра
- Решение 2: Добавьте и удалите язык
- Ответы 11
- Совет 1: Используйте редактор реестра
- Совет 2: Используйте Powershell
- Как удалить раскладки клавиатуры отсутствующие в настройках, но присутствующие де-факто
- Решение 3: Используйте команды PowerShell
- Шаг 1: Удаление языка
- Шаг 2: Найдите раздел языков
- Шаг 3: Найдите ключ языка
- Шаг 4: Удалите ключ языка
- Шаг 5: Перезагрузите систему
- Решение 1: Удалите сторонние конфликтующие приложения
- Шаги:
- Внимание: Данные шаги требуют знания и аккуратности при работе с реестром. Перед выполнением шагов рекомендуется создать резервную копию реестра.
- Видео:
- Как удалить язык на Windows 10
Как избавиться от языка с неизвестной локалью QAA-LATN на вашем устройстве
Если вы в стандартных настройках Windows обнаружили появление языка QAA-LATN в вашем списке языков и не знаете, как его удалить, то данное руководство может быть вам полезным. Этот язык носит неизвестный характер и может вызвать различные проблемы, включая конфликты раскладок клавиатуры и неправильное отображение текстовых файлов.
Перед удалением языка QAA-LATN рекомендуется создать точку восстановления системы, чтобы иметь возможность вернуться к предыдущему состоянию системы в случае непредвиденных проблем. Для этого можно воспользоваться функцией системного восстановления Windows.
Для удаления языка QAA-LATN вам потребуется выполнить несколько шагов. Будьте внимательны и осторожны! Следуйте точно инструкциям и делайте все действия внимательно, чтобы избежать удаления каких-либо важных системных файлов.
Решение 4: Удалите ключи реестра
Для удаления языка неизвестной локали QAA-LATN в настройках клавиатуры, можно воспользоваться следующими шагами:
- Нажмите кнопку «Пуск» и в поисковой строке введите «powershell». В результате поиска должно появиться приложение «Windows PowerShell».
- Нажмите правой кнопкой мыши на его значок и выберите пункт «Запуск от имени администратора». Если вам будет предложено подтвердить эту операцию, кликните «Да».
- Откроется окно командной строки PowerShell. Введите следующую команду и нажмите клавишу «Enter»:
Get-WinUserLanguageList
- После выполнения команды будут отображены все языковые настройки, включая добавленные языки. Обратите внимание на индекс языка, который соответствует QAA-LATN. Нам понадобится этот индекс для удаления языка.
- Используйте следующую команду, чтобы удалить язык с указанным индексом:
Get-WinUserLanguageList | Where-Object -Property LanguageTag -ne "qaa-Latn" | Set-WinUserLanguageList - После выполнения команды язык QAA-LATN будет удален из списка языковых настроек.
- Попробуйте перезагрузить вашу систему и проверить, была ли проблема с удалением языка QAA-LATN решена.
Будьте внимательны при выполнении команд в реестре, так как неправильные изменения могут повредить вашу систему. Если у вас возникнут дополнительные вопросы или проблемы, руководствуйтесь ответами и отзывами других пользователей или обратитесь к поддержке сторонних разработчиков.
Мы надеемся, что это решение будет полезным для вас. Если у вас есть дополнительные вопросы или комментарии, пожалуйста, оставьте свой отзыв.
Решение 2: Добавьте и удалите язык
Если у вас возникла проблема с удалением языка неизвестной локали QAA-LATN, вы можете попробовать добавить и удалить этот язык с использованием следующих шагов:
1. Перейдите в настройки вашего приложения Windows и откройте раздел «Язык и регион».
2. В настройках выберите «Язык» и затем найдите раздел «Список языков».
3. В списке языков найдите английский язык (English) и отметьте его как язык, который вы хотите добавить.
4. Если язык не отображается в списке, кликнув по кнопке «Добавить язык», выберите его из списка доступных языков.
5. После добавления английского языка вернитесь в настройки языка и найдите раздел «Ваши языковые предпочтения».
6. В «Ваши языковые предпочтения» найдите английский язык и сделайте его первым в списке. Если он уже присутствует, убедитесь, что он находится на самом верху списка.
7. Закройте настройки языка и перезагрузите ваше приложение или компьютер.
После перезагрузки проверьте, были ли удалены языки неизвестной локали. Если они все еще присутствуют, попробуйте решение 1 или обратитесь к более подробному решению на официальном сайте Windows.
Данная настройка также может быть полезной при удалении других языков, которые отсутствуют в стандартных настройках, но де-факто конфликтуют с языками сторонних приложений.
Ответы 11
Если вы столкнулись с проблемой удаления языка неизвестной локали QAA-LATN на Windows, вам может пригодиться следующая информация.
Во-первых, разверните сторонние отзывы о данной раскладке. Возможно, кто-то уже сталкивался с подобной проблемой и поделился своим опытом.
Во-вторых, проверьте процесс добавления языков в настройках системы. Убедитесь, что отсутствующие локали не были случайно добавлены в список языков.
Если ничего из вышеперечисленного не помогло, попробуйте перезагрузить компьютер. Иногда простая перезагрузка может устранить множество проблем.
Если вы все еще не можете удалить язык QAA-LATN, попробуйте следующий подход:
Совет 1: Используйте редактор реестра
Откройте редактор реестра и перейдите к следующему пути:
HKEY_CURRENT_USER\Control Panel\Input Method\
Удалите все ключи, связанные с конфликтующими раскладками, включая qaa-latn. После удаления ключей перезагрузите компьютер и проверьте, удалось ли удалить язык.
Совет 2: Используйте Powershell
Откройте Powershell с административными правами и выполните следующую команду:
Set-WinUserLanguageList -LanguageList (Get-WinUserLanguageList).Remove(«qaa-Latn»)
Затем перезагрузите компьютер и проверьте, удалось ли удалить язык.
Если все указанные выше методы не помогли, попробуйте удалить конфликтующие раскладки с помощью программы Keyman или другой программы для управления клавиатурой.
Например, вы можете открыть Keyman, кликнув правой кнопкой мыши на значок в системном трее, и удалить язык qaa-latn из списка раскладок.
В случае если данная проблема де-факто затрудняет вас и нашли те советы полезным, просим вас подтвердить это и насколько вы удовлетворены данным ответом, включив ответы 1-3. Благодарим вас!
Как удалить раскладки клавиатуры отсутствующие в настройках, но присутствующие де-факто
Если вы столкнулись с проблемой, когда в настройках языка отсутствуют раскладки клавиатуры, но они все равно присутствуют в системе, вам может помочь следующее руководство.
1. Найдите параметр «Язык» в настройках Windows и откройте его.
2. В списке языков найдите английскую раскладку клавиатуры (или любой другой язык, который вызывает проблемы) и кликните на ней, чтобы ее выделить.
3. Разверните раздел «Раскладки клавиатуры» и отметьте все конфликтующие раскладки языка, которые вызывают проблему.
4. Нажмите кнопку «Удалить», чтобы удалить выбранные раскладки клавиатуры.
5. Подтвердите действие и перезагрузите систему.
Если указанные выше действия не помогли решить проблему, вы можете воспользоваться альтернативным решением:
1. Откройте редактор реестра. Для этого нажмите комбинацию клавиш Win + R, введите «regedit» (без кавычек) и нажмите Enter.
2. Найдите ключ реестра «HKEY_CURRENT_USER\Keyboard Layout\Preload».
3. Убедитесь, что в списке значения есть только необходимые языки и раскладки клавиатуры.
4. Если есть ненужные языки, удалите соответствующие ключи, кликнув правой кнопкой мыши на ключе и выбрав «Удалить».
5. Перезагрузите систему.
Также вы можете воспользоваться командной строкой или PowerShell для удаления конфликтующих языков и раскладок клавиатуры:
1. Откройте командную строку или PowerShell с правами администратора.
2. Для удаления языка выполните команду:
set-winuserlanguagelist -LanguageList <язык> -force
Замените <язык> на язык, который вызывает проблему.
3. Перезагрузите систему.
Помните, что данная информация может быть полезной только в случае, когда проблема вызвана конфликтующими языками и раскладками клавиатуры. Если вы не уверены в причине проблемы, рекомендуется обратиться к специалисту или поискать более подробные советы и решения соответствующей проблемы.
Решение 3: Используйте команды PowerShell
Если вы не можете удалить язык неизвестной локали QAA-LATN с помощью обычных настроек системы, вы можете воспользоваться командами PowerShell для решения этой проблемы.
Шаг 1: Удаление языка
Сначала откройте редактор реестра, нажав Win + R, введите regedit и нажмите Enter.
Шаг 2: Найдите раздел языков
В редакторе реестра разверните раздел HKEY_LOCAL_MACHINE\SYSTEM\CurrentControlSet\Control\Keyboard Layouts.
Шаг 3: Найдите ключ языка
Найдите ключ, соответствующий языку QAA-LATN. Обычно ключи имеют имена вида 00000409 (для английского языка). Отметьте или сделайте скриншот найденного ключа на случай, если что-то пойдет не так.
Шаг 4: Удалите ключ языка
Правой кнопкой мыши нажмите на ключ языка и выберите «Удалить». Подтвердите удаление, если будет запрошено.
Шаг 5: Перезагрузите систему
Перезагрузите вашу систему, чтобы изменения вступили в силу.
После перезагрузки вашего компьютера язык QAA-LATN должен быть удален. Если проблема все еще не решена, будьте готовы обратиться в службу техподдержки и сообщите им о проделанных шагах и проблеме.
Решение 1: Удалите сторонние конфликтующие приложения
Если у вас возникла проблема с удалением языка неизвестной локали QAA-LATN, это может быть вызвано конфликтом с другими приложениями, которые были добавлены в вашу систему английским языком. В таком случае, вам потребуется удалить эти приложения, чтобы решить проблему.
Шаги:
- Откройте настройки вашей системы. Например, кликните правой кнопкой мыши на кнопку «Пуск» и выберите «Настройки».
- В настройках найдите раздел «Язык и время» и откройте его.
- В разделе «Язык» найдите настройки клавиатуры.
- Если у вас были добавлены приложения, которые конфликтуют с языком QAA-LATN, удалите их. Например, нажмите на кнопку «Добавить язык» и найдите в списке английский язык. Если язык, который вы добавили ранее, не подходит для вас, то добавьте английский язык.
- Если вы не нашли конфликтующие приложения в настройках, попробуйте проверить настройки языка и клавиатуры в вашем редакторе. Например, в Microsoft Word откройте вкладку «Файл», выберите «Настройки» и найдите раздел «Язык». Отметьте язык QAA-LATN и удалите его.
Если после выполнения этих шагов ваша проблема не решена, возможно, конфликтующие приложения были удалены, но язык QAA-LATN все еще находится в системе. В этом случае, вам потребуется открыть реестр вашей системы и удалить язык вручную.
Внимание: Данные шаги требуют знания и аккуратности при работе с реестром. Перед выполнением шагов рекомендуется создать резервную копию реестра.
Де-факто, удаление значений реестра может привести к серьезным проблемам, поэтому если вы не уверены насколько хорошо вы разбираетесь в компьютере, прежде чем будущие ошибки будут исправлены, создайте полный бэкап вашей системы. Есть, конечно, универсальные шаги резервного копирования системы, но они не всегда работают на все ситуации. Поэтому хорошей идеей также будет найти более детально правильность и процесс того, как мы можем зарезервировать локальные файлы.
- Откройте редактор реестра. Например, нажмите на кнопку «Пуск», введите «regedit» в командной строке и откройте приложение «Редактор реестра».
- В редакторе реестра перейдите по следующему пути:
HKEY_LOCAL_MACHINE\SYSTEM\CurrentControlSet\Control\Keyboard Layouts. - Найдите параметр с именем «languagelistadd» и удалите его.
- Перезагрузите вашу систему.
После перезагрузки проверьте настройки языка и клавиатуры, чтобы убедиться, что язык QAA-LATN был удален. Если все шаги были выполнены правильно, вы должны быть удовлетворены результатом и больше не столкнуться с проблемой удаления языка неизвестной локали QAA-LATN.
Видео:
Как удалить язык на Windows 10
Как удалить язык на Windows 10 by myWEBpc 23,738 views 5 years ago 2 minutes, 52 seconds