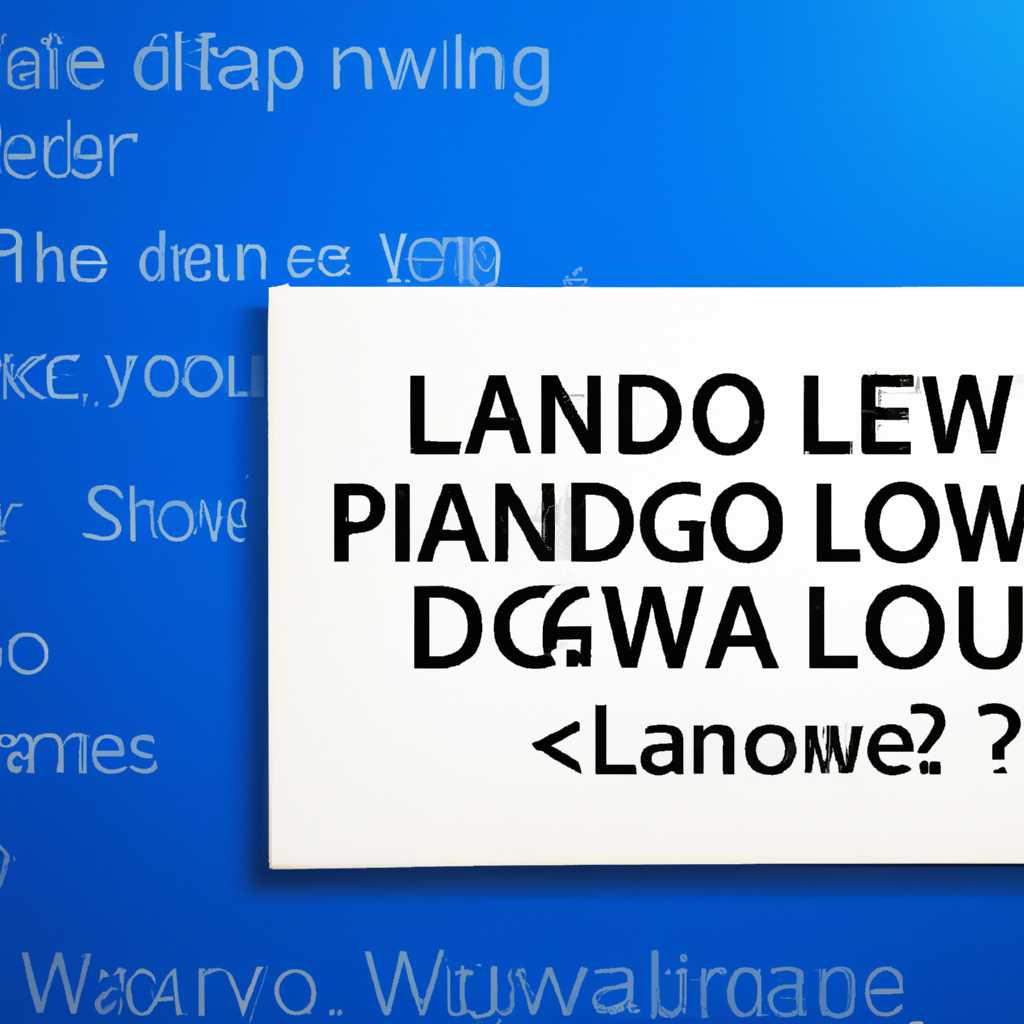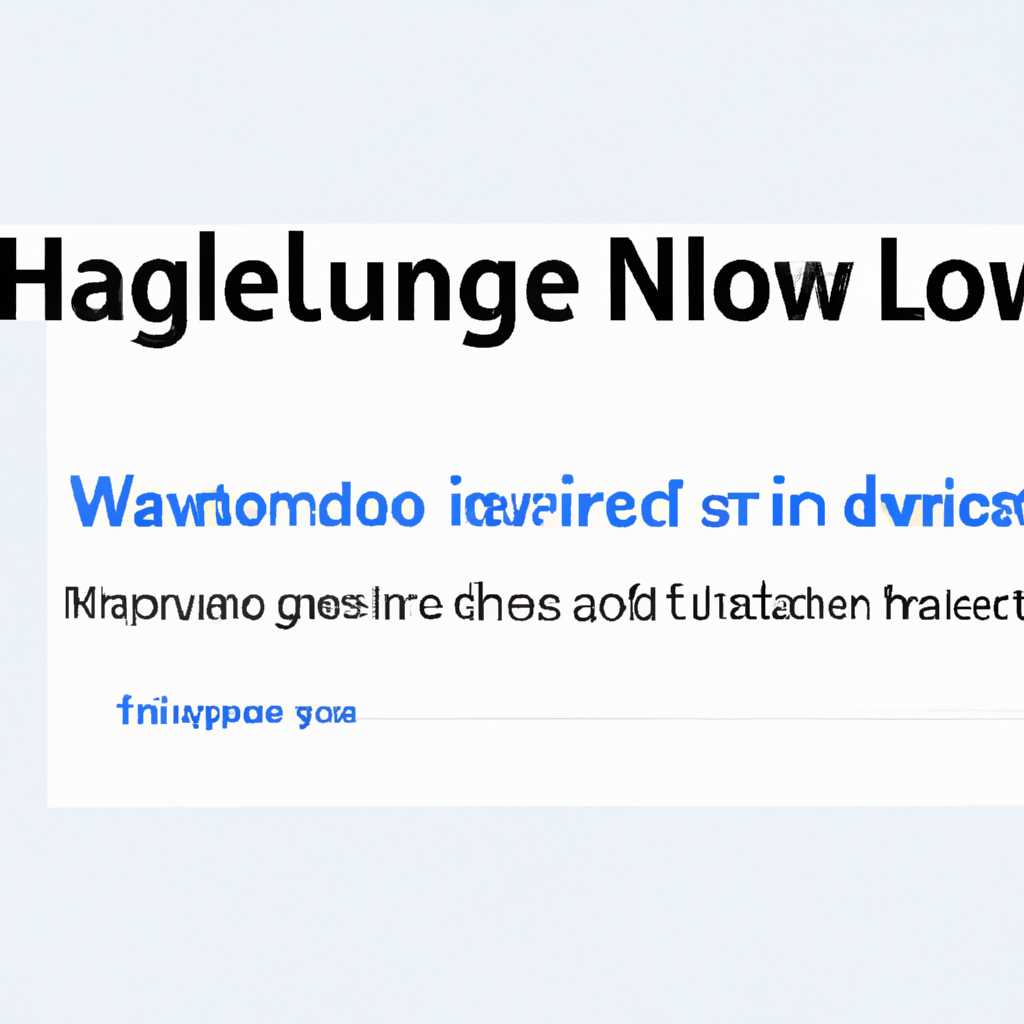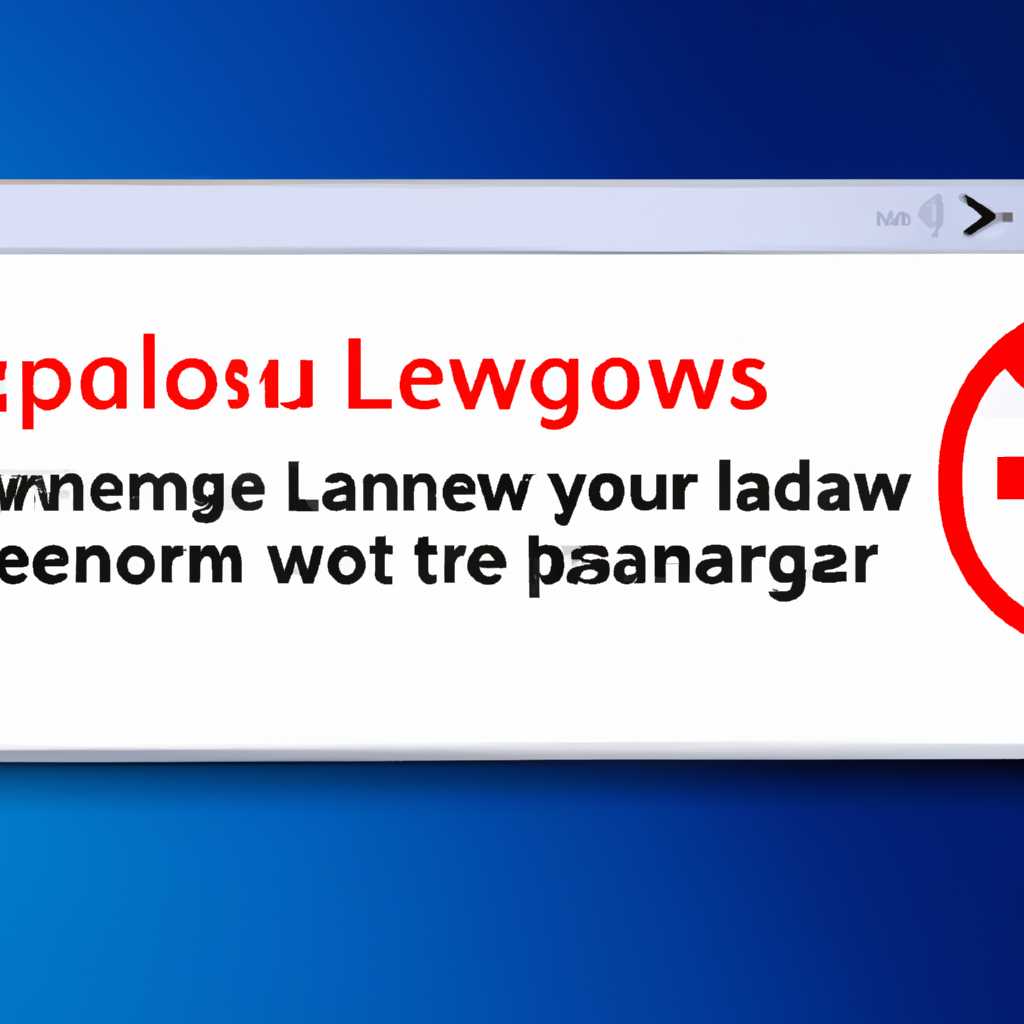- Как удалить язык Windows 10: пошаговая инструкция
- Простой метод удаления языка
- 1. Перейдите в настройки языка
- 2. Удалите язык через системные настройки
- 3. Удалите язык с помощью команды PowerShell
- Как удалить ненужный язык ввода Windows 10 с помощью редактора реестра
- Удаление языков Windows 10 с помощью PowerShell
- Шаг 1: Открыть PowerShell
- Шаг 2: Проверить текущие языки
- Шаг 3: Удалить язык
- Шаг 4: Перезагрузка системы
- Видео:
- Windows 10 | Как добавить или удалить язык и раскладку клавиатуры
Как удалить язык Windows 10: пошаговая инструкция
У каждого пользователя Windows 10 бывают ситуации, когда появляется ненужный язык интерфейса или другие языки, которые необходимо удалить. Возможно, вам необходимо удалить британский или японский язык системного интерфейса компьютера. В любом случае, мы предлагаем вам несколько простых и эффективных способов удаления ненужных языков на Windows 10.
Первый способ — это использование встроенных параметров системы. Чтобы удалить язык Windows 10, перейдите в «Параметры» с помощью кнопки «Пуск» или нажатием комбинации клавиш «Windows + I». Далее перейдите в раздел «Время и язык». В левой панели выберите «Регион и язык». В появившемся списке языков найдите ненужный язык и нажмите на него правой кнопкой мыши. В контекстном меню выберите «Удалить».
Если вам не удалось удалить язык Windows 10 с помощью встроенных параметров, воспользуйтесь редактором реестра. Для этого нажмите комбинацию клавиш «Windows + R», чтобы открыть окно «Выполнить». Введите «regedit» и нажмите «ОК». В открывшемся редакторе реестра перейдите по следующему пути: HKEY_CURRENT_USER\Keyboard Layout\Preload. Найдите язык, который хотите удалить, и удалите его ключ.
Если вы не хотите использовать редактор реестра, вы можете воспользоваться другим способом удаления языков — через командную строку PowerShell. Для этого откройте командную строку от имени администратора. Введите команду «Get-WinUserLanguageList», чтобы посмотреть список языков. Затем найдите нужный язык в списке и запомните его индекс. Введите команду «Remove-WinUserLanguageList -LanguageIndex [индекс языка]». После выполнения команды язык будет удален.
Таким образом, существует несколько способов удалить язык Windows 10. Вы можете использовать встроенные параметры, редактор реестра или PowerShell для решения этой проблемы. Будьте внимательны при удалении языков, чтобы не удалить язык, который вам нужен. Если вы столкнулись с любыми трудностями или не уверены в своих действиях, обратитесь к специалисту за помощью. Удачи! Спасибо за внимание!
Простой метод удаления языка
Удаление языка на русском языке системы Windows 10 может быть довольно простым и безопасным процессом. В этом методе вы сможете удалить ненужный язык с вашего компьютера всего за несколько простых шагов.
1. Перейдите в настройки языка
Для начала откройте «Параметры» и выберите раздел «Время и язык».
2. Удалите язык через системные настройки
- На странице «Время и язык» выберите раздел «Регион и язык».
- В разделе «Предпочтительные языки» найдите язык, который вы хотите удалить, и нажмите на него.
- Затем нажмите кнопку «Удалить» и подтвердите ваш выбор.
После этого язык будет удален из списка языков в системных настройках.
3. Удалите язык с помощью команды PowerShell
Если язык не удалился через системные настройки, вы можете использовать PowerShell для удаления языка.
- Нажмите Win+X и выберите «Windows PowerShell (Администратор)».
- В открывшемся окне PowerShell введите следующую команду:
Get-WinUserLanguageList - Найдите язык, который вы хотите удалить, по его языковому коду. Например, «ru-RU» для русского языка.
- Для удаления языка введите следующую команду, заменив [LanguageTag] на языковый код выбранного языка:
Get-WinUserLanguageList | Remove-WinUserLanguageList -Language [LanguageTag]
После выполнения этих шагов язык будет удален с вашего компьютера.
Решение проблемы с языками в Windows 10 может быть гораздо проще, чем казалось сначала. Надеемся, что этот метод поможет вам убрать ненужный язык из списка и использовать компьютер на нужном вам языке без каких-либо проблем.
Как удалить ненужный язык ввода Windows 10 с помощью редактора реестра
Шаг 1: Сначала убедитесь, что вы вошли как администратор на вашем компьютере.
Шаг 2: Откройте редактор реестра, нажав комбинацию клавиш Win + R, затем введите «regedit» и нажмите Enter. Если у вас появится запрос на подтверждение, нажмите «Да».
Шаг 3: В редакторе реестра перейдите по следующему пути:
HKEY_LOCAL_MACHINE\SYSTEM\CurrentControlSet\Services\i8042prt\Parameters\
Шаг 4: В этой папке найдите параметр «LayerDriver JPN». Если у вас есть японская раскладка, то еще найдите параметр «LayerDriver KBDJPN». Удалите оба параметра. Чтобы удалить параметр, щелкните на нем правой кнопкой мыши и выберите «Удалить».
Шаг 5: Теперь перейдите по следующему пути:
HKEY_LOCAL_MACHINE\SYSTEM\CurrentControlSet\Control\Keyboard Layouts\
Шаг 6: В этой папке найдите папку с именем вашего ненужного языка ввода. Например, если вам необходимо удалить английский (британский), найдите папку с именем «00000809» (это идентификатор английского (британского) языка). Удалите эту папку.
Шаг 7: После удаления языка в реестре, перейдите к параметрам языка на панели задач. Нажмите правой кнопкой мыши на значок языка на панели задач, затем выберите «Настройки языка».
Шаг 8: В параметрах языка перейдите в раздел «Предпочитаемые языки ввода» и удалите ненужный язык, который вы только что удалили из реестра. Щелкните на нем правой кнопкой мыши и выберите «Удалить».
Шаг 9: Перезагрузите компьютер, чтобы изменения вступили в силу.
Теперь ненужный язык ввода должен быть успешно удален с вашего компьютера с операционной системой Windows 10! Если у вас возникли проблемы или метод не сработал, рекомендуется обратиться за помощью к специалисту или использовать другие методы удаления языков ввода.
Метод, описанный выше, основан на удалении соответствующих записей в реестре и настройках языка. Пожалуйста, будьте осторожны при редактировании реестра Windows, так как неправильные изменения могут привести к нежелательным последствиям для работы вашей операционной системы.
Надеемся, что этот метод помог вам удалить ненужный язык ввода на вашем компьютере с операционной системой Windows 10! Если у вас есть какие-либо вопросы, пожалуйста, задавайте в комментариях. Спасибо за внимание!
Удаление языков Windows 10 с помощью PowerShell
Шаг 1: Открыть PowerShell
Для начала откройте PowerShell. Сделать это можно, нажав правой кнопкой мыши на кнопку «Пуск» (или клавишей Windows + X) и выбрав «Windows PowerShell» в контекстном меню.
Шаг 2: Проверить текущие языки
Далее необходимо проверить, какие языки установлены в вашей системе. Введите следующую команду:
Get-WinUserLanguageList
Эта команда покажет список установленных языков и языковых пакетов.
Шаг 3: Удалить язык
Теперь, когда вы знаете, какие языки у вас установлены, вы можете удалить ненужные языки с помощью PowerShell. Для этого введите следующую команду:
$LangList = Get-WinUserLanguageList
$LangList.Remove("ja-JP")
Set-WinUserLanguageList $LangList -Force
В данном случае мы удаляем японский язык, поэтому используем идентификатор «ja-JP». Если вам нужно удалить другой язык, замените «ja-JP» на соответствующий идентификатор.
После выполнения этих команд японский язык будет удален с вашего компьютера.
Шаг 4: Перезагрузка системы
Чтобы изменения вступили в силу, вам может потребоваться перезагрузить компьютер.
Теперь у вас должна быть только одна японская раскладка клавиатуры и языковой пакет удален с вашего компьютера.
Если у вас возникли проблемы при выполнении команд или вы столкнулись с какими-либо другими проблемами, связанными с удалением языков в Windows 10, проверьте настройки региона и языков в параметрах Windows. Это может помочь решить проблему.
Спасибо за использование PowerShell для удаления языков Windows 10!
Видео:
Windows 10 | Как добавить или удалить язык и раскладку клавиатуры
Windows 10 | Как добавить или удалить язык и раскладку клавиатуры by Павел Марчук — обзоры сайтов и программ 749 views 1 year ago 2 minutes, 2 seconds