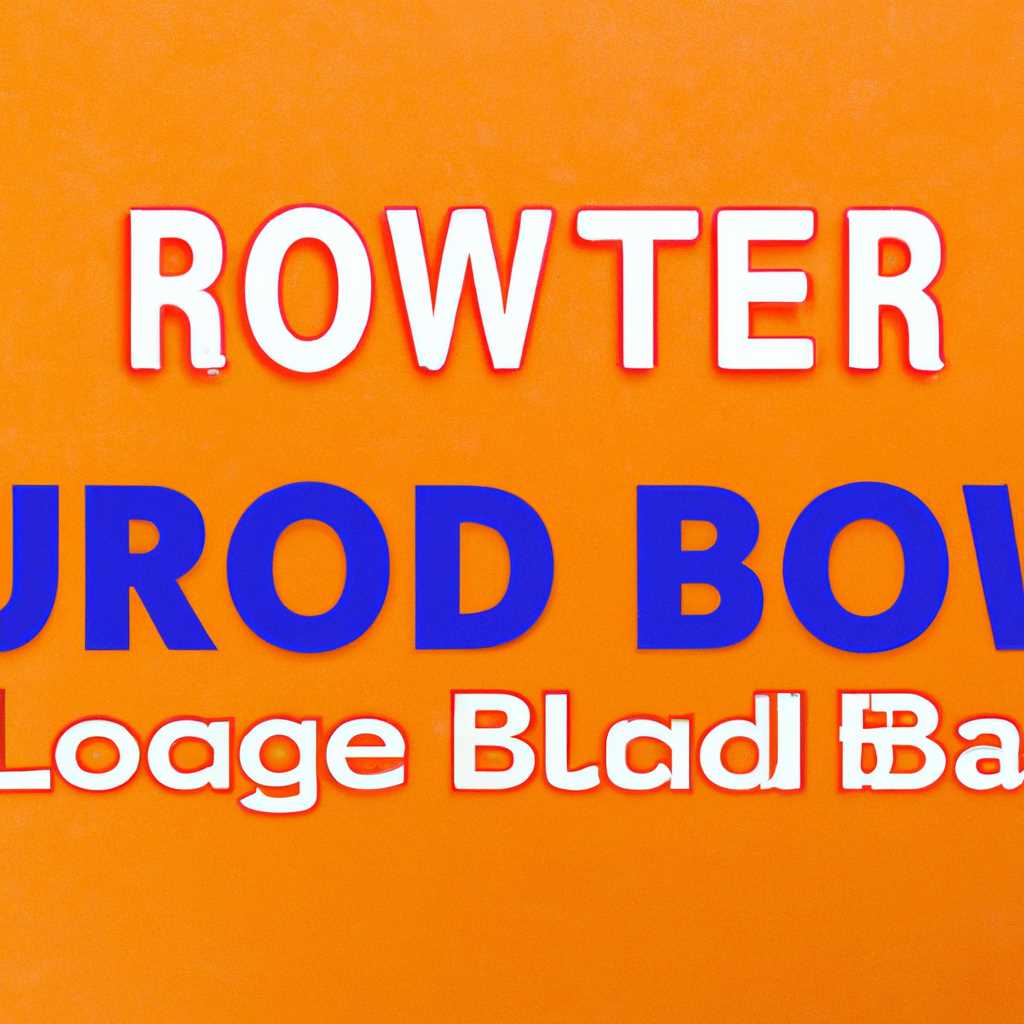- Как удалить загрузчик Grub: пошаговая инструкция
- Отключение загрузчика Grub: пошаговая инструкция
- Анализ состояния системных компонентов
- Как убрать загрузчик Windows 10 UEFI
- Первостепенные действия
- Удаление загрузчика Windows 10 UEFI вручную
- Удаление загрузчика Windows 10 UEFI с помощью командной строки
- Распространённые ошибки
- Неизвестные ошибки
- Как избавиться от ошибок GRUB
- Что такое Boot Manager в Windows и как от него избавиться
- Как убрать Boot Manager в Windows
- Использование командной строки для удаления Boot Manager
- Первостепенные действия
- Видео:
- Как удалить Linux, оставить Windows на компьютере и восстановить UEFI загрузчик
Как удалить загрузчик Grub: пошаговая инструкция
Загрузчик Grub — это программное обеспечение, которое отвечает за загрузку операционных систем на компьютере. Он часто используется в Linux-системах, однако иногда может возникнуть необходимость удалить его. Не все знают, какие действия нужно предпринять в этом случае. В данной статье мы расскажем, как удалить загрузчик Grub, используя распространённые методы.
Первостепенным шагом при удалении загрузчика Grub является запуск компьютера с помощью установочного диска или флешки операционной системы, к которой вы хотите вернуться. Затем необходимо открыть командную строку или консоль.
После запуска компьютера с установочного диска или флешки откроется окно загрузочного менеджера. В этом окне найдите командную строку или консоль, в зависимости от операционной системы. После открытия командной строки введите команды, чтобы выполнить необходимые действия. Не допускайте опечаток, так как это может вызвать неожиданные ситуации.
В различных ситуациях могут понадобиться различные команды для удаления загрузчика Grub. Например, если у вас установлена Windows на жёстком диске, для отключения загрузчиков Grub можно воспользоваться командой «bootrec /fixmbr». Если у вас установлена Linux на жёстком диске, команда «grub-install /dev/sda» поможет убрать загрузчик Grub.
Также существуют альтернативные способы удаления загрузчика Grub. Например, вы можете воспользоваться программами-утилитами, которые специально разработаны для таких целей. Однако в большинстве ситуаций необязательно использовать эти программы, так как можно выполнить необходимые действия с помощью стандартных средств операционной системы.
Анализ состояния компьютера и действий с загрузчиком Grub очень важен. Неправильное удаление загрузчика или некорректные действия могут привести к поломке системы или потере данных. Поэтому перед удалением загрузчика Grub рекомендуется внимательно ознакомиться с инструкциями и убедиться, что вы правильно поняли все детали процесса. Следуя пошаговой инструкции, вы сможете легко и безопасно удалить загрузчик Grub с вашего компьютера.
Отключение загрузчика Grub: пошаговая инструкция
При необходимости избавиться от загрузчика Grub на вашей системе, вам следует выполнить нижеописанные действия. Обратите внимание, что эта инструкция предназначена для различных операционных систем, воспользуйтесь ею теперь, чтобы убрать Grub с вашего компьютера.
- Первым шагом, как обычно, будет запуск вашего компьютера. Зависит от операционной системы, как загрузчик будет использоваться в процессе загрузки.
- При загрузке вашего компьютера появится список загрузчиков. Выберите операционную систему, для которой хотите отключить Grub.
- Нажмите клавишу «Del», «F2» или «Esc» для входа в меню загрузчика. Важно заметить, что способ открытия меню загрузчика зависит от модели вашего компьютера.
- В открывшемся меню найдите запись с названием «Grub» или «Grub Boot Manager». Выберите эту запись.
- После выбора записи «Grub», вам могут быть предложены различные опции. Нажмите на опцию «Удалить запись» или «Отключить Grub».
- После отключения Grub, ваш компьютер будет загружаться без использования этого загрузчика.
Необязательно удалять или отключать Grub полностью. В случае ошибок или проблем с загрузкой вашей системы, вы можете восстановить его использование. Для восстановления Grub на вашей системе необходимо выполнить следующие команды:
- Загрузите ваш компьютер с помощью установочного диска операционной системы или Live CD/USB.
- Откройте консоль или терминал приложения «Терминал» или «Консоль».
- Введите следующую команду:
sudo grub-install /dev/sda(здесь/dev/sda— это путь к вашему жёсткому диску). Проверьте, какой диск вашей системы является системным диском, и используйте его путь вместо/dev/sda. - После выполнения предыдущей команды введите:
sudo update-grub. - После выполнения этих команд, Grub будет восстановлен на вашей системе и будет использоваться для загрузки.
Теперь вы знаете, как отключить или восстановить загрузчик Grub на вашем компьютере. Обратите внимание, что использование Grub или других загрузчиков зависит от вашей операционной системы и предпочтений. Если у вас возникнут вопросы или проблемы при выполнении указанных действий, обратитесь за помощью к специалистам или форумам сообщества пользователей.
Анализ состояния системных компонентов
При возникновении проблем с загрузчиком Grub на компьютере, важно произвести анализ состояния системных компонентов. Чтобы определить, какие именно компоненты вызывают проблемы, следуйте инструкциям ниже.
1. Подключите загрузочную флешку или диск с Linux на компьютер и перезапустите его. Если у вас не установлена Linux, воспользуйтесь загрузочной флешкой с Live Linux.
2. При загрузке компьютера, удерживайте клавишу, которая позволяет выбрать устройство загрузки, например, F12 или ESC в зависимости от производителя компьютера.
3. В меню выбора загрузки, выберите вашу флешку или диск и нажмите Enter.
4. После загрузки Linux, откройте консоль или терминал. В большинстве дистрибутивов Linux это можно сделать, нажав комбинацию клавиш Ctrl + Alt + T.
5. В консоли или терминале, введите команду «sudo efibootmgr» и нажмите Enter. Эта команда позволит вам увидеть список всех разделов и загрузочных записей UEFI на вашем компьютере. Убедитесь, что загрузчик Grub есть в списке.
6. Если загрузчика Grub нет в списке или появляются сообщения об ошибках, вам потребуется использовать программу Bootice. Воспользуйтесь командой «sudo apt-get install gparted» для установки необходимой программы.
7. Запустите программу Bootice, выберите вашу флешку или диск и откройте раздел с Linux файловой системой (обычно это раздел с меткой EXT4).
8. В программе Bootice найдите раздел Linux файловой системы и удалите загрузчик Grub из этого раздела. Для этого найдите раздел Linux файловой системы, щелкните правой кнопкой мыши и выберите «Shoore firmware». Затем в меню «Boot» выберите «Remove Grub» и подтвердите удаление.
9. После удаления Grub, перезагрузите компьютер и проверьте, что проблема с загрузчиком устранена. Если все работает правильно, вы больше не столкнетесь с ошибками Grub при загрузке компьютера.
Важно отметить, что удаление загрузчика Grub может привести к невозможности загрузки Linux. Если вы хотите использовать Linux, не удаляйте Grub. Если у вас возникнут вопросы или проблемы в процессе удаления Grub, обратитесь за помощью к профессионалам или на форумы, посвященные Linux.
Как убрать загрузчик Windows 10 UEFI
Первостепенные действия
Перед удалением загрузчика Windows 10 UEFI, необходимо убедиться в наличии резервной копии важных данных на компьютере. Это позволит избежать потери информации в случае возникновения ошибок или непредвиденных ситуаций.
Удаление загрузчика Windows 10 UEFI вручную
Для удаления загрузчика Windows 10 UEFI используйте следующую процедуру:
- Перейдите в «Менеджер дисков». Для этого нажмите Win + X, а затем выберите «Управление дисками».
- В списке дисков найдите жёсткий диск, где установлена операционная система.
- Найдите раздел с загрузочной записью, имеющий такие параметры как «EFI System Partition» или «ESP».
- Удалите данный раздел, щелкнув правой кнопкой мыши и выбрав «Удалить том».
- Подтвердите удаление раздела и дождитесь его завершения.
- Перезагрузите компьютер и убедитесь, что загрузчик Windows 10 UEFI успешно удален.
Важно помнить, что данная процедура требует внимательности и аккуратности. Неправильные действия могут привести к потере данных или неисправности операционной системы. Поэтому перед удалением загрузчика Windows 10 UEFI рекомендуется создать резервную копию всех важных файлов и данных.
Удаление загрузчика Windows 10 UEFI с помощью командной строки
Если вы столкнулись с проблемами при удалении загрузчика Windows 10 UEFI через Менеджер дисков, вы можете воспользоваться командной строкой. Для этого выполните следующие действия:
- Откройте командную строку от имени администратора. Для этого нажмите Win + X и выберите «Командная строка (администратор)» из списка.
- В командной строке введите команду
diskpartи нажмите Enter. Это откроет программу управления дисками. - В программе управления дисками введите команду
list disk, чтобы увидеть список доступных на компьютере дисков. - Найдите жёсткий диск, где находится операционная система, и введите команду
select disk X, где X — номер жёсткого диска. - Введите команду
list partition, чтобы увидеть список разделов на выбранном диске. - Найдите раздел с загрузочной записью, например, «EFI System Partition», и введите команду
select partition Y, где Y — номер раздела. - Используя команду
delete partition override, удалите выбранный раздел. - После завершения удаления раздела введите команду
exit, чтобы закрыть программу управления дисками. - Перезагрузите компьютер и проверьте, что загрузчик Windows 10 UEFI успешно удален.
Удаление загрузчика Windows 10 UEFI с помощью командной строки требует опыта и знаний системных команд. Поэтому перед использованием данного метода рекомендуется обратиться к специалистам или к руководству пользователя.
После успешного удаления загрузчика Windows 10 UEFI необходимо проверить работоспособность компьютера и убедиться, что операционная система загружается без ошибок. В случае возникновения проблем можно попытаться восстановить загрузчик с помощью установочного диска операционной системы или обратиться за помощью к специалистам.
Желаю вам удачной операции по удалению загрузчика Windows 10 UEFI беспроблемную работу вашего компьютера!
Распространённые ошибки
При удалении загрузчика GRUB могут возникать ошибки, которые могут затруднить процесс. Ниже перечислены некоторые первостепенные ошибки, с которыми пользователи могут столкнуться и как их исправить.
| Ошибка | Как исправить |
|---|---|
| Отсутствие доступа к консоли | Если у вас нет доступа к консоли при запуске компьютера, вы можете использовать флешку с Linux для загрузки системы и выполнения необходимых действий. |
| Ошибка при отключении или удалении жёсткого диска | Если возникают ошибки при отключении или удалении жёсткого диска, вам может потребоваться использовать специальные программы для анализа состояния дисков и исправления ошибок. |
| Проблемы с файлами grub или boot | Если у вас есть проблемы с файлами grub или boot, вы можете попробовать востановить эти файлы из резервной копии или использовать команду shoore файловой системы для исправления ошибок. |
| Ошибка при загрузке Windows после удаления загрузчика GRUB | Если вы не можете загрузить Windows после удаления загрузчика GRUB, вам может потребоваться восстановить загрузчик Windows или использовать программу для восстановления системных файлов. |
Неизвестные ошибки
Кроме указанных выше, могут возникать и другие ошибки, с которыми пользователи сталкиваются. В таких ситуациях рекомендуется провести более детальный анализ системных состояний и ошибок, имеющихся на дисках. Для этого можно воспользоваться инструкцией по использованию загрузочной флешки с Linux или перейти в консоль, если доступ к ней есть.
Как избавиться от ошибок GRUB
Чтобы избавиться от ошибок GRUB, вам необходимо выполнить ряд действий. В первую очередь, вы должны перейти в консоль или использовать загрузочную флешку с Linux. Если доступ к консоли есть, можно попробовать выполнить некоторые команды для восстановления загрузчика или исправления ошибок.
Что такое Boot Manager в Windows и как от него избавиться
Boot Manager в Windows – часть загрузчика, который размещается на жестком диске компьютера и запускается в начале процесса загрузки. Его главная задача – найти операционную систему на диске и передать управление ей. Без Boot Manager’а компьютер не смог бы правильно загрузиться.
Как убрать Boot Manager в Windows
Если вам необходимо удалить или отключить Boot Manager в Windows, вы можете это сделать с помощью нескольких простых действий. Зависит от того, какой загрузчик у вас установлен – старый или новый.
В случае, если у вас старый загрузчик, вы можете воспользоваться программой Bootice. Эта программа позволяет легко управлять загрузчиком и выполнить форматирование диска.
Если у вас новый загрузчик, то все действия можно выполнить прямо из командной строки Windows. Для этого вам потребуется войти в командную строку как администратор и набрать несколько команд.
Использование командной строки для удаления Boot Manager
Чтобы удалить Boot Manager в Windows, выполните следующие действия:
- Нажмите Windows + X на клавиатуре.
- Перейдите в «Командная строка (администратор)».
- В командной строке введите команду bcdedit, чтобы увидеть список загрузчиков.
- Найдите запись загрузчика, которую вы хотите удалить.
- Используя команду bcdedit /delete, удалите запись загрузчика.
- Теперь можно закрыть командную строку.
Необязательно выполнять все эти действия в командной строке. Если вы знаете, какой загрузчик вы хотите удалить, можно также воспользоваться программой Bootice для их удаления.
Важно помнить, что удаление Boot Manager в Windows может быть актуально только в определенных ситуациях, например, если вы хотите заменить имеющийся загрузчик на другой или исправить проблемы со сбоем загрузки.
Первостепенные действия
Перед тем как приступить к удалению загрузчика Grub, важно выполнить несколько первостепенных действий. Во-первых, убедитесь, что у вас есть доступ к компьютеру с установленной операционной системой, такой как Windows или Linux. Если такого доступа нет, то следует воспользоваться диском установки.
Во-вторых, перед удалением Grub рекомендуется создать резервную копию данных на компьютере, чтобы в случае возникновения ошибок можно было восстановить систему. Используйте встроенные инструменты, программы для создания образа диска или просто скопируйте все важные файлы на внешний носитель.
Также перед удалением Grub необходимо знать, какая система на вашем компьютере установлена в данный момент – Legacy или UEFI. Legacy – это старый тип загрузки, в то время как UEFI является более новым и безопасным. Избавиться от Grub можно по-разному в зависимости от использующейся системы – вам понадобится знать, какой способ загрузки вашей ОС.
Дальше, обратите внимание на то, имеются ли у вас какие-либо другие загрузчики на компьютере, кроме Grub. В некоторых ситуациях, для удаления Grub может понадобиться использовать специальную программу или команды на консоли – это зависит от наличия других загрузчиков на вашей системе.
Также важно проверить, есть ли ошибки в системных секторах жесткого диска перед удалением Grub. Для этого можно воспользоваться программой диагностики жесткого диска или встроенной утилитой ОС, которая позволит проверить наличие ошибок и исправить их.
Загрузка Grub возможна, как с установочного диска, так и посредством загрузчика операционной системы. Если вы не знаете, как загрузиться с диска, найдите в интернете инструкцию для вашей операционной системы – это обязательно поможет вам в удалении Grub.
В некоторых ситуациях можно воспользоваться командами в командной строке, чтобы проверить, какие загрузчики установлены на вашей системе.
И, наконец, перед удалением Grub важно быть готовым к появлению ошибок и проблем. Нет ничего идеального, и в процессе отключения Grub могут возникнуть ошибки или проблемы с загрузкой операционной системы. В этом случае рекомендуется иметь под рукой диск с программой для восстановления загрузчика и следовать инструкциям по исправлению ошибок.
Здесь приведены первостепенные действия, которые можно сделать перед удалением Grub. В следующем разделе будет рассмотрено, каким образом можно легко избавиться от этого загрузчика, используя различные способы.
Видео:
Как удалить Linux, оставить Windows на компьютере и восстановить UEFI загрузчик
Как удалить Linux, оставить Windows на компьютере и восстановить UEFI загрузчик by Cisco Ne Slabo / SEDICOMM TV 19,461 views 1 year ago 19 minutes