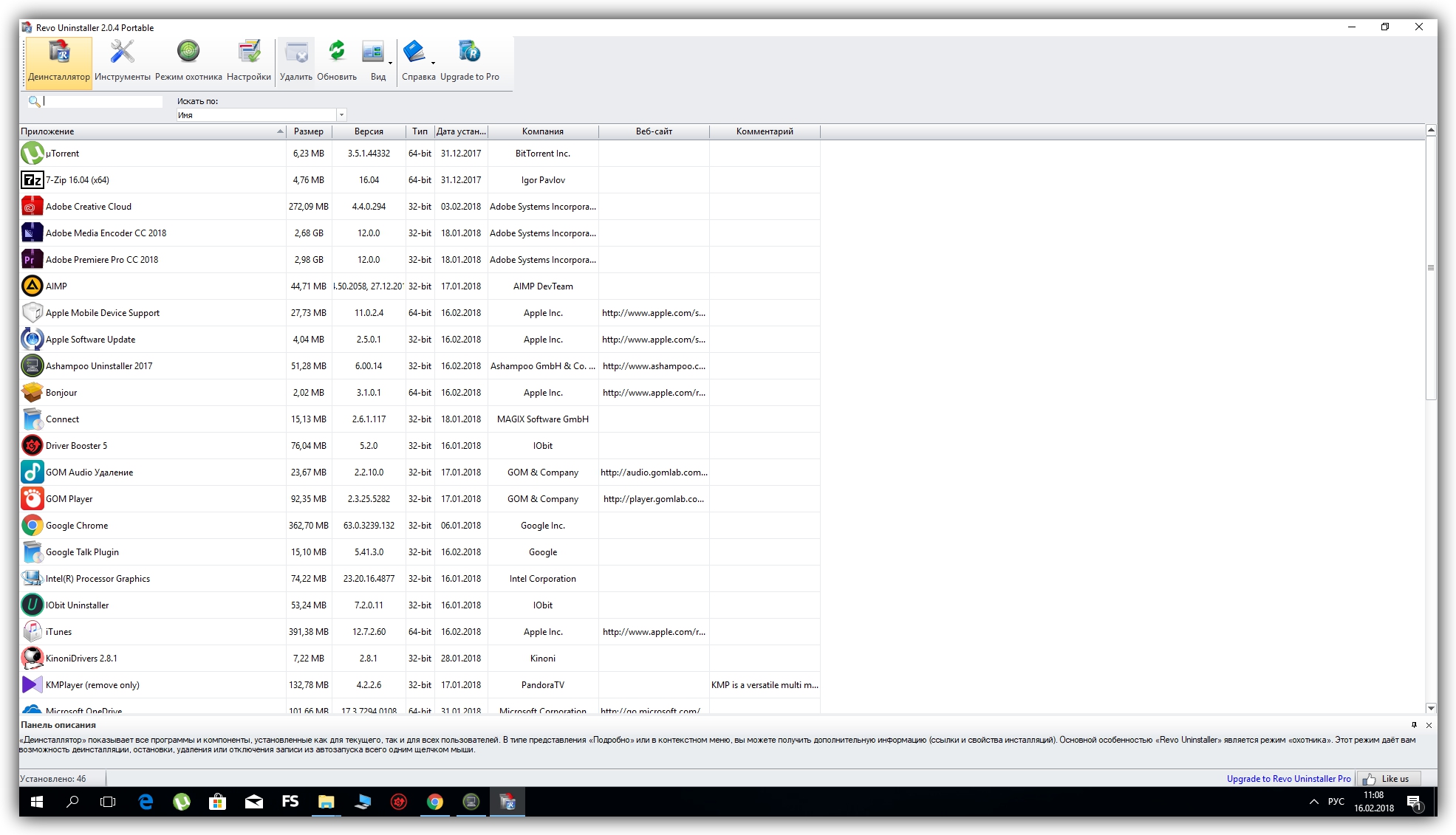- Как полностью удалить приложения и программы на компьютере с операционной системой Windows 10
- Удаление приложений и программ в Windows 10: пошаговая инструкция
- Способы удаления приложений и программ
- Удаление приложений и программ через Панель управления
- Удаление приложений из списка Установленные приложения
- Удаление приложений с помощью приложения «Настройки»
- Преимущества удаления приложений и программ в Windows 10
- Как удалить ненужные приложения и программы в Windows 10
- Как осуществить удаление программы с помощью меню «Параметры»
- Удаление программ с помощью «Панели управления»
- Удаление программ через «Системные настройки»
- Преимущества удаления ненужных файлов в Windows 10
- Улучшение производительности системы: зачем удалять ненужные файлы
- Освобождение дискового пространства: как удаление ненужных файлов помогает
- Почему удаление ненужных файлов необходимо
- Как удалить ненужные файлы в Windows 10
- 1. Очистка диска
- 2. Удаление программ и приложений
- 3. Очистка временных файлов
- 4. Очистка папки загрузок
- Улучшение безопасности: перманентное удаление ненужных файлов
- 1. Используйте режим очистки диска
- 2. Используйте инструмент очищения диска
- 3. Попробуйте сторонние программы для удаления ненужных файлов
- Как удалить временные файлы в Windows 10
- Удаление временных файлов с помощью диспетчера задач
- Удаление временных файлов с помощью «Чистый запуск»
- Видео:
- Как удалить ненужные программы с пк с компьютера виндовс 10
Как полностью удалить приложения и программы на компьютере с операционной системой Windows 10
Windows 10, как и предыдущие версии операционной системы Microsoft, снабжена рядом предустановленных приложений и программ. Однако, часто некоторые из них оказываются ненужными или мешают работе компьютера. Прежде чем бесплатно скачанные программы засорят ваш компьютер, важно научиться удалять ненужные приложения и программы системы. Удаление ненужных файлов позволит вам освободить место на жестком диске и улучшить работу вашего устройства.
Управление установленными и скачанными приложениями и программами можно осуществить через Панель управления в Windows 10. Чтобы удалить ненужное приложение или программу, найдите папку «Программы и функции» на экране Панели управления. Затем, щелкните на этой папке и найдите нужное приложение или программу в списке установленных. Чтобы начать удаление, выше на панели команд щелкните на кнопке «Удалить» или «Изменить».
Если вы хотите удалить временные файлы, файлы кэша или другую ненужную информацию, вы можете воспользоваться системными инструментами. В Windows 10 есть различные способы удаления ненужных файлов. Например, в параметрах системы можно найти различные опции по очистке диска, удалению ненужных обновлений или ненужных файлов. Также можно воспользоваться специальными программами для очистки системы.
Удаление приложений и программ в Windows 10: пошаговая инструкция
Windows 10 позволяет пользователям легко удалять ненужные приложения и программы с компьютера. Эта функция особенно полезна, когда необходимо освободить место на диске или улучшить производительность системы. В данной статье мы рассмотрим пошаговую инструкцию по удалению приложений и программ в Windows 10.
Способы удаления приложений и программ
В Windows 10 есть несколько способов удалить приложения и программы. Рассмотрим самые распространенные из них:
- Удаление через Панель управления
- Удаление из списка Установленные приложения
- Удаление с помощью приложения «Настройки»
Удаление приложений и программ через Панель управления
Для начала откройте Панель управления. В поиске наберите «Панель управления» и выберите соответствующий результат.
В открывшемся окне Панели управления найдите пункт «Удаление программ». Щелкните по нему двойным нажатием.
Вы попадете в раздел, где будут отображены все установленные на вашем компьютере приложения и программы. Найдите ту, которую хотите удалить, и щелкните по ней один раз, чтобы выделить.
После выделения приложения или программы, нажмите на кнопку «Удалить» в верхней части окна.
Приложение или программа будет удалена с вашего компьютера. Вам может потребоваться подтверждение действия, следуйте инструкциям, отображаемым на экране.
Удаление приложений из списка Установленные приложения
В Windows 10 вы также можете удалить приложения с помощью списка «Установленные приложения». Для этого выполните следующие действия:
- Откройте меню «Пуск» и выберите «Настройки».
- В открывшемся окне «Настройки» найдите и выберите раздел «Приложения».
- На левой панели выберите вкладку «Установленные приложения».
- В списке «Установленные приложения» найдите ту, которую хотите удалить, и щелкните на нее.
- Появится кнопка «Удалить». Щелкните по ней.
Приложение будет удалено с вашего компьютера.
Удаление приложений с помощью приложения «Настройки»
Windows 10 также позволяет удалить приложения с помощью встроенного приложения «Настройки». Для этого выполните следующие действия:
- Откройте меню «Пуск» и выберите «Настройки».
- В открывшемся окне «Настройки» найдите и выберите раздел «Приложения».
- На левой панели выберите вкладку «Приложения и компоненты».
- В списке «Приложения и компоненты» найдите ту, которую хотите удалить, и щелкните на нее.
- Появится кнопка «Удалить». Щелкните по ней.
Приложение будет удалено с вашего компьютера.
Преимущества удаления приложений и программ в Windows 10
Удаление ненужных приложений и программ имеет несколько преимуществ:
- Освобождение места на диске. Удаление ненужных приложений и программ помогает освободить место на жестком диске, что позволяет сохранять больше данных и файлов.
- Улучшение производительности. Чем меньше у вас установлено приложений и программ, тем быстрее работает ваш компьютер.
- Обновление и безопасность. Удаление ненужных приложений и программ позволяет поддерживать вашу операционную систему в актуальном состоянии и защищает ваш компьютер от потенциальных угроз.
Теперь вы знаете, как удалить приложения и программы в Windows 10. Следуйте нашей пошаговой инструкции, чтобы освободить место на диске и оптимизировать работу вашего компьютера.
Как удалить ненужные приложения и программы в Windows 10
При использовании операционной системы Windows 10 порой возникает необходимость удалить ненужные приложения и программы, чтобы освободить место на диске и повысить производительность компьютера. В этом разделе мы рассмотрим несколько способов удаления ненужных приложений и программ в Windows 10.
| 1. Удаление через панель управления |
| Чтобы удалить программы и приложения, установленные через панель управления, прежде всего необходимо открыть панель управления. Для этого можно щелкнуть правой кнопкой мыши по кнопке «Пуск» на панели задач и выбрать «Панель управления» в открывшемся контекстном меню. |
2. Удаление временных файлов
Часто временные файлы занимают много места на диске, что может замедлять работу компьютера. Для очистки временных файлов в Windows 10 выполните следующие действия:
- На панели задач нажмите правой кнопкой мыши и удерживайте, затем выберите «Панель задач» в открывшемся контекстном меню.
- В открывшемся меню выберите «Параметры».
- На панели параметров выберите «Система».
- Выберите «Очистка диска» в разделе «Хранилище».
- Выберите диск, который вы хотите очистить, и нажмите кнопку «ОК».
- В окне очистки диска выберите файлы, которые вы хотите удалить, и нажмите кнопку «Очистить файлы».
- В конце процесса очистки перезагрузите компьютер.
3. Использование командной строки для удаления программ
Если у вас возникают ошибки при удалении ненужных программ через панель управления, вы можете попробовать удалить их с помощью командной строки. Для этого выполните следующие действия:
- Найдите командную строку в меню «Пуск».
- Щелкните правой кнопкой мыши по командной строке и выберите «Запуск от имени администратора».
- В командной строке введите следующую команду: «wmic product get name» (без кавычек) и нажмите клавишу Enter.
- Найдите ненужное приложение или программу в списке и запомните его имя.
- В командной строке введите следующую команду для удаления приложения или программы: «wmic product where name=’название приложения или программы’ call uninstall /nointeractive» (без кавычек) и нажмите клавишу Enter.
- По окончании процесса удаления перезагрузите компьютер.
4. Удаление приложений и программ через параметры Windows 10
Для удаления приложений и программ через параметры Windows 10 выполните следующие действия:
- На панели задач нажмите правой кнопкой мыши и удерживайте, затем выберите «Параметры» в открывшемся контекстном меню.
- В открывшемся меню выберите «Параметры системы».
- На панели параметров выберите «Приложения и функции».
- Найдите ненужное приложение или программу в списке установленных приложений.
- Щелкните на нем и нажмите кнопку «Удалить».
- Приложение или программа будет удалено с вашего компьютера.
В конце концов, удаление ненужных приложений и программ в Windows 10 имеет свои преимущества, такие как освобождение места на диске, повышение производительности компьютера и улучшение общего функционирования системы. Поэтому регулярное удаление ненужных приложений и программ является важной частью поддержки компьютера в хорошем состоянии.
Как осуществить удаление программы с помощью меню «Параметры»
1. Нажмите на кнопку «Пуск» в левом нижнем углу экрана и выберите «Параметры».
2. В открывшемся окне «Параметры» найдите и выберите пункт «Приложения».
3. В разделе «Приложения и функции» вы увидите список всех установленных на ваш компьютер программ и приложений.
4. Чтобы удалить программу, найдите ее в списке и щелкните на нее.
5. Появится кнопка «Удалить». Щелкните на нее.
6. Вам могут попросить подтверждение удаления программы. Нажмите «Да» или «ОК».
7. Программа будет удалена с вашего компьютера. Некоторые программы могут требовать перезагрузки системы для полного удаления. Если появится такое сообщение, перезагрузите компьютер.
Теперь ненужная программа успешно удалена с вашего устройства.
Удаление программ с помощью «Панели управления»
Чтобы начать процесс удаления, следуйте указаниям ниже:
- Откройте «Панель управления», щелкнув правой кнопкой мыши по кнопке «Пуск» в нижнем левом углу рабочего стола Windows 10 и выбирая в появившемся контекстном меню пункт «Панель управления».
- В окне «Панель управления» найдите и щелкните на ссылке «Удаление программ».
- Просмотрите список установленных программ и выберите ту, которую хотите удалить.
- Щелкните на выбранной программе правой кнопкой мыши и выберите опцию «Удалить» или «Изменить/Удалить».
- Во время процесса удаления программы вам могут попросить подтверждения действий. В таком случае просто следуйте инструкциям на экране.
- После завершения удаления программы перезагрузите компьютер, чтобы изменения вступили в силу.
Кроме удаления приложений, вы также можете использовать «Панель управления» для очистки временных файлов на вашем компьютере. Для этого следуйте инструкциям ниже:
- Откройте «Панель управления» и выберите пункт «Параметры».
- В новом окне выберите «Системные и обновления», а затем щелкните на ссылке «Очистка диска».
- Выберите диск, который вы хотите очистить, и щелкните на кнопке «OK».
- После завершения анализа диска вам будет предложено выбрать, какие файлы вы хотите удалить. Вы можете выбрать различные категории, такие как временные файлы, файлы Сборки Windows и старые обновления системы.
- Если вы не уверены, какие файлы можно безопасно удалить, просто оставьте выбраными рекомендуемые опции.
- Нажмите на кнопку «OK», чтобы начать процесс очистки диска.
После удаления программ и очистки временных файлов с помощью «Панели управления» вы сможете освободить место на диске, улучшить производительность компьютера и избавиться от ненужных файлов и приложений.
Удаление программ через «Системные настройки»
Чтобы начать удаление программы, выполните следующие шаги:
- Найдите и откройте «Системные настройки». Для этого нажмите на кнопку «Пуск» в левом нижнем углу экрана, а затем выберите «Параметры» в выскакивающей панели.
- На открывшемся экране «Параметры» найдите и выберите раздел «Приложения».
- На экране «Приложения и функции» вы увидите список всех установленных программ и приложений на вашем компьютере.
- Чтобы удалить ненужную программу, найдите её в списке и нажмите на неё.
- После нажатия на программу откроется дополнительное меню, в котором вы увидите кнопку «Удалить». Нажмите на эту кнопку.
- Windows попросит вас подтвердить удаление программы. Нажмите на кнопку «Да», чтобы продолжить удаление.
- Приложение будет удалено с вашего компьютера. В некоторых случаях может потребоваться перезагрузка системы для полного удаления.
Преимущества удаления программ через «Системные настройки» включают простоту использования и возможность удалить несколько программ одновременно. Этот метод также позволяет удалить только ненужные программы, не затрагивая системные файлы или файлы других приложений.
Однако, имейте в виду, что удаление программ через «Системные настройки» не всегда полностью удаляет все файлы программы. Часто после удаления остаются временные файлы или части программы, которые могут занимать место на диске. Для более полного удаления программы и очистки системы от ненужных файлов вы можете воспользоваться дополнительными средствами, такими как командная строка или сторонние программы для очистки диска.
Преимущества удаления ненужных файлов в Windows 10
Очистка компьютера от ненужных файлов и программ может не только освободить дополнительное место на диске, но и существенно повысить защиту вашего устройства. Вот несколько преимуществ, которые вы можете получить, удаляя ненужные файлы в Windows 10:
Освобождение места на диске: После длительного использования ваш компьютер может заполниться множеством файлами, которые вы уже не используете. Удаление этих лишних файлов поможет освободить драгоценное место на диске, что позволит компьютеру работать более эффективно.
Улучшение производительности: Чем больше файлов и программ у вас есть на компьютере, тем больше ресурсов они потребляют. Удаление ненужных программ и файлов поможет оптимизировать производительность вашего компьютера, освобождая ресурсы для более важных задач.
Повышение безопасности: Некоторые программы и файлы могут быть потенциальной угрозой для безопасности вашего компьютера. Удаление таких программ и файлов поможет защитить ваше устройство от вредоносного кода и злонамеренных атак.
Решение проблем: Приложения и программы, которые вы больше не используете, могут вызывать ошибки и замедлять работу системы. Путем удаления этих приложений и программ вы можете решить проблемы, связанные с зависаниями и ошибками.
Если вы хотите удалить ненужные файлы и программы в Windows 10, попробуйте следующие способы:
- Используйте встроенные инструменты Windows 10, такие как «Панель управления» и «Параметры», чтобы удалить ненужные программы.
- Используйте командную строку для удаления программ с помощью команды «wmic».
- Откройте «Диспетчер задач» и закройте зависшие программы, которые могут препятствовать удалению.
- Попробуйте использовать сторонние программы для удаления ненужных файлов и программ, такие как «CCleaner» или «Dadaviz».
Примените один или несколько из этих способов, чтобы удалить ненужные файлы и программы и насладиться преимуществами, которые этот процесс может принести вашему компьютеру в Windows 10.
Улучшение производительности системы: зачем удалять ненужные файлы
Чтобы начать процесс очистки диска, примените следующие шаги:
- Щелкните правой кнопкой мыши на значок Windows на панели задач и выберите «Параметры».
- На открывшейся панели управления выберите «Система».
- Слева выберите «Хранение», затем в разделе «Диски и устройства» нажмите на диск, который вы хотите очистить.
- В открывшемся окне выберите «Очистить» в разделе «Очистка диска».
- Просмотрите список файлов, предлагаемых для удаления, и выберите те, которые вы считаете ненужными. Если необходимо, вы можете щелкнуть на каждом файле, чтобы узнать подробную информацию о нем.
- После выбора файлов нажмите «ОК», а затем в появившемся окне «Очистить файлы».
Очистка диска позволяет удалить временные файлы, файлы из корзины, скачанные файлы и другие ненужные данные, которые могут замедлять работу компьютера.
Если вы хотите удалить сторонние приложения и программы для более радикальной очистки компьютера, вы можете воспользоваться функцией «Удаление программ» в настройках Windows 10:
- Откройте «Параметры» (щелчок правой кнопкой мыши на значке Windows, а затем выберите «Параметры»).
- Выберите «Приложения» в разделе «Система».
- В разделе «Приложения и функции» вы увидите список всех установленных программ и приложений на вашем компьютере.
- Щелкните на программе или приложении, которое вы хотите удалить, а затем нажмите «Удалить».
- Подтвердите удаление программы в появившемся окне.
Удаление ненужных программ и файлов поможет освободить место на жестком диске, повысить производительность компьютера и улучшить его общую работу.
Освобождение дискового пространства: как удаление ненужных файлов помогает
Когда на вашем компьютере начинает заканчиваться место на диске, необходимо принять меры для освобождения дискового пространства. Удаление ненужных файлов поможет вам освободить место для новых данных и повысить общую производительность системы. В Windows 10 для этого есть инструменты, которые помогут вам найти и удалить ненужные файлы.
Почему удаление ненужных файлов необходимо
Когда вы устанавливаете программы и приложения на свой компьютер, они часто оставляют различные файлы и папки на диске. Также, с течением времени, на вашем компьютере могут накапливаться временные файлы, файлы, связанные с обновлениями и копии установленных программ. Все эти файлы занимают место на диске и могут привести к замедлению работы компьютера.
Кроме того, некоторые файлы могут зависнуть и не удалиться после удаления программы или приложения. Это может произойти по техническим причинам или из-за ошибки программы. В таком случае, эти файлы остаются на диске потреблять пространство без всякой пользы.
Как удалить ненужные файлы в Windows 10
В Windows 10 есть несколько способов удаления ненужных файлов. Попробуйте следующие функции для освобождения дискового пространства:
1. Очистка диска
На рабочем столе найдите папку «Этот компьютер» или «Мой компьютер», щелкните правой кнопкой мыши на диск, который нужно освободить, и выберите «Свойства». Найдите вкладку «Освобождение места на диске» и нажмите на кнопку «Очистить». В открывшемся окне выберите файлы, которые вы хотите удалить, и нажмите на кнопку «OK».
2. Удаление программ и приложений
Откройте панель управления, найдите функцию «Программы и компоненты» или «Установленные программы». Выберите программы или приложения, которые вы хотите удалить, и нажмите на кнопку «Удалить».
3. Очистка временных файлов
Откройте командную строку как администратор, введите команду «%temp%» и нажмите Enter. Вы окажетесь в папке с временными файлами. Выделите все файлы и папки в этой папке и нажмите Delete на клавиатуре для удаления.
4. Очистка папки загрузок
На рабочем столе найдите папку «Загрузки» или «Downloads». Выделите все файлы и папки в этой папке и нажмите Delete на клавиатуре для удаления.
Помимо этих способов, в Windows 10 есть и другие функции для удаления ненужных файлов, такие как панель управления обновлениями и параметры хранения. Если вы не уверены, какие файлы можно удалить, рекомендуется обратиться к документации Windows 10 или к специалисту.
Преимущества удаления ненужных файлов в Windows 10:
- Освобождение дискового пространства для новых данных;
- Повышение производительности компьютера;
- Увеличение доступного места для хранения файлов;
- Предотвращение замедления работы системы;
- Устранение зависших и лишних файлов.
В итоге, удаление ненужных файлов на вашем компьютере поможет вам освободить дисковое пространство и повысить производительность системы. Попробуйте описанные выше методы удаления ненужных файлов, следите за размером папки с загруженными файлами и регулярно проводите очистку диска.
Улучшение безопасности: перманентное удаление ненужных файлов
Windows 10 предлагает несколько способов улучшить безопасность вашего компьютера и перманентно удалить ненужные файлы и программы.
1. Используйте режим очистки диска
Windows 10 имеет встроенную функцию очистки диска, которая позволяет удалить временные файлы, файлы из корзины, а также ненужные установленные обновления.
Чтобы воспользоваться этой функцией, щелкните правой кнопкой мыши на значок «Этот компьютер» на рабочем столе и выберите «Свойства». В открывшемся окне выберите «Параметры системы» в левой части экрана, а затем нажмите на кнопку «Очистить» в разделе «Очистка диска».
В появившемся окне выберите системный диск (обычно это диск C:) и щелкните на кнопке «ОК». После некоторого времени Windows посчитает, сколько места можно освободить, и предложит различные опции очистки. Установленные обновления, временные файлы и файлы из корзины будут включены по умолчанию. Вы можете выбрать дополнительные опции, такие как очистка временных файлов скачанных программ и удаление старых версий файлов Windows.
Подтвердите свой выбор, нажав на кнопку «Очистить файлы». Очистка может занять некоторое время, и в конце вам будет предложено перезагрузить компьютер.
2. Используйте инструмент очищения диска
Для еще более глубокой очистки вы можете воспользоваться инструментом очищения диска. Чтобы открыть его, щелкните правой кнопкой мыши на значок «Этот компьютер» на рабочем столе и выберите «Управление». В открывшемся окне выберите «Система и безопасность», а затем «Администрирование». В разделе «Панель управления» найдите пункт «Инструменты администрирования» и щелкните на нем. В появившемся списке найдите «Очистка диска» и дважды щелкните на ней.
Выберите системный диск (обычно это диск C:) и нажмите на кнопку «ОК». В следующем окне выберите файлы, которые вы хотите удалить, и нажмите на кнопку «ОК» еще раз.
Инструмент очищения диска также предлагает различные опции, включая очистку временных файлов, файлов системных обновлений, файлов Windows.old (старых версий системы) и файлов удаленных программ. Выбирайте нужные опции и нажимайте на кнопку «ОК».
После того, как удаление файлов завершено, перезагрузите компьютер, чтобы изменения вступили в силу.
3. Попробуйте сторонние программы для удаления ненужных файлов
Если вам нужны более продвинутые инструменты для удаления ненужных файлов, рекомендуется воспользоваться сторонними программами, такими как CCleaner, Dadaviz , и т.д. Эти программы предлагают дополнительные преимущества, такие как очистка реестра, удаление неиспользуемых ярлыков и бесплатное сканирование вашего компьютера на наличие вирусов и вредоносных программ.
Установите выбранную вами программу и запустите ее. Выберите опцию очистки файлов или режим автоматического очищения, если таковой имеется. Программа просмотрит системные файлы, временные файлы, кэш, ненужные программы и папки, а затем предложит вам их удалить. Следуйте инструкциям программы, чтобы перманентно удалить ненужные файлы и программы.
Важно отметить, что перед очисткой рекомендуется создать резервные копии важных файлов и программ, чтобы убедиться, что вы не потеряете ничего важного.
Выбирая один из этих способов очистки, вы сможете улучшить безопасность и производительность вашего компьютера.
Как удалить временные файлы в Windows 10
В Windows 10 есть несколько способов удаления временных файлов.
1. С использованием встроенного инструмента «Очистка диска»
Щелкните правой кнопкой мыши на диск C: в окне «Папка» на панели задач и выберите «Свойства».
В открывшемся окне выберите вкладку «Общие» и нажмите на кнопку «Очистить диск». В появившемся окне выберите файлы для удаления, например, временные файлы, обновления и т. д., и примените настройки, нажав «ОК».
2. С использованием команд «Очистка диска»
Нажмите клавишу «Win+R», чтобы открыть окно «Выполнить». Введите команду «cleanmgr» и нажмите «ОК». В открывшемся окне выберите диск, который вы хотите очистить, и примените настройки.
3. Удаление временных файлов в папке «Temp»
Откройте проводник и введите в адресной строке путь «C:\Windows\Temp». Выберите все файлы в этой папке и удалите их.
4. Использование сторонних программ для очистки
Есть множество программ, которые могут помочь вам удалить временные файлы на вашем компьютере. Одна из таких программ — CCleaner. Установите программу, запустите ее и выберите опцию «Очистить». Программа сама найдет и удалит все ненужные временные файлы.
Примечание: Перед удалением временных файлов убедитесь, что вы не удаляете ничего важного и что у вас есть копия предыдущих обновлений и программ, чтобы восстановить систему в случае ошибки.
После удаления временных файлов рекомендуется перезагрузить устройство, чтобы изменения вступили в силу.
Теперь вы знаете, как удалить временные файлы на компьютере с Windows 10. Используйте эти способы регулярно, чтобы освободить место на диске и улучшить производительность вашего компьютера.
Удаление временных файлов с помощью диспетчера задач
В Windows 10 существует функция для удаления временных файлов, называется она «Диспетчер задач». Она позволяет удалять ненужные файлы, которые накапливаются на вашем компьютере со временем.
Для использования этой функции, следуйте следующим шагам:
- Откройте диспетчер задач, нажав комбинацию клавиш Ctrl + Shift + Esc или нажав правой кнопкой мыши на панели задач и выбрав «Диспетчер задач».
- В диспетчере задач выберите вкладку «Подробности».
- Найдите процесс «cleanuphost.exe». Этот процесс отвечает за очистку временных файлов.
- Щелкните правой кнопкой мыши на процессе «cleanuphost.exe» и выберите «Завершить задачу» или «Завершить процесс».
После того, как вы завершили процесс «cleanuphost.exe», можно приступать к удалению временных файлов.
Для этого:
- Откройте проводник Windows, нажав клавишу Win + E.
- Перейдите в папку «C:\Windows\Temp».
- Выберите все файлы в этой папке и удалите их.
- Перейдите в папку «C:\Users\Имя_пользователя\AppData\Local\Temp».
- Выберите все файлы в этой папке и удалите их.
Также можно использовать специальные программы для очистки временных файлов, такие как CCleaner или CleanMyPC. Они предоставляют более удобный и простой способ удаления ненужных файлов.
Если у вас возникла ошибка при удалении временных файлов или вы не можете найти папку с временными файлами, попробуйте обновить вашу операционную систему до последней версии. Это может помочь в решении проблемы.
Удаление временных файлов с помощью «Чистый запуск»
Чтобы очистить ненужные временные файлы, попробуйте следовать приведенным ниже инструкциям:
- Откройте «Панель управления» вашего устройства Windows 10.
- На экране «Панель управления» найдите и щелкните на пункте «Система и безопасность».
- В разделе «Администрирование» выберите «Сконфигурировать настройки системы».
- В окне «Свойства системы» перейдите на вкладку «Общие».
- На этой вкладке найдите раздел «Параметры», где приведены настройки запуска системы.
- В разделе «Общий перезагрузок» выберите «Чистый запуск».
- Подтвердите изменения и перезагрузите компьютер, удерживайте клавишу Shift.
После перезагрузки вам будет предложено выполнить очистку системы от ненужных файлов. Вам будет предоставлена возможность выбрать, какие временные файлы удалить, например, скачанные файлы, предыдущие обновления и другие ненужные файлы.
Если у вас возникли ошибки или проблемы с удалением временных файлов, попробуйте использовать командную строку Windows (CMD) с помощью следующей команды:
wmic tempdelete
Также вы можете попробовать использовать бесплатные программы для удаления временных файлов. Одним из таких инструментов является «CCleaner», который предоставляет автоматическую очистку и уничтожение временных файлов. Вы можете загрузить его с официального сайта.
Не забывайте, что удаление временных файлов и программ может привести к потере некоторых данных, поэтому перед удалением всегда рекомендуется создать резервные копии и сохранить важные файлы.
Видео:
Как удалить ненужные программы с пк с компьютера виндовс 10
Как удалить ненужные программы с пк с компьютера виндовс 10 by ПК для ВСЕХ 697 views 1 year ago 3 minutes, 31 seconds