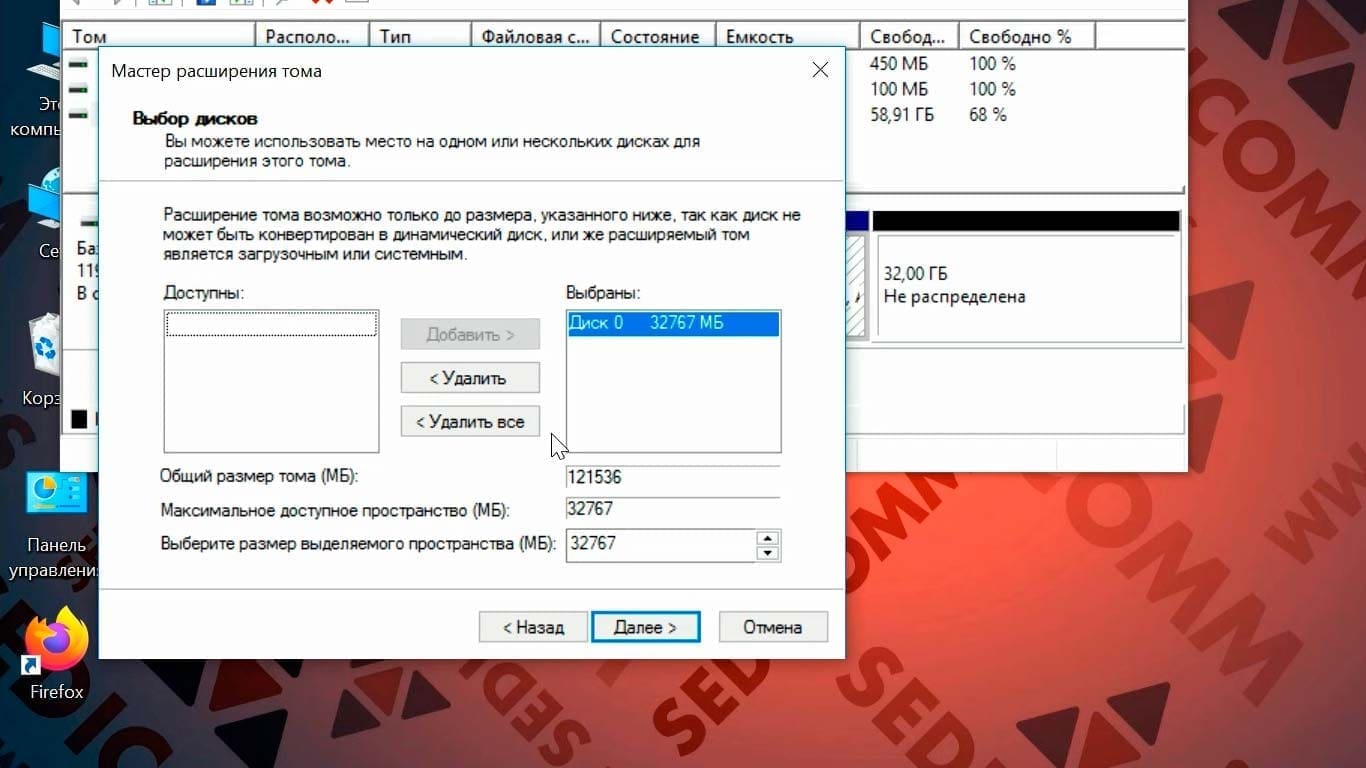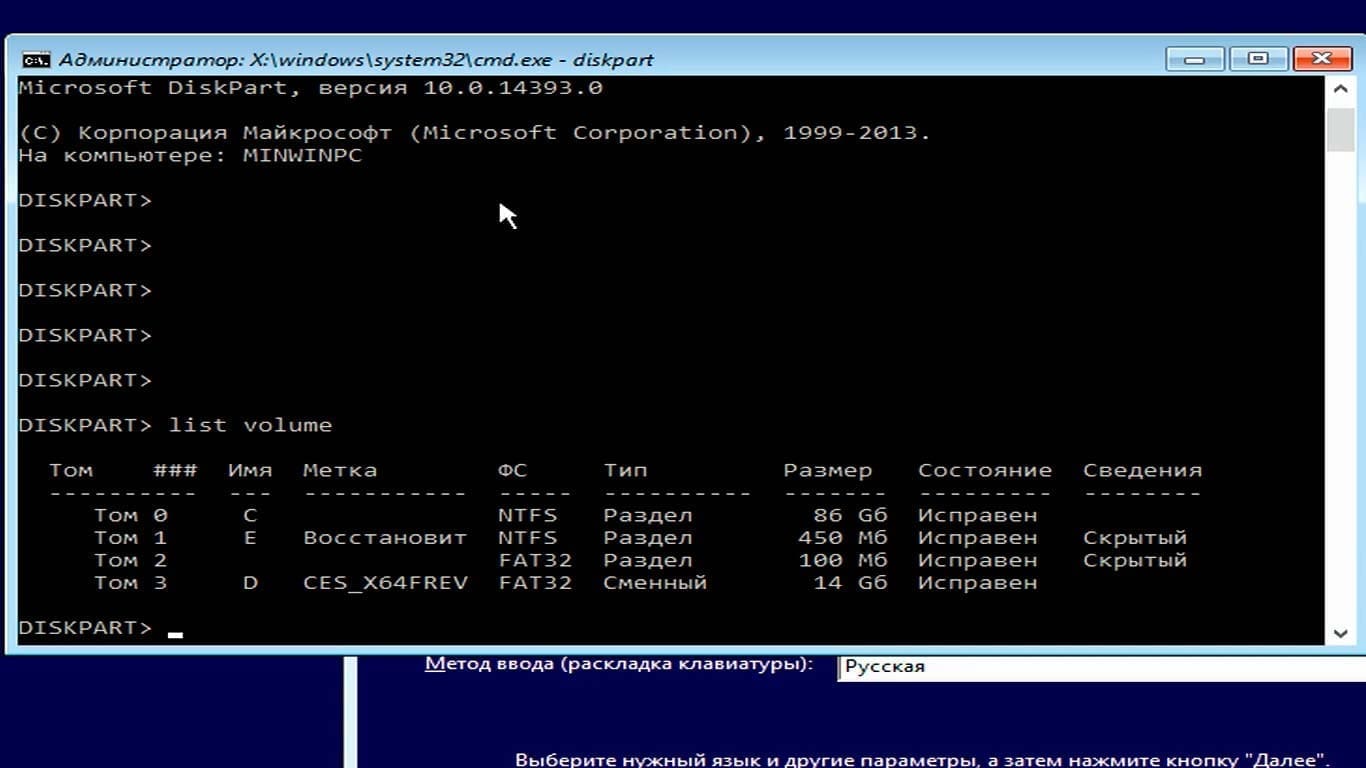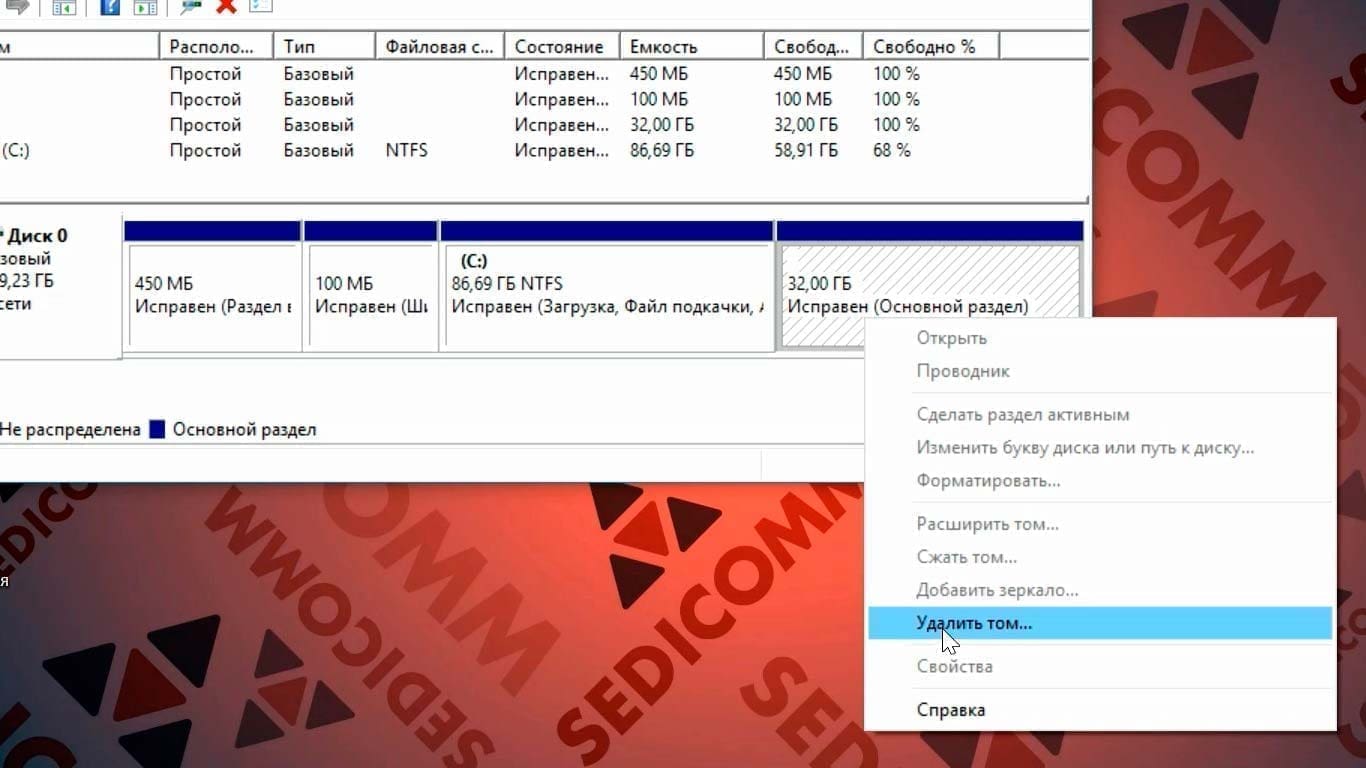- Как удалить Linux безопасно и сохранить Windows 10
- Как удалить Linux безопасно и сохранить Windows 10
- Шаг 1: Создание резервной копии важных файлов
- Шаг 2: Использование программы для удаления Linux
- Шаг 3: Восстановление стандартного загрузчика Windows
- Подготовка к удалению
- Резервное копирование данных
- Удаление Linux с помощью установочного диска
- Шаг 1. Создание загрузочного диска
- Шаг 2. Запуск компьютера с загрузочного диска
- Шаг 3. Удаление Linux и восстановление загрузчика системы
- Шаг 4. Восстановление загрузчика Windows
- Восстановление загрузчика Windows 10
- Проверка и завершение удаления
- Как отобразить строки в Excel
- 1. Использование команды «Отобразить»
- 2. Использование функции «Фильтр»
- Видео:
- Сброс Bios. Восстановление BIOS секретными кнопками. РЕШЕНИЕ!
Как удалить Linux безопасно и сохранить Windows 10
Удаление операционной системы Linux с компьютера – это достаточно распространенная задача, особенно когда пользователь хочет вернуться к использованию только Windows 10. Даже если у вас не так много опыта в работе с такими операционными системами, этой задачи можно успешно выполнить, используя стандартные инструменты Windows.
Для начала, чтобы избавиться от Linux, вам нужно выполнить ряд действий. В первую очередь, нужно удалить загрузчик операционной системы, который обычно отображается при загрузке компьютера и позволяет выбрать нужный вам вариант загрузки. А затем, с помощью программы управления дисками, вы можете удалить разделы Linux и отформатировать их для использования в Windows.
Создайте резервную копию важных файлов перед удалением Linux. Это поможет вам избежать потери данных, если в процессе удаления что-то пойдет не так. Воспользуйтесь флешкой или внешним жестким диском для сохранения копий своих файлов.
Для удаления загрузчика Linux и восстановления загрузчика Windows 10 нужно выполнить несколько простых шагов. Один из способов это сделать – использовать командную строку Windows и команду bootrec. Просто откройте командную строку от имени администратора, запустив ее из меню Пуск или нажав сочетание клавиш Shift + Пкм на значок меню Пуск, а затем выберите пункт «Командная строка от имени администратора».
Как удалить Linux безопасно и сохранить Windows 10
Удаление Linux с компьютера и сохранение Windows 10 можно выполнить в несколько простых действий. Для этого потребуется использовать альтернативный загрузчик и программу управления разделами.
Шаг 1: Создание резервной копии важных файлов
Перед удалением Linux рекомендуется сделать резервную копию всех важных файлов на компьютере. Это можно сделать путем копирования данных на внешний жесткий диск, флешку или другое надежное хранилище.
Шаг 2: Использование программы для удаления Linux
Для удаления Linux и сохранения Windows 10 нужно воспользоваться программой управления разделами, такой как AOMEI Partition Assistant. Установите эту программу на компьютер, запустив установочный файл, который можно скачать с официального сайта.
1. Запустите программу AOMEI Partition Assistant и выберите жесткий диск, на котором установлена Linux.
2. Выберите раздел с Linux и нажмите правой кнопкой мыши.
3. В контекстном меню выберите «Удалить раздел» и подтвердите удаление.
Шаг 3: Восстановление стандартного загрузчика Windows
После удаления Linux потребуется восстановить стандартный загрузчик Windows. Для этого выполните следующие действия:
1. В программе AOMEI Partition Assistant выберите раздел с Windows и нажмите правой кнопкой мыши.
2. В контекстном меню выберите «Запись загрузчика» и выберите диск, на котором установлена Windows (обычно это диск С).
3. Нажмите «Применить» и дождитесь завершения операции.
После выполнения всех вышеуказанных действий Linux будет удален, а Windows 10 останется на компьютере безопасно. Важно помнить, что удаление операционной системы Linux и восстановление стандартного загрузчика Windows может потребовать перезагрузки компьютера и форматирования файловой системы.
Подготовка к удалению
Перед удалением Linux и сохранением Windows 10 на компьютере необходимо выполнить несколько подготовительных действий.
1. Создайте резервную копию всех необходимых файлов и данных с Linux, чтобы не потерять важную информацию после удаления. Вы можете использовать программу для резервного копирования, такую как AOMEI Backupper или любую другую удобную вам утилиту.
2. Убедитесь, что у вас есть доступ к установочному диску или флеш-накопителю с Windows 10. Если у вас нет установочного носителя, вы можете скачать официальный образ Windows 10 с сайта Microsoft.
3. Перейдите в меню управления дисками вашего компьютера. В стандартном окне управления системой найдите нужный раздел или том, который вы хотите удалить.
4. Запустите программу управления разделами, такую как AOMEI Partition Assistant или аналогичную. Выберите раздел Linux и удалите его с помощью этой программы. Убедитесь, что выбрали правильный раздел для удаления, чтобы не удалить необходимую систему или важные файлы.
5. Если ваша система использует загрузчик GRUB, восстановление загрузки Windows 10 может потребовать некоторого дополнительного вмешательства. Необходимо использовать инструменты для восстановления загрузки, такие как Bootrec или Bootice, чтобы восстановить загрузчик Windows 10.
6. После удаления Linux и восстановления загрузки Windows 10 перезагрузите компьютер и убедитесь, что система загружается нормально. Проверьте все разделы жесткого диска, чтобы убедиться, что Linux успешно удален и Windows 10 работает без проблем.
Следуя этим шагам, вы сможете безопасно удалить Linux и сохранить Windows 10 на вашем компьютере.
Резервное копирование данных
Перед удалением Linux и восстановлением Windows 10 следует сделать резервное копирование всех важных данных на компьютере. Это позволит вам сохранить важные файлы и восстановить их после процедуры удаления.
Существует несколько способов сделать резервное копирование данных. Один из них — использовать программу AOMEI Backupper. Эта программа позволяет создавать резервные копии дисков, разделов и файловой системы.
Чтобы сделать резервную копию с помощью AOMEI Backupper:
- Скачайте и установите программу AOMEI Backupper с официального сайта.
- Запустите программу и выберите «Резервное копирование» в главном меню.
- В окне «Резервное копирование» выберите нужный раздел или диск для создания резервной копии.
- Выберите место для сохранения резервной копии.
- Нажмите кнопку «Старт» и дождитесь завершения процесса резервного копирования.
После завершения процесса ваша резервная копия будет сохранена на выбранном вами диске или в папке на вашем компьютере. Это позволит вам восстановить важные файлы и данные, если что-то пойдет не так во время удаления Linux и восстановления Windows 10.
Удаление Linux с помощью установочного диска
Шаг 1. Создание загрузочного диска
- Перейдите к официальному сайту компании Microsoft и загрузите последнюю версию программы для записи образа диска.
- Установите программу на ваш компьютер и запустите ее.
- Выберите опцию «Создать загрузочный диск» или «Создать загрузочный USB-накопитель».
- Вам может потребоваться подключение пустого DVD-диска или USB-накопителя с достаточным объемом памяти.
- Следуйте инструкциям программы для создания загрузочного диска.
Шаг 2. Запуск компьютера с загрузочного диска
- Вставьте загрузочный диск или подключите загрузочный USB-накопитель к компьютеру.
- Перезагрузите компьютер и войдите в BIOS, нажав нужную клавишу (обычно это F2, F12 или Del) при старте компьютера.
- Во вкладке «Boot» или «Загрузка» выберите загрузку с CD/DVD или USB, в зависимости от вашего типа загрузочного носителя.
- Настройте приоритет загрузки так, чтобы компьютер начал загружаться с загрузочного диска.
- Сохраните изменения и перезагрузите компьютер.
Шаг 3. Удаление Linux и восстановление загрузчика системы
- Когда компьютер загрузится с установочного диска, выберите нужную версию операционной системы Windows 10, нажмите «Далее».
- В окне установки системы выберите опцию «Параметры установки».
- Выберите разделы, на которых установлена Linux, и нажмите кнопку «Удалить».
- Подтвердите удаление Linux и действия, которые будут выполнены.
- Закройте окно установки системы.
После удаления Linux необходимо восстановить загрузчик системы Windows:
Шаг 4. Восстановление загрузчика Windows
- Скачайте программу для управления загрузчиком, например, Bootice или AOMEI Partition Assistant.
- Установите программу на ваш компьютер и запустите ее.
- В программе выберите раздел, на котором установлена операционная система Windows 10.
- Нажмите на кнопку «Установить загрузчик» или «Repair/Restore MBR».
- Закройте программу и перезагрузите компьютер.
Теперь Linux будет удален с вашего компьютера, и загрузчик Windows 10 будет восстановлен. Пожалуйста, обратитесь к соответствующей статье или документации, в случае если вам потребуется подробная информация о форматировании дисков и файловой системы.
Восстановление загрузчика Windows 10
После удаления Linux с компьютера необходимо выполнить ряд действий для восстановления загрузчика Windows 10. В данном разделе мы рассмотрим, как выполнить эту работу.
- Шаг 1. Подготовка установочного USB
- Шаг 2. Запуск компьютера с флешки
- Шаг 3. Использование программы для восстановления загрузчика
- Шаг 4. Использование командной строки
- Введите «diskpart» и нажмите Enter.
- Введите «list disk» и нажмите Enter, чтобы увидеть список дисков на компьютере.
- Определите какой из дисков соответствует вашему диску с установленной Windows 10.
- Введите «select disk n», где n — номер диска с установленной Windows 10.
- Введите «list partition», чтобы увидеть список разделов на диске.
- Определите какой из разделов соответствует вашей установленной Windows 10.
- Введите «select partition n», где n — номер раздела с установленной Windows 10.
- Шаг 5. Восстановление загрузчика
- Введите «bootrec /fixboot» и нажмите Enter.
- Введите «bootrec /fixmbr» и нажмите Enter.
- Введите «bootrec /rebuildbcd» и нажмите Enter.
- Шаг 6. Перезагрузка компьютера
Для начала работы вам понадобится флешка с установочной версией Windows 10. Если у вас нет такой флешки, вы можете создать ее с помощью программы Rufus.
После подготовки флешки вставьте ее в компьютер, а затем перезагрузите компьютер. Во время загрузки компьютера нажмите клавишу F12 или другую клавишу, чтобы выбрать загрузку с флешки. Выберите флешку в списке, который отображается на экране.
Для восстановления загрузчика Windows 10 выберите язык и регион, а затем нажмите кнопку «Далее». На экране выберите пункт «Восстановление системы», а затем перейдите к «Дополнительным опциям».
В командной строке выберите раздел с установленной Windows 10. Для этого выполните следующие действия:
Для восстановления загрузчика Windows 10 выполните следующие действия:
После выполнения всех действий закройте программу установки Windows 10, отключите флешку и перезагрузите компьютер. Ваш загрузчик должен быть восстановлен.
Важно помнить, что при удалении Linux с компьютера может возникнуть ряд проблем с файловой системой или разделами диска. Для их решения можно использовать альтернативные программы, такие как AOMEI Partition Assistant, Bootice или другие утилиты управления дисками.
Проверка и завершение удаления
После удаления Linux с компьютера необходимо выполнить несколько действий, чтобы полностью избавиться от системы и вернуть управление загрузчику Windows.
1. Перезагрузите компьютер и войдите в BIOS (нажмите соответствующую клавишу при запуске компьютера, обычно это Del или F2).
2. В разделе управления дисками выберите жесткий диск, на котором установлена операционная система.
3. Удалите раздел, который ранее был использован для установки Linux. Будьте осторожны, чтобы не удалить раздел с Windows.
4. Закройте BIOS и перезагрузите компьютер.
5. Загрузите компьютер с флешки или установочного диска с Windows.
6. В меню установки выберите язык и последнюю версию Windows, которую у вас установлена.
7. Нажмите кнопку «Далее» и выберите «Выполнить обновление».
8. После завершения обновления выполните восстановление системы, чтобы вернуть настройки и файлы операционной системы.
9. Введите команды bootrec /fixmbr и bootrec /fixboot в командной строке, чтобы восстановить стандартный загрузчик Windows.
10. Перезагрузите компьютер и убедитесь, что Windows загружается без проблем.
Теперь вы успешно удалели Linux и сохранить Windows 10 на вашем компьютере.
Как отобразить строки в Excel
1. Использование команды «Отобразить»
Для того чтобы отобразить строки в Excel, нужно выполнить следующие действия:
- Выделите нужные строки в таблице.
- Нажмите правой кнопкой мыши на выделенном участке.
- В появившемся контекстном меню выберите команду «Отобразить».
После выполнения этих действий выбранные строки станут видимыми.
2. Использование функции «Фильтр»
Для выборочного отображения строк в Excel можно воспользоваться функцией «Фильтр». Для этого необходимо:
- Выделите всю таблицу.
- На панели управления выберите вкладку «Данные».
- В группе «Сортировка и фильтрация» выберите кнопку «Фильтр».
- В ячейке заголовка нужной колонки выберите стрелочку вниз.
- В появившемся списке выберите нужные значения, которые нужно отобразить.
После применения фильтра будут отображаться только те строки, которые соответствуют выбранным значениям.
Таким образом, существует несколько способов отобразить строки в Excel, в зависимости от задачи и требуемого результата. Отображение нужных строк позволяет упростить работу с таблицами и улучшить понимание данных.
Видео:
Сброс Bios. Восстановление BIOS секретными кнопками. РЕШЕНИЕ!
Сброс Bios. Восстановление BIOS секретными кнопками. РЕШЕНИЕ! by Мастерская каморка 333,444 views 1 year ago 7 minutes, 28 seconds