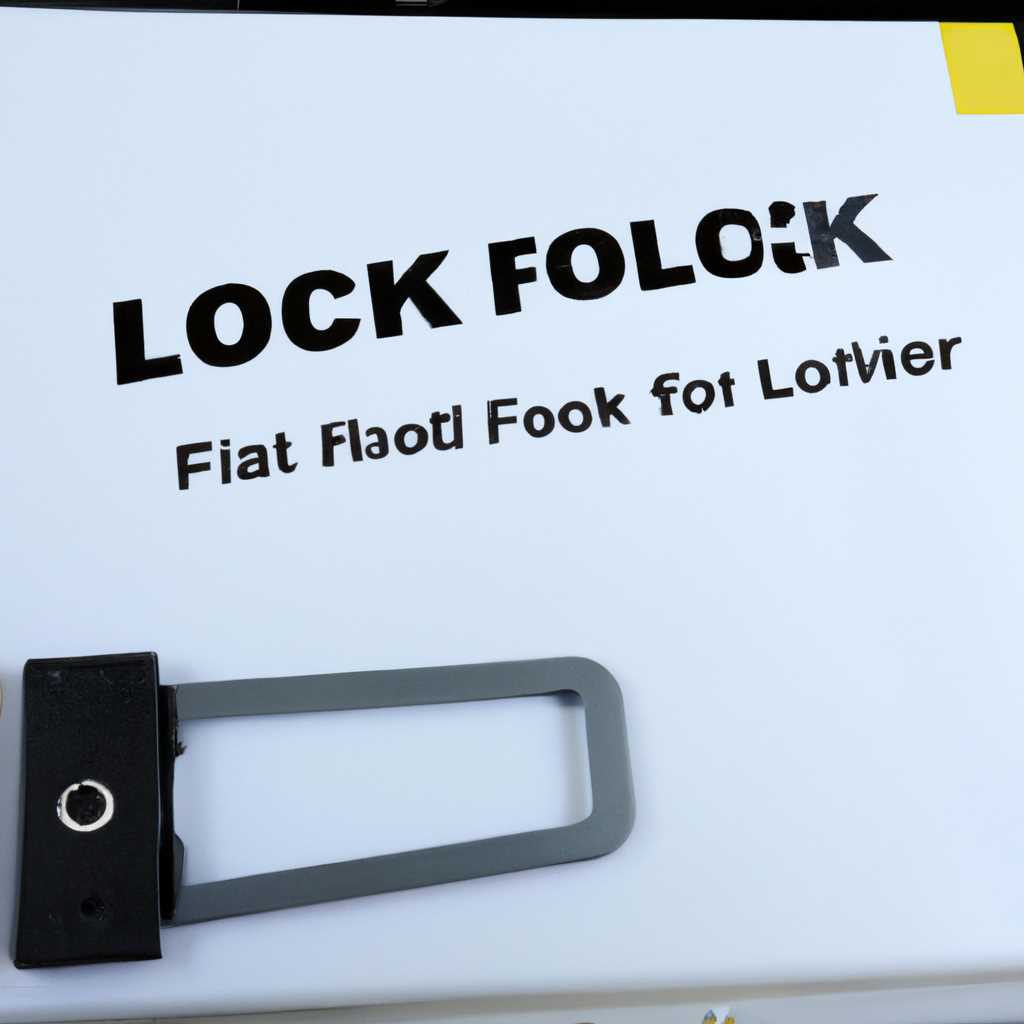- Как удалить замок с папки или файла: подробная инструкция
- Способ 1: Удаление замка с папки или файла через Свойства объектов
- Способ 2: Удаление замка с папки или файла при помощи командного интерпретатора Total Commander
- Проверка прав доступа
- Открытие свойств папки или файла
- Способ 1: Через контекстное меню
- Способ 2: Через командную строку
- Способ 3: Через командный файл .bat
- Видео:
- Как удалить файл или папку, если они не удаляются, защищены от записи или отсутствует доступ 📁🔥🤔
Как удалить замок с папки или файла: подробная инструкция
Убрать замок с папки или файла может понадобиться для сохранения и снятия ограничений по разрешениям доступа. Такая необходимость часто возникает, когда пользователь хочет изменить, удалить или просмотреть содержимое папки или файла, к которым у него нет полного доступа.
Существуют несколько способов удаления замка с папки или файла. Рассмотрим два основных способа для операционных систем Windows XP, Windows Vista и Windows 7 с доступом к списку разрешений через Свойства объектов.
Способ 1: Удаление замка с папки или файла через Свойства объектов
Для снятия замка с папки или файла при помощи этого способа выполните следующие действия:
- Откройте список разрешений на папку или файл. Для этого щелкните правой кнопкой мыши по папке или файлу, затем выберите пункт «Свойства».
- На вкладке «Безопасность» увидеть список разрешений для папки или файла. Чтобы убрать замок, нажмите кнопку «Редактировать».
- Последовательно в новом окне разрешите доступ объекту для группы «Пользователи» и свою учетную запись, выбрав существующие флажки или добавив новую группу и пользователя.
- Получив права на объект, сохраните изменения, нажав кнопку «ОК».
Теперь у вас есть полный доступ к папке или файлу, и вы можете изменять или удалять их содержимое без ограничений.
Способ 2: Удаление замка с папки или файла при помощи командного интерпретатора Total Commander
Если предыдущий способ не дал результатов или доступ к свойствам объекта затруднен, можно воспользоваться альтернативным способом при помощи командного интерпретатора Total Commander.
- Откройте Total Commander и выберите папку или файл, с которым вы хотите работать.
- Щелкните правой кнопкой мыши по выбранной папке или файлу. В контекстном меню выберите пункт «Смена параметров доступа».
- В появившемся окне последовательно установите флажки «Запароленные объекты» и «107» для разрешения доступа к унаследованным папкам и файлам, затем нажмите кнопку «Получилось».
- Чтобы увидеть список разрешений, жмите клавишу «F9» и нажмите пункт «Разрешения».
- Выберите объекты и нажмите на кнопку «Удалить». Теперь замок с папок и файлов будет снят, и вы сможете свободно работать с ними.
После выполнения этих действий замок с папки или файла будет успешно удален, и вы сможете свободно вносить изменения в их содержимое или удалять их без ограничений.
Проверка прав доступа
Перед тем, как приступить к удалению замка с папки или файла, важно убедиться в наличии соответствующих прав доступа. Проверка прав доступа позволит вам увидеть, имеете ли вы необходимые разрешения для редактирования или удаления указанной папки или файла.
Для проверки прав доступа в ОС Windows Vista, выполните следующие шаги:
- Откройте папку, владельцем которой вы являетесь, или файл, который вы хотите изменить. Если папка или файл запаролены, вам потребуется ввести пароль.
- Щелкните правой кнопкой мыши по папке или файлу и выберите «Свойства» в контекстном меню.
- Откройте вкладку «Безопасность».
- В списке «Пользователи» или «Группы» найдите ваше имя пользователя или группу, к которой вы относитесь.
- Посмотрите столбец «Разрешения» для вашего пользователя или группы. Если все разрешения затенены или отсутствуют, у вас нет необходимых прав доступа.
Если вам необходимо изменить права доступа к данной папке или файлу, можно воспользоваться командной строкой:
- Нажмите клавишу «Win + R», чтобы открыть строку «Выполнить».
- В строке «Выполнить» введите «cmd» и нажмите Enter, чтобы запустить командную строку.
- В командной строке введите команду «icacls [путь_к_папке_или_файлу]» без кавычек, заменив «[путь_к_папке_или_файлу]» на путь к нужной папке или файлу.
- Последовательно убираем текущих обладателей и (или) добавляем новых пользователей, которым хотим дать права доступа. Например: «icacls «C:\Папка» /grant Пользователь:(F)» — это команда, которая добавит пользователю «Пользователь» полные права доступа к папке «C:\Папка».
- Если вы забыли указать необходимые разрешения в команде icacls, вы можете запустить команду с обновлениями. Например: «icacls «C:\Папка» /grant Пользователь:(F) /T» — эта команда добавит пользователю «Пользователь» полные права доступа к папке «C:\Папка» и ее подпапкам.
После проведения проверки и изменения прав доступа, вы сможете удалить замок с папки или файла без препятствий. Не забудьте сохранить внесенные изменения, чтобы новые разрешения станут актуальными.
Проверка прав доступа и их изменение могут быть полезными инструментами, особенно если у вас есть защищенные или запароленные папки или файлы. При обращении к таким объектам сети важно иметь необходимые разрешения для их редактирования или удаления.
Открытие свойств папки или файла
Чтобы изменить разрешения или удалить замок с папки или файла на компьютере, вам понадобится открыть свойства этого объекта. Вместе с тем, в Windows есть несколько способов сделать это.
Способ 1: Через контекстное меню
1. Найдите папку или файл, свойства которого вы хотите открыть. Находите его через проводник или рабочий стол.
2. Щелкните правой кнопкой мыши на иконку этого объекта.
3. В появившемся контекстном меню выберите «Свойства».
4. Откроется окно свойств папки или файла, в котором вы сможете увидеть существующую информацию об объекте и настроить разрешения.
Способ 2: Через командную строку
1. Откройте командную строку. Нажмите Win+R на клавиатуре, чтобы открыть окно «Выполнить».
2. В строке «Выполнить» введите cmd и нажмите «ОК».
3. В открывшемся окне командной строки введите путь к папке или файлу, чьи свойства вы хотите открыть. Например, если путь к папке выглядит так: C:\Users\Имя_пользователя\Папка, то введите cd C:\Users\Имя_пользователя\Папка и нажмите клавишу «Enter».
4. После того, как вы перейдете в нужную папку или файл, введите команду dir /x. Вы увидите список файлов и папок, включая их короткие имена.
5. Чтобы открыть свойства папки или файла, введите команду explorer . и нажмите клавишу «Enter».
Способ 3: Через командный файл .bat
1. Откройте текстовый редактор, например, Блокнот.
2. В текстовом редакторе создайте новый документ.
| 3. В новом документе напишите следующую команду: | start TotalCommander.exe /S=L "путь_к_папке_или_файлу" |
4. Замените путь_к_папке_или_файлу на путь к папке или файлу, свойства которых вы хотите открыть (например, C:\Users\Имя_пользователя\Папка).
5. Сохраните файл с расширением .bat (например, «открыть_свойства.bat») и закройте текстовый редактор.
6. Запустите созданный командный файл (.bat), дважды щелкнув по нему. Окно «Total Commander» откроется, и вы сможете увидеть свойства папки или файла, а также изменить разрешения.
Таким образом, открытие свойств папки или файла позволяет сконфигурировать разрешения на объекты и удалить замок с них. Выберите наиболее удобный для вас способ и вносите необходимые изменения в разрешения согласно вашим потребностям.
Видео:
Как удалить файл или папку, если они не удаляются, защищены от записи или отсутствует доступ 📁🔥🤔
Как удалить файл или папку, если они не удаляются, защищены от записи или отсутствует доступ 📁🔥🤔 by Hetman Software: Восстановление данных и ремонт ПК 151,224 views 6 years ago 2 minutes, 18 seconds