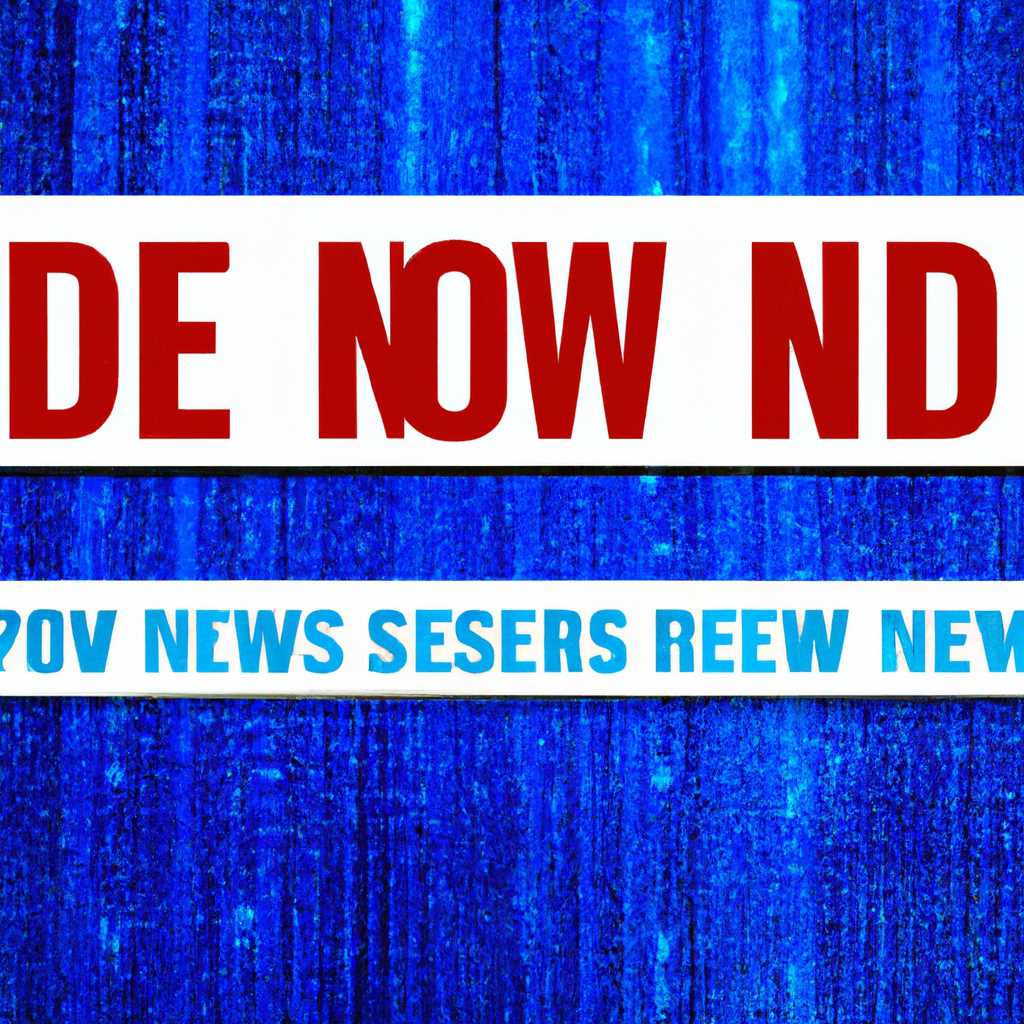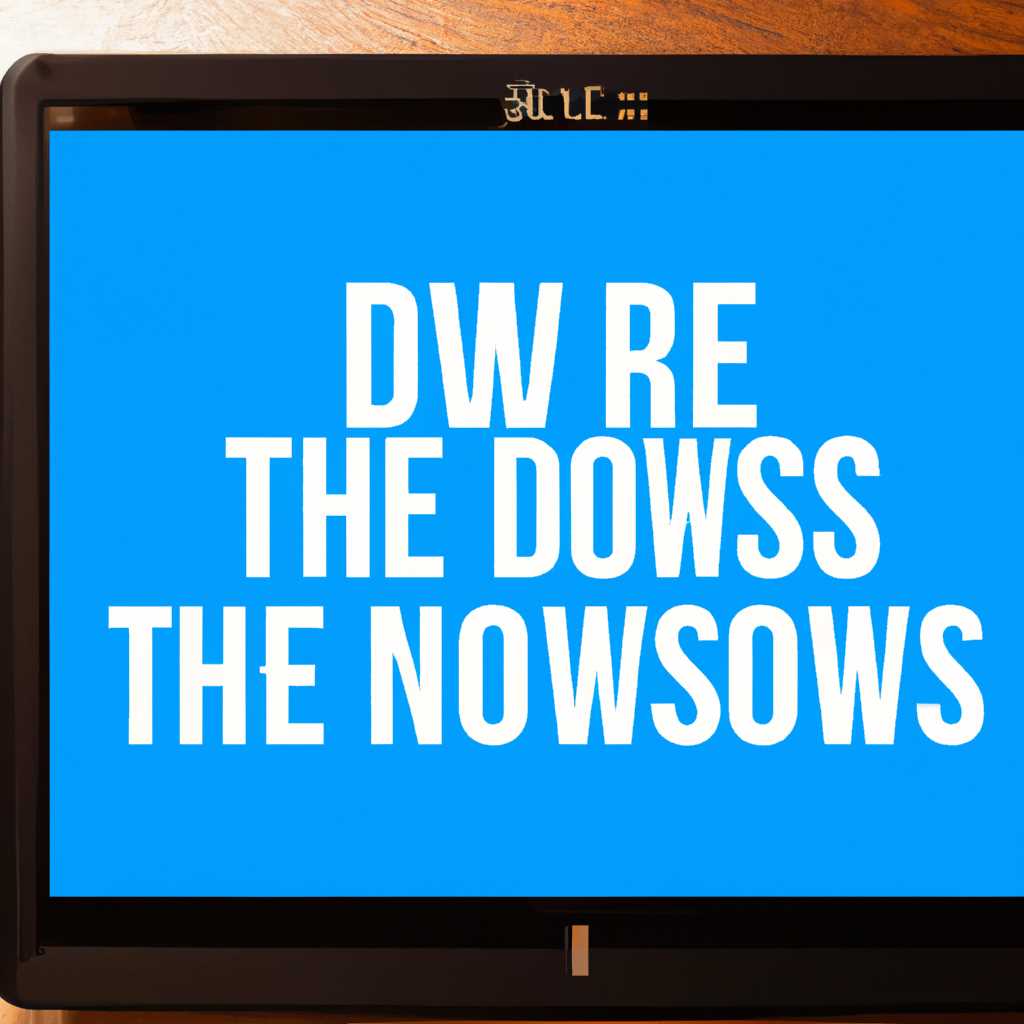- Как удалить заставку DNS на Windows 10: подробная инструкция
- Что такое заставка DNS на Windows 10 и как она появляется?
- Какие проблемы может вызывать заставка DNS?
- Стоит ли беспокоиться и удалять заставку DNS?
- Подробная инструкция по удалению заставки DNS на Windows 10
- Шаг 1: Проверьте наличие вредоносного ПО
- Шаг 2: Удаление заставки DNS из браузеров
- Шаг 3: Удаление заставки DNS из реестра
- Шаг 4: Удаление остаточных файлов и папок вручную
- Шаг 5: Проверьте наличие вредоносных настроек подключения
- Шаг 6: Восстановление настроек браузера и удаление паролей
- Дополнительные меры предосторожности для защиты от подобных вирусов
- Заставка DNS на Windows 10: как не допустить ее появления?
- Проверка системы на наличие вредоносного программного обеспечения
- Очистка данных браузера от рекламы
- Изменение реестра для удаления заставки DNS
- Осторожно: другие типы заставок и вирусов, которые могут угрожать вашей системе
- 1. Вредоносные расширения браузера
- 2. Вирусные программы
- 3. Восстановление браузера
- Видео:
- Как очистить КЭШ на компьютере в Windows 10
Как удалить заставку DNS на Windows 10: подробная инструкция
Если после открытия браузера Google Chrome на компьютере с операционной системой Windows 10 вы обнаружили, что вместо привычной стартовой страницы отображается рекламный сайт или страница с поиском, то скорее всего в вашей системе настроены некорректные DNS-адреса. Такие изменения параметров DNS могут быть вызваны наличием вирусных программ или рекламного ПО, которые изменяют настройки вашего браузера.
Чтобы удалить заставку DNS и вернуть стандартные настройки браузера, откройте «Параметры» компьютера. Для этого нажмите кнопку «Пуск» в левом нижнем углу экрана, затем найдите и нажмите на иконку «Настройки» (в виде шестеренки).
После открытия окна «Настройки» переходим в раздел «Сеть и интернет», который находится в верхней части окна.
В справа открывшейся панели нажмите на «Сеть и интернет». Во вкладке «Сеть и интернет» находим «Подключение к сети», в которой нужно выбрать свое подключение к интернету и нажать на него левой кнопкой мыши. Появится окно с подключением к интернету, в котором в верхней части отметьте вкладку «Настройка».
В этой части окна можно увидеть различные DNS-адреса, которые могут быть некорректно настроены. Чтобы удалить неправильные DNS-адреса, отметьте записи, которые нужно удалить, и нажмите кнопку «Удаление».
После удаления неправильных DNS-адресов проверьте ваш браузер. Если проблема с заставкой DNS осталась, то возможно, в системе остались еще некоторые остаточные файлы или программы, которые нужно удалить. В таком случае можно воспользоваться командой «sfc /scannow» в командной строке.
Что такое заставка DNS на Windows 10 и как она появляется?
Заставка DNS часто появляется на компьютере пользователей без их согласия или ведома. Обычно это происходит в результате установки бесплатных программ с нежелательными дополнительными компонентами или расширений браузера. Когда вы устанавливаете такую программу, заставка DNS может быть добавлена в вашу систему без вашего уведомления или согласия.
Как только заставка DNS установлена на вашем компьютере, она начинает изменять настройки DNS (Domain Name System) вашей системы. DNS – это сервис, который преобразует доменные имена в IP-адреса и позволяет вашему компьютеру подключаться к нужным веб-сайтам. Заставка DNS изменяет эти настройки, чтобы контролировать ваше подключение к Интернету и направлять вас на нежелательные веб-страницы или рекламные сайты.
Если ваш компьютер заражен заставкой DNS, вы можете заметить следующие признаки:
- Ваш браузер автоматически перенаправляется на нежелательные веб-страницы даже при вводе правильного URL-адреса;
- Появление рекламных всплывающих окон или рекламы на страницах, которые вы посещаете;
- Замедление работы вашего компьютера;
- Изменение домашней страницы вашего браузера без вашего согласия или ведома.
Если вы обнаружили признаки наличия заставки DNS на вашем компьютере, необходимо принять меры для ее удаления и защиты системы от подобных угроз в будущем.
Какие проблемы может вызывать заставка DNS?
Заставка DNS на компьютере может стать причиной различных проблем, которые существенно затрудняют использование интернета на вашем устройстве. Вот некоторые из таких проблем:
1. Постоянное перенаправление на рекламные страницы: Вирусы и рекламные программы могут изменять настройки DNS вашего компьютера, что приводит к открытию рекламных страниц при попытке открыть другие веб-сайты. Удаление заставки DNS позволяет избежать этой проблемы и восстановить нормальное функционирование вашего браузера.
2. Медленная загрузка веб-страниц: Когда ваш компьютер заражен вирусом или рекламной программой, заставка DNS может вызывать задержку при открытии веб-сайтов. Вместо того, чтобы сразу перейти на нужную страницу, ваш браузер будет сначала загружать рекламные или вирусные страницы, что замедлит весь процесс.
3. Неожиданные перенаправления на ненужные сайты: Некоторые вредоносные программы могут изменять записи DNS, чтобы перенаправить вас на опасные или мошеннические веб-страницы. Это может позволить вирусу получить доступ к вашей личной информации или установить дополнительные вредоносные программы на ваш компьютер.
4. Появление рекламных всплывающих окон и баннеров: Вредоносные программы и рекламные программы зачастую показывают навязчивую рекламу в виде всплывающих окон и баннеров на веб-страницах. Удаление заставки DNS позволит избежать этой рекламы и вернуть вам контроль над вашим браузером.
5. Проблемы с настройками браузера: Вредоносные программы могут изменять настройки вашего браузера, чтобы помешать вам удалить заставку DNS или изменить другие настройки без вашего согласия. В таких случаях удаление заставки DNS с помощью специальных инструментов может быть единственным способом восстановить нормальные настройки браузера.
В случае появления указанных проблем рекомендуем вам выполнить проверку вашего компьютера на наличие вредоносных программ с помощью антивирусных программ, таких как Malwarebytes или AdwCleaner. Если ваш компьютер заражен, эти программы могут помочь вам обнаружить и удалить вредоносные файлы и записи в реестре, связанные с заставкой DNS. Также рекомендуем удалить все подозрительные и ненужные программы и расширения из вашего браузера, чтобы предотвратить повторное возникновение проблем.
Стоит ли беспокоиться и удалять заставку DNS?
Заставка DNS это рекламная страница, которая может появляться на экране при подключении к интернету в определенных случаях. Появление этой страницы может вызывать беспокойство у пользователей, особенно если они не знают о ее наличии в системе.
Однако, необходимо отметить, что заставка DNS не является вредоносной и не представляет угрозы для безопасности ваших данных или компьютера в целом. Эта страница обычно появляется в режиме рекламы и может содержать различные предложения и объявления.
Если вы не хотите видеть заставку DNS на своем компьютере, вы можете удалить ее вручную следуя инструкции ниже:
Инструкция по удалению заставки DNS в браузере Google Chrome:
- Откройте браузер Google Chrome.
- Нажмите на кнопку с тремя точками в правом верхнем углу окна.
- Выберите «Настройки» в выпадающем меню.
- Прокрутите страницу вниз и нажмите на «Дополнительно».
- Продолжайте прокручивать страницу вниз и найдите раздел «Сбросить и восстановить».
- Нажмите на «Сброс настроек режима по умолчанию».
- Подтвердите операцию, нажав на кнопку «Сброс».
Инструкция по удалению заставки DNS в браузере Mozilla Firefox:
- Откройте браузер Mozilla Firefox.
- Нажмите на кнопку с тремя горизонтальными полосками в правом верхнем углу окна.
- В выпадающем меню выберите «Дополнения».
- Перейдите на вкладку «Расширения».
- Найдите и удалите любые подозрительные или ненужные расширения.
- Продолжайте прокручивать страницу вниз и перейдите на вкладку «Сбросить».
- Нажмите на кнопку «Сбросить» для сброса настроек.
Помимо этого, также рекомендуется просканировать вашу систему с помощью антивирусной программы, такой как Malwarebytes Anti-Malware, чтобы обнаружить и удалить любое вредоносное ПО, которое может вызывать появление заставки DNS.
В случае, если удаление заставки DNS в браузере не помогло, вы также можете попытаться удалить ее вручную, следуя этой инструкции:
- Нажмите на кнопку «Пуск» на клавиатуре.
- В поисковой строке введите «Панель управления» и выберите соответствующую опцию.
- В окне «Панель управления» найдите и откройте раздел «Сеть и Интернет».
- Выберите «Сетевые подключения».
- Щелкните правой кнопкой мыши на ваше подключение к интернету и выберите «Свойства».
- В открывшемся окне выберите «Интернет Протокол версии 4 (TCP/IPv4)» и нажмите на кнопку «Свойства».
- Снимите отметку с «Автоматический DNS-адрес» и введите следующие значения для предпочитаемого и альтернативного DNS-адреса: 8.8.8.8 и 8.8.4.4 (это DNS-адреса Google).
- Нажмите на кнопку «ОК» и закройте все открытые окна.
После выполнения этих шагов заставка DNS должна быть удалена с вашего компьютера.
Подробная инструкция по удалению заставки DNS на Windows 10
Шаг 1: Проверьте наличие вредоносного ПО
Прежде чем начать, проверьте ваш компьютер на наличие вредоносного по. Для этого запустите антивирусную программу и выполните полное сканирование системы. Если программа обнаружит вирус или другое вредоносное ПО, удалите его сразу.
Шаг 2: Удаление заставки DNS из браузеров
Заставка DNS может изменять адреса сайтов и отображать рекламу в вашем браузере. Чтобы удалить ее, выполните следующие шаги:
- Откройте ваш любимый браузер и выберите меню «Управление браузером» (обычно это значок с тремя горизонтальными линиями в правом верхнем углу).
- В меню выберите «Расширения» или «Дополнительные инструменты» и откройте соответствующую панель.
- Отметьте все подозрительные или ненужные расширения и кнопкой мыши выберите опцию «Удалить».
- Также проверьте наличие вредоносных ярлыков в разделе «Ярлыки» и удалите их.
- Повторите эти шаги для всех установленных браузеров на вашем компьютере.
Шаг 3: Удаление заставки DNS из реестра
Для полного удаления заставки DNS, следующим шагом является удаление связанных записей из реестра вашего компьютера:
- Откройте окно «Выполнить» (нажмите клавишу Win + R) и введите «regedit» для открытия редактора реестра.
- В редакторе реестра перейдите к следующему пути: HKEY_CURRENT_USER\Software\Microsoft\Windows\CurrentVersion\Uninstall
- Находим все записи, связанные с заставкой DNS, и удалите их.
- Проверьте также следующий путь: HKEY_LOCAL_MACHINE\SOFTWARE\Microsoft\Windows NT\CurrentVersion\Winlogon и удалите все записи, отличающиеся от стандартных.
Шаг 4: Удаление остаточных файлов и папок вручную
После удаления заставки DNS из реестра, может остаться некоторое количество файлов и папок. Чтобы их удалить, выполните следующие шаги:
- Откройте проводник и найдите все оставшиеся файлы, связанные с заставкой DNS.
- Удалите эти файлы нажатием кнопки «Delete» или используйте программу Unlocker в случае возникновения ошибки удаления.
- Также удалите все папки, связанные с заставкой DNS.
Шаг 5: Проверьте наличие вредоносных настроек подключения
Заставка DNS может настроить ваше подключение к интернету на использование вредоносных серверов. Чтобы проверить наличие таких настроек, выполните следующие шаги:
- Откройте меню «Панель управления» и выберите пункт «Сеть и Интернет».
- В разделе «Сеть и Интернет» найдите «Центр управления сетями и общим доступом» и откройте его.
- В окне «Центр управления сетями и общим доступом» выберите ваше подключение к интернету и откройте его свойства.
- На вкладке «Сетевые протоколы» проверьте наличие ненужных или подозрительных записей. Если вы найдете такие записи, удалите их.
Шаг 6: Восстановление настроек браузера и удаление паролей
Вам также следует восстановить настройки вашего браузера и удалить сохраненные пароли и данные входа:
- Откройте браузер и перейдите в меню «Настройки».
- Выберите раздел «Расширения» или «Дополнительные настройки» и выполните сброс настроек до стандартных.
- Затем перейдите в меню «Конфиденциальность» или «Безопасность» и удалите сохраненные пароли и данные входа.
После выполнения всех этих шагов заставка DNS должна быть полностью удалена с вашего компьютера и браузеров. Однако, для более надежной защиты от подобных вирусов рекомендуется установить антивирусную программу и регулярно обновлять ее.
Дополнительные меры предосторожности для защиты от подобных вирусов
Во-первых, регулярно проверяйте систему на наличие вредоносных программ и вирусов. Установите надежную антивирусную программу и регулярно обновляйте ее базы данных. Проводите полные сканирования компьютера и удалите обнаруженные угрозы.
Во-вторых, будьте осторожны при установке программ и дополнений для браузеров. Часто рекламные программы и вирусные расширения проникают на компьютер через ненадежные источники. При установке нового ПО обратите внимание на настройки установщика и откажитесь от установки дополнительных компонентов и расширений.
В-третьих, активируйте автоматическое обновление программ и операционной системы Windows. Это позволит поддерживать защиту компьютера на актуальном уровне и исправлять уязвимости, через которые вредоносные программы могут проникать на устройство.
В-четвертых, будьте внимательны при посещении веб-сайтов и открывании вложений в письмах. Не кликайте на подозрительные ссылки и не открывайте вредоносные вложения. Проверяйте подлинность сайтов и отправителей, особенно если они запрашивают ваши личные данные или предлагают скачивать файлы.
В-пятых, регулярно очищайте реестр Windows. Выполнив команду «regedit» в окне «Выполнить» или поиске, вы попадете в реестр, где можно удалить ненужные записи и исправить возможные ошибки. Однако будьте осторожны, внесение неправильных изменений в реестр может навредить системе.
Соблюдая эти меры предосторожности, вы сможете уменьшить вероятность инфекции компьютера вирусами, включая заставку DNS на Windows 10. В случае возникновения проблем, вы всегда можете воспользоваться детальными инструкциями по удалению и восстановлению настроек браузеров и системы.
Заставка DNS на Windows 10: как не допустить ее появления?
Заставка DNS на Windows 10 может возникнуть из-за наличия вредоносного программного обеспечения на вашем компьютере. Чтобы не допустить появления этой заставки, рекомендуется регулярно проверять систему на наличие вирусных файлов и очищать данные браузера от рекламы.
Проверка системы на наличие вредоносного программного обеспечения
Для проверки системы на наличие вредоносных программ вы можете использовать специальные антивирусные программы. В Windows 10 уже установлен антивирус Windows Defender, который можно активировать и провести проверку системы следующим образом:
- Откройте настройки системы, нажав клавишу Win + I на клавиатуре.
- В открывшемся окне выберите «Обновление и безопасность».
- Нажмите на «Windows Defender» в левой панели, а затем на кнопку «Открыть Windows Defender Security Center».
- В окне программы выберите «Защита от вредоносного программного обеспечения» и нажмите на кнопку «Быстрая проверка».
- Дождитесь завершения проверки системы.
Очистка данных браузера от рекламы
Для удаления вредоносных или нежелательных программ, которые могут вызывать появление заставки DNS в браузере, вы можете очистить данные своего браузера. Покажем это на примере браузера Google Chrome:
- Запускаем браузер Google Chrome и нажимаем на кнопку меню (три точки в верхнем правом углу окна браузера).
- В выпадающем меню выбираем «Настройки».
- Прокручиваем страницу до раздела «Расширенные параметры» и нажимаем на «Очистка данных просмотра».
- Отметьте «История просмотров» и «Файлы cookie и другие данные сайтов».
- Нажмите на кнопку «Очистить данные» и дождитесь окончания процесса очистки.
Изменение реестра для удаления заставки DNS
Для удаления заставки DNS через редактирование реестра компьютера выполните следующие действия:
- Откройте редактор реестра, нажав клавишу Win + R на клавиатуре.
- В появившемся окне введите команду «regedit» и нажмите Enter.
- В редакторе реестра перейдите по следующему пути: «HKEY_CURRENT_USER\Software\Microsoft\Windows\CurrentVersion\Uninstall».
- На панели слева найдите запись, связанную с вредоносной программой, вызывающей заставку DNS, и удалите ее.
После удаления записи в реестре перезапустите компьютер, чтобы изменения вступили в силу.
В случае, если вы не можете найти вредоносную программу, вызывающую заставку DNS, или эти действия не приводят к удалению заставки, рекомендуется обратиться к специалистам или использовать специализированные программы для удаления вирусных файлов.
Осторожно: другие типы заставок и вирусов, которые могут угрожать вашей системе
Помимо DNS-адреса, существуют и другие типы заставок и вирусов, которые могут нанести вред вашей системе. В данном разделе мы поговорим о некоторых из них и как удалить их.
1. Вредоносные расширения браузера
Часто вредоносные расширения могут быть установлены на вашем браузере без вашего ведома. Эти расширения могут изменять вашу стартовую страницу, вставлять рекламные баннеры или перенаправлять вас на нежелательные сайты. Чтобы удалить расширения, следуйте этим шагам:
- Откройте ваш браузер.
- Нажмите на кнопку меню в правом верхнем углу окна браузера (обычно это значок трех горизонтальных линий или точек).
- Выберите «Расширения» или «Дополнения».
- В списке расширений найдите те, названия которых вам не знакомы или вы считаете их вредоносными.
- Удалите эти расширения, щелкнув на кнопку «Удалить» рядом с ними.
2. Вирусные программы
Вирусные программы могут быть загружены с ненадежных сайтов или могут быть внедрены в вашу систему с помощью электронной почты или файлов, которые вы скачали. Чтобы удалить вирусные программы, вам нужно выполнить следующие шаги:
- Скачайте и установите антивирусное программное обеспечение, например, «Windows Defender» или «Malwarebytes Anti-Malware».
- Запустите программу для сканирования вашего компьютера. Она обнаружит и удалит вирусные файлы.
- Подтвердите удаление вредоносных файлов и следуйте инструкциям программы.
3. Восстановление браузера
Если ваш браузер все еще открывает нежелательные страницы или имеет другие проблемы, вы можете попробовать восстановить его к заводским настройкам. Вот шаги:
- Откройте ваш браузер.
- Нажмите на кнопку меню в правом верхнем углу окна браузера (обычно это значок трех горизонтальных линий или точек).
- Выберите «Настройки» или «Свойства».
- Прокрутите вниз до раздела «Режим восстановления» или «Восстановление» и выберите эту опцию.
- Подтвердите действие и следуйте инструкциям браузера для завершения процесса восстановления.
Однако обязательно обратите внимание, что восстановление браузера удалит все ваши сохраненные пароли, историю посещенных страниц и другие данные. Поэтому перед тем, как выполнить эти шаги, необходимо создать резервные копии своих важных файлов и информации.
Помимо вышеперечисленных методов, существуют и другие способы удаления различных типов заставок и вирусов в вашей системе. Если вы не уверены, каким образом удалить определенный тип заставки или вредоносного компонента, рекомендуется обратиться к поиску информации в интернете или получить помощь от специалистов по компьютерной безопасности.
Видео:
Как очистить КЭШ на компьютере в Windows 10
Как очистить КЭШ на компьютере в Windows 10 by ВидеоХолка 89,775 views 2 years ago 7 minutes, 52 seconds