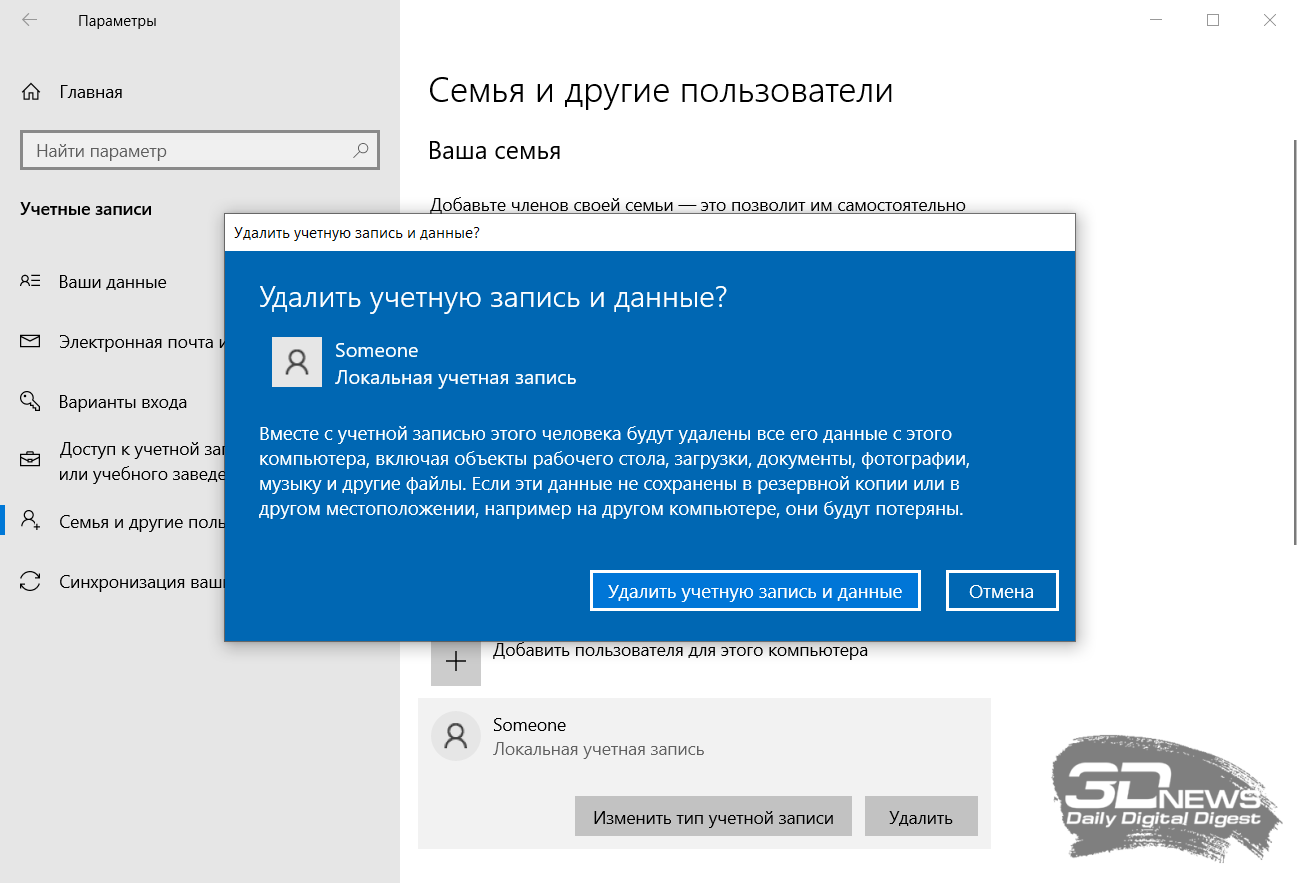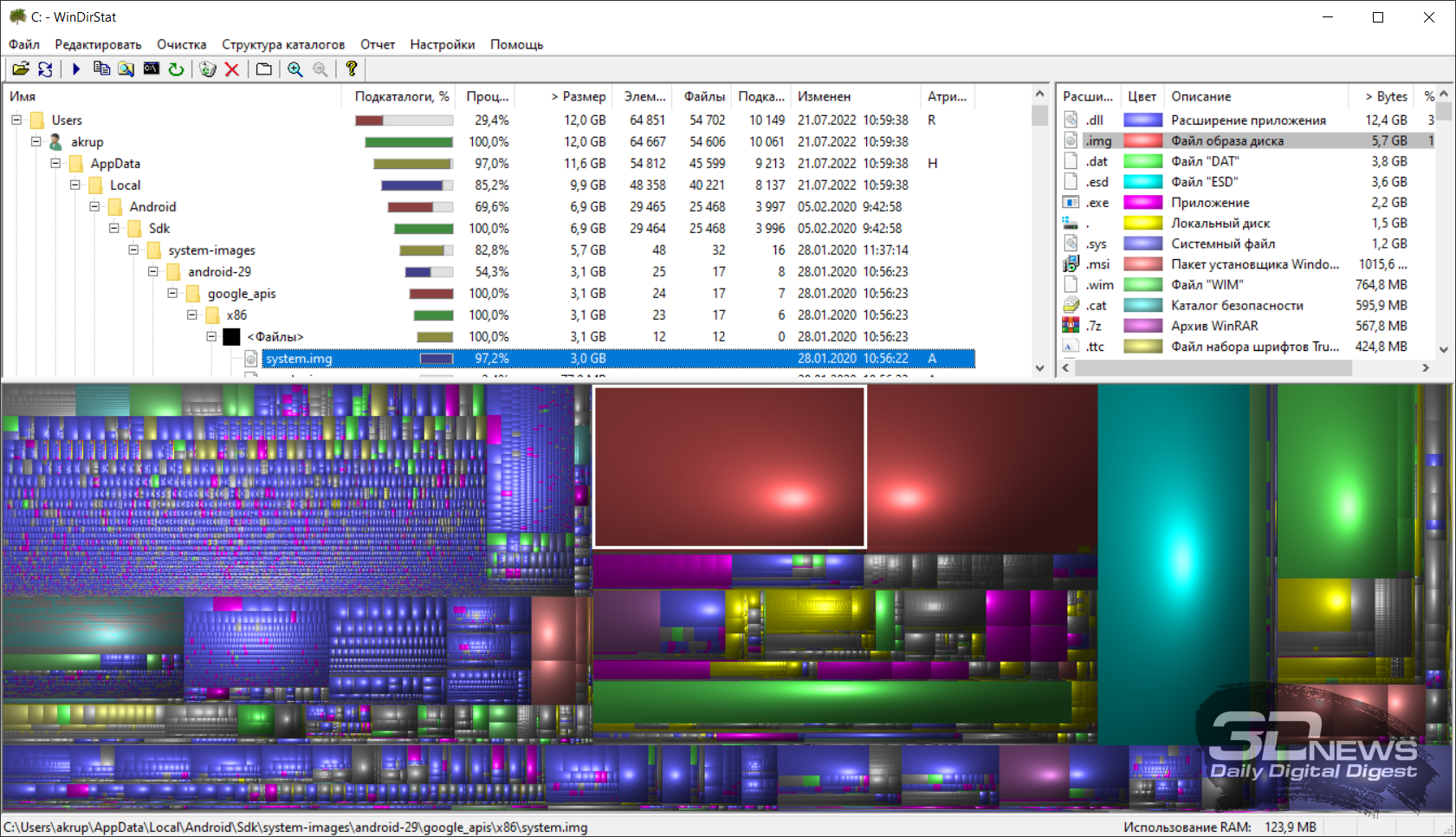- Как очистить журнал событий в Windows 10 3 простых способа
- Использование системной утилиты
- Способ 1: Очистка журнала через командную строку
- Способ 2: Очистка журнала через панель управления
- Способ 3: Ручная очистка журнала событий
- Использование командной строки
- Использование специального программного обеспечения
- 1. Event Viewer
- 2. Wevtutil
- 3. Remove-EventLog
- Как очистить журнал событий в Windows
- 1. Очистка журнала событий через приложение «Event Viewer»
- 2. Очистка журнала событий через командную строку
- 3. Очистка журнала событий с помощью PowerShell
- Открытие журнала событий
- Способ 1: Используя диалоговое окно «Выполнить»
- Способ 2: Используя Панель управления
- Способ 3: Используя командную строку
- Удаление отдельных событий
- 1. Через панель действий
- 2. Через командную строку
- 3. Через PowerShell
- Очистка всего журнала событий
- Сохранение журнала событий
- Отключение записи событий
- 1. Отключение записи событий через диалоговое окно «Свойства журнала событий»
- 2. Отключение записи событий с помощью командной строки
- 3. Отключение записи событий с использованием PowerShell
- Видео:
- Как очистить просмотр событий в Windows 10/11
Как очистить журнал событий в Windows 10 3 простых способа
Журнал событий в операционной системе Windows 10 хранит информацию о различных событиях и проблемах, которые могут возникнуть на вашем компьютере. Как правило, эти события и ошибки отображаются в виде файлов логов разных типов.
Если вам нужно удалить или очистить данные из журналов, можно воспользоваться несколькими способами. Далее мы рассмотрим 3 самых простых и удобных способа, которые помогут вам в этом.
Первый способ – использовать командную строку. Для этого выполните следующие действия: откройте диалоговое окно выполнения команд, нажав сочетание клавиш Win + R. Введите слово «cmd», а затем нажмите Enter или щелкните по кнопке «OK». После этого откроется командная строка.
В командной строке введите команду «wevtutil». Эта утилита позволяет управлять журналами событий. Для удаления журнала выполните команду «wevtutil remove-eventlog /lf [имя_журнала]». Вместо «[имя_журнала]» нужно указать название журнала, который вы хотите удалить. Например, если вы хотите удалить журнал «Application», введите команду «wevtutil remove-eventlog /lf Application».
Второй способ – очистить журналы с помощью программы «Утилита событий». Чтобы открыть эту программу, перейдите в панель управления. Для этого щелкните правой кнопкой мыши по кнопке «Пуск» и выберите пункт «Панель управления». Далее в поисковой строке введите «Утилита событий».
После открытия программы «Утилита событий» вам нужно будет найти нужный вам журнал. Для этого откройте раздел «Журналы Windows» и выберите соответствующий тип журнала, который вы хотите очистить. Затем кликните правой кнопкой мыши по журналу и выберите пункт «Очистить журнал событий».
Третий способ – очистить журналы с помощью ручной очистки файлов. В компьютере с Windows 10 журналы событий находятся в папке «C:\Windows\System32\winevt\Logs». Откройте эту папку и найдите файлы логов, которые вы хотите удалить. Затем просто удалите эти файлы.
Теперь вы знаете несколько способов, как очистить журналы событий в Windows 10. Вы можете выбрать один из предложенных способов и выполнить очистку журнала легко и быстро. Это поможет вам управлять событиями и ошибками на вашем компьютере, а также ускорит работу системы.
Использование системной утилиты
Способ 1: Очистка журнала через командную строку
В первом способе мы будем использовать команду wevtutil для удаления выбранных записей из журнала событий. Для начала следует выполнить следующие шаги:
-
Откройте командную консоль.
- Нажмите сочетание клавиш
Win + R, чтобы открыть диалоговое окно «Выполнить». - В поле «Выполнить» введите
cmdилиpowershellи нажмите Enter, чтобы открыть командную консоль или PowerShell соответственно.
- Нажмите сочетание клавиш
-
В командной консоли выполните следующую команду, чтобы получить список доступных журналов событий:
wevtutil el
После выполнения этой команды будет отображен список журналов, представленных в вашей системе.
-
Выберите нужный журнал в списке и запишите его полное имя.
-
Для удаления выбранных записей выполните следующую команду, заменив «имя_журнала» на имя журнала, которое вы запомнили на предыдущем шаге:
wevtutil cl "имя_журнала"
Например, если вы хотите очистить журнал «Система», команда будет выглядеть следующим образом:
wevtutil cl Microsoft-Windows-System
После выполнения этой команды выбранный журнал будет полностью очищен.
Способ 2: Очистка журнала через панель управления
Второй способ позволяет очистить журнал событий через панель управления. Чтобы использовать этот метод, следуйте этим инструкциям:
-
Откройте панель управления.
-
Нажмите правой кнопкой мыши на кнопку «Пуск» или «Start» на панели задач и выберите пункт «Панель управления» в контекстном меню.
-
-
В панели управления выберите категорию «Администрирование» или воспользуйтесь поиском, введя «Журнал событий» в соответствующем поле.
-
В открывшемся разделе «Журналы Windows» выберите нужный журнал.
-
Нажмите правой кнопкой мыши на выбранный журнал и выберите пункт «Очистить» или «Clear».
-
По желанию, чтобы удалить выбранный журнал полностью, можно нажать правой кнопкой мыши на нем и выбрать пункт «Отключить» или «Disable». Это поможет предотвратить дальнейшее заполнение журнала.
-
После очистки или отключения журнала может потребоваться перезагрузить компьютер.
Способ 3: Ручная очистка журнала событий
Третий способ предполагает ручную очистку журнала событий путем удаления соответствующих строк в файле журнала. Чтобы использовать этот метод, выполните следующие действия:
- Откройте проводник и перейдите в папку, где хранятся файлы журналов событий вашей операционной системы (обычно в папке
%SystemRoot%\System32\winevt\Logs). -
Найдите файл журнала, который вы хотите удалить, и откройте его в текстовом редакторе.
-
В файле журнала удалите все строки, содержащие необходимые события или ошибки.
-
Сохраните изменения в файле журнала.
-
Если нужно удалить весь журнал, можно просто удалить соответствующий файл журнала.
-
По окончании ручной очистки возможно потребуется перезагрузить компьютер.
Удачной очистки журнала событий в операционной системе Windows 10!
Использование командной строки
wevtutil cl Application
Эта команда удаляет все записи из журнала событий типа «Application». Вы можете использовать ту же команду для очистки других типов журналов, например «System», «Security», «Setup» и т. д.
Второй способ — это отключение журнала событий через панель администратора. Чтобы открыть панель администратора, нажмите правой кнопкой мыши на кнопку «Пуск» и выберите вариант «Панель администратора». Затем откройте пункт «Средства администрирования» и выберите «Просмотр журналов событий». В открывшемся окне выберите нужный журнал, нажмите правой кнопкой мыши и выберите опцию «Очистить».
Третий способ — это удаление файлов журналов событий вручную. Файлы журналов событий находятся в папке «С:\Windows\System32\winevt\Logs». В этой папке вы найдете файлы с расширениями «.evtx» для каждого типа журнала. Вы можете удалить выбранные файлы журналов или удалить все файлы для полной очистки.
Все способы очистки журнала событий в Windows 10 имеют свои преимущества и недостатки. Выберите подходящий способ в зависимости от ваших предпочтений и потребностей.
Использование специального программного обеспечения
Если вам не хочется заниматься очисткой журналов событий в Windows 10 вручную, вы можете воспользоваться специальным программным обеспечением, которое предлагает более удобный способ для этой задачи. Вот некоторые из таких программ:
1. Event Viewer
Event Viewer — это встроенная утилита Windows, которая позволяет просматривать, анализировать и управлять журналами событий на вашем компьютере. Чтобы запустить Event Viewer, вы можете ввести ключевое слово «Event Viewer» в поле «Поиск» в панели задач, а затем выбрать нужный пункт из результатов поиска. Вы также можете запустить Event Viewer, используя команду «eventvwr.msc» в окне «Выполнить».
После запуска Event Viewer вы увидите список всех доступных журналов событий. Чтобы удалить выбранные журналы, вам нужно щелкнуть правой кнопкой мыши на нужном журнале и выбрать пункт «Clear Log» (очистить журнал) или «Delete» (удалить) в контекстном меню.
2. Wevtutil
Wevtutil — это командная строковая утилита Windows, которая предоставляет возможность управлять журналами событий с помощью командной строки. Чтобы удалить журналы событий с помощью Wevtutil, вам нужно открыть командную строку от имени администратора, а затем ввести следующую команду:
wevtutil cl <log_name>Где <log_name> — это имя журнала, который вы хотите удалить.
3. Remove-EventLog
Remove-EventLog — это команда PowerShell, которая позволяет удалять журналы событий с использованием PowerShell. Чтобы удалить журналы событий с помощью Remove-EventLog, вам нужно открыть PowerShell от имени администратора и ввести следующую команду:
Remove-EventLog -LogName <log_name>Где <log_name> — это имя журнала, который вы хотите удалить.
Использование специального программного обеспечения позволяет упростить процесс очистки журналов событий в Windows 10, а также предоставляет дополнительные возможности для анализа и управления логами. Поэтому, выбирая способ очистки журналов, вы можете рассмотреть использование специального программного обеспечения.
Как очистить журнал событий в Windows
1. Очистка журнала событий через приложение «Event Viewer»
Один из способов очистки журнала событий в Windows 10 — использовать встроенное приложение «Event Viewer». Чтобы открыть это приложение, выполните следующие действия:
- Нажмите на кнопку «Пуск» в левом нижнем углу вашего экрана.
- Введите в поле «Поиск» фразу «Event Viewer» и нажмите Enter. Откроется окно «Event Viewer».
- В левой панели окна выберите нужный вам журнал и щелкните правой кнопкой мыши по нему.
- В контекстном меню выберите пункт «Clear Log…». Появится надпись «Do you want to save ‘Журнал событий’ before clearing it?».
- Щелкните по кнопке «Yes», чтобы удалить все записи из выбранного журнала.
- Повторите эти действия для всех журналов, которые вы хотите очистить.
2. Очистка журнала событий через командную строку
Другой способ очистки журнала событий — использование командной строки. Для этого выполните следующие шаги:
- Откройте командную строку, нажав на кнопку «Пуск» и вводе слова «cmd» в поле «Поиск».
- В открывшемся окне командной строки введите следующую команду:
wevtutil cl [имя_журнала]. Здесь «[имя_журнала]» — это название журнала, который вы хотите очистить. - Нажмите Enter, чтобы запустить команду. Журнал будет очищен полностью.
- Повторите эти действия для всех журналов, которые вы хотите очистить.
3. Очистка журнала событий с помощью PowerShell
Третий способ очистки журнала событий в Windows 10 — использовать PowerShell. Для этого выполните следующие действия:
- Откройте PowerShell, нажав правой кнопкой мыши на кнопку «Пуск» и выбрав пункт «Windows PowerShell» или «Windows PowerShell (администратор)».
- В открывшейся консоли введите следующую команду:
Clear-EventLog -LogName [имя_журнала]. Здесь «[имя_журнала]» — это название журнала, который вы хотите очистить. - Нажмите Enter, чтобы запустить команду. Журнал будет полностью очищен от записей.
- Повторите эти действия для всех журналов, которые вы хотите очистить.
Также стоит отметить, что вы можете создать ярлык для каждой из этих команд, чтобы упростить процесс очистки журнала событий в будущем. В итоге, применение одного из этих 3 способов позволит вам полностью очистить журнал событий в системе Windows 10 и управлять работой вашего компьютера более эффективно.
Открытие журнала событий
Открытие и просмотр событий в журнале событий Windows 10 может быть полезным при диагностировании и решении проблем на компьютере. Есть несколько способов открыть журнал событий, и мы рассмотрим три наиболее простых и распространенных из них:
Способ 1: Используя диалоговое окно «Выполнить»
Первый способ открыть журнал событий Windows 10 — это использовать диалоговое окно «Выполнить». Для этого выполните следующие шаги:
- Нажмите сочетание клавиш Win + R.
- В появившемся окне введите eventvwr.msc и нажмите Enter.
После выполнения этих действий откроется окно «Просмотр журнала событий», где можно выбрать нужный журнал и просмотреть информацию о событиях.
Способ 2: Используя Панель управления
Второй способ — использовать Панель управления для открытия журнала событий. Для этого выполните следующие действия:
- Откройте Панель управления, выбрав соответствующий пункт в меню Пуск.
- В правом верхнем углу Панели управления выберите раздел «Категории» в виде выпадающего меню.
- Затем выберите пункт «Система и безопасность» и перейдите в раздел «Административные инструменты».
- В открывшемся разделе выберите пункт «Просмотр событий».
После выполнения этих шагов откроется окно «Просмотр событий», где можно выбрать нужный журнал и просмотреть информацию о событиях.
Способ 3: Используя командную строку
Третий способ — открыть журнал событий через командную строку с помощью утилиты wevtutil. Для этого выполните следующие действия:
- Откройте командную строку от имени администратора. Для этого нажмите сочетание клавиш Win + X и выберите пункт «Командная строка (администратор)».
- В командной строке введите следующую команду: wevtutil cl «ЛогИмя», где «LogName» — это имя выбранного журнала событий.
После выполнения этих команд будет выполнено очищение выбранного журнала событий.
Таким образом, есть несколько способов открыть журнал событий в Windows 10. Вы можете выбрать удобный вариант и использовать его для просмотра и анализа событий на вашем компьютере.
Удаление отдельных событий
1. Через панель действий
Один из способов удалить отдельные события — это воспользоваться панелью действий. Для этого нажмите на значок «Управлять» в правом нижнем углу экрана. В открывшейся панели выберите надпись «Средства администрирования» и затем «Журнал событий».
После открытия окна «Журнал событий» выберите нужный журнал, чтобы просмотреть записи. Здесь вы можете пролистать список событий и удалить отдельные записи, щелкнув правой кнопкой мыши.
2. Через командную строку
Еще один способ удалить отдельные события — это использовать командную строку. Для этого откройте поиск и введите команду «cmd». Затем нажмите правой кнопкой мыши на найденную командную строку и выберите «Запустить от имени администратора».
Когда командная строка открывается, введите следующую команду, чтобы просмотреть список журналов событий:
wevtutil el
Чтобы просмотреть записи в определенном журнале, введите команду вида:
wevtutil qe [имя_журнала]
Для удаления отдельных записей вы можете воспользоваться командой:
wevtutil cl [ID_записи]
3. Через PowerShell
Третий способ удалить отдельные события — это использовать инструмент PowerShell. Откройте поиск и введите «PowerShell». Затем щелкните правой кнопкой мыши на найденном приложении и выберите «Запустить от имени администратора».
Когда PowerShell открывается, введите следующую команду, чтобы просмотреть список журналов событий:
Get-EventLog -List
Чтобы просмотреть записи в определенном журнале, введите команду вида:
Get-EventLog -LogName [имя_журнала]
Для удаления отдельных записей вы можете воспользоваться командой:
Remove-EventLog -LogName [имя_журнала] -Source [источник_записи]
Независимо от выбранного способа, очистка и удаление отдельных событий из журнала позволит вам поддерживать систему в чистоте и предупреждать возможные проблемы.
Очистка всего журнала событий
Для открытия Event Viewer выполните следующие действия:
- Нажмите кнопку «Пуск» в левом нижнем углу экрана.
- В открывшемся меню выберите пункт «Панель управления».
- В поле поиска введите слово «Event Viewer» и выберите соответствующий ярлык программы.
После открытия Event Viewer вы увидите окно с разделами журналов событий. Здесь отображаются все записи о произошедших событиях на вашем компьютере. Чтобы полностью удалить файлы журналов событий, выберите нужный раздел и удалите записи с помощью команды «Очистить лог» в контекстном меню.
Второй способ — использование командной строки. Для этого выполните следующие действия:
- Нажмите комбинацию клавиш «Win + R», чтобы открыть диалоговое окно «Выполнить».
- Введите команду «eventvwr.msc» и нажмите Enter, чтобы открыть программу Event Viewer.
- Выберите нужный раздел журнала событий.
- В меню «Действия» выберите пункт «Очистить лог».
Третий способ — использование Windows PowerShell. Этот метод позволяет выполнить удаление журналов событий в удалённом режиме. Чтобы удалить файлы журналов событий с помощью PowerShell:
- Нажмите комбинацию клавиш «Win + X» и выберите PowerShell (администратор).
- В открывшемся окне введите команду «remove-eventlog -list» и нажмите Enter, чтобы узнать типы событий журнала.
- Выберите нужный тип событий журнала и запишите его имя.
- Введите команду «remove-eventlog -logname ‘имя_журнала'», заменив ‘имя_журнала’ на выбранный ранее.
После выполнения данных действий перезагрузите компьютер, чтобы изменения вступили в силу. Теперь вы знаете, как выполнить очистку всего журнала событий в Windows 10, используя различные методы.
Сохранение журнала событий
Журнал событий в Windows 10 содержит полезную информацию о работе компьютера, ошибках, предупреждениях и других видах событий. Если вы хотите сохранить эту информацию для последующего использования или анализа, существуют разные способы ее сохранения.
- Используя инструмент «Журнал событий» из панели управления:
- Нажмите кнопку «Пуск» и в строке поиска введите «Журнал событий».
- В появившемся результате нажмите на соответствующий пункт.
- В окне Журнал событий выберите нужный журнал или создайте новый.
- Щелкните правой кнопкой мыши на выбранном журнале и выберите опцию «Сохранить все события как».
- Укажите место, где хотите сохранить файл, и задайте имя файла.
- Нажмите кнопку «Сохранить».
- Используя командную строку:
- Запустите командную строку от имени администратора.
- Введите команду «eventvwr.msc» и нажмите клавишу Enter.
- В открывшейся консоли выберите нужный журнал в разделе «Журналы Windows».
- Щелкните правой кнопкой мыши на выбранном журнале и выберите опцию «Сохранить все события как».
- Укажите место, где хотите сохранить файл, и задайте имя файла.
- Нажмите кнопку «Сохранить».
- Используя PowerShell:
- Запустите PowerShell от имени администратора.
- Введите следующую команду: «Get-WinEvent -LogName <имя журнала> | Export-Csv <путь к файлу> -NoTypeInformation».
- Замените <имя журнала> на имя нужного журнала и <путь к файлу> на место, где хотите сохранить файл.
- Нажмите клавишу Enter.
Таким образом, вы можете сохранить журнал событий в Windows 10 используя разные инструменты: «Журнал событий» из панели управления, командную строку или PowerShell. Эти способы позволяют сохранить и сохранить все записи журнала событий для дальнейшего использования или анализа.
Отключение записи событий
Журнал событий, который записывает все происходящие на компьютере события, может быть полезным инструментом для администрирования и поиска проблем. Однако, если вы не используете эту функцию и хотите очистить журналы событий или полностью отключить запись событий, у вас есть несколько способов сделать это.
1. Отключение записи событий через диалоговое окно «Свойства журнала событий»
Чтобы отключить запись событий в определенном журнале, выполните следующие действия:
- Откройте «Просмотр событий» (можно найти через меню «Пуск» или набрав «eventvwr.msc» в строке запуска), или нажмите на кнопку «Пуск», введите «Event Viewer» и выберите приложение из результатов поиска.
- В левой панели выберите журнал событий, который вы хотите отключить (например, «Журнал приложений»).
- Щелкните правой кнопкой мыши на выбранном журнале и выберите «Свойства».
- В открывшемся диалоговом окне «Свойства журнала событий» перейдите на вкладку «Лог» и установите флажок «Отключить запись событий в этом журнале».
- Щелкните кнопку «ОК», чтобы сохранить изменения.
2. Отключение записи событий с помощью командной строки
Если вы предпочитаете использовать командную строку, вы можете отключить запись событий с помощью следующей команды:
wevtutil sl <имя журнала> /enabled:falseГде <имя журнала> — это название журнала событий, который вы хотите отключить (например, «Application»).
3. Отключение записи событий с использованием PowerShell
Если вы предпочитаете использовать PowerShell, вы также можете отключить запись событий с помощью следующей команды:
Disable-ComputerRestore -Drive <имя журнала>Где <имя журнала> — это название журнала событий, который вы хотите отключить (например, «Application»).
Не забудьте, что отключение записи событий может привести к потере полезной информации о работе вашего компьютера. Поэтому перед отключением рекомендуется создать резервную копию файлов журналов событий или хранить резервные копии в другом месте.
Видео:
Как очистить просмотр событий в Windows 10/11
Как очистить просмотр событий в Windows 10/11 by MDTechVideos International 168 views 1 year ago 2 minutes, 39 seconds