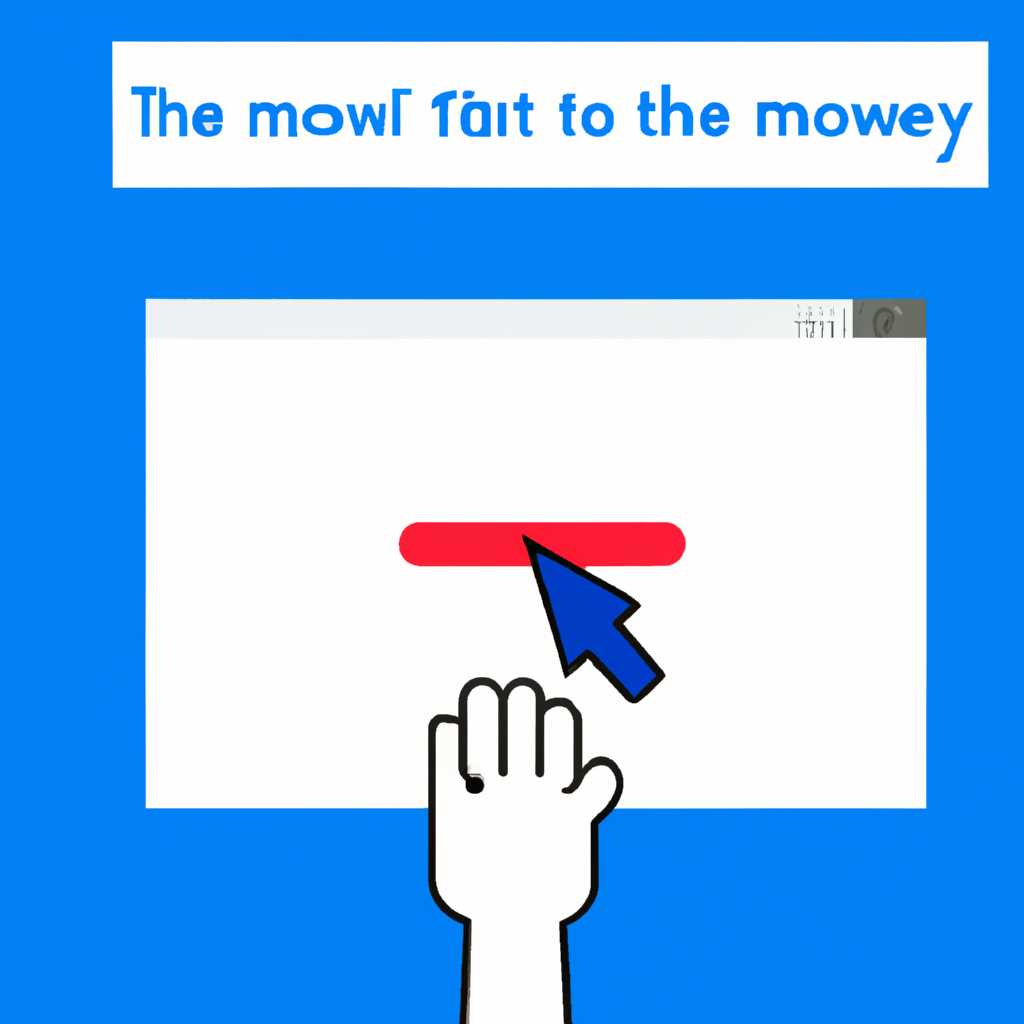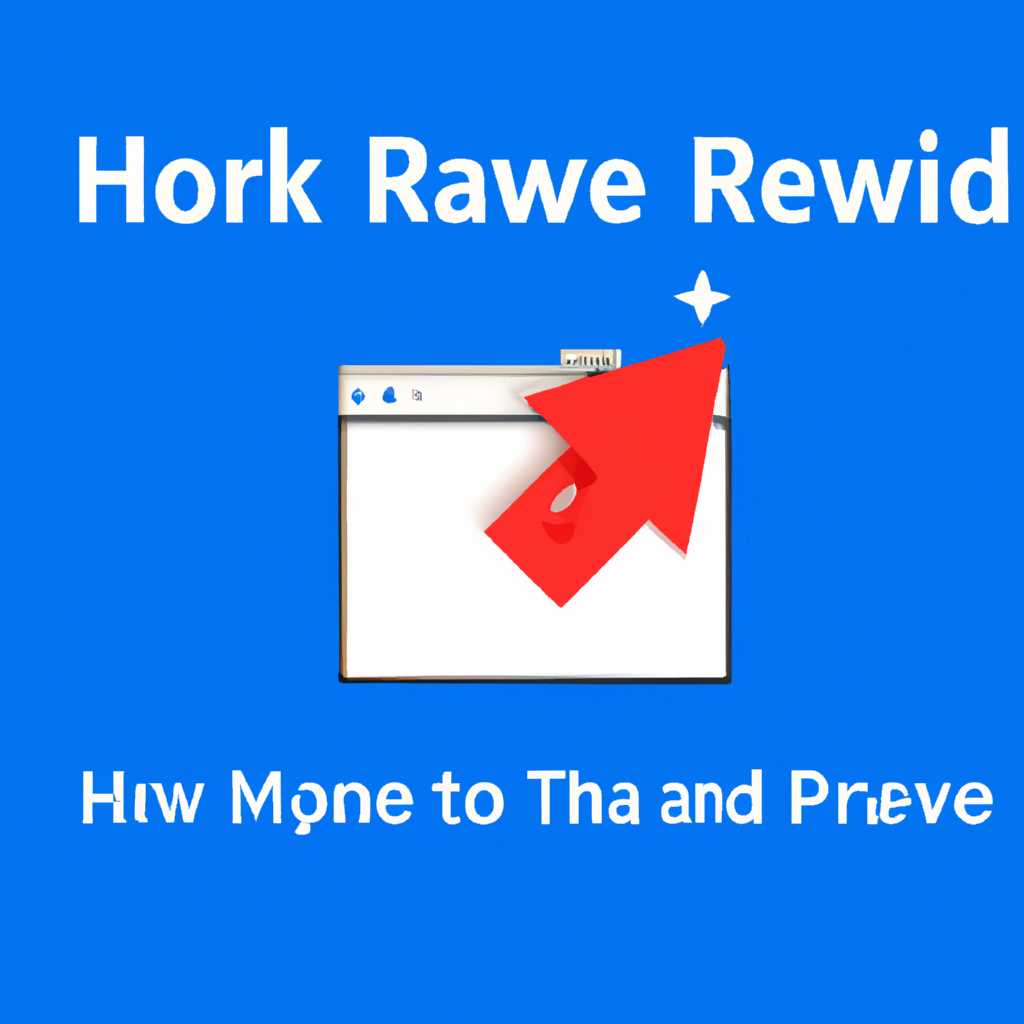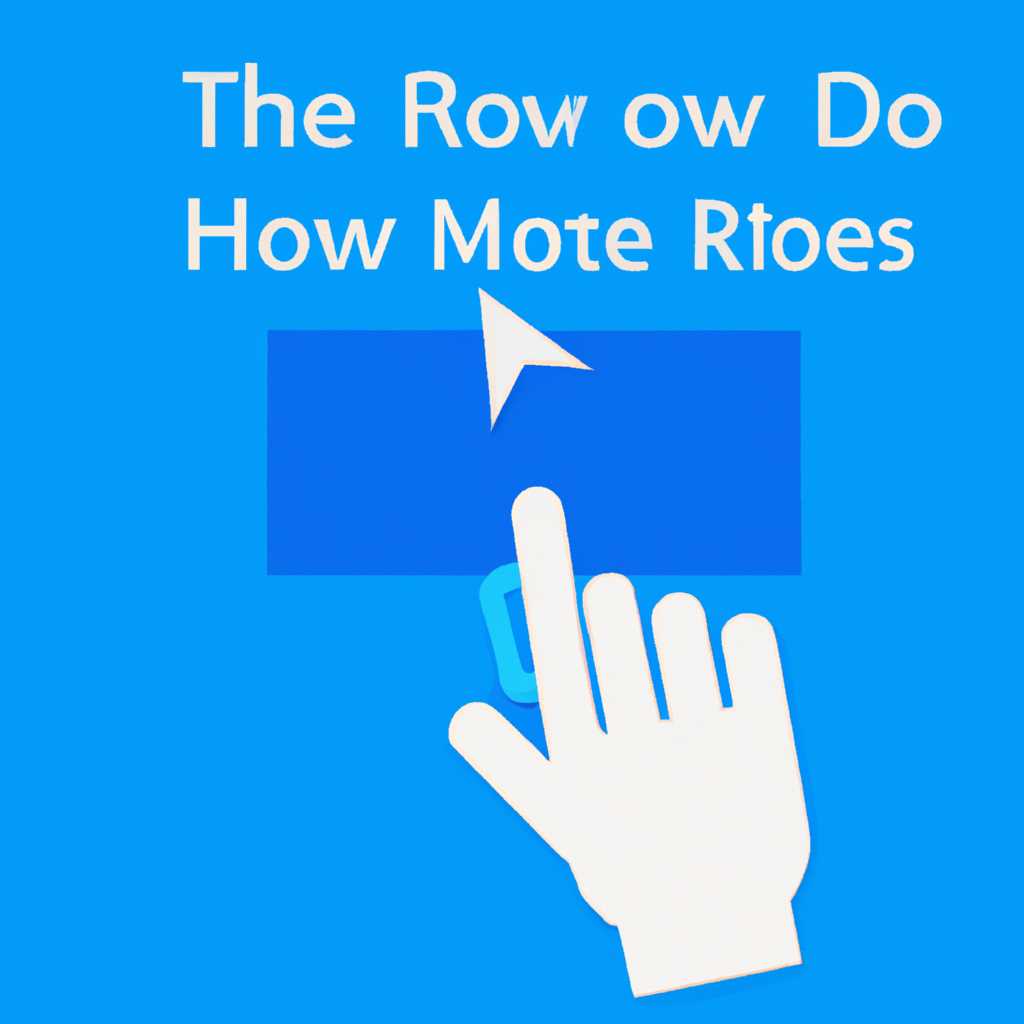- Как удалить значки в Панели задач: пошаговая инструкция по устранению ненужных иконок
- Шаг 1: Откройте Панель задач в Windows
- Шаг 2: Щелкните правой кнопкой мыши на значке, который вы хотите удалить
- Шаг 3: Выберите опцию «Открепить с панели задач»
- Возможные ошибки, поэтому мы не можем удалить значки
- Ошибка: У вас нет прав доступа для изменения панели задач
- Видео:
- Как удалить лишние значки из панели управления Windows 7
Как удалить значки в Панели задач: пошаговая инструкция по устранению ненужных иконок
Панель задач — важный элемент Windows, который отображает открытые приложения и программы, а также предлагает доступ к системным инструментам. Однако, возможно, у вас возникла проблема с ненужными или ошибочно добавленными значками в Панели задач. Не волнуйтесь, мы поможем вам убрать лишние значки или даже удалить их полностью.
Чтобы удалить значки в Панели задач в Windows 10, 8.1 или 7, вам необходимо следовать некоторым простым шагам. Включите ваш компьютер и найдите значок проводника в Панели задач. Приложения и программы находятся в Панели задач автоматически, но вы также можете добавить их туда вручную.
Приступим к удалению значков. Чтобы открепить значок от Панели задач, выполните следующие действия: нажмите правой кнопкой мыши на значок, который вы хотите удалить. В выпадающем меню найдите пункт «Открепить от панели задач» и нажмите на него. После этого значок будет удален и больше не будет отображаться в Панели задач.
Если вы хотите полностью удалить программу или приложение из Панели задач, вам понадобится зайти в настройки. Чтобы сделать это, нажмите правой кнопкой мыши на значок Панели задач, затем выберите пункт «Настройки». В открывшемся окне найдите папку «Задачи». Внутри этой папки вы найдете список приложений, отображаемых в Панели задач. Выберите нужное приложение и нажмите кнопку «Удалить». Теперь значок будет окончательно удален из Панели задач.
Если вы столкнулись с ошибкой «Не удалось удалить значок» или значок является неудаляемым, не отчаивайтесь. Включите редактор реестра Windows, перейдите к следующему местоположению: HKEY_CURRENT_USER\Software\Microsoft\Windows\CurrentVersion\Explorer\Taskband. В этой папке удалите ключ «Favorites». После этого попробуйте снова удалить значок из Панели задач — у вас должно получиться!
Шаг 1: Откройте Панель задач в Windows
- Щелкните правой кнопкой мыши на пустой области в Панели задач. Появится контекстное меню.
- Выберите пункт «Панель задач» в контекстном меню.
- Настройте местоположение значков на Панели задач в соответствии с вашими предпочтениями. Вы можете добавить или удалить ярлыки приложений, открепить или закрепить значки приложений.
- Для удаления значков приложений, которые мешались, щелкните правой кнопкой мыши на значке в Панели задач и выберите «Открепить от панели задач».
- Если у вас установлена Windows 7, XP или 10, вы также можете удалить ярлык приложения из панели задач, перетащив его из Панели задач в папку Приложения.
- Другой способ удаления значков в Панели задач — это с помощью настроек системных уведомлений. Щелкните правой кнопкой мыши по пустому месту в области уведомлений и выберите «Настройки системных уведомлений». Появится окно, где вы можете выбрать, какие значки иконок отображать в Панели задач.
- Если вы все еще не можете удалить ненужные значки в Панели задач, попробуйте использовать программы деинсталляции, чтобы удалить приложение полностью.
После выполнения всех этих шагов ваши значки на Панели задач должны быть настроены так, как вы хотите, и все ненужные значки должны быть удалены.
Шаг 2: Щелкните правой кнопкой мыши на значке, который вы хотите удалить
После того, как вы открыли Панель задач, нужно найти значок программы, ярлык которой вы хотите удалить. В Windows 10 у отдельных программ может быть несколько значков, отображаемых в Панели задач. Если у вас есть проблема с удалением определенного ярлыка, возможно, это связано с ошибками в самой программе. Но сам процесс удаления значка из Панели задач очень простой.
1. Щелкните правой кнопкой мыши на значке, который вы хотите удалить. При этом откроется контекстное меню с опциями для этой программы или ярлыка.
2. В контекстном меню выбираем опцию «Открепить от панели задач». После этого значок будет удален из Панели задач и больше не будет отображаться.
Заметка: Если у вас Windows XP, то процесс удаления ярлыков из Панели задач немного отличается. Вместо опции «Открепить от панели задач» выбирается опция «Закрыть окно». Таким образом, значок привязывается к экземпляру программы в трее, и если программа закрывается, значок также исчезает.
Также, есть несколько способов удаления значков из Панели задач:
- Если вы хотите удалить все ярлыки из Панели задач, щелкайте правой кнопкой мыши по пустому месту на Панели задач и выберите опцию «Панель задач» в контекстном меню. Затем, выберите «Панель задач и навигация» в настройках. В открывшемся окне, найдите секцию «Раздел панели задач» и выберите опцию «Ненужные ярлыки». После этого, все лишние ярлыки будут удалены.
- Если у вас есть ярлык программы на Рабочем столе или в Проводнике, вы можете просто удалить ярлык. После этого, ярлык исчезнет и из Панели задач.
- Если у вас есть доступ к редактору реестра (Registry Editor), вы можете удалить значок программы из реестра Windows. Предупреждение: удаление значка программы из реестра может привести к проблемам с этой программой, поэтому будьте осторожны при редактировании реестра.
После выполнения любого из этих способов, ненужные значки программ будут удалены из Панели задач и больше не будут отображаться.
Шаг 3: Выберите опцию «Открепить с панели задач»
Чтобы удалить ненужный значок программы или приложения с панели задач в Windows 10, вы можете использовать простой способ открепления значка.
- Щелкните правой кнопкой мыши на значке, который вы хотите удалить с панели задач. Откроется контекстное меню.
- В контекстном меню выберите опцию «Открепить с панели задач». После этого значок исчезнет с панели задач.
Позвольте выполнить эти шаги подробнее:
- Найдите значок программы или приложения, который вы хотите удалить с панели задач. Обычно значки на панели задач отображаются рядом с кнопкой «Пуск».
- Щелкните правой кнопкой мыши на выбранный значок. Откроется контекстное меню.
- В контекстном меню выберите опцию «Открепить с панели задач». Значок будет автоматически удален с панели задач.
Убедитесь, что вы выбираете опцию «Открепить с панели задач» именно для удаления значка с панели задач. Не путайте ее с другими опциями, такими как «Закрепить в панели задач» или «Перетащить на панель задач».
Если значок не удаляется с панели задач даже после открепления, это может быть связано с ошибкой или проблемой программы. В этом случае, возможно, вам потребуется выполнить дополнительные шаги, такие как переустановка программы или настройка системных настроек.
Заключение:
Открепление значков с панели задач в Windows 10 — простой способ удалить ненужные значки программ или приложений. Выполните шаги, описанные выше, чтобы удалить ненужные значки с панели задач и попробуйте снова, если вам встретится проблема с удалением некоторых значков.
Возможные ошибки, поэтому мы не можем удалить значки
При попытке удаления значков из панели задач в Windows XP или Windows 10 возможны следующие проблемы:
- Неудаляемый значок программы: если вы пытаетесь удалить значок программы, которую вы уже удалили с вашего компьютера или перенесли в другую папку, значок все равно может оставаться на панели задач. Это происходит потому, что сам значок программы на панели задач ссылается на удаленную программу. Чтобы удалить такой значок, вы должны сначала убедиться, что программа действительно удалена, а затем удалить ярлык программы из папки «Добавления/удаления программ» в системном меню «Пуск».
-
Закрепленные пустые значки: иногда в панели задач могут появляться пустые значки, которые не удается удалить. Это может произойти, если была удалена или перемещена папка или программа, которая ранее была связана с этим значком. Чтобы удалить пустой закрепленный значок, вы можете нажать на него правой кнопкой мыши и выбрать «Удалить значок» из контекстного меню.
-
Проблема с перетаскиванием значков: иногда возникают проблемы с перетаскиванием значков программ на панель задач. Это может произойти, если функция перетаскивания в настройках системы была отключена. Чтобы решить эту проблему, вы можете восстановить настройки перетаскивания или попробовать перезагрузить компьютер.
Ошибка: У вас нет прав доступа для изменения панели задач
Если вы столкнулись с ошибкой «У вас нет прав доступа для изменения панели задач», то это может быть связано с нарушением разрешений пользователя на выполнение данной операции. Возможные причины этой ошибки могут быть следующими:
- Ограничения в настройках пользователя или группы
- Неправильные настройки безопасности в системном реестре
- Проблемы с правами администратора
Для решения данной проблемы вы можете попробовать следующие способы:
- Проверьте свои права пользователя
- Используйте редактор политик группы
- Проверьте настройки безопасности в системном реестре
- Используйте командную строку
Убедитесь, что у вас есть административные права на вашем компьютере. Для этого откройте «Панель управления» -> «Учетные записи пользователей» и проверьте вашу учетную запись.
Вы можете использовать редактор политик группы для изменения настроек безопасности. Для этого откройте «Пуск» и введите «gpedit.msc», затем перейдите к «Пользовательские конфигурации» -> «Административные шаблоны» -> «Панель задач и пуск», где вы можете внести необходимые изменения.
Проверьте настройки безопасности в системном реестре, чтобы убедиться, что они не блокируют изменения в панели задач. Ошибка «У вас нет прав доступа для изменения панели задач» может быть вызвана неправильными или поврежденными настройками реестра.
Вы можете попробовать использовать командную строку для изменения настроек панели задач. Откройте командную строку с правами администратора и выполните следующую команду: «reg delete HKEY_CURRENT_USER\Software\Microsoft\Windows\CurrentVersion\Policies\Explorer /v NoTrayItemsDisplay /f». Это позволит удалить ограничения, связанные с панелью задач.
Если ни один из перечисленных выше способов не решает проблему, вам может потребоваться обратиться за помощью к специалисту по компьютерной технике или системному администратору, чтобы они помогли вам с настройками.
Видео:
Как удалить лишние значки из панели управления Windows 7
Как удалить лишние значки из панели управления Windows 7 by Андрей Курганов 49,757 views 9 years ago 8 minutes, 12 seconds