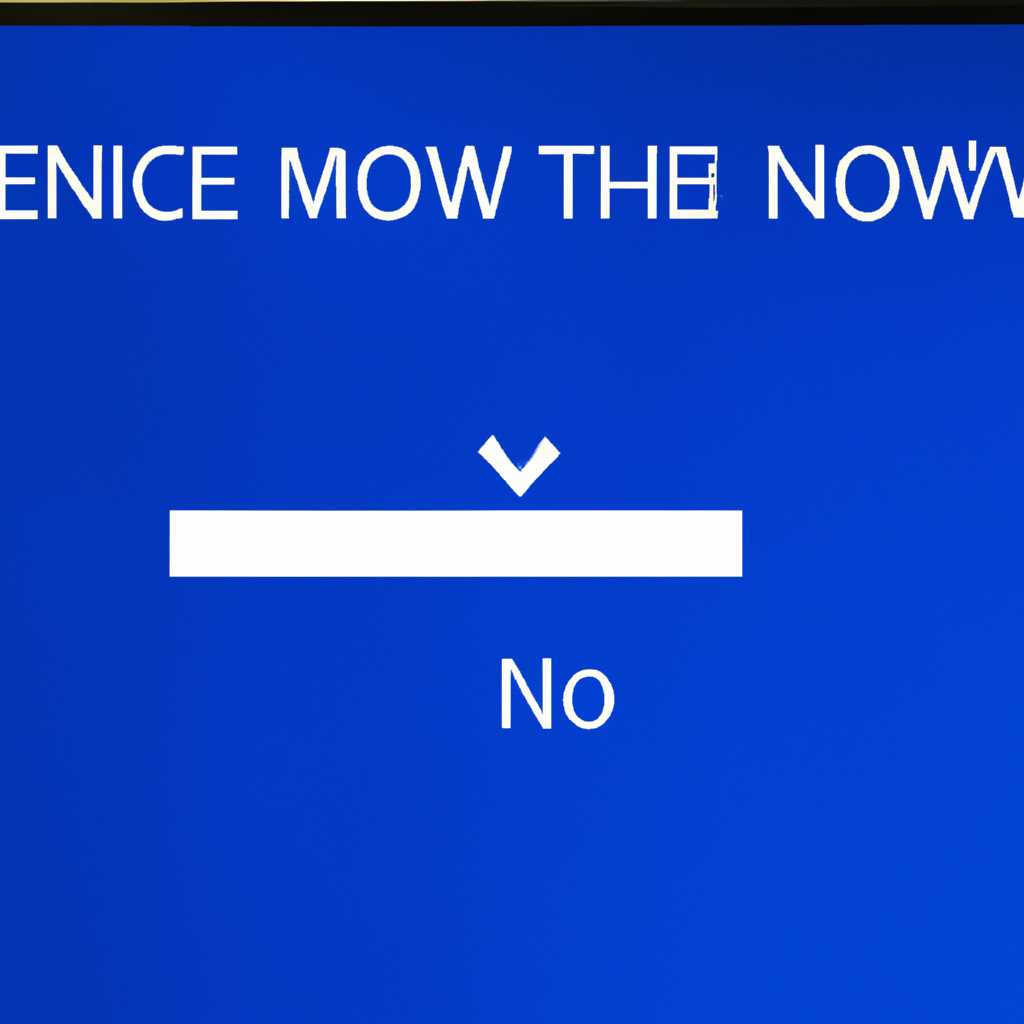- Как удалить значок сети с экрана входа в Windows 10: подробные шаги для удаления иконки Wi-Fi
- Заключение
- Начало работы
- №1: Удаление значков с помощью мыши
- №2: Использование групповых политик
- Откройте «Панель управления»
- Способ №1: через «Панель управления»
- Способ №2: с помощью реестра
- Перейдите в раздел «Сеть и интернет»
- Способ №1: Удаление значка сети через контекстное меню
- Способ №2: Удаление значка сети через редактирование реестра
- Нажмите на «Центр управления сетью и общим доступом»
- Откройте «Изменение параметров адаптера»
- Способ №1: Перетащите ярлык в корзину
- Способ №2: Изменение значка в редакторе ярлыков
- Видео:
- Как отключить SmartScreen Windows 10 (новое)
Как удалить значок сети с экрана входа в Windows 10: подробные шаги для удаления иконки Wi-Fi
При включении вашего компьютера, вы могли заметить, что на экране входа в Windows 10 появляется значок сети. Этот значок предоставляет контекстное меню для управления сетевыми подключениями, однако, в некоторых случаях, его наличие может быть ненужным или просто мешать на рабочем экране. Если вы хотите убрать этот значок, то вам потребуется следовать следующим шагам.
- В первую очередь, вам нужно вызвать контекстное меню панели задач. Для этого можно использовать комбинацию клавиш Win+R. В появившемся окне введите «regedit» и нажмите «ОК».
- Главное, что вам необходимо сделать в редакторе реестра, это найти каталог «HKEY_LOCAL_MACHINE\SOFTWARE\Microsoft\Windows\CurrentVersion\Authentication\LogonUI». Для этого перейдите в необходимую группу, а затем в открытом списке найдите пункт имеющий название «Logo»\.
- При открытии данного пункта, вы увидите значение «По умолчанию» (или «DefaultValue»). Ниже будет указан путь к файлу, относящемуся к значку сети.
- Для удаления значка, необходимо убрать путь к иконке и оставить это поле пустым. Вы можете изменить значение, но также есть возможность полностью его удалить.
- После внесения всех изменений, вы можете закрыть редактор реестра и перезагрузить компьютер. После перезагрузки значок сети не должен появиться на экране входа в Windows 10.
Важно отметить, что данный способ убирает значок сети не только с экрана входа, но и с рабочего стола и панели задач. Если вам нужно только убрать значок с экрана входа, а оставить его на рабочем столе и панели задач, то рекомендуется воспользоваться другим методом.
В случае, если вы не хотите вносить изменения в реестр Windows 10, можно воспользоваться более простым способом. Для этого нужно выполнить следующие действия:
- Щелкните правой кнопкой мыши на панели задач, затем выберите пункт «Панель задач» и найдите в выпадающем меню пункт «Значки системных уведомлений».
- В открывшемся окне «Значки системных уведомлений» можно скрыть или показать нужные значки сети и других приложений. Для скрытия значка сети, просто переключите соответствующую опцию.
- После завершения операции, щелкните на кнопке «ОК», чтобы сохранить изменения. Значок сети более не будет отображаться на экране входа в Windows 10, но останется в системном трее и на рабочем столе.
Теперь вы знаете, как удалить значок сети с экрана входа в Windows 10. Вы можете выбрать простой способ через панель задач или более продвинутый путь, изменяя реестр. Независимо от того, каким способом вы выберете, важно помнить, что удаление ненужных значков и ярлыков с рабочего стола и экрана входа может придать вашему компьютеру более опрятный вид.
Если вам нужна более подробная инструкция, лучше использовать видео-уроки или обратиться к специалисту, чтобы избежать возможных проблем с работой системы.
Заключение
Удаление значка сети с экрана входа в Windows 10 может быть очень полезным, если он мешает вам или просто вас не интересует. Вы можете воспользоваться простым способом через панель задач, чтобы убрать его с экрана входа, или изменять реестр для убирания значка также с рабочего стола и панели задач. Но помните, что внесение изменений в реестр может повлечь за собой возможные проблемы, поэтому будьте осторожны и лучше сделайте резервную копию перед проведением операции удаления.
Начало работы
Как удалить значок сети с экрана входа в Windows 10? В данной статье мы рассмотрим несколько способов, таким образом, вы сможете выбрать для себя наиболее удобный.
№1: Удаление значков с помощью мыши
Самый быстрый способ убрать значки сети с экрана входа состоит в том, чтобы свернуть их в папку на рабочем столе или в другую папку.
- Чтобы начать, нажмите правой кнопкой мыши на пустое место на экране входа.
- В контекстном меню выберите пункт «Персонализировать».
- В открывшемся окне выберите «Закрепить или скрыть пункты рабочего стола» в группе «Изменение пунктов рабочего стола».
- В появившемся окне «Правила группы» в разделе «Контейнеры элементов» выберите папку, в которую хотите перетащить значки сети.
- Придайте папке имя и выберите изображение для ее значка.
- При необходимости, убираем галочку с пункта «Показывать только значки основных элементов рабочего стола».
- Нажмите «ОК», чтобы сохранить изменения.
Теперь ярлыки сети будут скрыты на экране входа и вы сможете найти их в указанной папке на рабочем столе.
№2: Использование групповых политик
Если вам требуется удалить значок сети с экрана входа на всех компьютерах в сети Windows 10, можно воспользоваться групповыми политиками.
- Откройте редактор групповых политик, нажав сочетание клавиш Win + R и введя команду «gpedit.msc».
- Перейдите в раздел «Конфигурация пользователя» -> «Шаблоны административных шаблонов» -> «Стартовый экран и Меню Пуск» -> «Удаление значков с панели уведомлений».
- Видео о том, как удалить значок сети с экрана входа:
Теперь вы знаете несколько способов удаления значка сети с экрана входа в Windows 10. Выберите тот, который наиболее удобен для вас и продолжите свою работу без ненужных ярлыков!
Откройте «Панель управления»
Если вы хотите удалить значок сети с экрана входа в Windows 10, постоянно вызывается при входе в систему, очень легко скрыть его. Существует несколько способов, и сейчас мы рассмотрим два наиболее простых и доступных:
Способ №1: через «Панель управления»
1. Нажмите комбинацию клавиш Win+R на клавиатуре. Откроется окно «Выполнить».
2. Введите команду control и нажмите клавишу Enter. Откроется «Панель управления».
3. В «Панели управления» в верхнем правом углу найдите поле поиска. Введите в нем запрос «политика реестра».
4. Найдите и выберите приложение «Политика выполнения группы».
5. В появившемся окне перейдите к следующему пути: «Конфигурация компьютера» -> «Шаблоны административных политик» -> «Компоненты Windows» -> «Обозреватель файлов».
6. В списке политик найдите опцию «Скрыть значок «Сеть» на блокировочном экране» и дважды кликните по ней.
7. В открывшемся окне выберите «Включено» и нажмите кнопку «ОК».
8. Закройте «Панель управления». После перезагрузки вашего компьютера значок сети больше не будет отображаться на экране входа.
Способ №2: с помощью реестра
1. Нажмите комбинацию клавиш Win+R на клавиатуре. Откроется окно «Выполнить».
2. Введите команду regedit и нажмите клавишу Enter. Откроется редактор реестра.
3. В редакторе реестра перейдите к следующему пути: «HKEY_CURRENT_USER\Software\Microsoft\Windows\CurrentVersion\Policies\System».
4. Найдите или создайте параметр с названием «DisableLogonBackgroundImage» типа DWORD.
5. Установите значение параметра в «1».
6. Закройте редактор реестра. После перезагрузки вашего компьютера значок сети больше не будет отображаться на экране входа.
Заключение:
Если вам просто не нравится наличие значков сети на экране входа в Windows 10 или они мешают вам, эти два способа помогут вам удалить или скрыть их. Оба метода достаточно просты, и вы можете выбрать тот, который вам больше нравится. Лучше всего предварительно создать резервную копию реестра или обратиться к специалисту, чтобы избежать возможных проблем при изменении настроек.
Перейдите в раздел «Сеть и интернет»
Когда вы входите в систему Windows 10, на экране входа может появиться значок сети. Если вам не нужен этот значок, вы можете легко удалить его. В этой статье мы рассмотрим два способа удаления значка сети с экрана входа в Windows 10.
Способ №1: Удаление значка сети через контекстное меню
- На экране входа Windows 10 щелкните правой кнопкой мыши на значке сети.
- В контекстном меню выберите пункт «Удалить» иконку сети.
После выполнения этих шагов значок сети будет удален с экрана входа.
Способ №2: Удаление значка сети через редактирование реестра
- Нажмите комбинацию клавиш Win + R, чтобы открыть окно «Выполнить».
- Введите «regedit» и нажмите Enter, чтобы открыть Редактор реестра.
- Перейдите к следующему пути:
HKEY_LOCAL_MACHINE\SOFTWARE\Microsoft\Windows\CurrentVersion\Authentication\LogonUI\TestHooks. - В правой части окна найдите параметр «NetworkIcon» и дважды щелкните на нем.
- В открывшемся окне измените значение на «0» и нажмите OK.
После выполнения этих шагов значок сети будет удален с экрана входа.
Нажмите на «Центр управления сетью и общим доступом»
Если на вашем экране входа в Windows 10 постоянно отображается значок сети, вы можете удалить его, следуя простым шагам. Нажмите на «Центр управления сетью и общим доступом» для изменения настроек.
Первым делом, наведите курсор мыши на значок сети, который расположен на экране входа в Windows 10 или в панели задач на рабочем столе. Появится всплывающая подсказка. Чтобы открыть Центр управления сетью и общим доступом, кликните по значку правой кнопкой мыши и выберите пункт меню «Центр управления сетью и общим доступом».
Откройте «Изменение параметров адаптера»
Для того чтобы удалить значок сети с экрана входа в Windows 10, вам потребуется открыть «Изменение параметров адаптера». В данной части статьи мы рассмотрим способ, с помощью которого можно скрыть ненужные значки сети на экране входа.
Для начала откройте меню «Пуск» и введите в строке поиска команду «win+r». После этого откроется окно «Выполнить». В данном окне вам необходимо ввести команду «ncpa.cpl» и нажать кнопку «ОК».
После выполнения этой операции откроется окно сетевых подключений. Одним из способов открыть «Изменение параметров адаптера» является контекстное меню «Проводник», которое вызывается приложением «Проводник». Для того чтобы открыть это меню, нажмите правой кнопкой мыши на значке «Домашняя группа» на рабочем столе или в каталоге «Проводник» и выберите пункт «Свойства».
| | |
После открытия окна «Изменение параметров адаптера» вы увидите список всех подключенных сетевых адаптеров. Примечательным является то, что значки сети отображаются на экране на основе значков, установленных для соответствующих адаптеров. Если вам нужно удалить значок сети с экрана входа, найдите нужный адаптер в списке и удалите связанный с ним ярлык.
Есть несколько способов удаления ярлыков. Вначале рассмотрим способ, используя который можно убрать ярлык со значком сети с экрана входа в Windows 10.
Способ №1: Перетащите ярлык в корзину
Для выполнения данной операции перетащите ярлык со значком сети на панели задач в корзину. После этого ярлык будет удален с экрана входа.
Примечание: Если после перетаскивания ярлыка в корзину значок остался на экране входа, это может быть связано с настроенными групповыми политиками или настройками реестра.
Способ №2: Изменение значка в редакторе ярлыков
Другим способом удаления ярлыка является изменение значка в редакторе ярлыков. Откройте свойство ярлыка на рабочем столе или в каталоге «Проводник» и выберите пункт «Изменить значок». В открывшемся окне выберите другой значок или пустую ячейку и нажмите кнопку «OK». После этого ярлык будет удален с экрана входа.
В данной статье мы рассмотрели два способа удаления значка сети с экрана входа в Windows 10: перетаскивание ярлыков в корзину и изменение значка в редакторе ярлыков. Выберите тот способ, который лучше всего подходит для вас, и уберите ненужные значки сети с экрана входа.
Видео:
Как отключить SmartScreen Windows 10 (новое)
Как отключить SmartScreen Windows 10 (новое) Автор: remontka.pro video 81 078 просмотров 4 года назад 1 минута 27 секунд