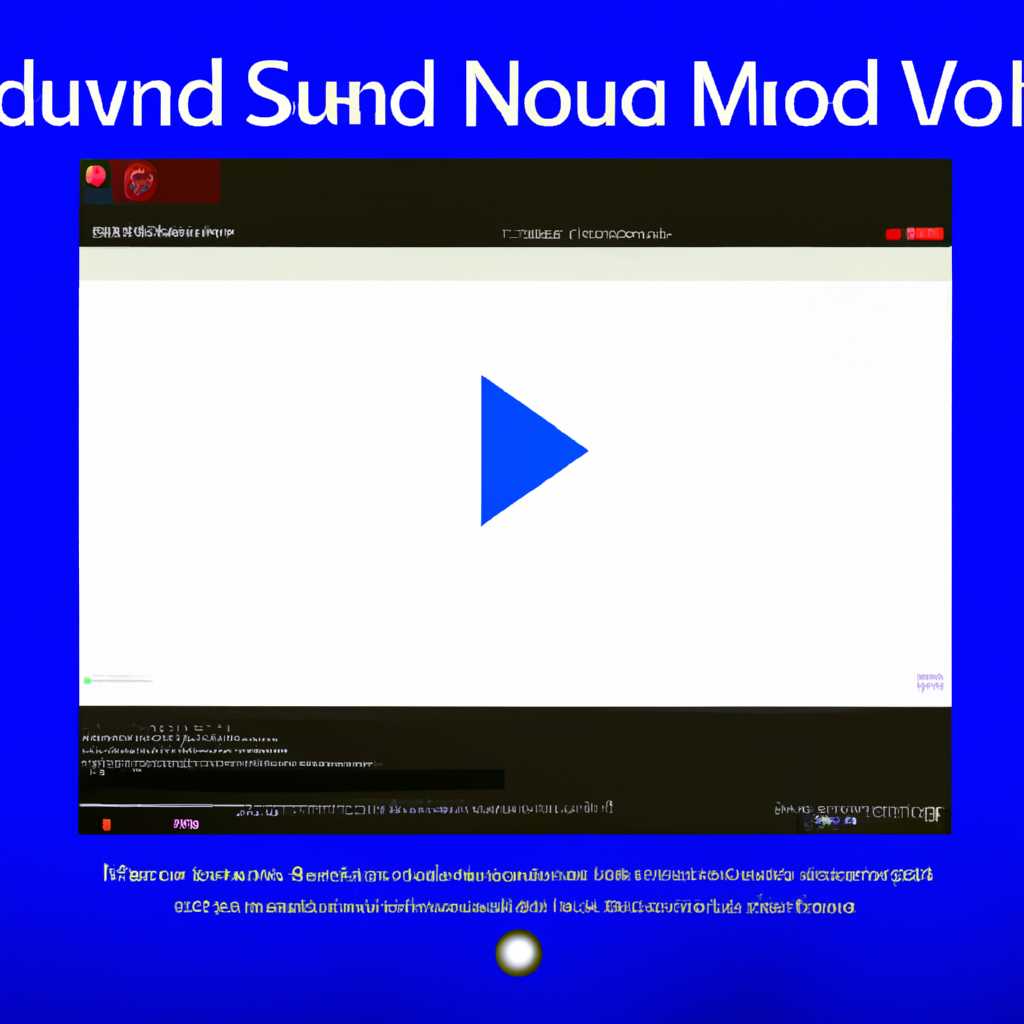Как удалить звук из видео в Windows 10 без использования сторонних программ
Редактирование видео — это удивительный способ улучшить свои проекты и сделать их более профессиональными. Иногда, однако, вам может потребоваться удалить звук из видео, чтобы добавить новую музыку или чтобы просто сосредоточиться на визуальных элементах.
В Windows 10 вы можете легко удалить звук из видео без необходимости устанавливать дополнительные программы. Встроенные инструменты операционной системы позволяют легко стереть аудио из видеоролика. В этой статье мы рассмотрим несколько шагов, которые помогут вам удалить звук из видео на своем компьютере.
Первое, что вам нужно сделать, – это выбрать программу для редактирования видео в Windows 10. Вы можете использовать встроенный видеоредактор, который поставляется в комплекте с операционной системой, или загрузить бесплатное приложение из Магазина Windows. Оба варианта позволяют удалять звук из видео с помощью небольших проектов или роликов на iPhone, Android или компьютере.
Шаг 1. Установите ВидеоМОНТАЖ
Первым шагом для удаления звука из видео без сторонних программ в Windows 10 вам необходимо установить программу ВидеоМОНТАЖ. Этот софт предоставляет вам простые и эффективные инструменты для редактирования видеороликов прямо на вашем компьютере с операционной системой Windows.
1. Загрузите ВидеоМОНТАЖ на официальном сайте или с других проверенных ресурсов.
2. Установите программу на ваш компьютер с помощью простых инструкций.
3. Запустите ВидеоМОНТАЖ, чтобы начать работу над удалением звука из видео.
Теперь вы готовы приступить к основной части процесса удаления звука из видео без сторонних программ в Windows 10.
Шаг 2. Добавьте файлы
Как только вы запустили выбранную программу для удаления звука из видео на Windows 10, вам нужно добавить файлы, с которыми вы будете работать. В большинстве случаев это означает, что вам нужно выбрать ролик с звуком, который нужно удалить.
Если у вас уже есть ролик на компьютере, все, что вам нужно сделать, это найти его в своей коллекции файлов и выбрать его.
Если вы хотите удалить звук из пары клипов, вы можете выбрать несколько файлов одновременно, удерживая клавишу Ctrl на клавиатуре и щелкнув на каждом из них.
Если видео находится на вашем iPhone или Android-телефоне, вам нужно будет экспортировать его с помощью приложения и перенести на ваш компьютер.
Если у вас еще нет видео, вы можете создать новый проект в видеоредакторе и добавить нужный ролик или клипы с звуком.
Шаг 3. Удалите звук
Теперь, когда вы имеете готовый проект на руках, можно приступить к удалению аудио из вашего видео.
1. В вашем видеоредакторе откройте созданный ранее проект. Вы должны увидеть основную временную шкалу и добавленные изображения или видеофайлы.
2. Найдите файл с аудио, которое нужно удалить, и выделите его кликом правой кнопкой мыши. Затем нажмите «Удалить» или «Del» на клавиатуре.
3. Сохраните изменения, выбрав «Файл» в верхнем меню редактора и нажав «Сохранить проект» или «Экспортировать». Выберите нужный вам формат для экспорта видео без звука.
4. Убедитесь, что звук полностью удален, проверив результат. Воспроизведите измененный проект на компьютере или на другом устройстве, поддерживающем выбранный формат.
Заключение
Теперь вы знаете, как удалить звук из видео без сторонних программ в Windows 10. В результате вы сможете исправить ошибки звука, улучшить видеоредактором качество вашего проекта или просто убрать ненужные звуки из видео. Применяйте этот способ в различных проектах видеомонтажа, добавляйте новые файлы, удаляйте их и экспортируйте готовые ролики — все довольно просто и бесплатно!
Шаг 4. Экспортируйте видео
После того, как вы удалите звук из видео с помощью встроенного видеоредактора Windows 10, вам нужно экспортировать измененный клип. Вот как это сделать:
- Выберите «Файл» в верхней панели меню видеоредактора.
- Выберите «Экспортировать» или «Сохранить проект».
- Выберите формат файла, в котором вы хотите сохранить видео. Например, вы можете выбрать формат MP4, чтобы сохранить видео с удаленным аудио звуком.
- Выберите нужное место на компьютере, куда хотите сохранить видео.
- Нажмите кнопку «Сохранить», чтобы начать экспорт видео.
После того, как видео будет экспортировано, вы сможете найти измененный файл на вашем компьютере. Теперь у вас есть видео без звука, которое можно использовать для различных проектов или загрузить на телефон.
Как стереть звук из клипа на Android
Если у вас есть клип на Android и вы хотите удалить звук, то вам не обязательно прибегать к использованию сторонних программ. С помощью встроенных средств вашего устройства вы сможете легко и быстро удалить аудио из видео.
Для этого вам понадобится установленное на вашем телефоне приложение для видеомонтажа или видеоредактора. На Android существует множество бесплатных программ, которые позволяют не только удалять звуки из видео, но и осуществлять множество других видеоулучшений.
Вот простая инструкция, как удалить звук из клипа на Android:
- Загрузите и установите приложение для видеоредактора на свой телефон.
- Откройте приложение и создайте новый проект.
- Загрузите видеоролик, из которого нужно удалить звук.
- Выберите ролик в проекте и найдите нужный момент, где нужно убрать звук.
- Из инструментов видеоредактора выберите функцию удаления звука (обычно это представлено в виде иконки динамика с перечеркнутым знаком).
- Удалите звук, кликнув по этой иконке.
- Сохраните изменения и экспортируйте видео в нужный вам формат и качество.
Вот и все! Теперь ваш клип на Android будет без звука. Вы можете также экспортировать видео на компьютере и продолжить редактирование при необходимости.
Заключение:
Удалить звук из клипа на Android довольно просто с помощью приложений для видеомонтажа или видеоредактора. Бесплатные программы позволяют не только удалить звук, но и улучшить качество видео, добавить музыку и многое другое. Следуйте простым шагам и получите отличный результат!
Видео:
Как записать звук с компьютера в Windows 10 за пару минут.
Как записать звук с компьютера в Windows 10 за пару минут. door Юрий Ширяев 26.439 weergaven 1 jaar geleden 2 minuten en 48 seconden