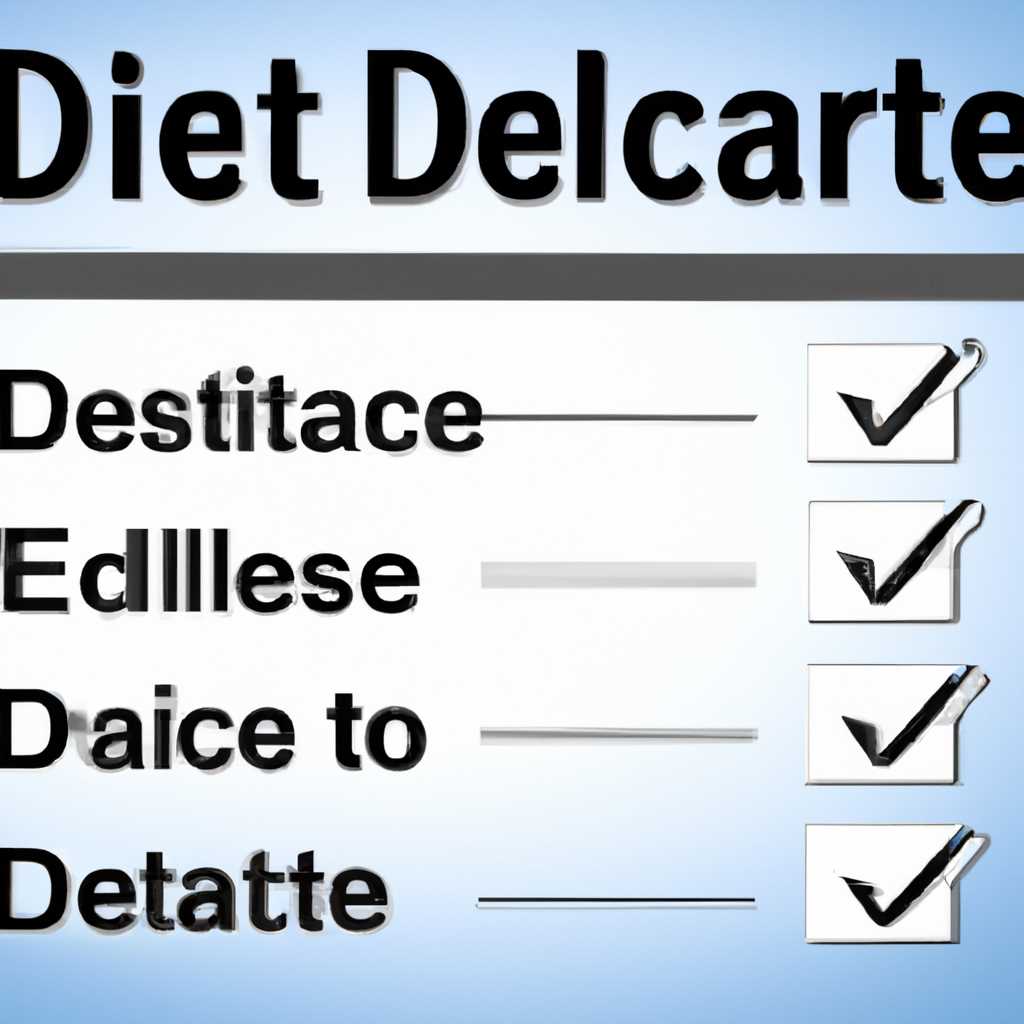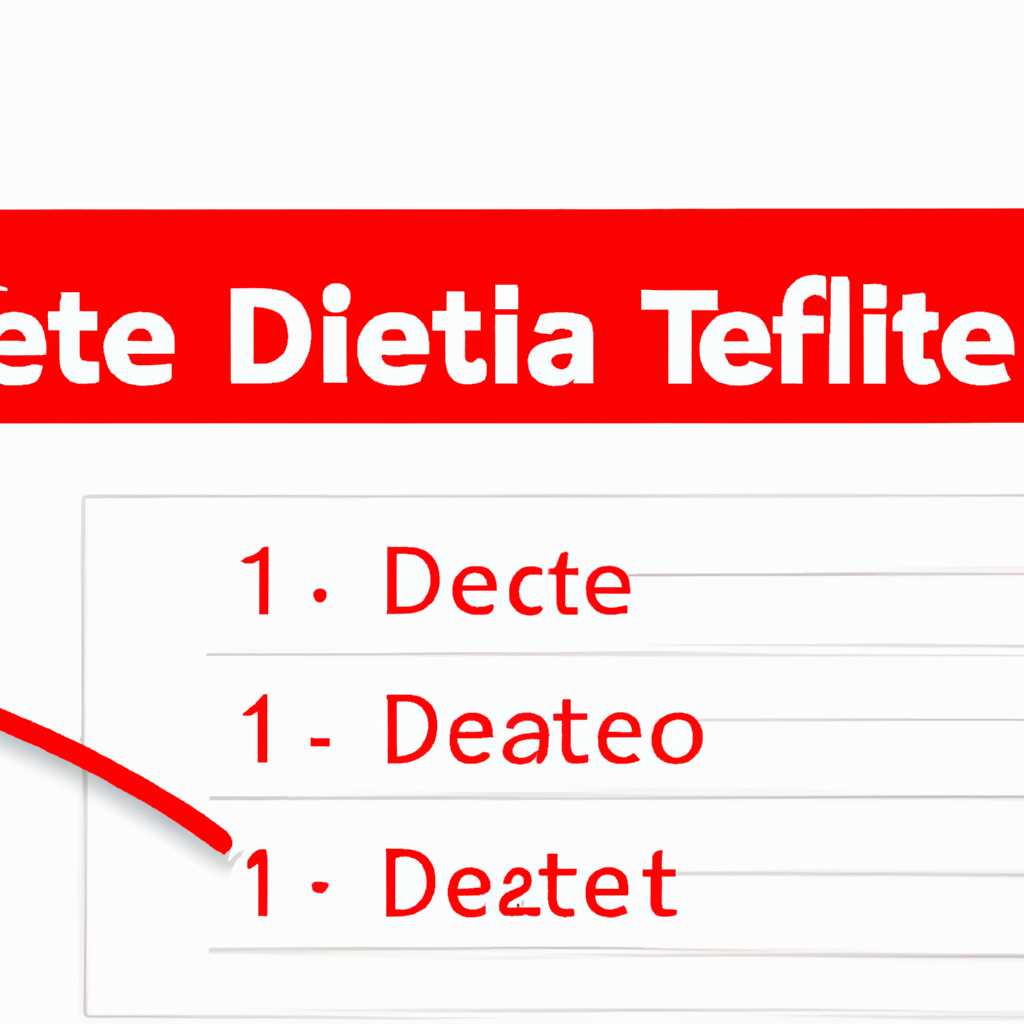- Как удалять файлы от имени администратора: основные методы
- Способы удаления файлов от имени администратора в Windows
- Как удалить файлы с правами администратора в macOS
- Удаление файлов от имени администратора в Linux
- Как удалять файлы от имени администратора через командную строку в Windows
- Шаг 1: Получите доступ к командной строке от имени администратора
- Шаг 2: Удаление файлов и папок
- Важные примечания:
- Удаление файлов от имени администратора в macOS через терминал
- Использование команды «sudo»
- Использование команды «sudo» с удалением директорий
- Удаление файлов от имени администратора с помощью команды в Linux
- Шаг 1: Открыть командную строку
- Шаг 2: Перейти к пути файла
- Шаг 3: Удаление файла
- Как удалять файлы от имени администратора с помощью специального программного обеспечения в Windows
- Редактирование списка доступа и удаление файлов с помощью Unlocker
- Использование командной строки для удаления файлов от имени администратора
- Видео:
- как удалить файл от имени администратора
Как удалять файлы от имени администратора: основные методы
В случае, если вам необходимо удалить файлы, к которым у вас нет доступа из-за ограничений безопасности или недостаточных прав, существуют несколько методов, позволяющих выполнить данную операцию. Один из таких методов — использование командной строки. С помощью команды «del» можно удалить файлы из командной строки. Для этого необходимо открыть командную строку, ввести команду «del» и указать путь к файлу, который необходимо удалить. Этот метод особенно полезен, если требуется удалить часто недоступные файлы.
Еще одним способом является использование специализированных программ. Например, с помощью программы «Unlocker» можно разблокировать файлы и папки, к которым у вас нет доступа. После установки программы, достаточно нажать правой кнопкой мыши на файл или папку, выбрать в контекстном меню пункт «Unlocker» и в открывшемся окне выбрать действие, которое нужно выполнить (например, удалить файл). Программа Unlocker также предоставляет возможность просмотреть информацию о процессах, которые используют файл, и принудительно завершить их.
Если вы хотите удалить файлы с жесткого диска без возможности их восстановления, вы можете воспользоваться специальной программой «FileAssassin». После скачивания и установки программы, вам нужно будет выбрать файлы, которые необходимо безвозвратно удалить, и в поле «Selected Locked File» указать путь к файлу. Затем, нажав кнопку «Delete File», вы сможете удалить файлы без возможности их восстановления.
Если ни один из вышеуказанных способов не дает желаемого результата, можно воспользоваться механизмом редактирования списка автозагрузки операционной системы Windows. Для этого необходимо открыть окно «msconfig», нажав комбинацию клавиш Win + R, ввести команду «msconfig» и нажать Enter. В открывшемся окне перейти на вкладку «Автозагрузка» и с помощью командной строки удалить файлы, которые необходимо удалить.
В некоторых случаях может потребоваться выполнить удаление файлов от имени суперадминистратора. Для этого можно использовать командную строку и команду «runas». Например, «runas /user:administrator cmd». В результате откроется новое окно командной строки, в котором вы сможете удалить файлы от имени суперадминистратора.
В любом случае, перед выполнением операции удаления файлов от имени администратора рекомендуется быть осторожным и иметь резервные копии всех важных данных. Также следует учесть, что процесс удаления файлов может занять некоторое время в зависимости от их размера и количества.
Способы удаления файлов от имени администратора в Windows
Когда на компьютере возникает необходимость удалить файлы или папки, защищённые системой или другими программами, удаление может оказаться затруднительным. Однако, существуют способы удаления файлов от имени администратора в Windows, которые позволяют обойти ограничения и успешно удалять нежелательные записи.
Один из простых способов удаления защищённых файлов и папок — использование командной строки. Для этого следует открыть командную строку от имени администратора, ввести команду «del» с указанием пути и имени файла или папки.
Другой метод включает использование расширенных программ для удаления файлов, таких как FileASSASSIN. Эта программа предоставляет механизм для удаления защищённых файлов и папок, и предлагает возможность дополнительно редактирования параметров удаления.
В случаях, когда файлы или папки нельзя удалить из-за доступа для записи, можно воспользоваться менеджерами файлов с расширенными правами доступа. Один из таких менеджеров — Total Commander — позволяет удалять файлы от имени администратора, а также предоставляет дополнительные возможности для удаления.
Ещё одним способом удаления защищённых файлов является изменение параметров системы. Для этого необходимо открыть панель управления, затем выбрать пункт «Учетные записи пользователей» и перейти к настройкам «Изменение параметров учетной записи». После этого можно снять галочку с параметра «Уведомлять меня о других изменениях системы», что позволит удалять файлы от имени администратора.
Если все предыдущие способы удаления оказались безуспешными, можно воспользоваться специальными программами, созданными для удаления «неудаляемых» файлов. Например, одной из таких программ является Unlocker. После установки программы, достаточно щелкнуть правой кнопкой мыши на файле или папке, выбрать пункт «Unlocker» в контекстном меню и далее следовать инструкциям программы для удаления.
Важно отметить, что при удалении файлов от имени администратора нужно быть осторожным и предварительно убедиться в необходимости удаления, так как удаление системных или важных файлов может привести к некорректной работе компьютера или потере информации.
Как удалить файлы с правами администратора в macOS
При удалении файлов с правами администратора в macOS может возникнуть необходимость по известным причинам. Если стандартные методы не справляются с задачей, стоит попробовать другие способы удаления файлов, ссылаясь на права администратора.
Для начала, попробуйте выполнить следующие шаги:
- Откройте «Утилиты» и найдите «Дисковая утилита».
- Правым кликом мыши выделите жёсткий диск, на котором находятся удаляемые файлы, и выберете «Восстановление атрибутов» в меню «Файл».
- Приложение может запросить идентификатор администратора, введите его и нажмите «OK».
- После восстановления атрибутов, перезагрузите систему для применения изменений.
Если после данных действий файлы до сих пор не удаляются, попробуйте следующий метод:
- Откройте Finder и перейдите в папку с файлами, которые вы хотите удалить.
- Правым кликом мыши на файле, выберете «Получить информацию».
- В открывшемся окне кликаем на замочек внизу окна и введите имя администратора и пароль для получения доступа.
- Дополнительно выделите администратора в списке прав доступа и кликните на иконку «запертого замка», чтобы разрешить редактирование записей.
- В конце нажмите на значок «-» для удаления администратора из списка и примените изменения. Теперь вы должны иметь полный доступ к файлу и можно будет его удалить.
Если и этот метод не работает, можно попробовать использовать Terminal для удаления файлов через команду «sudo» текущего пользователя или администратора. Однако, будьте осторожны, поскольку удаление файлов с помощью Terminal может быть опасным и привести к потере данных. Поэтому, перед удалением важно создать резервную копию данных.
В некоторых случаях также может помочь использование специальных программ или инструментов, предоставляемых производителем системы для удаления файлов от имени администратора. Например, третьестороннее приложение «TrustedInstaller» может помочь в удалении файлов безопасным способом.
Независимо от используемого метода удаления файлов с правами администратора в macOS, следует быть внимательным и осторожным. В случае возникновения вопросов или сомнений, лучше обратиться за помощью к специалистам или подробной документации системы.
Удаление файлов от имени администратора в Linux
В операционной системе Linux существует несколько способов удалить файлы от имени администратора. Каждый из них имеет свои принципы и требует определенных действий.
Одним из общих способов удаления файлов от имени администратора в Linux является использование командной строки. Для этого необходимо открыть терминал и ввести соответствующую команду. Например:
sudo rm /path/to/file
Где sudo – это команда, позволяющая выполнять операции от имени администратора, а /path/to/file – путь к файлу, который нужно удалить.
Если требуется удалить файл, защищенный системой, можно воспользоваться программой FileAssassin. Эта программа позволяет получить доступ к таким файлам и удалить их. Для запуска FileAssassin достаточно его скачать, установить и запустить. Затем нужно открыть файл или папку, который нужно удалить, и нажать кнопку «Unlock» или «Разблокировать». После этого можно будет удалить файл или папку.
Другой способ удаления файлов от имени администратора в Linux – использование режима восстановления. Для этого нужно перезагрузить компьютер в режиме восстановления и выбрать пункт «Командная строка» или «Root Shell». Затем можно будет удалить нужные файлы с помощью команды rm.
Кроме того, существуют программы, такие как Unlocker в Windows или TrustedInstaller в Linux, которые позволяют удалить файлы и папки, к которым отсутствуют права доступа. Чтобы удалить файлы с помощью таких программ, стоит иметь резервные копии важных компонентов системы, так как это может привести к нежелательным последствиям.
Таким образом, удаление файлов от имени администратора в Linux может потребоваться в различных ситуациях. Знание дополнительных способов удаления и использование подходящего метода поможет избавиться от ненужных компонентов системы.
Как удалять файлы от имени администратора через командную строку в Windows
Шаг 1: Получите доступ к командной строке от имени администратора
Для того чтобы использовать командную строку от имени администратора, вам нужно открыть окно командной строки с правами администратора. Для этого:
- Нажмите Win + X или щелкните правой кнопкой мыши на кнопке «Пуск». Выберите «Командная строка (администратор)» из списка программ.
Шаг 2: Удаление файлов и папок
После того как вы получили доступ к командной строке от имени администратора, вы можете использовать команду «del» или «rmdir» для удаления файлов и папок соответственно.
Например, для удаления файла «example.txt» с диска C, введите следующую команду:
| Команда | Описание |
|---|---|
| del C:\example.txt | Удаляет файл «example.txt» с диска C |
| rmdir C:\example | Удаляет папку «example» с диска C |
Вы также можете использовать дополнительные параметры для более точного поиска и удаления файлов, например:
| Команда | Описание |
|---|---|
| del /s C:\example\*.txt | Удаляет все файлы с расширением «.txt» из папки «example» на диске C и во всех подпапках |
| rmdir /s /q C:\example | Удаляет папку «example» с диска C и все ее подпапки, не запрашивая подтверждения |
Важные примечания:
Удаляемые файлы не перемещаются в корзину, их удаление будет необратимым. Поэтому перед удалением файлов убедитесь, что вы выбрали правильные файлы и папки.
В случаях, когда вам нужно удалить системные файлы или файлы, на которые ссылаются другие программы, может потребоваться отключить защиту файловой системы или экранную заставку. Также может потребоваться перезагрузить компьютер в безопасном режиме. Будьте осторожны и берегите свою систему!
Некоторые файлы и папки могут быть защищены атрибутами, которые могут предотвратить их удаление. В этом случае, перед удалением, вы можете использовать команду «attrib» для изменения атрибутов файла или папки.
Удаление файлов и папок от имени администратора – достаточно мощный инструмент, поэтому будьте осторожны при его использовании и всегда соблюдайте необходимые меры предосторожности.
Удаление файлов от имени администратора в macOS через терминал
Использование команды «sudo»
Одним из способов удаления файлов от имени администратора в macOS является использование команды «sudo» в терминале. Команда «sudo» предоставляет администраторские права, позволяя вам удалять файлы, которые в противном случае были бы защищены.
- Откройте терминал, используя поиск Spotlight или найдя его в разделе «Утилиты» в папке «Программы».
- Введите следующую команду в терминале:
sudo rm /путь/к/файлу, где/путь/к/файлу— это путь к файлу, который вы хотите удалить от имени администратора. - Нажмите клавишу Enter, введите пароль администратора и подтвердите свое действие.
После выполнения этих шагов файл должен быть удален от имени администратора.
Использование команды «sudo» с удалением директорий
Если вам нужно удалить не только отдельный файл, но и целую директорию или папку, вы можете использовать команду «sudo» с опцией «-r», которая позволяет удалить директорию и ее содержимое.
- Откройте терминал, используя поиск Spotlight или найдя его в разделе «Утилиты» в папке «Программы».
- Введите следующую команду в терминале:
sudo rm -rf /путь/к/директории, где/путь/к/директории— это путь к директории, которую вы хотите удалить от имени администратора. - Нажмите клавишу Enter, введите пароль администратора и подтвердите свое действие.
При выполнении этих шагов директория и все ее содержимое должны быть удалены от имени администратора.
Важно помнить, что использование команды «sudo» в терминале требует осторожности, так как неправильное удаление файлов или директорий может привести к нежелательным последствиям. Убедитесь, что вы указываете правильный путь к файлу или директории и внимательно проверьте команду перед нажатием клавиши Enter.
Удаление файлов от имени администратора с помощью команды в Linux
Один из способов удалить такие файлы — использовать объекты низкоуровневого доступа в Linux, такие как «superuser» (суперадминистратор). «Superuser» имеет полные права доступа к системе и может выполнять любые операции на файловой системе. Как правило, учётная запись суперадминистратора называется «root».
Для удаления файла от имени администратора с помощью команды в Linux воспользуйтесь следующими шагами:
Шаг 1: Открыть командную строку
Кликаем на экранную иконку в нижнем левом углу и вводим «Терминал» или «Консоль».
Шаг 2: Перейти к пути файла
Используя команду «cd», перейдите к пути, где находится удаляемый файл. Например:
cd /путь/к/файлу
Шаг 3: Удаление файла
Введите команду «sudo rm <название файла>» для удаления файла от имени администратора. Например:
sudo rm filename.txt
Программа попросит ввести пароль от учётной записи суперадминистратора.
Будьте осторожны, удаляя файлы от имени администратора! Этот метод обходит все механизмы защиты и может привести к удалению важной информации или нарушению работы системы. Убедитесь, что вы удаляете правильные файлы и имеете необходимые разрешения.
В некоторых случаях для удаления защищённых файлов может потребоваться использовать специализированные программы, такие как «Unlocker», которые обойдут атрибуты файла, блокирующие удаление. Вы можете скачать подобные программы из интернета.
Один из преимуществ удаления файлов от имени администратора с помощью команды в Linux — это возможность удалить даже «неудаляемые» файлы. Однако, следует быть осторожным и быть уверенным в том, что удаление файлов не приведет к нежелательным последствиям или потере важных данных.
Как удалять файлы от имени администратора с помощью специального программного обеспечения в Windows
Иногда при попытке удаления файлов или папок в Windows возникают проблемы, связанные с правами доступа. В таких случаях можно воспользоваться специальным программным обеспечением, таким как Unlocker, для редактирования списков доступа и удаления файлов от имени администратора.
Редактирование списка доступа и удаление файлов с помощью Unlocker
Unlocker – это бесплатная утилита, позволяющая разблокировать и удалить файлы и папки, к которым отсутствуют достаточные права доступа. Для того чтобы воспользоваться этой программой, следуйте инструкциям ниже:
- Скачайте и установите программу Unlocker на свой компьютер.
- Запустите проводник Windows и найдите нужную папку или файл, который вы хотите удалить.
- Щелкните правой кнопкой мыши на этом файле или папке и выберите пункт «Unlocker» в контекстном меню.
- В открывшемся окне Unlocker вы можете выбрать действие, которое хотите выполнить: удалить файл, переименовать, переместить или освободить от блокирования.
- Нажмите на кнопку «OK» и Unlocker выполнит выбранное вами действие.
Таким образом, с помощью программы Unlocker вы сможете удалить недоступные файлы и папки от имени администратора, даже в случаях, когда другие методы удаления не дают результатов.
Использование командной строки для удаления файлов от имени администратора
Если вам необходимо удалить файлы или папки с помощью командной строки, вы можете воспользоваться следующей инструкцией:
- Откройте командную строку, нажав на клавишу «Win + R» и введя команду «cmd».
- Перейдите в папку, где находится нужный вам файл или папка, с помощью команды «cd» (например, «cd C:\Папка»).
- Введите команду «del» или «rd» в сочетании с именем файла или папки, которую вы хотите удалить (например, «del файл.txt» или «rd папка»).
- Нажмите клавишу «Enter», чтобы выполнить команду и удалить файл или папку.
Обратите внимание, что использование командной строки может быть опасным, поэтому будьте осторожны и убедитесь, что вы удаляете только те файлы или папки, которые действительно необходимо удалить.
Важно отметить, что предложенные выше методы полезны в большинстве случаев, однако в некоторых особо сложных случаях может потребоваться дополнительное низкоуровневого изучение удаления или восстановления файлов. В таких случаях рекомендуется обратиться за помощью к специалисту или использованию специального программного обеспечения.
Видео:
как удалить файл от имени администратора
как удалить файл от имени администратора by NCM 7,757 views 2 years ago 45 seconds