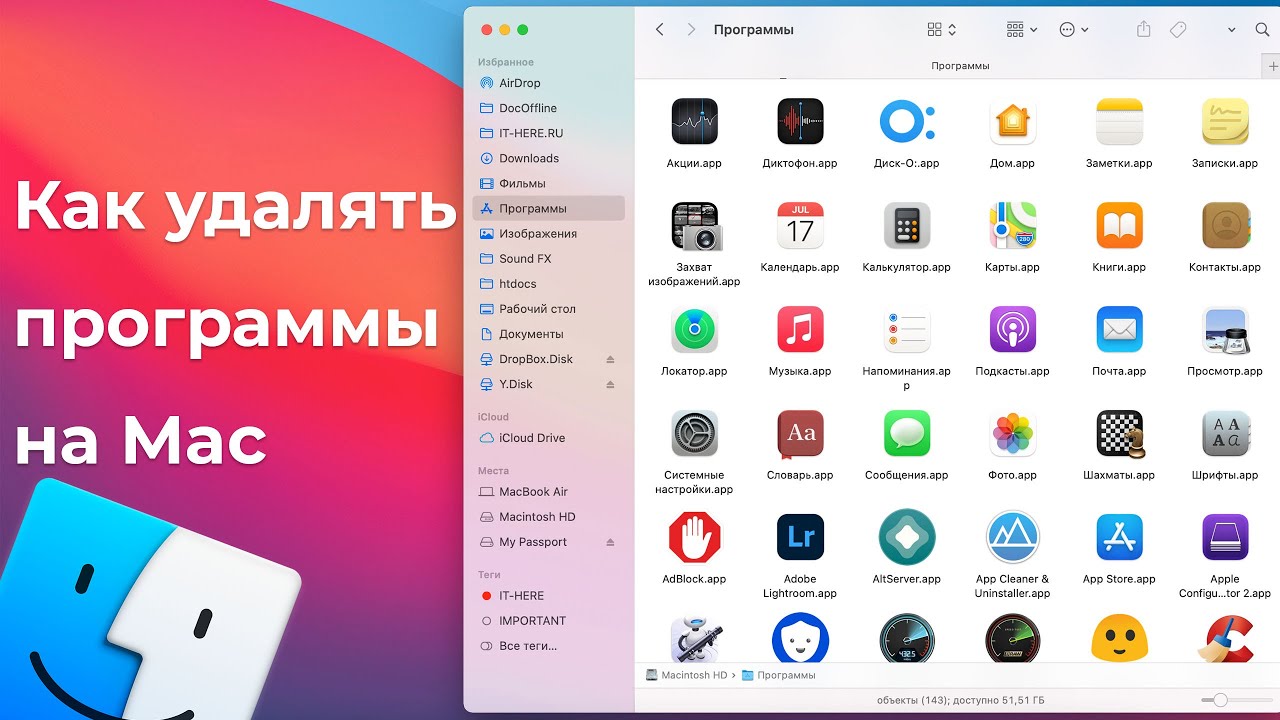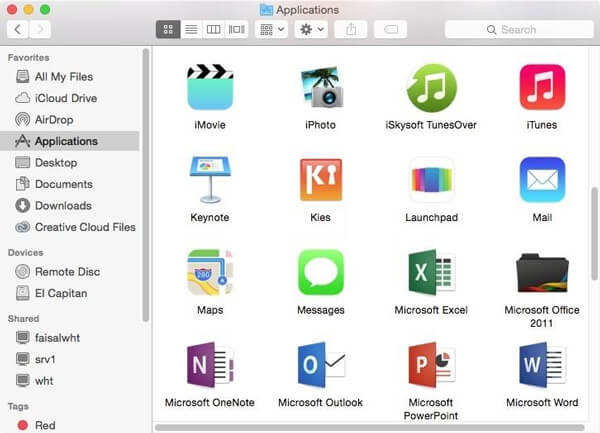- Как удалить программы на компьютере Mac: подробное руководство
- Как удалить программу на компьютере Mac: пошаговое руководство
- Шаг 1: Проверьте, установлены ли программы из App Store
- Шаг 2: Отключите плагины и надстройки в вашем браузере
- Google Chrome:
- Mozilla Firefox:
- Safari:
- Шаг 3: Удаление программ из Launchpad
- Шаг 4: Проверьте папку «Applications»
- Шаг 5: Удалите остатки программы
- Шаг 1: Откройте папку «Приложения»
- Способ 1: Открытие папки «Приложения» с помощью Finder
- Способ 2: Открытие папки «Приложения» через Launchpad
- Способ 3: Открытие папки «Приложения» с помощью поиска Spotlight
- Шаг 2: Найдите программу, которую хотите удалить
- 1. Spotlight
- 2. Launchpad
- 3. Папка «Приложения»
- Шаг 3: Перетащите программу в Корзину
- Шаг 4: Подтвердите удаление программы
- Шаг 5: Очистите Корзину
- Шаг 6: Удаление плагинов Safari
- Шаг 7: Откройте браузер Safari
- Шаг 8: Зайдите в настройки Safari
- Шаг 9: Выберите плагины
- Шаг 10: Удалите ненужные плагины с помощью iMyMac PowerMyMac
- Видео:
- Как правильно удалить программы в MacOS
Как удалить программы на компьютере Mac: подробное руководство
Удаление программ на компьютере Mac – неотъемлемая часть поддержки операционной системы и оптимизации пространства на вашем жестком диске. Некоторые программы могут занимать много места, некоторые могут работать в фоновом режиме, некоторые могут быть ненужными или даже опасными. Но как удалить программы на вашем ПК Mac правильно и безопасно?
В этом подробном руководстве мы расскажем вам о различных методах удаления программ на Mac, включая стандартный способ через Launchpad, использование командной строки, а также использование специализированных приложений для удаления программ. Мы также поделимся с вами самыми важными шагами, которые следует предпринять перед удалением программ, чтобы убедиться, что никакие ваши файлы или данные не будут повреждены.
Перед началом процесса удаления программы на Mac, важно понять, что удаление программы из папки «Приложения» может оставить за собой другие файлы и папки, связанные с этой программой, сохраненные на вашем компьютере. Некоторые программы могут включать такие надстройки, как плагины, расширения, плагины почтового ящика и т. д., которые могут оставаться на вашем компьютере даже после удаления программы. Чтобы полностью удалить программу и все связанные с ней файлы, вам может потребоваться выполнить дополнительные шаги или использовать специальные приложения для удаления программ.
Как удалить программу на компьютере Mac: пошаговое руководство
Удаление ненужных программ и файлов может помочь устранить проблемы с производительностью и освободить место на вашем компьютере Mac. В этом пошаговом руководстве мы расскажем, как удалить программы на вашем Mac.
Шаг 1: Проверьте, установлены ли программы из App Store
Некоторые программы могут быть установлены из App Store, и их удаление немного отличается от удаления обычных программ. Для проверки этого откройте Launchpad и посмотрите, есть ли у вас установленные программы из App Store.
Шаг 2: Отключите плагины и надстройки в вашем браузере
Плагины и надстройки могут замедлить работу браузера и вызывать различные проблемы. Выбираем ваш браузер, чтобы узнать, как отключить ненужные расширения:
Google Chrome:
1. Откройте Chrome и нажмите на значок меню (три точки) в верхнем правом углу экрана.
2. Наведите указатель на «Дополнительные инструменты» и выберите «Расширения».
3. Просмотрите список установленных расширений и отключите ненужные.
Mozilla Firefox:
1. Откройте Firefox и нажмите на значок меню (три горизонтальные линии) в верхнем правом углу экрана.
2. Выберите «Дополнения» во всплывающем меню.
3. Просмотрите список установленных расширений и отключите ненужные.
Safari:
1. Откройте Safari и выберите «Параметры» в верхней панели меню.
2. Перейдите на вкладку «Расширения».
3. Просмотрите список установленных расширений и отключите ненужные.
Шаг 3: Удаление программ из Launchpad
Launchpad — это удобное место для управления вашими приложениями на Mac. Чтобы удалить программу с помощью Launchpad, выполните следующие действия:
1. Откройте Launchpad, нажав на иконку в виде ракеты на панели Dock.
2. Найдите программу, которую вы хотите удалить. Если у вас много страниц, прокрутите их, пока не найдете нужную программу.
3. Нажмите и удерживайте иконку программы, пока она не начнет трястись.
4. Нажмите на значок (X) в углу иконки программы, чтобы удалить ее.
5. Подтвердите удаление программы, нажав «Удалить» в окне подтверждения.
Шаг 4: Проверьте папку «Applications»
Если вы не можете найти нужную программу в Launchpad, проверьте папку «Applications» в Finder:
1. Откройте Finder, нажав на иконку в виде лица в Dock.
2. В боковой панели Finder выберите «Applications».
3. Просмотрите список установленных программ и найдите нужную вам программу.
4. Перетащите программу в корзину или нажмите правой кнопкой мыши и выберите «Переместить в корзину».
Шаг 5: Удалите остатки программы
Некоторые программы могут оставлять файлы и папки после удаления. Чтобы навсегда удалить программу и ее остатки, выполните следующие действия:
1. Откройте Finder и выберите «Опции» в верхней панели меню.
2. Выберите «Показать библиотеку».
3. В папке «Библиотека» откройте папку «Application Support» и найдите папку, называемую так же, как и удаленная программа.
4. Перетащите эту папку в корзину или нажмите правой кнопкой мыши и выберите «Переместить в корзину».
Теперь вы знаете, как удалить программы на компьютере Mac. Не забывайте регулярно удалять ненужные программы, чтобы освободить место и улучшить производительность вашего Mac.
Шаг 1: Откройте папку «Приложения»
Перед тем как удалить программу с вашего Mac, вам нужно найти и открыть папку «Приложения». В ней хранятся все установленные на ваш компьютер программы.
Чтобы открыть папку, нажмите на значок в форме прямоугольника с шестнадцатеричной шестерней, находящийся на рабочем столе или в подокне Dock в нижней части экрана.
Если вы не видите этого значка, возможно, он был удален или скрыт. Не беспокойтесь, есть несколько способов открыть папку «Приложения».
Способ 1: Открытие папки «Приложения» с помощью Finder
1. Нажмите на значок «Finder» в Dock, чтобы открыть программу Finder.
2. В меню сверху на экране выберите пункт «Переход».
3. В выпадающем меню выберите «Приложения».
4. Вы увидите отображение всех установленных вами программ в папке «Приложения».
Способ 2: Открытие папки «Приложения» через Launchpad
1. Нажмите на значок Launchpad в Dock (или можно также щелкнуть на значке «Ракета» на рабочем столе).
2. Вы увидите приложения, установленные на вашем Mac, расположенные в виде иконок в различных экранах Launchpad.
3. Щелкните по значку «Приложения», чтобы открыть папку.
4. Внутри папки «Приложения» вы найдете все установленные программы.
Способ 3: Открытие папки «Приложения» с помощью поиска Spotlight
1. Нажмите сочетание клавиш Command + Пробел, чтобы открыть поиск Spotlight.
2. Напечатайте «Приложения» в поле поиска и нажмите Enter.
3. Вы увидите папку «Приложения» в списке результатов поиска. Щелкните по ней, чтобы открыть папку.
4. В папке «Приложения» вы найдете все установленные программы.
Все эти способы позволяют вам открыть папку «Приложения» и приступить к удалению программ, включая расширения, скрытые файлы, вирусы или вредоносные программы, которые могут быть установлены на вашем Mac без вашего согласия.
Шаг 2: Найдите программу, которую хотите удалить
Когда вы решили удалить программу со своего компьютера Mac, первым шагом будет найти ее. Вот несколько способов, которые вы можете использовать для поиска программы, которую хотите удалить:
1. Spotlight
Spotlight — это мощный поисковый инструмент Mac, который поможет вам найти почти все на вашем компьютере. Чтобы открыть Spotlight, нажмите сочетание клавиш Command + Пробел. Затем введите название программы в поисковую строку и нажмите Enter.
2. Launchpad
Launchpad — это приложение на Mac, которое позволяет увидеть и запускать все ваши программы. Щелкните на иконку Launchpad в Dock (панель задач), которая выглядит как серая ракета, чтобы открыть Launchpad. Затем прокрутите экран, чтобы найти программу, которую хотите удалить, и щелкните на нее.
3. Папка «Приложения»
Другой способ найти программу, которую хотите удалить, — это открыть папку «Приложения» на вашем компьютере Mac. Откройте Finder (программу для поиска и управления файлами) и перейдите в папку «Приложения». Затем прокрутите список приложений и найдите ту, которую вы хотите удалить.
Как только вы найдете программу, которую хотите удалить, перейдите к следующему шагу.
Шаг 3: Перетащите программу в Корзину
Как только вы определились с программами, которые хотите удалить, просто перетащите их значок из папки «Приложения» в Корзину на вашем рабочем столе. Это самый простой способ удалить программу на Mac и обычно работает для большинства приложений.
Помимо перетаскивания программы, вы также можете удалить программу с помощью команды «Удалить» в контекстном меню. Для этого щелкните правой кнопкой мыши на значке программы и выберите «Удалить».
Если вы хотите удалить файлы, связанные с программой, такие как настройки или сохраненные данные, вам нужно будет выполнить дополнительные действия.
Например, если вы хотите удалить расширения браузера, возможно, ваших веб-браузеров Chrome, Safari или Firefox, вы можете просто перейти в настройки браузера и отключить или удалить ненужные расширения. Также можно удалить расширения вручную, перейдя в папку «Библиотека» вашего домашнего каталога.
Вашему вниманию, например, программы POTPlayer и SPlayer, такие приложения, как HD Video Converter Factory Pro, VKlipe, iMyMac PowerMyMac, MailBundle, iTunes Bundles, Браузер Boom и даже программы, такие как Google Drive, Dropbox и подключаемый модуль печати Average, можно удалить простым перетаскиванием в Корзину.
Если вы удалите программу, которую случайно удалите, и позже поймете, что вам всё таки нужна эта программа, вы можете попробовать перезапустить установку программы. Но помните, что в этом случае вы можете потерять все сохраненные настройки и данные.
Будьте внимательны при удалении приложений, особенно тех, которых вы не использовали в течение длительного времени. Удаление ненужных программ может помочь ускорить работу вашей системы и освободить место на жестком диске. Также это может помочь избежать проблем, связанных с вредоносными программами или нежелательными программными расширениями.
Если у вас возникли проблемы при удалении программ, например, если программа не удаляется или начинает работать неправильно после удаления, вы можете обратиться за помощью в службу поддержки производителя программы или использовать специализированные программы для удаления приложений на Mac. Некоторые из них предлагают дополнительные функции, такие как удаление вредоносных программ, оптимизация работы системы и ускорение.
Помните, что удаление программы не всегда означает полное удаление всех файлов, связанных с этой программой. Остатки файлов могут оставаться на вашем компьютере, что может занимать много места на жестком диске. Поэтому, для очистки вашего мака от ненужных файлов, после удаления программы проверьте вашу папку «Загрузки» на наличие неиспользуемых файлов и папок.
В следующем шаге мы расскажем о более продвинутых способах удаления программ с вашего Mac.
Шаг 4: Подтвердите удаление программы
После того, как вы выбрали программу для удаления, вам может потребоваться подтверждение перед окончательным удалением. В некоторых случаях удаление программы может вызвать удаление связанных с ней файлов и расширений. Поэтому перед удалением рекомендуется проверить список файлов и папок, которые будут удалены.
1. Перейдите к папке «Программы» на вашем Mac. Для этого нажмите на значок «Finder» в Dock, а затем выберите «Программы» в боковой панели.
2. Найдите в списке программу, которую вы хотите удалить, и щелкните на нее. Обычно программы находятся в алфавитном порядке.
3. Нажмите и удерживайте клавишу «Command», а затем нажмите клавишу «Delete». Вы также можете щелкнуть правой кнопкой мыши на программе и выбрать «Переместить в корзину».
4. Приложение будет перемещено в корзину, но это еще не означает его окончательное удаление. Чтобы подтвердить удаление, дважды нажмите на иконку корзины на рабочем столе или откройте ее через окно Finder.
5. Проверьте содержимое корзины. Если вы удаляете программы, проверьте, что находятся только ненужные файлы и папки. Помимо программных файлов могут быть такие файлы, как резервные копии, кэши и временные файлы.
6. Если в корзине есть ненужные файлы или расширения, вы можете их удалить. Щелкните правой кнопкой мыши на каждом файле или папке и выберите «Удалить навсегда».
7. После того, как вы убедились, что в корзине находятся только ненужные файлы, нажмите правой кнопкой мыши на иконку корзины и выберите «Очистить корзину». Вам может потребоваться ввести пароль администратора для подтверждения очистки.
После завершения всех этих шагов программа будет удалена с вашего Mac. Убедитесь, что вы не удалили ничего важного, так как удаленные файлы нельзя будет восстановить. Теперь вы готовы к установке и использованию других программ на вашем Mac.
Шаг 5: Очистите Корзину
После удаления программы важно также очистить Корзину, чтобы полностью удалить все связанные с ней файлы. Пользователи Mac иногда имеют ошибочное представление, что удаление приложения в Корзину достаточно для полного удаления. Однако это не так. Фактически, удаление программы в Корзину не удаляет все файлы, связанные с ней, включая пользовательские настройки, вспомогательные файлы и дополнительные плагины.
Чтобы полностью удалить программу на компьютере Mac, вам нужно следовать определенной процедуре:
- Откройте папку Корзины на вашем рабочем столе.
- Перейдите в вашу папку Library, нажав на пункт «Перейти» в верхнем меню, а затем выбрав «Library» в выпадающем списке. Вы также можете найти эту папку, открыв Finder, нажав на «Перейти» в верхнем меню, затем выбрав «Library».
- В папке Library откройте папку «Application Support». Внутри вы можете найти папки, называемые по именам программ или разработчиками, которые установились на ваш компьютер. Удалите папки, относящиеся к программе, которую вы хотите удалить.
- Перейдите в папку «Preferences». В этой папке вы можете найти файлы с расширением «.plist», связанные с различными приложениями на вашем компьютере. Удалите файлы, связанные с программой, которую вы хотите удалить.
- Перейдите обратно в папку Library и откройте папку «Internet Plug-Ins». Внутри вы можете найти различные плагины, связанные с вашими браузерами, такими как Safari или Firefox. Удалите ненужные плагины, связанные с программой, которую вы хотите удалить.
- Очистите папку Trash (Корзина), чтобы полностью удалить все файлы, связанные с удаленной программой. Нажмите правой кнопкой мыши на пиктограмме Trash на вашем рабочем столе и выберите «Очистить корзину».
Следуя этим шагам, вы полностью удалите программу и все связанные с ней файлы со своего компьютера Mac. Но будьте осторожны, не удаляйте файлы, если вы не уверены, что они относятся к программе, которую вы хотите удалить. Если вы не хотите выполнять эти процедуры вручную, вы также можете воспользоваться специальными программами, такими как PowerMyMac, которые автоматически сканируют и удаляют ненужные файлы и программы на вашем компьютере Mac.
Шаг 6: Удаление плагинов Safari
Почтовый клиент Mac, Safari, также может использовать плагины для расширения функциональности. Если вы используете почтовый модуль Safari или всплывающие окна в браузере, вы, возможно, сталкивались с различными проблемами, связанными с плагинами.
Чтобы удалить плагины Safari, перейдите в раздел «Дополнительные модули» в настройках вашего браузера. Здесь вы найдете список всех установленных плагинов, которые вы можете контролировать и удалять. Будьте осторожны и не удаляйте плагины, которые вам неизвестны. Удаление неправильных плагинов может вызвать проблемы с работой браузера.
Если вы используете Spotlight или пользовательские почтовые модули, вы можете также найти плагины Safari в папке «Library» вашего пользователя на Mac или в папке «Library» основного диска.
Чтобы удалить плагины Safari, перейдите в эту папку, найдите папку соответствующую названию плагина, и удалите ее. Например, если плагин называется «pluginnamemailbundle», вы найдете его здесь: /Library/Internet Plug-Ins/pluginnamemailbundle.plugin или /Library/Internet Plug-Ins/pluginnamemailbundle.mailbundle. После удаления плагина, возможно, вам потребуется перезапустить Safari, чтобы изменения вступили в силу.
Не забудьте, что некоторые плагины могут быть между Spotlight или почтовыми программами, такими как iTunes. Если вы не знаете, нужно ли удалить плагин, лучше сначала исключить его и проверить, не возникают ли у вас проблемы после этого.
Также будьте осторожны при удалении плагинов, которые используются другими браузерами, такими как Chrome. Удаление плагинов, которые могут быть общими для нескольких браузеров, может привести к проблемам с их функциональностью.
Ваша браузер, Safari, должна быть после этого очищена от плагинов. Будьте внимательны и следите за тем, как плагины влияют на производительность и безопасность вашего Mac.
Шаг 7: Откройте браузер Safari
Помимо удаления программ с помощью специальных утилит, вы также можете скрыть или удалить различные плагины и расширения, которые могут замедлять работу вашего браузера и сети.
1. Нажмите на раздел «Safari» в верхнем левом углу вашего экрана.
2. В раскрывающемся меню выберите «Настройки», чтобы открыть окно настроек Safari.
3. В окне настроек щелкните на вкладке «Расширения».
4. Здесь вы можете увидеть все установленные расширения, плагины и дополнительные программы, которые работают вместе с браузером Safari.
5. Если вы хотите удалить какие-либо расширения или плагины, нажмите на кнопку «Удалить» рядом с ненужными вам программами.
6. Если у вас возникли проблемы с работой браузера Safari, вы также можете сбросить настройки Safari до заводских значений. Для этого перейдите в меню «Safari» и выберите «Очистить историю». В открывшемся окне у вас будет возможность сбросить различные параметры, такие как история, куки, кэш и другие данные.
7. Помимо браузера Safari, у вас также может быть несколько других браузеров, которые могут иметь свои собственные плагины и расширения. Проверьте настройки этих браузеров на предмет установленных программ, которые вы хотите удалить.
8. Если вам нужна дополнительная помощь в удалении ненужных программ или расширений, вы можете воспользоваться специализированными утилитами, такими как iMyMac PowerMyMac или NetSpot.
Шаг 8: Зайдите в настройки Safari
Чтобы открыть настройки Safari, запустите браузер и щелкните на верхней панели меню на «Safari». Затем выберите «Настройки». Также вы можете использовать комбинацию клавиш Command + запятая («,») в качестве быстрого способа открыть настройки.
Когда окно настроек Safari откроется, вы увидите несколько вкладок, включая «Общие», «Загрузки», «Расширения», «Безопасность» и другие. Для удаления плагинов или программ, связанных с Safari, вам нужно перейти на вкладку «Расширения».
На вкладке «Расширения» вы увидите список всех установленных вами плагинов для Safari. Помимо этого, вы также можете увидеть доступные для установки плагины. Если вы хотите удалить плагин, щелкните по нему один раз, а затем нажмите кнопку «Удалить».
Помимо плагинов, на вкладке «Расширения» вы также можете увидеть список блокировок контента, таких как блокировчки рекламы, трекеров и т.д. Если вы хотите отключить какую-то блокировку, вы можете просто снять флажок рядом с ней.
Если вам нужно удалить программу или расширение, которое не отображается на вкладке «Расширения», вы можете попробовать найти его на других вкладках в настройках Safari, таких как «Общие» или «Безопасность». Однако, обычно все плагины будут отображаться на вкладке «Расширения».
После того, как вы удалите все нужные плагины и программы, связанные с Safari, закройте окно настроек. Чтобы изменения вступили в силу, перезапустите Safari.
Теперь вы знаете, как удалить программы и плагины на компьютере Mac, связанные с Safari. Помните, что процедура удаления может немного отличаться в зависимости от того, какая версия Safari у вас установлена, поэтому убедитесь в том, что вы проверяете настройки и плагины вашего браузера в соответствии с вашей версией macOS.
Шаг 9: Выберите плагины
Чтобы удалить плагины, перейдите в Finder и выберите пункт «Перейти» в верхней панели меню. Затем выберите «Перейти в папку» и введите путь к папке с плагинами:
/Library/Internet Plug-Ins/
В этой папке вы увидите различные файлы, представляющие плагины, которые установлены на вашем компьютере. Чтобы удалить плагин, перетащите его в корзину.
Также вы можете проверить и удалить плагины через Launchpad. Для этого:
- Откройте Launchpad, который находится в вашей папке «Программы».
- Найдите плагин, который вы хотите удалить.
- Нажмите и удерживайте плагин до тех пор, пока все значки на экране не начнут трястись.
- Нажмите на значок x в левом верхнем углу плагина.
- Подтвердите удаление плагина, нажав на кнопку «Удалить».
- Перезапустите ваш компьютер для завершения процесса удаления.
Важно отметить, что не все плагины могут быть удалены с помощью этого метода. Некоторые плагины могут быть встроены в самое приложение и не имеют отдельных файлов для удаления.
Если вы хотите контролировать установленные плагины более детально, вы можете воспользоваться программой PowerMyMac. Это программное обеспечение дает вам возможность управлять плагинами, удалить все несовместимые или вредоносные плагины, блокировать расширения сторонних разработчиков и многое другое. PowerMyMac имеет простой и интуитивно понятный интерфейс, который позволяет вам легко настроить плагины на вашем Mac.
Шаг 10: Удалите ненужные плагины с помощью iMyMac PowerMyMac
Помимо сторонних программ, ваши браузеры могут быть нагружены различными плагинами и надстройками, которые могут замедлять работу вашего компьютера и занимать большое количество места на жестком диске. Удаление этих плагинов может помочь вам оптимизировать производительность вашей системы и освободить место.
Самый быстрый способ найти и удалить плагины — использовать специальное приложение, такое как iMyMac PowerMyMac. Это программа, которая позволяет контролировать и настраивать различные аспекты вашей системы на Mac.
Чтобы удалить ненужные плагины с помощью iMyMac PowerMyMac, выполните следующие действия:
- Запустите iMyMac PowerMyMac на вашем Mac.
- На главной панели выберите вкладку «Инструменты».
- В списке доступных инструментов найдите и выберите «Удаление плагинов».
- Когда программа загрузится, она автоматически найдет все плагины, установленные на вашем компьютере, и отобразит их в списке.
- Выберите ненужные плагины, которые вы хотите удалить. Вы можете выбрать несколько плагинов, удерживая клавишу «Ctrl» или «Shift».
- Нажмите кнопку «Удалить», чтобы удалить выбранные плагины.
- Подтвердите удаление, следуя инструкциям на экране.
- После удаления плагинов перезапустите свои браузеры.
Удаление ненужных плагинов с помощью iMyMac PowerMyMac также может быть полезно при удалении пустых или несовместимых плагинов, которые могут вызывать проблемы при посещении различных веб-сайтов или использовании программ, таких как Mail, iTunes и Spotlight.
Найти и удалить плагины самостоятельно в настройках браузеров тоже возможно, но это займет больше времени и требует более тщательного подхода. Кроме того, разница между различными браузерами может быть, и вы должны быть готовы к тому, что настройки и методы удаления плагинов в Safari, Chrome, Firefox и других браузерах могут отличаться.
Если вы хотите иметь полный контроль над вашими плагинами и надстройками, а также быстрый и надежный способ удалить те, которые вам не нужны, рекомендуется использовать iMyMac PowerMyMac. Это приложение поможет вам найти и удалить плагины из вашего браузера в несколько простых шагов, освободив ценное место на вашем жестком диске и улучшив производительность вашего Mac.
Видео:
Как правильно удалить программы в MacOS
Как правильно удалить программы в MacOS by Life Mac 17,679 views 5 years ago 10 minutes, 20 seconds