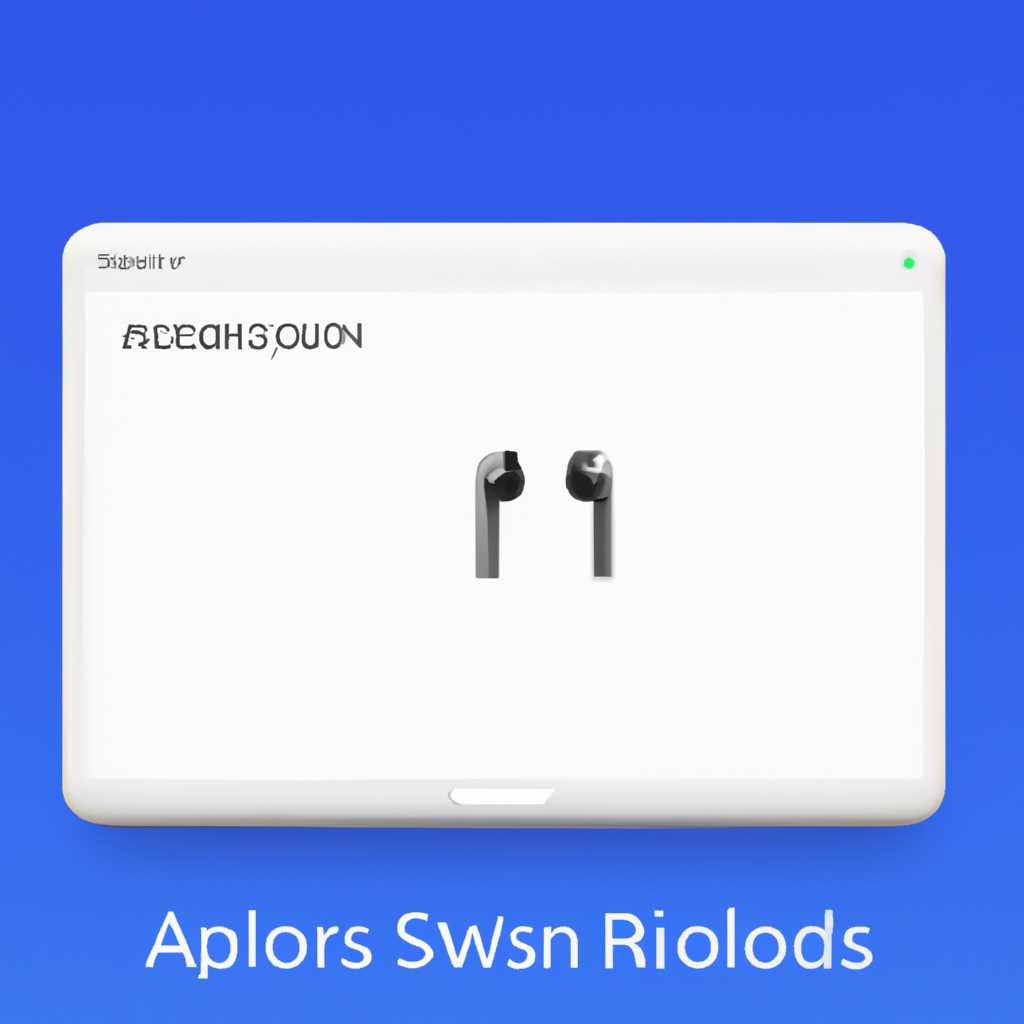- Как улучшить качество звука Airpods Pro в Windows: простые решения
- Способ 1: Настройте качество звука в настройках Windows
- Шаг 1: Переподключите AirPods Pro
- Шаг 2: Установите режим связи в качестве «Стандартный стерео»
- Шаг 3: Используйте USB-адаптер
- Способ 2: Используйте двухдиапазонный адаптер
- Способ 3: Проверьте подключение Airpods Pro к компьютеру
- Видео:
- How to fix Airpods Pro sound quality on windows 10! #airpods #windows10
Как улучшить качество звука Airpods Pro в Windows: простые решения
Если вы пользователь наушников Airpods Pro и испытываете проблему с качеством звука при подключении к компьютеру Windows, не волнуйтесь, есть несколько простых решений, которые могут помочь улучшить ваше аудио-воспроизведение. Одной из самых распространенных проблем является значительное искажение звука при использовании Airpods Pro с Windows 10. Это может создавать множество неудобств и ухудшать общий опыт прослушивания.
Прежде всего, убедитесь, что вы используете последнюю версию драйверов для Bluetooth в вашем компьютере. Драйверы – это программное обеспечение, которое обеспечивает связь между вашим компьютером и устройствами Bluetooth, такими как Airpods Pro. Обновите драйверы, чтобы обеспечить полную совместимость между вашим компьютером и наушниками, а также улучшить качество звука.
Если проблема с искажениями звука все еще существует, попробуйте повторно подключить свои Airpods Pro к компьютеру. В некоторых случаях простое переподключение может решить проблему с качеством звука. Чтобы сделать это, удалите наушники из списка устройств Bluetooth на компьютере и подключите их заново. Это поможет сбросить любые настройки или соединения, которые могут быть связаны с проблемой искаженного звука.
Кроме того, не забудьте проверить настройки звука на вашем компьютере. Откройте раздел настроек звука и убедитесь, что наушники Airpods Pro выбраны в качестве аудио-источника. Иногда компьютер может по какой-то причине использовать другое аудио-устройство, что приводит к плохому качеству звука. Закройте все программы, которые могут записывать звук или создавать разрыв в аудио-воспроизведении, и выполняйте только одну задачу с наушниками одновременно.
Если все вышеперечисленные методы не помогли улучшить качество звука, попробуйте использовать адаптер Bluetooth для двухдиапазонного подключения. Это дополнительное устройство позволит вам подключить ваши Airpods Pro к компьютеру с помощью более сильного и стабильного соединения Bluetooth. Это может значительно повысить качество звука и устранить любые проблемы с искажениями. Убедитесь, что ваш компьютер поддерживает двухдиапазонный Bluetooth-адаптер перед его приобретением.
Способ 1: Настройте качество звука в настройках Windows
Если у вас возникают проблемы с качеством звука на ваших AirPods Pro при подключении к компьютеру с Windows 10, вы можете исправить эту проблему, настроив качество звука в настройках системы.
Шаг 1: Переподключите AirPods Pro
Настройки качества звука на Windows могут быть сбиты, если вы ранее использовали Bluetooth-устройство для записи или аудио. Чтобы исправить эту проблему, вам нужно повторно подключить AirPods Pro к компьютеру:
- Отключите AirPods Pro, щелкнув правой кнопкой мыши на значке звука в системном лотке, выберите «Отключить», затем повторно выберите AirPods Pro как выходное аудио.
- Если у вас есть картинка на боковой панели, включающая «Связь» или «Bluetooth», выключите ее и повторно подключите AirPods Pro.
Шаг 2: Установите режим связи в качестве «Стандартный стерео»
Еще один способ улучшить качество звука AirPods Pro на Windows 10 — установить режим связи в качестве «Стандартный стерео». Для этого выполните следующие действия:
- Закройте все приложения, которые воспроизводят звук на вашем компьютере.
- Щелкните правой кнопкой мыши на значке звука в системном лотке и выберите «Звуки».
- Перейдите на вкладку «Воспроизведение» и найдите свои AirPods Pro в списке устройств воспроизведения.
- Щелкните правой кнопкой мыши на AirPods Pro и выберите «Свойства».
- На вкладке «Дополнительно» установите режим связи в качестве «Стандартный стерео» и нажмите «ОК».
Шаг 3: Используйте USB-адаптер
Если вы все еще испытываете плохое качество звука на AirPods Pro в Windows 10, вы можете попробовать использовать USB-адаптер. USB-адаптер позволяет подключить наушники с помощью устройства, и это может улучшить качество звука. Просто подключите USB-адаптер к компьютеру и подключите наушники к адаптеру.
Надеюсь, эти простые шаги помогут вам исправить проблему с качеством звука на ваших AirPods Pro в Windows 10 и улучшить вашу аудио-подачу.
Способ 2: Используйте двухдиапазонный адаптер
Если звуковые разрывы всё равно помогло избавиться от плохого качества звука в ваших Airpods Pro на ПК или ноутбуке под управлением Windows, можно попробовать другой способ улучшить качество звука. Этот способ заключается в использовании двухдиапазонного адаптера, который позволяет подключаться к двум устройствам одновременно.
Если ваш ПК или ноутбук не поддерживает подключение двух Bluetooth устройств одновременно, есть способ это сделать. Сначала установите на ПК или ноутбук программу, которая позволяет объединять несколько аудиоисточников в один выход. Затем сверьте наушники: посмотрите, используете ли вы Airpods Pro или Airpods Pro Max, обновите драйверы, если необходимо.
Чтобы использовать двухдиапазонный адаптер, подключите его к ПК или ноутбуку через USB-разъем. Затем подключите Airpods Pro к адаптеру, как обычно подключались бы «телефонную трубку» к Android-смартфону или Mac. В итоге качество звука должно улучшиться, и вы сможете наслаждаться лучшим качеством звука с ваших Airpods Pro на ПК или ноутбуке под управлением Windows.
Если после установки двухдиапазонного адаптера качество звука всё равно продолжает быть плохим, попробуйте переподключить наушники или закрыть все программы и источники воспроизведения звука, кроме нужного. Если у вас есть другие подключенные аудиоустройства, отключите их.
В некоторых случаях проблема с плохим звуком на ПК или ноутбуке также может быть вызвана неправильными настройками в системе. Проверьте настройки звука на ПК или ноутбуке и установите нужные параметры, чтобы обеспечить максимальное качество аудиовыхода.
Способ 3: Проверьте подключение Airpods Pro к компьютеру
Если вы испытываете проблемы с качеством звука на Airpods Pro, первым шагом будет проверить подключение наушников к вашему компьютеру. В некоторых случаях, проблемы со звуком могут быть причиной неправильного подключения наушников.
Вот несколько рекомендаций, чтобы убедиться, что ваше подключение Airpods Pro корректно:
- Убедитесь, что наушники Airpods Pro находятся в режиме Bluetooth-подключения.
- Проверьте, что устройство, на котором вы пытаетесь использовать Airpods Pro, имеет доступ к функции Bluetooth. Если вы используете Windows 10, проверьте наличие драйверов Bluetooth и их актуальность.
- Меняйте местоположение наушников и устройства, чтобы улучшить качество связи. Иногда плохое качество звука или разрыв связи могут происходить из-за преград между устройствами.
- Проверьте настройки микрофона на компьютере. Убедитесь, что наушники Airpods Pro выбраны в качестве устройства записи звука.
- Используйте адаптер Bluetooth, если ваш компьютер не имеет встроенного модуля Bluetooth. Убедитесь, что адаптер совместим с вашей операционной системой.
Если после выполнения всех этих рекомендаций качество звука продолжает быть плохим или вы все еще испытываете проблемы с подключением, возможно, вам потребуется обратиться за помощью к специалисту или поддержке Airpods Pro.
Видео:
How to fix Airpods Pro sound quality on windows 10! #airpods #windows10
How to fix Airpods Pro sound quality on windows 10! #airpods #windows10 by All Your Tech AI 30,334 views 9 months ago 5 minutes, 48 seconds