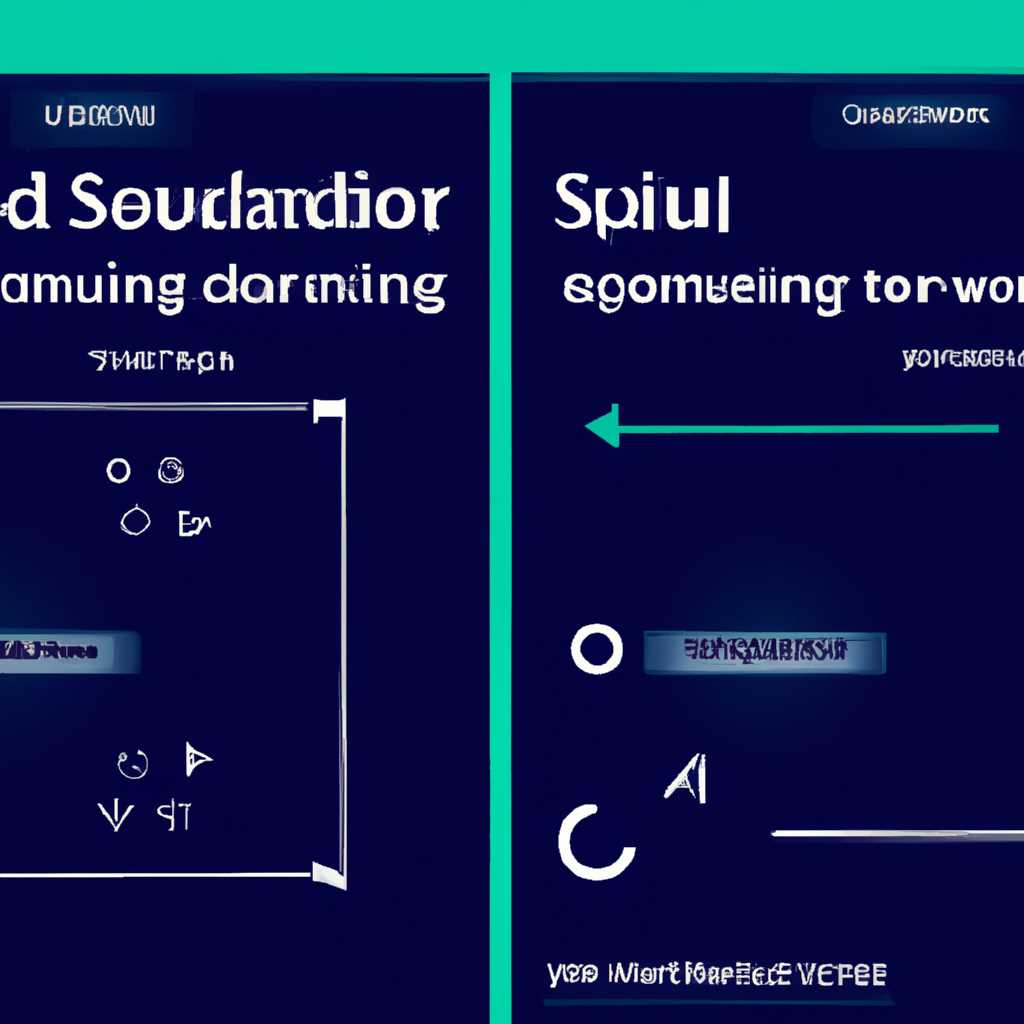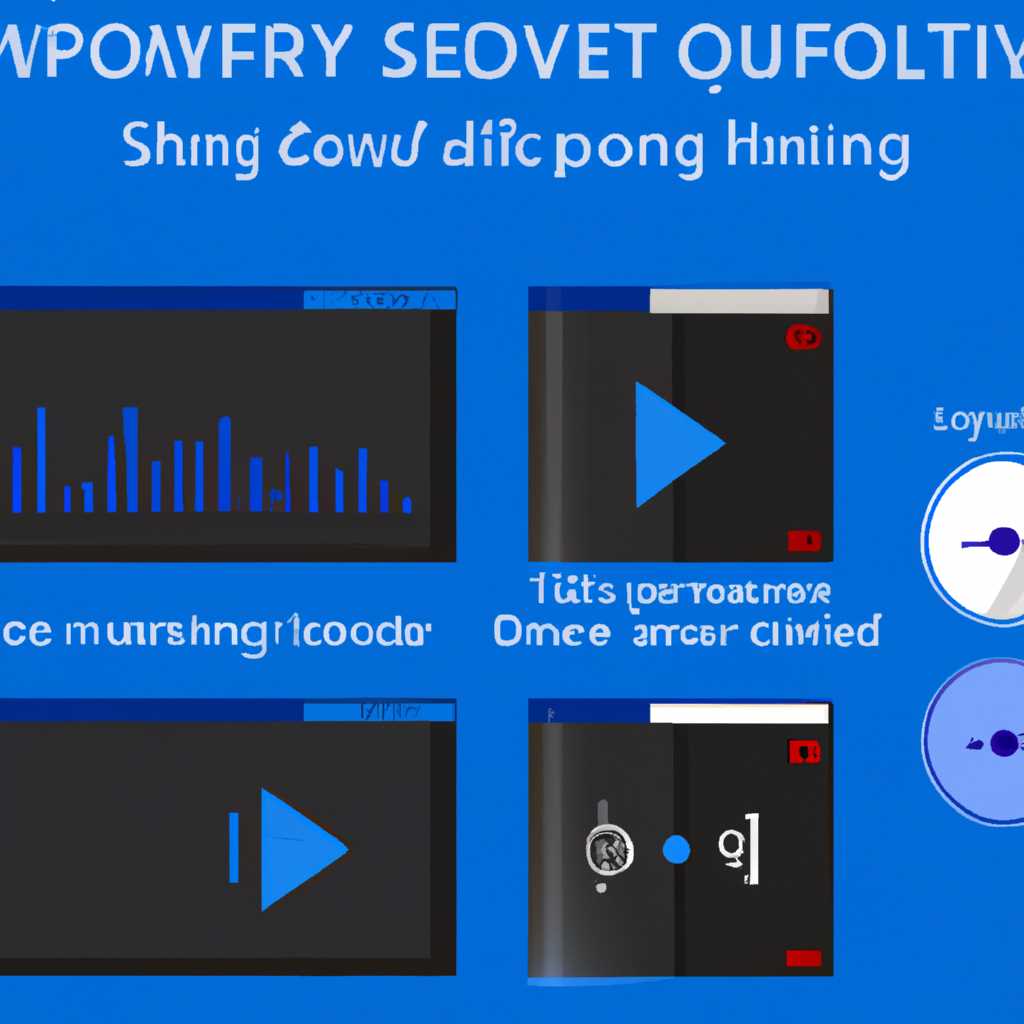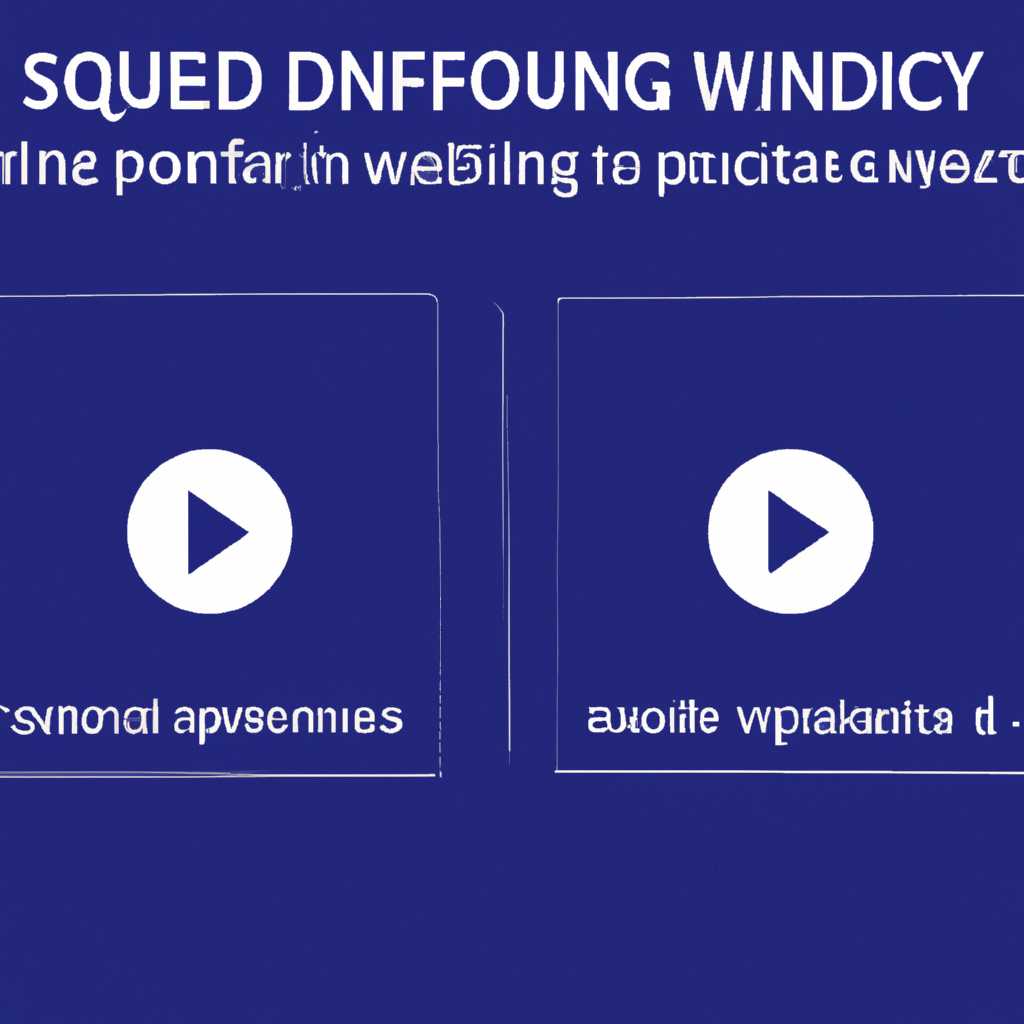- Как улучшить качество звука на ПК Windows 10: настройка и программы для регулировки
- Как улучшить качество звука на ПК Windows 10
- Настройка и программы для регулировки
- Применение стороннего ПО для улучшения качества звука
- Что делать если на ноутбуке с Windows 10 тихий звук
- 1. Проверьте громкость и настройки аудио
- 2. Проверьте настройки звука в настройках Windows 10
- 3. Используйте специальные программы и утилиты
- 4. Убедитесь в отсутствии устаревших драйверов
- Возможные проблемы и их решения
- 1. Отсутствие опций в настройках звука
- 2. Низкий уровень громкости
- 3. Неправильная работа микрофона
- 4. Неправильные настройки аудиофайлов
- Замена аппаратной части ПК для улучшения звука
- Видео:
- Как увеличить звук Windows 10 (правильная версия)
Как улучшить качество звука на ПК Windows 10: настройка и программы для регулировки
Какими бы устаревшими ни были ваши колонки или наушники, настройка звука на ПК Windows 10 вполне может улучшить их звучание. Для этого достаточно провести небольшую регулировку системных настроек и установить соответствующие программы.
Начните с проверки драйвера звукового устройства. Откройте окно «Устройства и драйверы» и найдите свое аудиоустройство. Если драйвер устаревший или отсутствует, установка нового драйвера может значительно улучшить звучание.
После проверки драйвера звукового устройства, перейдите к настройкам звука. Введите в поисковую строку «Настройки звука» и кликаем на соответствующий результат. В окне настроек звука можно включить различные настройки, такие как монопольный режим, регулировка громкости звуковых приложений и эквалайзера, чтобы обеспечить вам лучшее звучание.
Если у вас есть программы для улучшения качества звука, например, Sound Booster, они также могут помочь улучшить звучание. Установите их на вашем жестком диске и следуйте инструкциям для их применения.
Не забудьте также проверить настройки микшера. Они позволяют вам контролировать громкость каждого устройства на вашем компьютере, а также регулировать количество грязи и другие характеристики звука. Отметим, что быстрая регулировка громкости доступна через использование горячих клавиш на клавиатуре или колесика мышки.
В результате правильной настройки и использования перечисленных методов вы сможете существенно улучшить качество звука на вашем ПК с Windows 10, даже если ваше оборудование не является новейшим и самым дорогим.
Как улучшить качество звука на ПК Windows 10
Улучшение качества звука на компьютере с операционной системой Windows 10 может быть вполне доступным и простым процессом. Поэтому мы рассмотрим несколько способов, которые помогут вам настроить звук на вашем ПК.
Первым шагом откройте «Панель управления» и выберите «Звук». Кликните правой кнопкой мыши на аудиоустройстве и выберите «Свойства». В открывшемся окне перейдите на вкладку «Уровни». Здесь можно увеличить громкость звука.
Для дополнительного улучшения качества звука можно использовать специальные программы. Например, существуют утилиты для настройки звука, которые позволяют улучшить звук путем изменения определенных параметров. Такие программы помогут вам настроить аудиофайлы под ваши предпочтения.
Еще один способ улучшения качества звука — установка нового драйвера на ваше аудиоустройство. Для этого нужно перейти на официальный сайт производителя и скачать последнюю версию драйвера для вашей модели устройства. После установки драйвера возможно появление новых опций для настройки звука.
Если вы хотите улучшить звук колонок, то можно попробовать использовать различные акустические эффекты. Для этого вам понадобится специальное ПО, которое предоставляет такие возможности. Выбрав подходящий эффект, вы сможете получить более объемное и качественное звучание.
Кроме того, вам стоит убедиться, что весь звук не идет через одну колонку или наушники. Для этого откройте «Панель управления» и перейдите в раздел «Аппаратное и звуковое оборудование». Здесь вы найдете все подключенные аудиоустройства и сможете выбрать нужное. Если вы используете несколько колонок, убедитесь, что они работают в правильной обстановке.
Кроме всего прочего, некоторые проблемы со звуком могут возникать из-за запыливания аудиоустройств. Для их очистки можно воспользоваться специальными утилитами или просто использовать мягкую кисточку для удаления грязи и пыли.
Все вышеперечисленные способы позволят вам улучшить качество звука на ПК с операционной системой Windows 10. Но помните, что каждый компьютер уникален, поэтому вам нужно самостоятельно настроить звук и выбрать оптимальные параметры для своей системы.
Настройка и программы для регулировки
Для улучшения качества звука на компьютере с операционной системой Windows 10 требуются несколько действий. В этом разделе мы рассмотрим несколько методов, как настроить звук на компьютере или ноутбуке.
Первый способ — это использование системных настроек. Чтобы настроить звук самостоятельно, выполните следующие инструкции:
1. Щёлкните правой кнопкой мыши на иконку громкости в правом нижнем углу экрана и выберите пункт «Звуки».
2. В разделе «Воспроизведение» найдите свои колонки или наушники, выделите их и нажмите кнопку «Свойства».
3. В выбранном пункте откроется окно «Свойства», где вы сможете настроить уровень громкости, установить ползунок на нужное значение. Также в этом разделе можно изменить другие параметры звучания, такие как басы или триблы, и выбрать нужный аудио-формат.
4. Если вам требуется улучшить качество воспроизведения аудиофайлов, то можете воспользоваться сторонней утилитой, например, Audio Booster. Установите ее на жёсткий диск вашего компьютера или ноутбука и запустите программу. Следуя инструкциям на экране, вы сможете увеличить громкость звука и улучшить его качество.
5. Если у вас есть монопольный доступ к системным настройкам, то можете попытаться повысить качество звука, изменив в реестре сразу несколько параметров. Но будьте осторожны — эти настройки могут повлиять на работу других приложений.
Второй способ — это использование специальных программ для настройки звука на компьютере. На рынке существует множество таких утилит, но мы рекомендуем выбрать проверенное и надежное программное обеспечение. Одной из самых популярных программ для улучшения качества звука на ПК является DFX Audio Enhancer. Установите ее на свой компьютер и настройте звучание по своим предпочтениям. С DFX Audio Enhancer вы сможете усилить басы, добавить объемности звучанию и снизить шумы.
Третий способ — это обновление драйверов звука. Драйверы — это программное обеспечение, которое контролирует работу звуковой карты и помогает оптимизировать звуковые процессы на компьютере. Если вы заметили проблемы со звуком после обновления операционной системы Windows 10, то возможно потребуется обновление драйверов. Для этого перейдите на сайт производителя своей звуковой карты и найдите там соответствующий раздел для загрузки новых драйверов. Скачайте последнюю версию драйверов и выполните их установку.
Четвертый способ — это использование встроенных инструментов и настроек Windows 10. Вам не нужно скачивать и устанавливать дополнительное программное обеспечение. В редакции Windows 10 имеются все необходимые инструменты для настройки звука. Откройте диспетчер звуков Windows 10, нажав сочетание клавиш Win + X, затем выберите пункт «Диспетчер звуков». В диспетчере звуков вам будут доступны все настройки уровня громкости, баланса, эффектов звука и микшеров.
Применение стороннего ПО для улучшения качества звука
В операционной системе Windows 10 пользователю предоставляется ряд методов для настройки звука на своем ПК. Однако, иногда стандартные функции и параметры не позволяют достичь желаемого результата, и в таких случаях можно воспользоваться сторонним программным обеспечением для улучшения качества звука.
Использование дополнительных программ позволяет настроить звучание по своему вкусу и получить более высококачественный звук на своем устройстве. В этом разделе будет рассмотрено применение популярных программ для регулировки звука на Windows 10.
Для начала, откройте диспетчер звуков операционной системы. Для этого введите в строке поиска «звуки» и кликните на соответствующий параметр. В открывшемся окне вы найдете разделы с информацией о различных аудио устройствах и методами их регулировки.
Одной из популярных программ для улучшения качества звука на Windows 10 является «Audio Booster». Эта программа позволяет увеличить громкость звука, применить различные фильтры и эффекты для улучшения звучания.
Для начала работы с «Audio Booster» скачайте и установите программу на свой компьютер. После установки запустите ее и откройте настройки звука.
В программе «Audio Booster» вы сможете установить параметры для всех доступных аудио устройств. Выберите нужное устройство и кликните на него, чтобы отобразить доступные настройки. Здесь вы сможете улучшить звучание, применяя различные эффекты и фильтры.
Еще одной полезной программой для улучшения звука на ПК с Windows 10 является «Sound Booster». Эта программа позволяет усилить громкость звука, устранить низкие частоты и настроить звучание динамиков.
Для установки «Sound Booster» скачайте файл программы с официального сайта и запустите его. После установки откройте программу и выберите нужное аудио устройство для настройки звука. С помощью «Sound Booster» вы сможете изменить настройки звучания по своему вкусу и получить более качественный звук на своем ПК.
Таким образом, применение стороннего ПО для улучшения качества звука на ПК Windows 10 – это отличный способ добиться желаемого звучания. Выберите программу, которая соответствует вашим требованиям, и настройте звук на своем ПК по своему вкусу.
Что делать если на ноутбуке с Windows 10 тихий звук
Если у вас на ноутбуке с операционной системой Windows 10 звук стал слишком тихим, вам понадобятся специальные настройки и программы для решения этой проблемы. Ниже мы рассмотрим несколько методов, которые помогут вам улучшить качество звука на вашем ноутбуке.
1. Проверьте громкость и настройки аудио
Первым делом убедитесь, что громкость звука не установлена на минимум или неправильно настроена. Для этого щелкните правой кнопкой мыши по значку громкости на панели задач, выберите «Звуки» и перейдите на вкладку «Воспроизведение». Проверьте, что громкость включена и на максимуме. Если необходимо, скорректируйте баланс между колонками и наушниками.
2. Проверьте настройки звука в настройках Windows 10
3. Используйте специальные программы и утилиты
Для решения проблемы с тихим звуком на ноутбуке можно применять различные программы и утилиты. Одна из таких программ — Audacity. Это бесплатное приложение для записи и редактирования звука, которое также позволяет регулировать громкость. Вы можете скачать Audacity с официального сайта и выполнить его установку. После установки откройте программу, отметьте формат и режим записи, а затем аккуратно подвигайте ползунок громкости в окне программы до желаемого уровня.
4. Убедитесь в отсутствии устаревших драйверов
Проверка наличия устаревших драйверов может решить проблему с тихим звуком на вашем ноутбуке. Для этого откройте Диспетчер устройств (клавиши Win + X и выберите «Диспетчер устройств») и найдите раздел «Аудио-, видео- и игровые контроллеры». Щелкните на нем правой кнопкой мыши и выберите «Обновить драйвер». Windows автоматически проверит наличие обновлений и установит их при необходимости.
Помимо вышеперечисленных методов, можно также попробовать установить специальные аудио-драйвера, проверить наличие проблемы с звуком в других программах или приложениях, а также выполнить самостоятельную проверку системных звуков и средств Windows 10. В некоторых случаях пользователи рекомендуют поставить отдельные колонки или наушники для улучшения качества звука.
Возможные проблемы и их решения
При настройке и улучшении качества звука на ПК с операционной системой Windows 10 вы можете столкнуться с некоторыми проблемами. В этом разделе мы рассмотрим, какие проблемы могут возникнуть и как их решить.
1. Отсутствие опций в настройках звука
Если у вас в ПК или ноутбуке отсутствуют некоторые настройки, связанные с звуком, то практически всегда это связано с неправильными или устаревшими драйверами. Первым делом вам нужно проверить, установлены ли все последние драйверы для звуковой карты. Для этого выполните следующие шаги:
- Кликните правой кнопкой мыши на значок громкости в трее и выберите пункт «Устройства звука».
- В открывшемся окне выберите вкладку «Воспроизведение».
- Выберите свое аудио устройство и кликните правой кнопкой мыши на нем.
- В появившемся контекстном меню выберите пункт «Обновить драйвер».
- Далее следуйте инструкциям на экране, чтобы обновить драйвер.
2. Низкий уровень громкости
Если у вас низкий уровень громкости на ПК или ноутбуке, то проблема может быть связана с неправильными настройками или системными параметрами. Для увеличения громкости выполните следующие действия:
- Кликните правой кнопкой мыши на значок громкости в трее и выберите пункт «Открыть громкость микшера».
- Убедитесь, что уровень громкости для всех колонок установлен на максимальное значение.
- Если есть галочка «Монопольное управление приложениями», уберите ее.
- Если у вас подключены наушники или внешние колонки, убедитесь, что уровень громкости для них также установлен на максимальное значение.
3. Неправильная работа микрофона
Если у вас возникли проблемы с работой микрофона на ПК или ноутбуке, то проблема может быть связана с неправильными настройками или драйверами. Для решения этой проблемы выполните следующие действия:
- Кликните правой кнопкой мыши на значок громкости в трее и выберите пункт «Настройки звуков».
- В открывшемся окне выберите вкладку «Запись».
- Выберите свой микрофон и кликните правой кнопкой мыши на нем.
- Убедитесь, что микрофон включен и уровень громкости установлен на максимальное значение.
- Если у вас исправный микрофон, но все равно есть проблемы с записью звука, попробуйте обновить драйверы.
4. Неправильные настройки аудиофайлов
Если у вас проблемы с воспроизведением или записью аудиофайлов на ПК или ноутбуке, то проблема может быть связана с неправильными настройками аудиофайлов или кодеками. Для исправления этой проблемы выполните следующие действия:
- Перейдите в папку, где находятся аудиофайлы, с которыми у вас возникают проблемы.
- Кликните правой кнопкой мыши на один из файлов и выберите пункт «Свойства».
- В открывшемся окне выберите вкладку «Сведения».
- Убедитесь, что выбран правильный тип файлов (например, MP3) и кодеки установлены.
- Если у вас есть другие проблемы с аудиофайлами, попробуйте использовать специальные программы для их проверки и восстановления.
Если вы столкнулись с другими проблемами или не можете самостоятельно решить проблему, вы можете обратиться за помощью к специалистам или найти дополнительные инструкции на официальном сайте производителя вашего ПК или ноутбука.
Замена аппаратной части ПК для улучшения звука
Если вы нажимаете на пределы возможностей своего устаревшего компьютера при воспроизведении звука, то одним из решений может быть замена аппаратной части вашего ПК. В данном разделе мы расскажем о некоторых изменениях и устройствах, которые можно установить или заменить в вашей системе для увеличения качества звука.
- Звуковая карта: Замена звуковой карты — это самый очевидный и прямой способ улучшить качество звука на вашем компьютере. Вы можете выбрать из множества различных моделей и версий звуковых карт, включая стационарные или внешние варианты. При установке новой звуковой карты у вас возможно появятся дополнительные опции для регулировки звуковых настроек и уровней громкости.
- Колонки или наушники: Если вы используете устаревшие колонки или наушники, которые не соответствуют требованиям современным системам, звук может искажаться или быть низкого качества. В таких случаях рекомендуется заменить их на новые модели, которые имеют большую функциональность и поддерживают объемный звук.
- Усилитель звука: Установка усилителя звука может значительно улучшить качество звучания на вашем компьютере. Это особенно полезно, если вы часто слушаете музыку или смотрите фильмы.
- Драйверы звуковой карты: Проверьте, что на вашем компьютере установлены последние версии драйверов для вашей звуковой карты. Вы можете найти их на сайте производителя вашей карты или провести проверку в панели управления Windows.
Пожалуйста, обратите внимание, что для выполнения изменений в аппаратной части компьютера потребуется определенные навыки и знания. Если вы не уверены, можно ли самостоятельно выполнить заданную процедуру, рекомендуется обратиться к специалистам или сервисному центру.
Видео:
Как увеличить звук Windows 10 (правильная версия)
Как увеличить звук Windows 10 (правильная версия) Автор: Lev Ego 201 845 просмотров 5 лет назад 1 минута 34 секунды