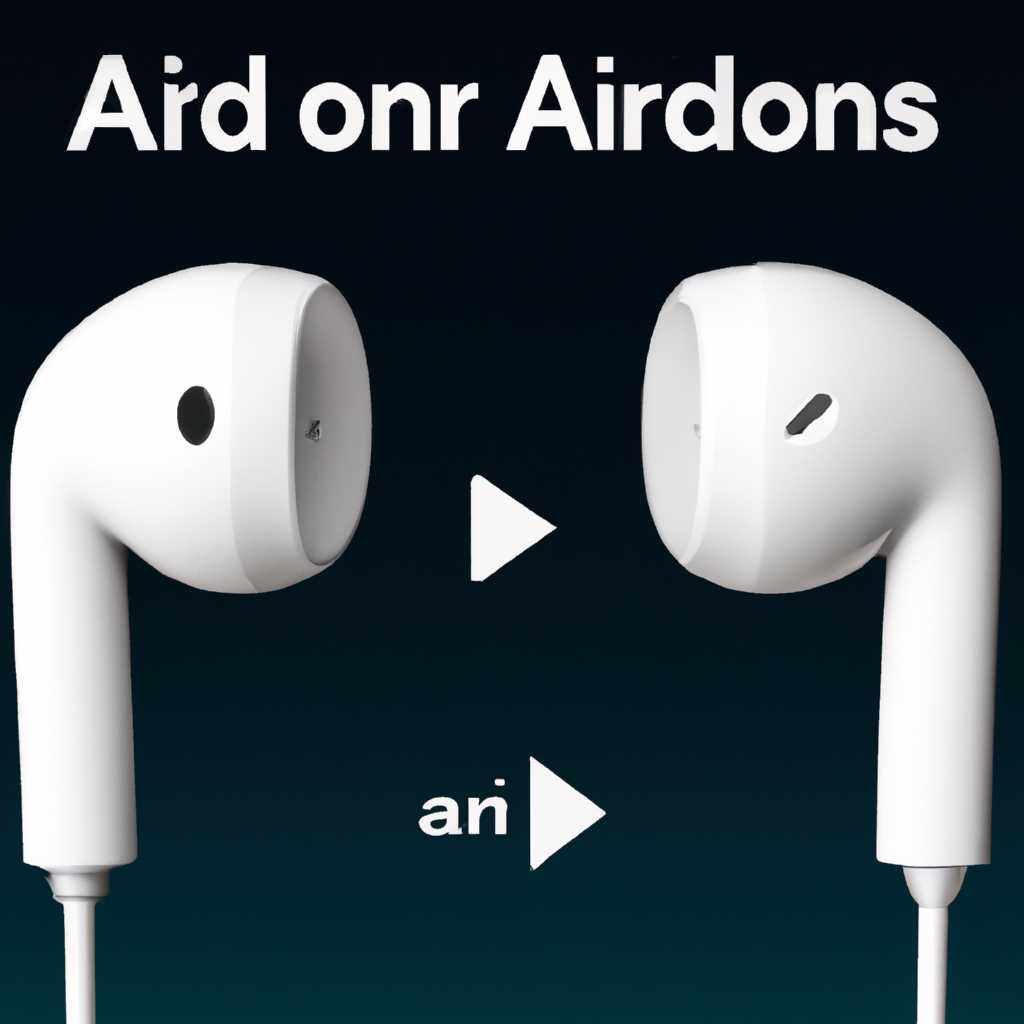- Как повысить звуковое качество AirPods на компьютерах Mac и Windows 10
- Настройки звука в операционной системе
- Связь с компьютером
- Настройки аудио
- Перезагрузите и закройте приложения
- Использование аудиоинтерфейса
- Исправление проблем с микрофоном
- Перезагрузите устройство и проверьте подключение
- Проверьте настройки звука
- Отключите программы и службы, связанные с микрофоном
- Повторное подключение и проверка чехла AirPods
- Сверьте настройки конфиденциальности
- Завершающий итог
- Установка дополнительного софта
- Видео:
- 🎧Ж*ПА С РУЧКОЙ ЗА 60К AirPods MAX
Как повысить звуковое качество AirPods на компьютерах Mac и Windows 10
Apple AirPods – это прекрасные беспроводные наушники, которые стали очень популярными среди пользователей Mac и Windows 10. Однако, несмотря на их популярность, некоторые пользователи могут столкнуться с проблемами качества звука, особенно при использовании на компьютере. В этой статье мы рассмотрим несколько полезных советов и трюков, которые помогут улучшить качество звука в ваших AirPods при подключении их к компьютеру.
Если у вас есть программа, которая записывает звук на вашем компьютере, то не удивляйтесь, если качество звука в ваших AirPods будет немного хуже. Это происходит из-за ограничений, которые накладывает программа на процесс записи звука. Чтобы улучшить качество звука в ваших AirPods, попробуйте отключить или удалить такие программы перед прослушиванием аудио или просмотром видео.
Настройки звука в операционной системе
Если у вас возникают неполадки с качеством звука в ваших AirPods при подключении к компьютеру, вам может помочь настройка звука в самой операционной системе. В этом разделе мы рассмотрим несколько шагов, которые можно предпринять для улучшения качества звука вашими наушниками на компьютере под управлением операционной системы Windows 10 или macOS.
Связь с компьютером
Первый шаг, который следует выполнить, чтобы связать ваши AirPods с вашим ПК, — это включить режим связи на устройстве. Если вы используете AirPods Pro, вы можете прокрутить колесико на ручке ручного управления, чтобы открыть режим связи. Если вы используете обычные AirPods, просто закройте крышку чехла и откройте ее снова.
Настройки аудио
На компьютере под управлением macOS откройте настройки звука и включите доступ к «Телефонной связи». Если у вас возникли проблемы с записывающими устройствами или микрофоном, проверьте настройки микрофона и отключите неправильное устройство.
Перезагрузите и закройте приложения
Иногда простая перезагрузка может помочь улучшить качество звука в ваших AirPods на компьютере. Перезагрузите компьютер и затем подключите наушники снова.
В итогу, если вы все еще испытываете проблемы с качеством звука в ваших AirPods на компьютере, вам может потребоваться обратиться в службу поддержки Apple или проверить свои наушники на другом устройстве, чтобы исключить возможные дефекты или повреждения.
Использование аудиоинтерфейса
Если вы хотите улучшить качество звука в своих AirPods на компьютере, вы можете подключить их через аудиоинтерфейс. Это особенно полезно для пользователей Windows 10 или Mac, которые испытывают трудности с неправильной связью или неполадками звука при использовании телефонной связи.
Для подключения AirPods к компьютеру через аудиоинтерфейс следуйте этим шагам:
- Закройте любые программы или процессы, которые могут использовать телефонную связь, такие как Zoom или Skype. Завершите все связанные процессы или программы, чтобы освободить доступ к аудиоинтерфейсу.
- Не используйте микрофон AirPods для общения на компьютере, так как качество звука может быть устаревшим. Вместо этого используйте встроенный микрофон компьютера или подключите внешний микрофон для улучшения качества звука.
После выполнения этих шагов вы должны улучшить качество звука в своих AirPods на компьютере. Если у вас все еще возникают трудности или неполадки, попробуйте свериться с руководством пользователя вашего устройства или обратитесь в службу поддержки Apple для получения дополнительной помощи.
Важно помнить, что не все компьютеры поддерживают аудиоинтерфейс AirPods, поэтому перед покупкой убедитесь, что ваше устройство включает эту функцию. Список поддерживаемых устройств, которые работают с AirPods на macOS и Windows 10, доступен на официальном сайте Apple.
Исправление проблем с микрофоном
Если у вас возникают проблемы с микрофоном AirPods при подключении к компьютеру с операционными системами macOS или Windows 10, следуйте нижеприведенным инструкциям для улучшения качества звука:
Перезагрузите устройство и проверьте подключение
Во-первых, попробуйте перезагрузить свой компьютер или iPad и затем повторно подключите AirPods. Иногда это может решить проблемы с подключением и микрофоном.
Проверьте настройки звука
Также проверьте, есть ли какие-либо открытые программы, которые могут заблокировать доступ к микрофону. Если есть, закройте их, чтобы предоставить полный доступ к микрофону.
Отключите программы и службы, связанные с микрофоном
Если возникают проблемы с микрофоном AirPods при подключении к компьютеру, попробуйте отключить все программы и службы, которые могут использовать микрофон. Это может включать голосовые программы связи или программы с вызовом.
Повторное подключение и проверка чехла AirPods
Если все вышеперечисленные методы не помогли решить проблему, вы можете попробовать выполнить повторное подключение AirPods и проверить состояние их чехла. Убедитесь, что чехол полностью заряжен и что наушники находятся внутри. Если микрофон не работает, попробуйте немного вытащить их из чехла и повторно вставить.
Также, убедитесь, что ваше устройство видит AirPods и что связь с ними установлена. Если ваше устройство не видит AirPods, возможно, вам нужно связать их с устройством заново.
Сверьте настройки конфиденциальности
Проверьте настройки конфиденциальности вашего устройства, так как некоторые из них могут блокировать доступ к микрофону. Убедитесь, что AirPods имеют полный доступ к микрофону и другим необходимым ресурсам.
Завершающий итог
В итогу, если вы сталкиваетесь с проблемами в работе микрофона AirPods на Mac и Windows 10, следуйте вышеуказанным рекомендациям, чтобы улучшить качество звука и устранить проблемы. Если ничего не помогает, рекомендуется обратиться в службу поддержки Apple для получения дополнительной помощи и решения проблемы.
Установка дополнительного софта
Если у вас есть проблемы с качеством звука в AirPods на компьютере, то одним из вариантов решения может быть установка дополнительного софта. Вот что вы можете сделать:
2. Переподключите свои наушники AirPods к компьютеру. Если вы их уже подключили, отключите их и подключите снова.
4. Если ваш компьютер имеет неправильное подключение или проблемы с драйверами аудио, вы можете установить драйвера заново или обновить существующие.
5. Закройте все открытые программы, которые используют микрофону на компьютере. Например, закройте программу записывать звук, если она есть.
6. Проверьте, подключены ли ваши наушники AirPods к компьютеру как источник ввода звука. Если нет, подключитесь к ним повторно.
7. Если проблемы с качеством звука в AirPods не исчезли, удалите связать наушники с компьютером и свяжите их снова.
8. Если вы используете компьютер с Windows 10, у вас есть возможность использовать специальные программы для улучшения качества звука. К примеру, можно попробовать WinNote или другие подобные программы, которые улучшают звук на компьютере.
9. После завершения всех этих действий, снова подключитесь к AirPods и проверьте качество звука.
Видео:
🎧Ж*ПА С РУЧКОЙ ЗА 60К AirPods MAX
🎧Ж*ПА С РУЧКОЙ ЗА 60К AirPods MAX by WGC 44,561 views 3 weeks ago 26 minutes