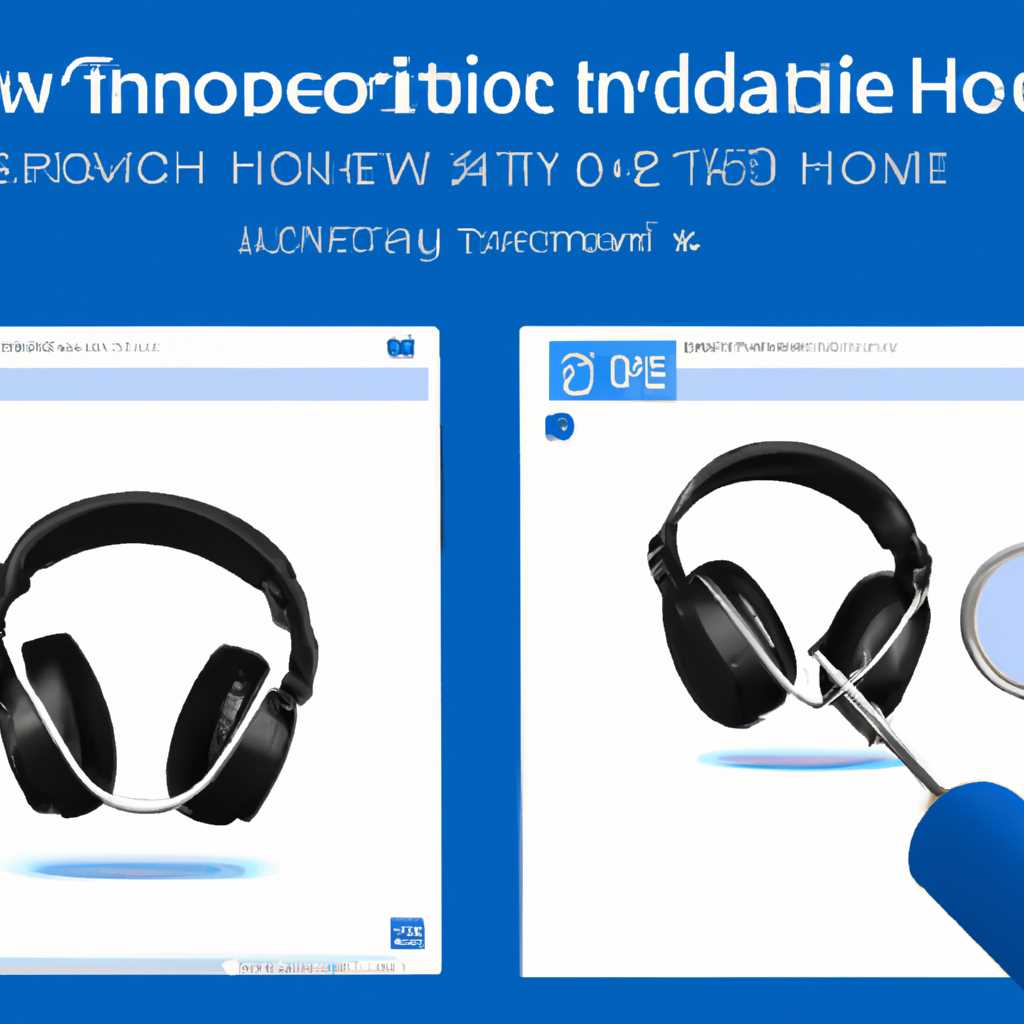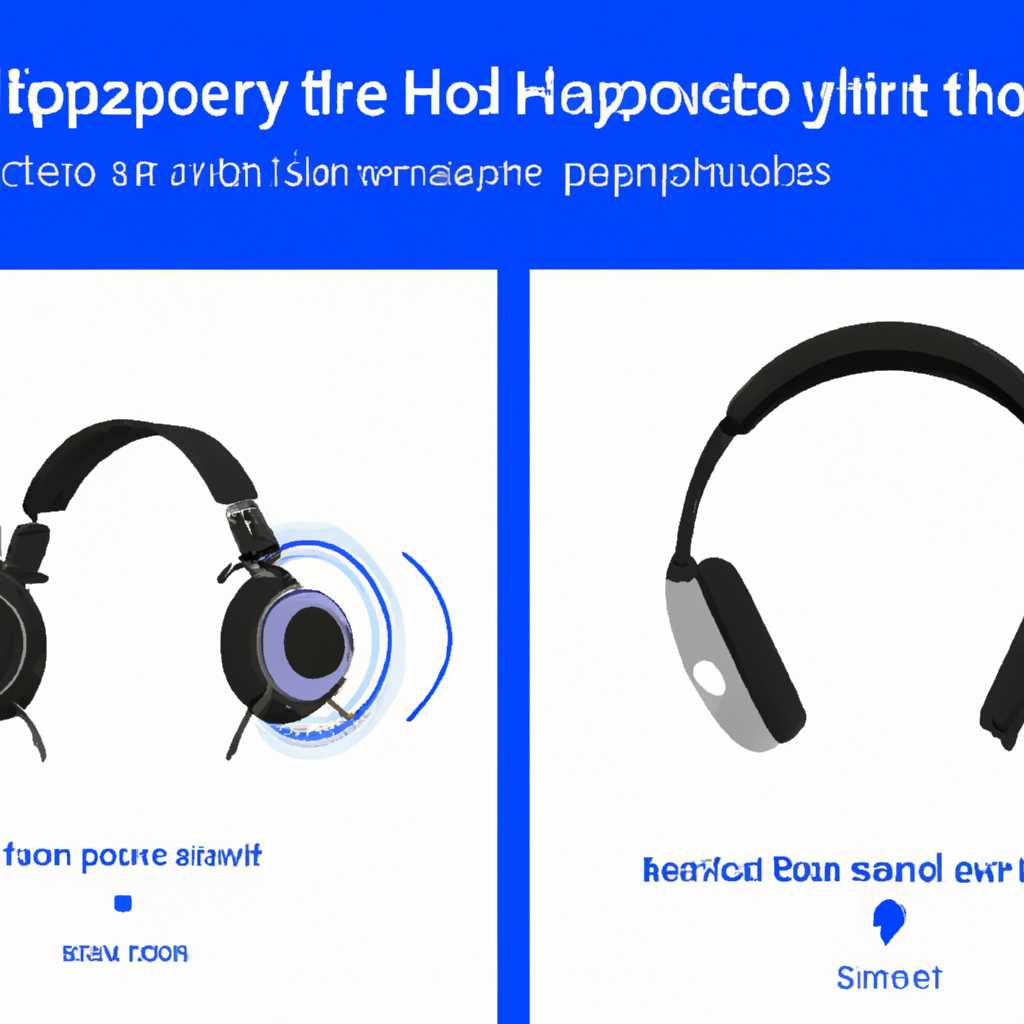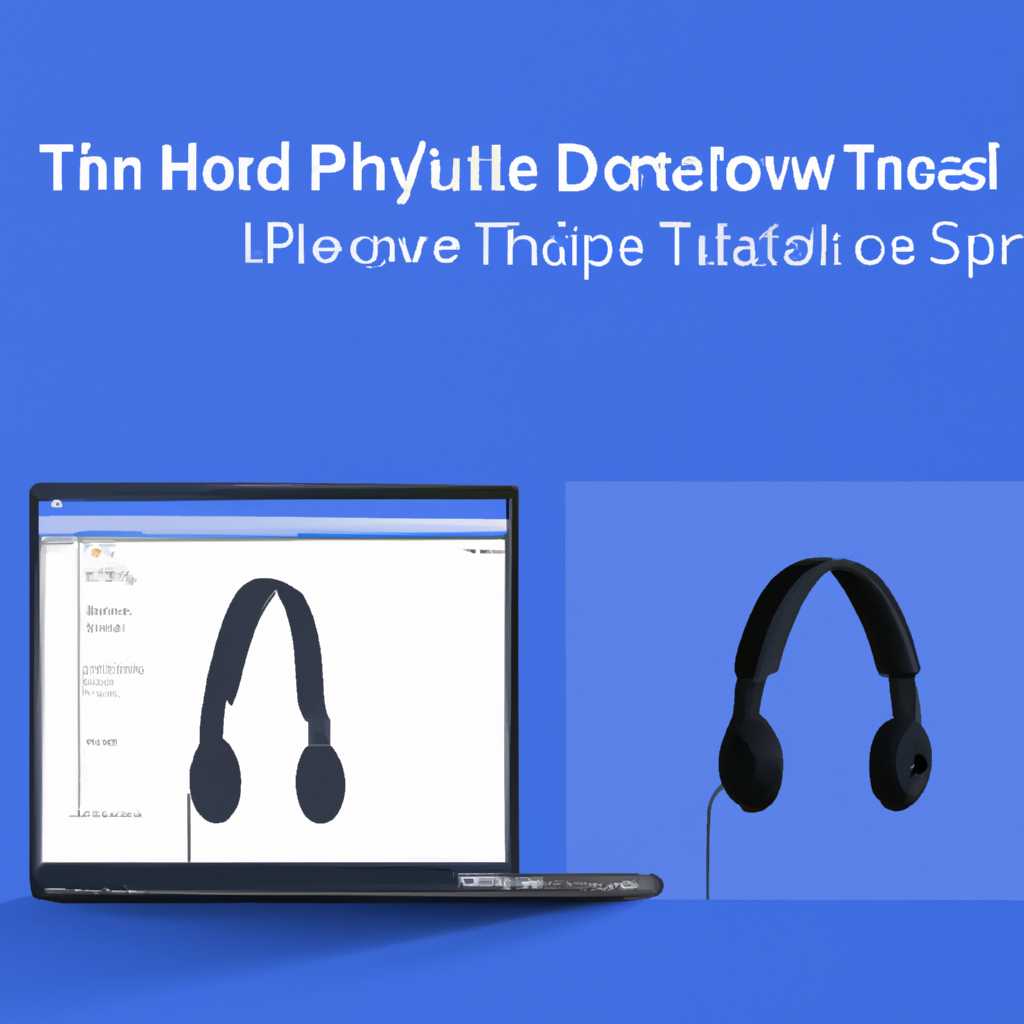- Оптимизация видимости наушников на ноутбуке с установленной операционной системой Windows 10: решение основных сложностей.
- Способ 1: Использование средства устранения неполадок
- Шаг 1: Запустите средство устранения неполадок
- Шаг 2: Выполните инструкции по устранению неполадок
- Шаг 3: Проверьте работу наушников
- Способ 2: Переключение используемого устройства
- Способ 3: Удаление и повторная установка звукового драйвера
- Способ 4: Настройка используемой программы
- Способ 5: Включение отключенного устройства
- Шаг 1: Проверка наличия уведомлений
- Шаг 2: Проверка в настройках звука
- Шаг 3: Включение устройства
- Шаг 4: Удаление драйверов и повторная установка
- Шаг 5: Проверка устройств в службах
- Шаг 6: Переподключение устройств
- Способ 6: Включение службы «Windows Audio»
- Шаг 1: Переключение на правильное аудиоустройство
- Шаг 2: Включение службы «Windows Audio»
- Способ 7: Проверка используемого разъема
- Как впервые связать AirPods с Windows
- 1. Установка драйверов Bluetooth
- 2. Подключите AirPods через разъем зарядного футляра
- Повторное подключение AirPods к компьютеру Windows
- Как подключить AirPods к компьютеру с Windows 10
- Способ 8: Включение наушников
- Видео:
- Как исправить периодическое зависание блютуз устройств в Windows 10
Оптимизация видимости наушников на ноутбуке с установленной операционной системой Windows 10: решение основных сложностей.
В некоторых случаях, проблема с отображением наушников может быть связана с неправильными драйверами звуковой платы компьютера. Советуем проверить и обновить драйвера звуковой платы, используемой в вашем ноутбуке. Для этого найдите раздел «Устройства и звук» в настройках Windows 10, и в списке устройств найдите аудио-контроллер или звуковую плату. Щелкните правой кнопкой мыши на этом устройстве и выберите «Обновить драйвер».
Способ 1: Использование средства устранения неполадок
Если у вас есть проблемы с подключением и звуком на наушниках в Windows 10, вы можете воспользоваться встроенным средством устранения неполадок. Это инструмент, который помогает автоматически обнаружить и исправить проблемы с аудио на компьютере.
Шаг 1: Запустите средство устранения неполадок
1. Нажмите правой кнопкой мыши на значок «Пуск» и выберите «Настройки».
2. В окне настроек щелкните на пункт «Обновление и безопасность».
3. На левой панели выберите «Устранение неполадок».
4. В списке доступных утилит найдите «Аудио» и щелкните на нем.
Шаг 2: Выполните инструкции по устранению неполадок
1. После запуска утилиты установите флажок рядом с пунктом «Устройства звука» и щелкните на кнопке «Далее».
2. Следуйте инструкциям на экране для проверки подключения наушников и настройки используемого звукового устройства.
3. Если утилита обнаружит проблемы с драйвером или программным обеспечением, она может предложить обновить или переустановить драйвер.
4. После завершения процесса устранения неполадок перезагрузите компьютер.
Шаг 3: Проверьте работу наушников
1. После перезагрузки компьютера проверьте, работают ли наушники.
2. Подключите наушники к компьютеру и убедитесь, что звук отображается на индикаторе громкости.
3. Если наушники все еще не работают, перейдите к следующему способу в статье, чтобы исправить проблему с настройками звука.
Способ 2: Переключение используемого устройства
Если вы перезагрузите компьютер, а звук на наушниках не происходит, то вам стоит проверить список доступных аудиоустройств в Windows 10 и выбрать нужное устройство для подключения. Потому что система по умолчанию может использовать другой источник звука, без вашего ведома.
- Щелкните правой кнопкой мыши на пиктограмме звука в панели задач Windows в правом нижнем углу экрана.
- В открывшемся меню выберите пункт «Звуковые настройки».
- В открывшемся окне «Звук» перейдите на вкладку «Воспроизведение».
- В списке доступных устройств выберите нужное устройство, например «AirPods» или «Bluetooth Audio».
- Щелкните на кнопке «По умолчанию» и затем на кнопке «Применить».
- Повторная установка драйвера звукового устройства может также помочь исправить проблему. Чтобы это сделать, щелкните правой кнопкой мыши на пиктограмме звука в панели задач и выберите «Звуковые настройки». Перейдите на вкладку «Запись» и повторите вышеуказанные шаги, чтобы выбрать подходящее устройство.
Когда вы будете каращивать настройки звука, щёлкнув пиктограмму «Пуск» в левом нижнем углу экрана, выбрав «Настройки» и переходя на «Система» и «Звук», вы увидите, что в нашем списке статей о Windows 10 есть также статья о «Удаление звукового драйвера и его повторное включение». Значит, если ничего не помогает, может быть стоит попробовать этот способ.
Способ 3: Удаление и повторная установка звукового драйвера
Если у вас все еще возникают проблемы с видимостью наушников на ноутбуке с Windows 10, вы можете попробовать удалить и затем повторно установить звуковой драйвер. В некоторых случаях это может помочь решить проблему.
- Щелкните правой кнопкой мыши на кнопке «Пуск» в левом нижнем углу экрана Windows 10 и выберите «Панель управления».
- В панели управления выберите «Оборудование и звук».
- В подразделе «Звук» щелкните ссылку «Управление звуками, речью и аудиоустройствами».
- В окне «Звуки и аудиоустройства» выберите вкладку «Аудио».
- Щелкнув правой кнопкой мыши на выбранном устройстве, выберите «Удалить».
- После удаления драйвера перезагрузите компьютер.
- Подключите наушники снова, удостоверившись, что они правильно сопрягаются с разъемом.
- Windows 10 автоматически установит драйвер при подключении наушников.
- После этого проверьте звук через любое аудио и видео источник (например, воспроизведите музыку на YouTube).
Если проблема с видимостью наушников на ноутбуке с Windows 10 все еще существует, возможно, вам придется использовать другие программы или способы устранения неполадки. Возможно, проблема связана с обновлением панели управления Realtek Audio Driver, или вам может потребоваться повторное подключение наушников через другой разъем.
Способ 4: Настройка используемой программы
Если вы используете программу на вашем компьютере под названием WinNote, то у вас есть возможность настроить ее для лучшей видимости наушников. Это может быть полезно в случае, если наушники не отображаются корректно по умолчанию или если вы хотите изменить их поведение.
1. Щёлкните правой кнопкой мыши по иконке программы WinNote в панели задач и выберите пункт «Настройки звука» из контекстного меню.
3. Найдите в списке подключенные к компьютеру наушники и выделите их, чтобы связать их с программой WinNote.
4. Если ваш компьютер имеет несколько разъемов для подключения звуковых устройств, убедитесь, что вы выбрали правильный разъем для подключения наушников.
5. Перезагрузите программу WinNote, чтобы применить изменения и проверьте, отображаются ли наушники корректно.
6. Если проблема не решена, попробуйте удалить драйверы звуковых устройств и повторно подключить наушники к компьютеру.
Замечание: Если вы используете наушники Apple, иногда программа WinNote может не полностью поддерживать их функции.
Способ 5: Включение отключенного устройства
Если у вас есть наушники, которые не работают и не отображаются в списке доступных аудиоустройств в Windows 10, то примените этот способ. Возможно, устройство было отключено в настройках или драйвера были установлены неправильно.
Вот пошаговая инструкция о том, как включить отключенное устройство:
Шаг 1: Проверка наличия уведомлений
Проверьте, есть ли у вас уведомления на панели задач Windows 10. Если есть уведомление с контекстным меню звуковых устройств, щелкните на него.
Шаг 2: Проверка в настройках звука
1. Откройте «Настройки» Windows 10, выбрав иконку «Пуск» и щелкнув на ней.
2. В окне настроек выберите раздел «Система».
3. В разделе «Звук» найдите и выберите «Воспроизведение» в левой панели.
Шаг 3: Включение устройства
1. Если ваше устройство наушников отображается в списке аудиоустройств, но отключено, щелкните правой кнопкой мыши на нем и выберите «Включить».
2. Если устройство наушников не отображается в списке, перейдите к следующему шагу.
Шаг 4: Удаление драйверов и повторная установка
1. Найдите программу «Устройства и принтеры» в панели управления Windows.
2. Щелкните правой кнопкой мыши на свойстве «Audio» и выберите «Удалить».
3. Перезагрузите компьютер.
4. После перезагрузки компьютера Windows 10 должна автоматически обнаружить устройство наушников и установить драйверы для него.
Шаг 5: Проверка устройств в службах
1. Откройте меню «Пуск» и найдите «Службы».
2. В окне «Службы» найдите «Windows Audio» и «Windows Audio Endpoint Builder».
3. Щелкните правой кнопкой мыши на каждой службе, выберите «Перезагрузка».
Шаг 6: Переподключение устройств
Возможно, ваше устройство наушников не правильно подключено или у вас есть другие проблемы с подключением.
1. Убедитесь, что футляр вашего устройства наушников подключен к наушникам.
2. Проверьте, правильно ли подключены наушники к входу аудио на вашем компьютере или ноутбуке.
После выполнения всех этих шагов проверьте наличие звука через наушники. Если проблема остается, возможно, у вас есть какие-то другие проблемы с оборудованием или настройками операционной системы Windows 10. В таком случае рекомендуется обратиться к профессиональным специалистам или воспользоваться технической поддержкой Microsoft.
Способ 6: Включение службы «Windows Audio»
Ваш ноутбук с Windows 10 может иметь проблемы с видимостью наушников из-за неправильной работы службы «Windows Audio». В этом случае, чтобы улучшить видимость наушников, вы можете включить эту службу.
Шаг 1: Переключение на правильное аудиоустройство
1. Щелкните правой кнопкой мыши по значку звука на панели задач и выберите «Звуковые настройки».
2. В открывшемся окне «Звук» перейдите на вкладку «Воспроизведение».
3. В списке аудиоустройств выберите используемое вами устройство звука (обычно это название вашего наушника или динамика).
4. Кликните на кнопку «По умолчанию» и убедитесь, что выбранное устройство выставлено как устройство по умолчанию.
5. Нажмите кнопку «Применить» и «ОК», чтобы сохранить изменения.
Шаг 2: Включение службы «Windows Audio»
1. Нажмите комбинацию клавиш «Win + R», чтобы открыть окно «Выполнить».
2. В поле ввода введите «services.msc» и нажмите клавишу «Enter».
3. В открывшемся окне «Услуги» найдите службу «Windows Audio».
4. Щелкните правой кнопкой мыши на службе «Windows Audio» и выберите «Свойства».
5. В разделе «Общие» выберите значение «Автоматически» для поля «Тип запуска».
6. Нажмите кнопку «Применить» и «ОК», чтобы сохранить изменения.
7. Повторно перезагрузите компьютер, чтобы изменения вступили в силу.
Теперь, после включения службы «Windows Audio» и правильной настройки аудиоустройства, ваш ноутбук с Windows 10 должен корректно распознавать и отображать наушники, подключенные к системе. В случае, если проблема с видимостью наушников все еще не решена, рекомендуется проверить наличие последних драйверов на сайте производителя ноутбука или связаться с его службой поддержки.
Способ 7: Проверка используемого разъема
1. Найдите панель управления на вашем компьютере или используйте функцию поиска в операционной системе Windows. Введите слово «Настройка звука» в строке поиска.
2. В открывшемся окне выберите пункт «Настройки звука».
4. В этом разделе отображаются все доступные разъемы на вашем компьютере. Убедитесь, что используется правильный разъем для подключения наушников.
5. Если вы не уверены, какой разъем использовать, советуем подключить наушники или микрофон в нескольких разъемах, чтобы убедиться, что они работают правильно.
6. В случае, если вы используете наушники с 3,5-миллиметровым разъемом, убедитесь, что они подключены в разъем для наушников, а не в разъем для микрофона.
Как впервые связать AirPods с Windows
Компьютера Windows 10 могут быть использованы для подключения различных типов наушников, включая беспроводные модели, такие как AirPods от Apple. Однако, впервые связать AirPods с Windows может потребоваться некоторая дополнительная настройка и установка драйверов.
1. Установка драйверов Bluetooth
Когда вы впервые подключаете AirPods к компьютеру с Windows 10, система может не распознать их сразу из-за отсутствия драйверов Bluetooth. Первым способом решить эту проблему является установка драйверов Bluetooth на ваш компьютер.
2. Подключите AirPods через разъем зарядного футляра
Если ваш компьютер не обнаруживает AirPods по какой-то причине, вы можете попробовать подключить их напрямую через разъем зарядного футляра. Подключив футляр к компьютеру при помощи кабеля для зарядки, вы можете увидеть контекстное меню, где будет представлен пункт меню «подключить».
3. Найдите службу «Bluetooth Audio Gateway»
Если первые два метода не работают, вы можете найти службу «Bluetooth Audio Gateway» в настройках панели управления Windows. Для этого откройте «Пуск» и найдите панель управления. В панели управления найдите пункт «Устройства и принтеры» и откройте его. В открывшемся окне найдите AirPods в списке устройств и щелкните правой кнопкой мыши. Если служба «Bluetooth Audio Gateway» отображается как доступная опция, выберите ее и связь между AirPods и компьютером установится.
5. Использование AirPods вместо встроенного микрофона
Windows 10 может использовать встроенный микрофон компьютера вместо микрофона AirPods. Чтобы изменить это, откройте панель управления Windows и найдите пункт «Звук». В открывшемся окне выберите вкладку «Запись» и убедитесь, что AirPods отображаются в списке доступных устройств.
Все настройки и процесс связывания AirPods с компьютером Windows 10 могут немного отличаться в зависимости от используемой версии операционной системы и драйверов. Однако, следуя указанным выше шагам, вы сможете успешно впервые связать AirPods с Windows и наслаждаться их использованием на вашем компьютере.
Повторное подключение AirPods к компьютеру Windows
Если вам необходимо повторно подключить ваши AirPods к компьютеру с Windows 10, следуйте этим шагам:
- Убедитесь, что Bluetooth включен на вашем устройстве. Проверьте параметры Bluetooth на вашем компьютере и убедитесь, что он включен.
- Перейдите в раздел «Устройства и принтеры» в меню «Пуск». Здесь вы должны увидеть список всех устройств, которые вы ранее подключали к компьютеру.
- Найдите раздел «Наушники» в списке устройств и удалите его из списка. Щелкните правой кнопкой мыши на наушниках и выберите пункт «Удалить устройство».
- Возможно, вам нужно будет перезагрузить компьютер после удаления устройства.
- После перезагрузки компьютера перейдите на сайт производителя наушников и найдите нужные драйвера для вашей модели наушников.
- Загрузите и установите драйвера, следуя инструкциям на сайте производителя.
- После подключения AirPods к компьютеру, проверьте звук, чтобы убедиться, что он работает исправно.
Если у вас все еще возникают проблемы с подключением или звуком на ваших AirPods, советуем обратиться в службу поддержки на сайте производителя или посетить сервисный центр для дальнейшей проверки оборудования.
Как подключить AirPods к компьютеру с Windows 10
Если вы хотите использовать свои AirPods или любые другие беспроводные наушники с функцией Bluetooth на компьютере с операционной системой Windows 10, вам потребуется выполнить несколько простых шагов.
1. Убедитесь, что на компьютере включен Bluetooth. Для этого щелкните правой кнопкой мыши на значке «Start» в левом нижнем углу экрана и выберите «Device Manager». В открывшемся списке устройств найдите раздел «Bluetooth», если его нет, значит, на вашем компьютере не установлена Bluetooth-плата.
2. Если раздел «Bluetooth» найден, значит, Bluetooth-плата установлена на вашем компьютере. Чтобы установить нужные драйвера, просто подключите Bluetooth-планку или используйте программу, которая уже установлена на вашем компьютере. Если программа не установлена, вы можете найти ее на нашем сайте «winnote.com». Процесс установки будет использовать параметры по умолчанию. Когда установка будет завершена, перезагрузите компьютер.
3. После перезагрузки компьютера найдите и откройте контекстное меню «Bluetooth» на панели задач, а затем выберите «Параметры». В открывшемся окне перейдите на вкладку «Устройства» и убедитесь, что Bluetooth включен.
4. Теперь возьмите свои AirPods и откройте крышку футляра, удерживая их рядом с вашим компьютером. Они должны автоматически подключиться к вашему компьютеру.
6. Если вы хотите использовать наушники AirPods для входящих и исходящих вызовов, а также для голосового ввода, вы должны изменить параметры в контекстном меню «Audio» в разделе «Звук», доступном по щелчку правой кнопкой мыши на значке «Громкость» на панели задач. В этом меню вы можете выбрать устройство для записи звука и устройство для воспроизведения звука при вызове.
Теперь вы можете наслаждаться использованием своих AirPods на компьютере с Windows 10! Если у вас возникнут проблемы с подключением или устранения неполадок, вы можете повторно выполнить все вышеперечисленные шаги или обратиться к инструкции пользователя, поставляемой с вашими наушниками. Наслаждайтесь качественным звуком и удобством беспроводной связи во время работы на компьютере!
Способ 8: Включение наушников
Для улучшения видимости наушников на ноутбуке с Windows 10 можно воспользоваться способом, связанным с включением наушников. В некоторых случаях наушники могут быть не видны из-за неправильных настроек звука или проблемы с драйверами звуковых устройств.
Вот пошаговая инструкция:
- Подключите наушники к разъему для наушников. Если вы используете беспроводные наушники, убедитесь, что они подключены или связаны с вашим ноутбуком.
- Щелкните правой кнопкой мыши на значке звукового устройства в области уведомлений Windows (рядом с часами).
- Найдите и щелкните настройки звука. В открывшемся окне перейдите на вкладку «Воспроизведение».
- Если наушники отображаются в разделе «Другие устройства» или «Неизвестные устройства», щелкнув правой кнопкой мыши на их значке, выберите «Удалить» или «Отключить устройство».
- Проверьте звук. В качестве дополнительной проверки рекомендуется запустить некоторые аудиофайлы или видео и убедиться, что звук идет только через наушники.
Видео:
Как исправить периодическое зависание блютуз устройств в Windows 10
Как исправить периодическое зависание блютуз устройств в Windows 10 door CyberFan 60.812 weergaven 2 jaar geleden 4 minuten en 26 seconden