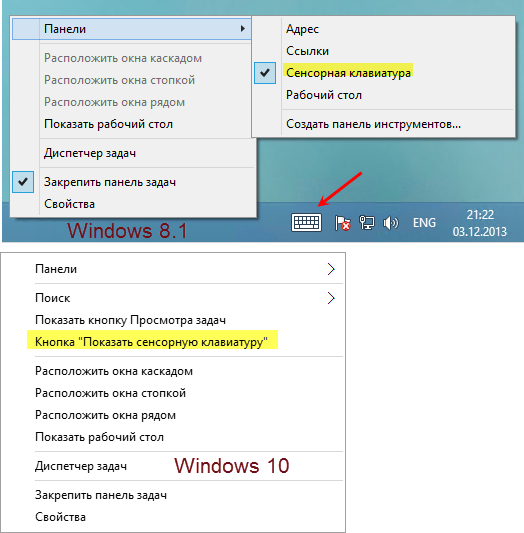- Изменение размера сенсорной и экранной клавиатуры в Windows 10: инструкция и советы
- ZoomIt: изменение масштаба экрана с помощью горячих клавиш
- Opera: возможности изменения размера экрана в браузере
- Использование приложения для видеокарты для изменения масштаба экрана
- Использование ZoomIt для изменения масштаба экрана:
- Возможности и ограничения ZoomIt:
- Google Chrome и Yandex: настройка масштаба экрана в браузерах
- Инструменты для изменения масштаба экрана в Windows 7 и 10
- Удобные сторонние программы для управления параметрами экрана
- Как уменьшить масштаб ярлыков на компьютере
- 1. Использование стандартного функционала операционной системы
- 2. Инструмент ZoomIt
- Рекомендуется установить стандартный размер
- Изменить размер экранной клавиатуры в Windows 10
- Firefox: настройка масштаба текста на экране компьютера
- Видео:
- Как включить или отключить экранную клавиатуру на ПК с Windows 10, 8 или 7 ⌨️💻⚙️
Изменение размера сенсорной и экранной клавиатуры в Windows 10: инструкция и советы
В Windows 10 есть возможность изменить размер сенсорной и экранной клавиатуры, чтобы она лучше соответствовала вашим потребностям. Если вам неудобно пользоваться стандартным размером клавиатуры, вам необходимо воспользоваться функциями управления размера экрана и текста.
Изменить размер сенсорной клавиатуры в Windows 10 можно через меню «Экранная клавиатура». Для этого откройте «Пуск» и введите «Экранная клавиатура» в строке поиска. Когда программа появится в результатах, нажмите на неё левой кнопкой мыши.
В меню экранной клавиатуры вы найдете пункт «Изменить размер клавиатуры». Щелкните по нему левой кнопкой мыши и в появившемся выпадающем текстовом окне выберите подходящий вариант размера клавиатуры. Если нужного размера там не окажется, воспользуйтесь функцией «Масштаб» вверху экрана. Просто перетащите ползунок масштаба вправо или влево, чтобы увеличить или уменьшить размер клавиатуры.
Если вы предпочитаете использовать стандартный размер клавиатуры, но хотите изменить масштаб других элементов рабочего стола, таких как значки или шрифт, то эта возможность также доступна в Windows 10. Для этого воспользуйтесь функцией «Масштаб» в верхнем меню окна управления техническими функциями. Настройки масштабирования доступны в различных программах, таких как Chrome, Firefox, Opera и даже в программах от Microsoft.
Кроме того, в Windows 10 есть возможность масштабировать отдельные элементы рабочего стола в зависимости от конкретного компьютера и используемой программы. Для этого воспользуйтесь глобальными клавишами быстрого доступа или ярлыками в меню «Пуск». Найдите и выберите нужный пункт управления масштабом, чтобы изменить размер элементов дисплея.
В то же время, можно воспользоваться функцией лупы, чтобы увеличить масштаб на компьютере. Для этого необходимо найти программу «Лупа» в меню «Пуск» или ввести её название в строку поиска. Когда программа откроется, вы сможете изменить масштаб элементов на экране и даже текста, делая их более читабельными и удобными для работы.
ZoomIt: изменение масштаба экрана с помощью горячих клавиш
Чтобы воспользоваться функционалом ZoomIt, сначала нужно скачать и установить его на компьютере. Поскольку ZoomIt является сторонним приложением, его можно найти через поисковик, например, Yandex или Google.
После установки ZoomIt, чтобы изменить масштаб экрана, можно использовать различные горячие клавиши. Например, если нужно уменьшить размер изображений на экране, можно нажать и удерживать клавишу Ctrl и прокручивать колесико мыши вниз. Это позволит уменьшить масштаб изображений на экране.
Если у вас нет мыши и вы пользуетесь сенсорной панелью, можно зажать одной рукой клавишу Ctrl на клавиатуре и одновременно двигать двумя пальцами на сенсорной панели. Это также позволит уменьшить масштаб экрана.
Можно также использовать и другие инструменты ZoomIt. Например, при открытом ZoomIt вы можете ввести слово «9» на клавиатуре, чтобы уменьшить масштаб экрана. Если хотите вернуть масштаб к исходному значению, можно нажать «0» (ноль) на клавиатуре.
Кроме того, у ZoomIt есть возможность использовать горячие клавиши для изменения размера прямоугольной области или экранной панели. Для этого нужно нажать и удерживать клавишу Ctrl и прокручивать колесико мыши вверх или вниз.
Таким образом, с помощью инструмента ZoomIt можно изменять масштаб экрана и решить проблему с размером изображений на экране виртуальной клавиатуры или в других приложениях.
Opera: возможности изменения размера экрана в браузере
Браузер Opera предлагает удобные функции для изменения размера экрана, чтобы пользователи могли настроить его под свои предпочтения. Вот несколько способов, которые могут быть полезными:
— Использование лупы: чтобы увеличить или уменьшить масштаб экрана, можно воспользоваться функцией лупы. Для этого можно вверху экрана нажать на кнопку «Лупа» и выбрать нужный размер.
— Изменение разрешения экрана: в операционной системе Windows можно изменить разрешение экрана, чтобы увеличить или уменьшить размер элементов. Для этого нужно нажать правой кнопкой мыши на свободном месте на рабочем столе, выбрать пункт «Разрешение экрана» в выпадающем меню и настроить нужные параметры.
— Использование глобальных горячих клавиш: в программе Opera можно настроить глобальные горячие клавиши для изменения размера экрана. Для этого нужно открыть «Настройки» в верхнем правом углу браузера, выбрать «Программа» в левой части окна, найти раздел «Горячие клавиши» и настроить нужные комбинации клавиш.
— Изменение размера шрифта и значков: в браузере Opera можно изменить размер шрифта и значков для более комфортного чтения. Для этого нужно открыть «Настройки» в верхнем правом углу браузера, выбрать «Внешний вид» в левой части окна и настроить нужные параметры.
С помощью этих функций в браузере Opera вы сможете настроить размер экрана и элементов под свои предпочтения и использовать браузер более комфортно.
Использование приложения для видеокарты для изменения масштаба экрана
Одним из таких приложений, которое вы можете использовать, является ZoomIt. Это бесплатное приложение, разработанное Microsoft, которое позволяет увеличивать и уменьшать отображение на экране компьютера с помощью функции лупы. Для использования ZoomIt вам потребуется скачать и установить его на ваш компьютер.
Использование ZoomIt для изменения масштаба экрана:
- Загрузите и установите приложение ZoomIt с официального сайта Microsoft или других надежных источников.
- Запустите приложение ZoomIt на вашем компьютере.
- Настройте параметры масштабирования и разрешения экрана в настройках приложения. Это можно сделать с помощью панели инструментов ZoomIt, которая откроется в верхней части экрана.
- Для удобства использования, рекомендуется назначить горячие клавиши для функций ZoomIt. Для этого зажмите и удерживайте клавишу Shift на клавиатуре и используйте колесо мыши или жесты пальцев на сенсорной панели для изменения масштаба изображения. Также, можно использовать горячие клавиши на вашей клавиатуре для управления приложением.
- После настройки параметров масштабирования и разрешения экрана в приложении ZoomIt, можно применить эти изменения, нажав на кнопку «Применить» или «ОК» настройках приложения.
Приложение ZoomIt позволяет уменьшить или увеличить масштаб изображения различных элементов на экране компьютера, таких как ярлыки, значки, панель задач и программы. Благодаря использованию ZoomIt, вы сможете легко найти и изменить размер каждого конкретного элемента на вашем экране в соответствии с вашими потребностями.
Возможности и ограничения ZoomIt:
Для изменения размера элементов на вашем экране с помощью ZoomIt рекомендуется использование разрешения экрана на вашем компьютере, которое позволит масштабировать изображение с хорошей четкостью. В противном случае, возможны проблемы с отображением элементов на экране.
Кроме того, ZoomIt позволяет изменять размер элементов только в пределах глобальных настроек разрешения экрана. Использование ZoomIt не позволяет увеличивать или уменьшать разрешение экрана или изменять размер окна браузера.
Тем не менее, для решения конкретной проблемы с размером элементов на экране компьютера, вы можете использовать ZoomIt в сочетании с другими сторонними программами и настройками. Например, вы можете установить разрешение экрана вашего компьютера в настройках Windows 10 и использовать ZoomIt для изменения размера отдельных элементов, таких как ярлыки и значки.
Загрузить приложение ZoomIt и начать пользоваться его функционалом можно с использованием поисковика, такого как Google. Просто найдите официальный сайт приложения ZoomIt и следуйте инструкциям по установке и использованию.
Итак, использование приложения для видеокарты, такого как ZoomIt, позволяет изменить масштаб экрана на вашем компьютере с помощью различных функций масштабирования и лупы. Это делает отображение элементов на экране более удобным и позволяет увеличить размер и четкость изображений.
Google Chrome и Yandex: настройка масштаба экрана в браузерах
Если вы много используете интернет и проводите много времени за компьютером, то вам может потребоваться изменить размер экранной клавиатуры в браузере, чтобы сделать текст более читаемым или найти оптимальный размер для вашего взгляда. В браузерах Google Chrome и Яндекс.Браузер это можно сделать с помощью простых настроек.
Для изменения масштаба экрана в Google Chrome откройте приложение браузера и найдите меню, которое находится в правом верхнем углу. Нажмите на значок с тремя точками и в появившемся меню выберите раздел «Инструменты». Затем выберите опцию «Масштаб» и измените размер экрана, нажав клавишу «+» или «-«. Также вы можете изменить масштаб, удерживая клавишу «Ctrl» и прокручивая колесико мыши вверх или вниз.
В Яндекс.Браузере настройка масштаба экрана производится аналогично. Откройте приложение, найдите меню, которое находится в правом верхнем углу, нажмите на значок с тремя горизонтальными линиями и выберите раздел «Настройки». В открывшемся окне выберите вкладку «Общие» и найдите раздел «Масштабирование». Здесь вы можете изменить масштаб экрана, перемещая ползунок влево или вправо.
Кроме того, в обоих браузерах есть возможность управления масштабом экрана с помощью горячих клавиш. Если вам нужно быстро изменить масштаб экрана, вы можете нажать и удерживать клавишу «Ctrl» и одновременно нажать на «+» или «-«. Также есть функционал для изменения масштаба с помощью клавиатуры, используя инструмент ZoomIt.
Рекомендуется использовать настройки масштаба экрана в браузере, так как изменение размера экранной клавиатуры на уровне системы может привести к нежелательным изменениям размера на других приложениях и на рабочем столе.
Благодаря функционалу масштабирования экрана в Google Chrome и Яндекс.Браузере вы сможете настроить размер текста на веб-страницах под свои предпочтения, сделать его более читаемым и удобным для вас.
Инструменты для изменения масштаба экрана в Windows 7 и 10
В операционных системах Windows 7 и 10 существует несколько способов изменить масштаб экрана, чтобы сделать его более удобным для использования. Несмотря на то, что в Windows 10 встроенные инструменты для изменения масштаба экрана более продвинуты и гибки, в Windows 7 также есть решения для настройки размера экрана.
Один из способов изменить масштаб экрана — использование клавиш клавиатуры. В Windows 10 можно использовать комбинацию клавиш Ctrl + + для увеличения масштаба и Ctrl + — для уменьшения масштаба. В Windows 7 можно зажать клавишу Ctrl и прокручивать колесико мыши вверх или вниз для изменения размера экрана.
Другой способ изменить масштаб экрана в Windows 10 — использование встроенной программы «Настройка экрана». Для этого нужно нажать правой кнопкой мыши на Рабочем столе и выбрать пункт «Настройки отображения». В открывшемся окне выбрать «Масштаб и разрешение» и в разделе «Масштаб» выбрать нужный размер.
Помимо встроенных инструментов, существуют также сторонние программы, которые позволяют настроить масштаб экрана. Одной из таких программ является «Carroll», которая предлагает более широкий функционал и удобный интерфейс. С помощью этой программы можно изменить размер экрана не только на компьютере, но и на виртуальной машине или при использовании внешнего дисплея.
Также в компьютерных браузерах можно изменять масштаб отображения веб-страниц. Например, в браузерах Google Chrome, Mozilla Firefox, Opera и Яндекс.Браузер можно изменить масштаб страницы с использованием клавиш Ctrl + + для увеличения и Ctrl + — для уменьшения масштаба. Также можно использовать меню, иконки масштаба в выпадающем окне или клавиши масштаба в панели инструментов браузера.
Несмотря на то, что изменение масштаба экрана может улучшить четкость отображения элементов, следует быть осторожным при изменении масштаба, поскольку это может привести к искажению разрешения экрана или затруднить выполнение некоторых задач и использование программ. Кроме того, не все программы и приложения полностью поддерживают изменение масштаба и могут отображаться не корректно.
Удобные сторонние программы для управления параметрами экрана
Если вам неудобно пользоваться стандартными возможностями Windows 10 для изменения размера сенсорной и экранной клавиатуры, существует несколько сторонних программ, которые могут помочь вам с этой задачей. Воспользуйтесь одной из них для более удобного управления параметрами экрана.
1. Carroll
Carroll — это бесплатная программа, которая позволяет настроить глобальные параметры масштабирования экрана. Приложение имеет простой и интуитивно понятный интерфейс, который позволяет изменять размер и разрешение экрана с помощью нескольких щелчков мыши.
2. ZoomIt
ZoomIt — это еще одна удобная программа, разработанная компанией Microsoft. Она предлагает различные функции масштабирования экрана и возможность управления увеличением или уменьшением текста и изображения. Для активации функционала программы нужно нажать определенную комбинацию клавиш. Откроется меню, в котором можно настроить параметры масштабирования.
3. Yandex.Lupa
Yandex.Lupa — это расширение для браузера Google Chrome, которое позволяет увеличивать и уменьшать размер элементов на веб-странице. Если вы находитесь на компьютере с сенсорной клавиатурой, то этот функционал будет очень удобен для вас. Просто нажмите левую клавишу мыши и перетащите лупу на нужный элемент страницы.
4. Панель управления компьютером
В меню «Пуск» находим панель управления компьютером. В ней находим раздел «Отображение», где можно изменить размер значков, текста, а также масштабирования экрана и разрешения. Однако, для более точной настройки параметров экрана, может потребоваться дополнительная программа.
Используя эти удобные программы, вы можете с легкостью изменить размер сенсорной и экранной клавиатуры в Windows 10 и настроить все параметры экрана и текста по своему вкусу.
Как уменьшить масштаб ярлыков на компьютере
Ярлыки на рабочем столе компьютера могут занимать слишком много места, особенно если вы используете высокое разрешение экрана. Уменьшить размер ярлыков на компьютере в Windows 10 можно несколькими способами.
1. Использование стандартного функционала операционной системы
Простейший способ уменьшить масштаб ярлыков на компьютере — это воспользоваться стандартными настройками Windows 10. Для этого нужно:
- Щелкнуть правой кнопкой мыши на пустом месте рабочего стола и выбрать пункт «Вид» в контекстном меню.
- В появившемся подменю выбрать «Уменьшить» или «Увеличить» масштаб.
При использовании этого метода изменяется масштаб ярлыков на всех дисплеях компьютера. Однако, следует учесть, что уменьшение масштаба может повлиять на читаемость текста и изображений на экране.
2. Инструмент ZoomIt
Если встроенные средства Windows не позволяют достаточно точно управлять масштабом ярлыков, можно воспользоваться бесплатным инструментом ZoomIt от Microsoft. ZoomIt позволяет изменять масштаб ярлыков на компьютере с помощью мыши.
Для использования ZoomIt необходимо:
- Скачать и установить приложение ZoomIt с официального сайта Microsoft.
- Запустить ZoomIt на компьютере и активировать его, нажав глобальные сочетания клавиш Ctrl+1.
- Увеличить или уменьшить масштаб ярлыков, удерживая клавишу Ctrl на клавиатуре и прокручивая колесико мыши вверх или вниз.
ZoomIt также позволяет изменить масштаб и других элементов интерфейса, таких как окна и текстовые поля.
Рекомендуется установить стандартный размер
Поскольку изменение масштаба ярлыков может повлиять на читаемость текста и изображений на экране, рекомендуется использовать стандартный размер ярлыков. Если вы все же решили изменить размер ярлыков, рекомендуется выбрать наиболее удобный размер для каждого компьютера и экрана.
Помимо изменения масштаба ярлыков, также можно изменять и другие параметры интерфейса компьютера, например угол наклона клавиатуры или размер клавиш на экранной клавиатуре. Каждый пользователь может настроить интерфейс компьютера так, чтобы он был максимально удобным и приспособленным к его потребностям.
Изменить размер экранной клавиатуры в Windows 10
Если вам необходимо изменить размер экранной клавиатуры в операционной системе Windows 10, у вас есть несколько инструментов для этого. Клавиатура может быть сенсорной или экранной, в зависимости от вашего устройства, поэтому настройки могут отличаться.
Если вы используете экранную клавиатуру на компьютере с сенсорным экраном, то, скорее всего, у вас есть несколько возможностей изменения размеров. Сначала, вы можете попробовать изменить размер самого окна экранной клавиатуры. Для этого щелкните правой кнопкой мыши на заголовке окна и выберите «Размер». Затем, перетащите одну из сторон или углов окна, чтобы изменить его размер. Это может быть удобнее, чем изменять размеры через настройки.
Если вы хотите изменить размеры значков клавиш и шрифта на экранной клавиатуре, технически это возможно через настройки Windows 10. Для этого перейдите в «Параметры» (нажмите на значок «Пуск» в левом нижнем углу экрана и выберите «Параметры»). В окне «Параметры» выберите «Обновление и безопасность», а затем «Восстановление». В разделе «Восстановление» выберите «Перезапустить сейчас» в разделе «Начать сначала». Во время перезагрузки вашего компьютера выберите «Режим расширенного запуска» и далее «Отладка».
Помимо стандартных настроек Windows 10, вы также можете воспользоваться сторонними программами для изменения размеров экранной клавиатуры. Например, в браузере Opera и Firefox есть инструмент «Масштаб страницы», который позволяет изменять размеры текста и изображений на сайтах. Также возможно изменить размеры значков и шрифта на рабочем столе или в меню «Пуск». Для этого нажмите правой кнопкой мыши на пустом месте на рабочем столе или в меню «Пуск», выберите «Изменить размер значков» или «Изменить размер шрифта» и выберите необходимый размер.
Если вы хотите изменить размеры текста и изображений веб-страницы, вы можете воспользоваться возможностями браузера. Например, в Google Chrome и Firefox можно уменьшить или увеличить масштаб страницы с помощью комбинации клавиш Ctrl и с помощью значков «+» или «-«. Также, некоторые сайты имеют собственные инструменты изменения размеров текста и изображений.
Несколько важных моментов: изменение разрешения экрана может повлиять на отображение некоторых приложений и на их функционал, поэтому будьте внимательны при изменении данной настройки. Кроме того, изменение размеров экранной клавиатуры может потребовать перезагрузки устройства или перезапуска программ, чтобы изменения сохранились.
Firefox: настройка масштаба текста на экране компьютера
Веб-браузер Firefox предлагает удобную возможность изменять масштаб текста на экране вашего компьютера. Это особенно полезно, если вы хотите увеличить или уменьшить размер шрифта для комфортного чтения или просмотра веб-сайтов. В этом разделе мы рассмотрим, как изменить масштаб текста в Firefox.
1. Первый способ изменить масштаб текста — использовать горячие клавиши. Если вы используете компьютер с сенсорной или экранной клавиатурой, возможно, вам будет удобнее воспользоваться этим способом. Просто нажмите клавишу «Ctrl» и «плюс» или «минус» одновременно, чтобы увеличить или уменьшить масштаб текста.
2. Второй способ изменить масштаб текста в Firefox — использовать функции масштабирования в самом браузере. Для этого откройте Firefox и перейдите на страницу, где хотите изменить масштаб текста. Нажмите правую кнопку мыши и выберите пункт «Масштаб» в контекстном меню. Затем выберите желаемый масштаб из предложенных параметров.
3. Третий способ изменить масштаб текста в Firefox — воспользоваться сторонними программами. Например, вы можете установить программу ZoomIt, которая предлагает расширенные возможности масштабирования текста и изображений на экране. Просто скачайте и установите ZoomIt, и вы сможете изменять масштаб текста в любом окне или приложении на вашем компьютере.
Важно отметить, что изменение масштаба текста может повлиять на четкость изображений и текста на экране. Если вы увеличиваете масштаб, изображения и текст могут стать размытыми. Поэтому рекомендуется выбирать оптимальный масштаб, с учетом качества изображения.
В итоге, Firefox предоставляет удобные возможности для изменения масштаба текста на экране компьютера. Вы можете воспользоваться горячими клавишами, функциями браузера или сторонними программами. Каждый способ имеет свои особенности, поэтому выберите наиболее удобный для вас метод изменения размера текста.
Видео:
Как включить или отключить экранную клавиатуру на ПК с Windows 10, 8 или 7 ⌨️💻⚙️
Как включить или отключить экранную клавиатуру на ПК с Windows 10, 8 или 7 ⌨️💻⚙️ by Hetman Software: Восстановление данных и ремонт ПК 128,589 views 5 years ago 5 minutes, 14 seconds