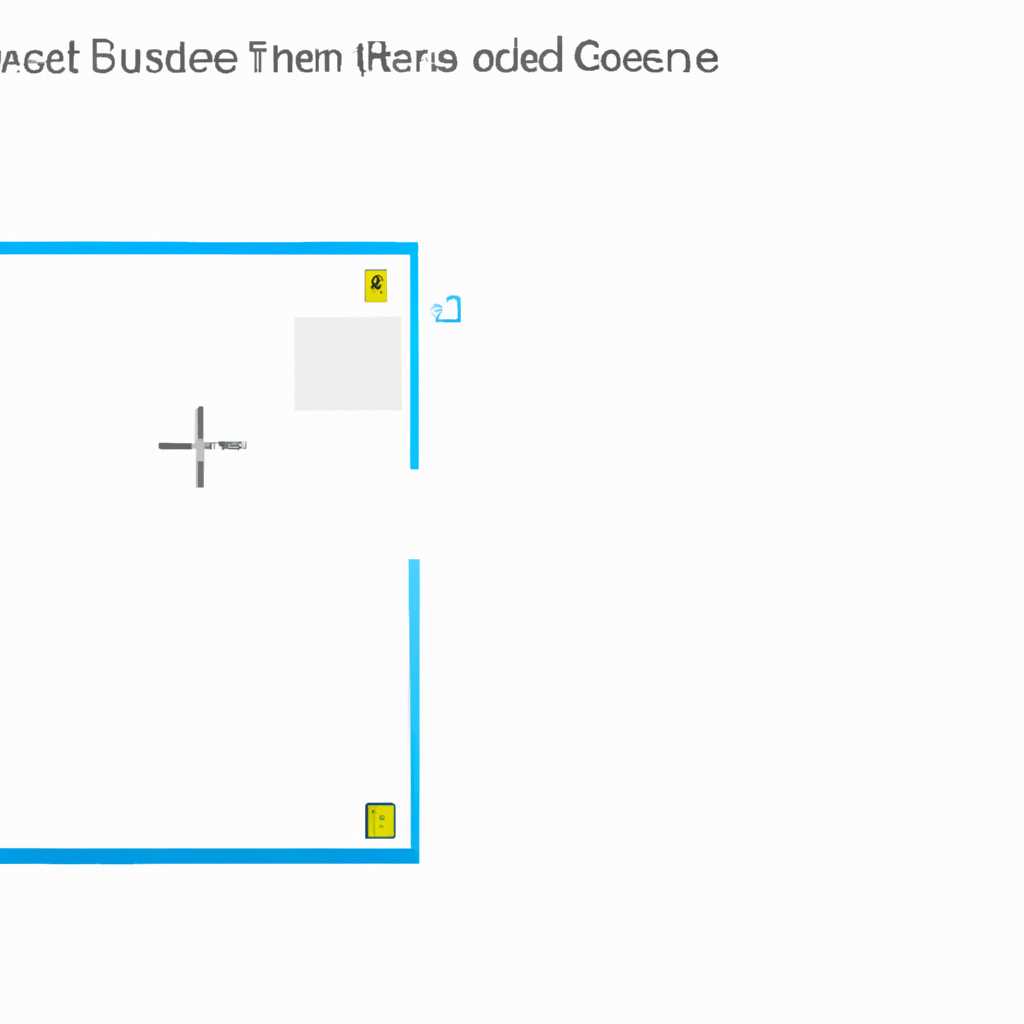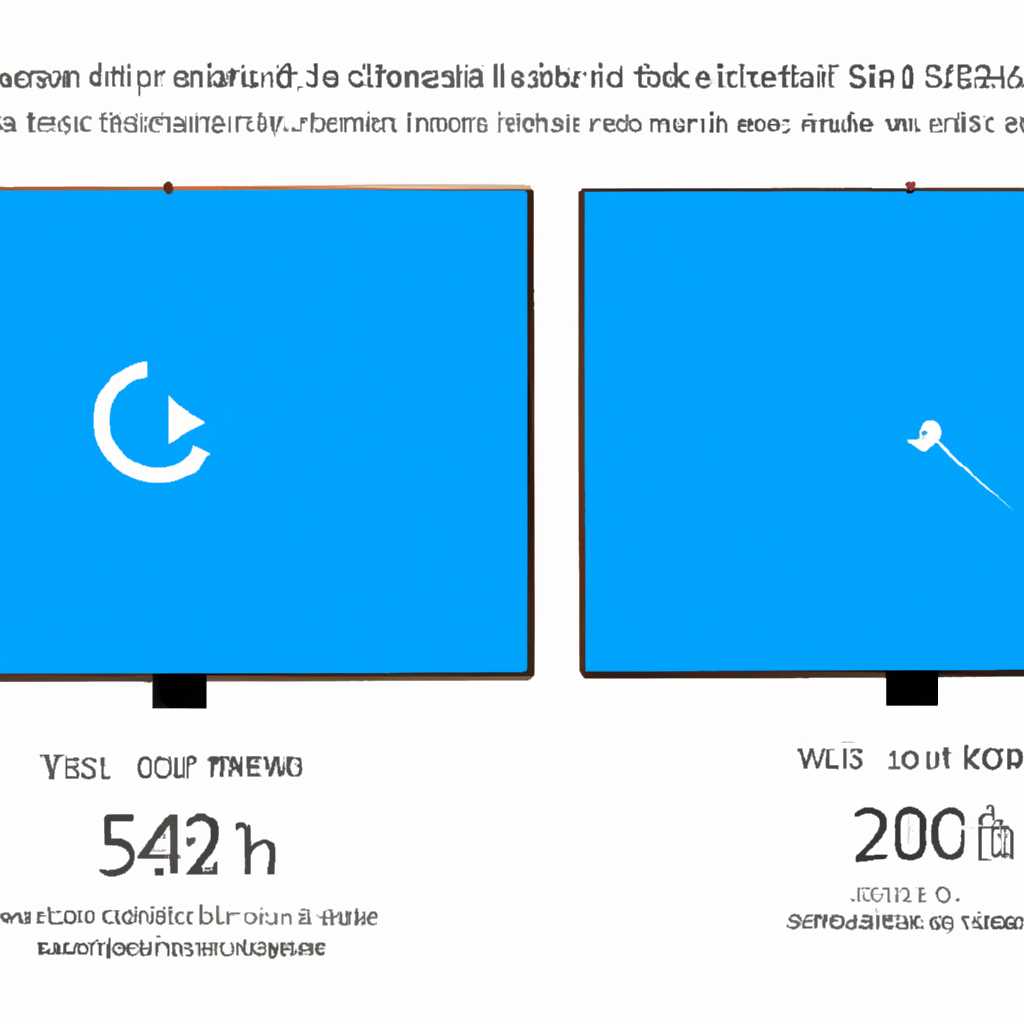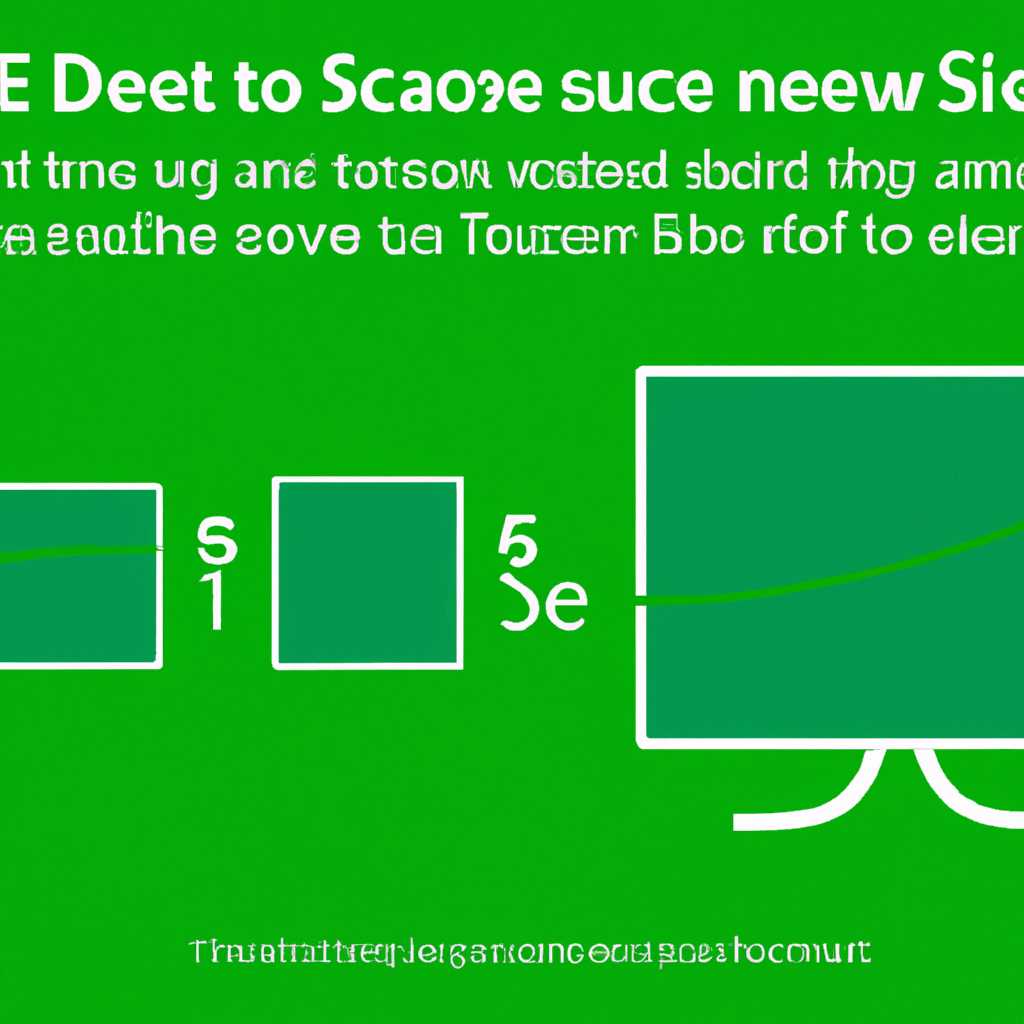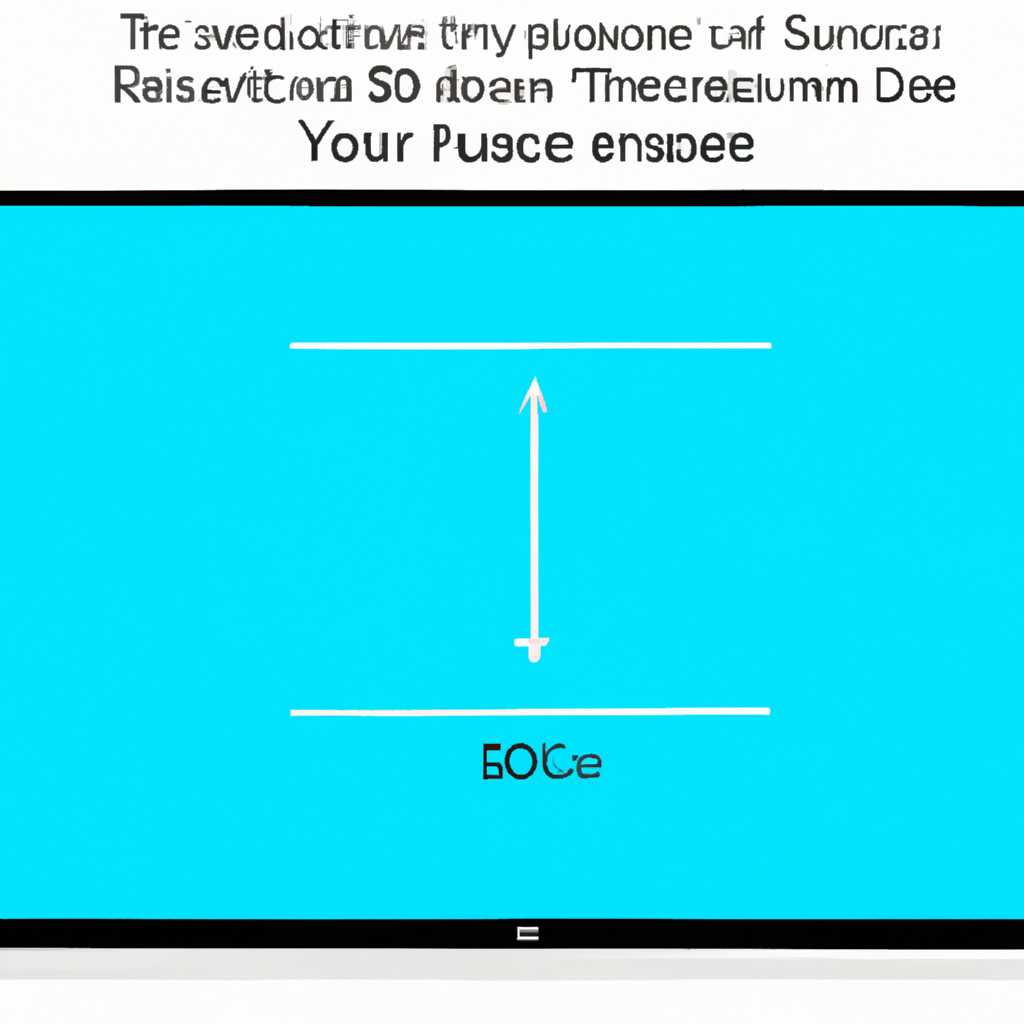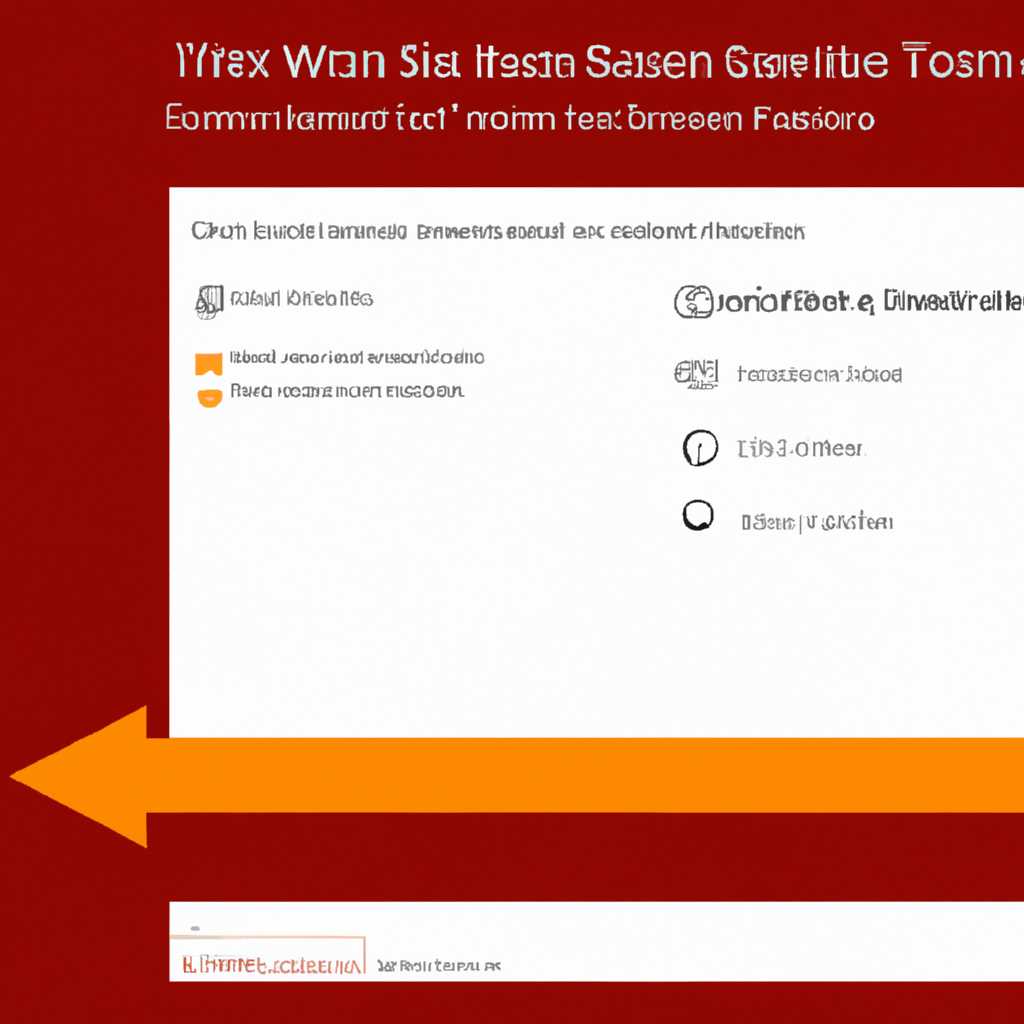- Как уменьшить масштаб экрана в Windows 10
- Изменяем масштаб элементов интерфейса Windows 10
- Изменение масштаба экрана
- Масштабирование приложений и элементов
- Как настроить масштабирование в Windows
- Советы по масштабированию
- Изменение масштаба в Windows 10
- Советы по масштабированию
- Видео:
- Windows 10 и 4K монитор, масштаб, шрифты, разрешение экрана и настройки
Как уменьшить масштаб экрана в Windows 10
Масштаб экрана в операционной системе Windows 10 играет важную роль для комфортного использования вашего компьютера. Но что делать, если размер элементов интерфейса оказался слишком большим, что мешает нормальной работе? Мы рассмотрим, как уменьшить масштаб экрана в Windows 10, чтобы решить эту проблему.
В некоторых случаях увеличение размера элементов интерфейса может быть вызвано изменением разрешения экрана или настроек масштаба приложений. Если вам было удобно работать с определенными параметрами, но смотрите на экран и понимаете, что что-то не так, возможно, вам просто нужно изменить масштаб экрана.
Чтобы изменить масштаб экрана в Windows 10, вам понадобится открыть настройки дисплея. Для этого нажмите правой кнопкой мыши на пустом месте рабочего стола и выберите «Дисплей».
После открытия окна настроек дисплея переходим на вкладку «Масштаб и параметры монитора». Здесь можно изменить масштабирование элементов интерфейса и установить нужный размер для всех отображаемых на экране объектов.
Также для более точного изменения масштаба можно воспользоваться дополнительными настройками разрешения экрана. Для этого нажмите на ссылку «Дополнительные параметры разрешения» и выберите нужное разрешение и масштаб.
Теперь вы знаете, что такое масштабирование и как уменьшить масштаб экрана в Windows 10. Не смотрите в Google и не браузере интернет-обозревателе в поисках ответов, просто измените настройки вашего компьютера и наслаждайтесь комфортной работой с большим или маленьким масштабом экрана!
Изменяем масштаб элементов интерфейса Windows 10
При использовании операционной системы Windows 10 может возникнуть ситуация, когда элементы интерфейса или текст на экране кажутся слишком малыми или большими. Чтобы решить эту проблему, вы можете изменить масштаб элементов интерфейса Windows 10.
Изменение масштаба экрана
Для изменения масштаба элементов интерфейса Windows 10 вы можете воспользоваться стандартными настройками операционной системы. Вот как это сделать:
- Нажмите правой кнопкой мыши на рабочем столе и выберите пункт «Настройки дисплея».
- На экране настроек переходим в раздел «Масштаб и расширение».
- В секции «Масштаб» вы можете выбрать нужный вам размер элементов интерфейса.
- Чтобы применить изменения, нажмите кнопку «Применить».
После изменения масштаба экрана вы заметите разницу в размере элементов интерфейса Windows 10. Будьте внимательны к разрешению вашего монитора и настройкам масштаба экрана, чтобы добиться оптимального результата.
Масштабирование приложений и элементов
Если вам нужно увеличить масштаб только определенного приложения или элемента интерфейса Windows 10, вы можете воспользоваться дополнительными возможностями масштабирования системы.
Например, в интернет-обозревателе Microsoft Edge вы можете изменять масштаб содержимого с помощью комбинации клавиш «Ctrl» и «+» для увеличения или «Ctrl» и «-» для уменьшения масштаба. Аналогичная функциональность также доступна в других браузерах.
Если вы хотите изменить масштаб элементов интерфейса на компьютере, вы можете переходить между доступными значениями масштаба в настройках дисплея. Некоторые приложения или элементы могут не поддерживать изменение масштаба, поэтому будьте внимательны и проверьте, поддерживается ли такая функция в конкретном случае.
Таким образом, изменение масштаба элементов интерфейса Windows 10 позволяет вам настроить размер отображаемого контента под ваши потребности. Попробуйте разные настройки масштаба и выберите то значение, которое вам больше всего нравится!
Как настроить масштабирование в Windows
В операционной системе Windows 10 вы можете легко изменить масштаб экрана, чтобы настроить его на нужный вам размер. Это может быть полезно, если вы хотите увеличить или уменьшить размер элементов интерфейса, чтобы они были более удобными для работы.
Для изменения масштаба экрана переходим в настройки Windows. Нажмите Win+I и в открывшемся окне выберите «Система». Затем переходим на вкладку «Дисплей». Здесь вы узнаете текущее разрешение экрана и можете изменить его, выбрав из списка доступные опции.
Выбор разрешения экрана может влиять на размер элементов интерфейса, но это не изменит масштаб матрицы монитора. Если вы хотите изменить масштабирование элементов интерфейса, вам нужно использовать настройки масштабирования Windows.
Чтобы настроить масштабирование в Windows, переходим на вкладку «Масштаб и раскладка» в настройках «Дисплей». Здесь мы можем изменять масштабирование для каждого монитора отдельно, если у вас подключено несколько дисплеев.
Вы можете выбрать одно из предложенных значений масштаба или ввести свое собственное значение. Если вы хотите изменить масштаб для всех подключенных экранов, выберите опцию «Изменить размер всех текст, приложений и других элементов».
При изменении масштаба интерфейса Windows могут возникнуть некоторые подводные камни. Некоторые приложения и веб-сайты могут не правильно масштабироваться при изменении масштаба, что может привести к нечитабельному или некорректному отображению.
Например, если вы используете монитор с высоким разрешением, а изменяете масштаб на более низкий, то некоторые элементы интерфейса или веб-страницы могут стать слишком мелкими. И наоборот, если вы используете монитор с низким разрешением, а изменяете масштаб на более высокий, то некоторые элементы могут быть неразборчивыми или некорректными.
Также стоит учитывать, что изменение масштабирования может влиять на производительность компьютера. При масштабировании в большую сторону может возникнуть дополнительная нагрузка на графическую карту и процессор, что может привести к замедлению работы системы.
Для просмотра веб-страниц в нужном масштабе также есть возможность изменять масштаб веб-страницы в браузере. Например, в Google Chrome и других интернет-обозревателях вы можете изменить масштаб страницы, используя комбинацию клавиш Ctrl и колесо мыши.
Рекомендуется использовать рекомендуемое разрешение экрана и масштаб, предлагаемый Windows для вашего монитора. Если вы хотите изменить масштаб экрана, ознакомьтесь с результатами такого изменения и выберите подходящий вариант для себя.
Также, учитывайте, что масштабирование может повлиять на качество отображения на экране, особенно при масштабировании в большую сторону. Если вы заметите значительную разницу в качестве изображения после изменения масштаба, рассмотрите варианты улучшения такого отображения, например, изменение разрешения экрана или использование монитора с более высоким разрешением.
В Windows 10 есть множество дополнительных настроек масштабирования и советов по его использованию. Используйте масштабирование экрана так, чтобы сделать его наиболее удобным для вас, но помните, что это может измениться в зависимости от разрешения и размера экрана.
Советы по масштабированию
При использовании Windows 10 вы можете столкнуться с проблемами масштабирования экрана. Некорректное отображение элементов интерфейса может быть вызвано неправильными настройками масштаба и разрешения экрана. В этом разделе мы рассмотрим, как изменить масштаб экрана и дадим вам несколько полезных советов по масштабированию.
Изменение масштаба в Windows 10
Чтобы изменить масштаб экрана в Windows 10, вы можете воспользоваться следующими шагами:
- Щелкните правой кнопкой мыши на свободном месте на рабочем столе и выберите пункт «Отображение настройки».
- В разделе «Масштаб и разрешение» нажмите на ползунок и переместите его влево или вправо, чтобы увеличить или уменьшить масштаб.
- Нажмите «Применить», чтобы сохранить изменения.
Советы по масштабированию
Вот несколько полезных советов по масштабированию экрана:
| 1. | Изменяйте масштаб в соответствии с размером и разрешением вашего дисплея. Если у вас маленький монитор с высоким разрешением, может потребоваться увеличить масштаб для лучшей читаемости. |
| 2. | Изменять масштаб можно не только в настройках Windows 10, но и в различных программах и приложениях. Например, в Google Chrome или другом интернет-обозревателе вы можете изменить масштаб страницы, нажав клавиши Ctrl и плюс или минус. |
| 3. | Если после изменения масштаба возникли проблемы с отображением, попробуйте изменить разрешение экрана в настройках Windows 10. |
| 4. | Учтите, что изменение масштаба может повлиять на размер элементов интерфейса и текста в различных приложениях. Некоторые элементы могут выглядеть слишком мелкими или размытыми. |
| 5. | При использовании масштаба, отличного от рекомендуемого для вашего дисплея, может возникнуть разница между физическим размером и размером, отображаемым на экране. Например, при увеличении масштаба элементы интерфейса будут больше, но на экране может уместиться меньше информации. |
Изменение масштаба экрана может быть полезным для людей с ограниченным зрением или для работы с программами, которые не предоставляют возможность изменять размер элементов интерфейса. Однако, учтите, что подводные камни масштабирования могут возникнуть при работе с некоторыми приложениями и программами. Поэтому, если возникли проблемы с масштабированием, рекомендуется вернуть масштаб экрана к установленному значению или обратиться к дополнительным настройкам и решениям для исправления проблем.
Видео:
Windows 10 и 4K монитор, масштаб, шрифты, разрешение экрана и настройки
Windows 10 и 4K монитор, масштаб, шрифты, разрешение экрана и настройки by 7 Тем 31,792 views 3 years ago 2 minutes, 29 seconds