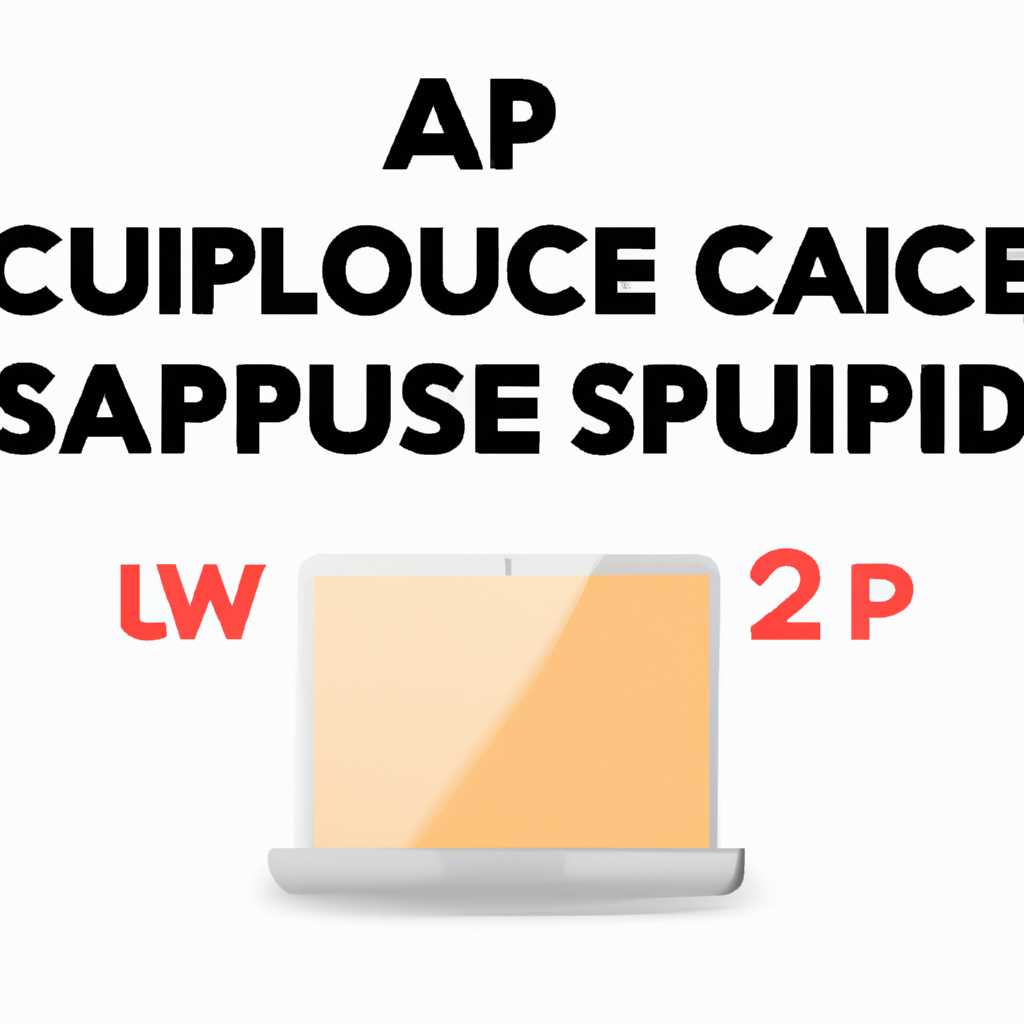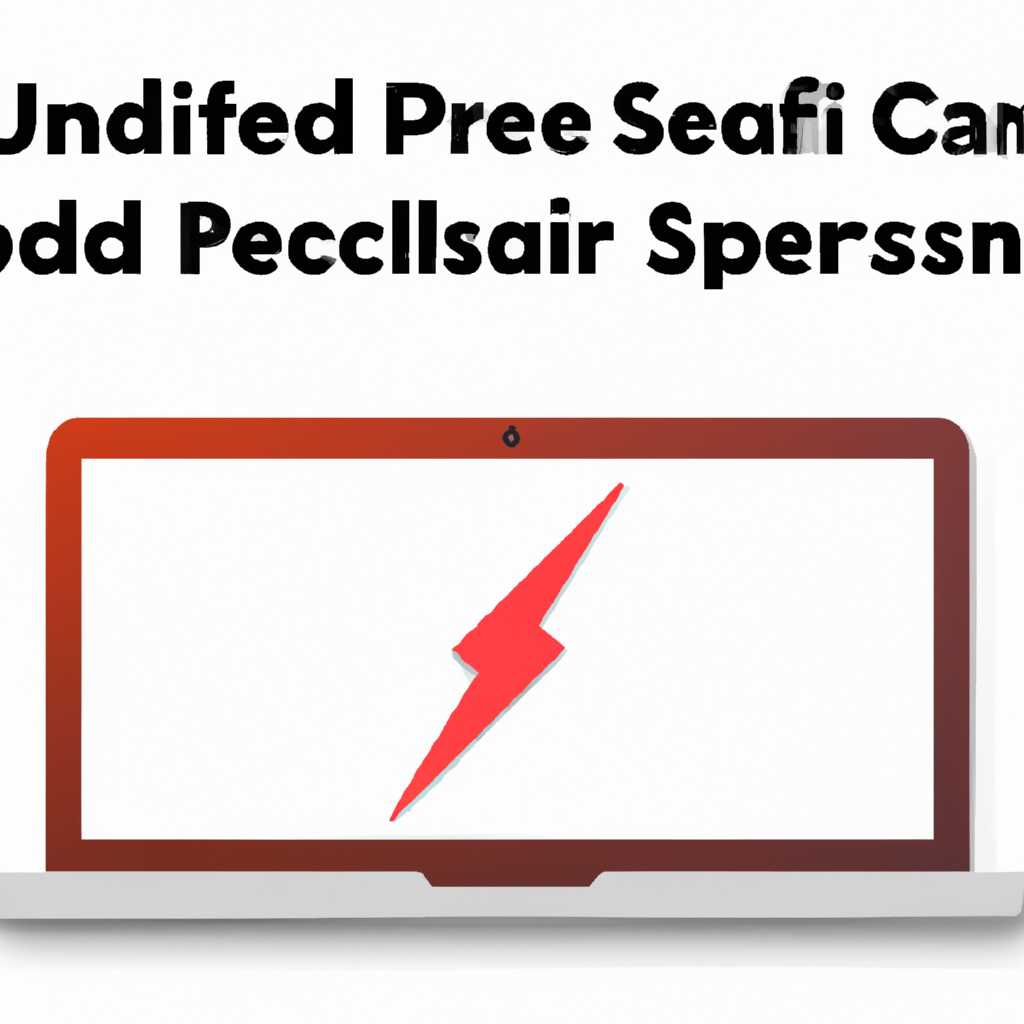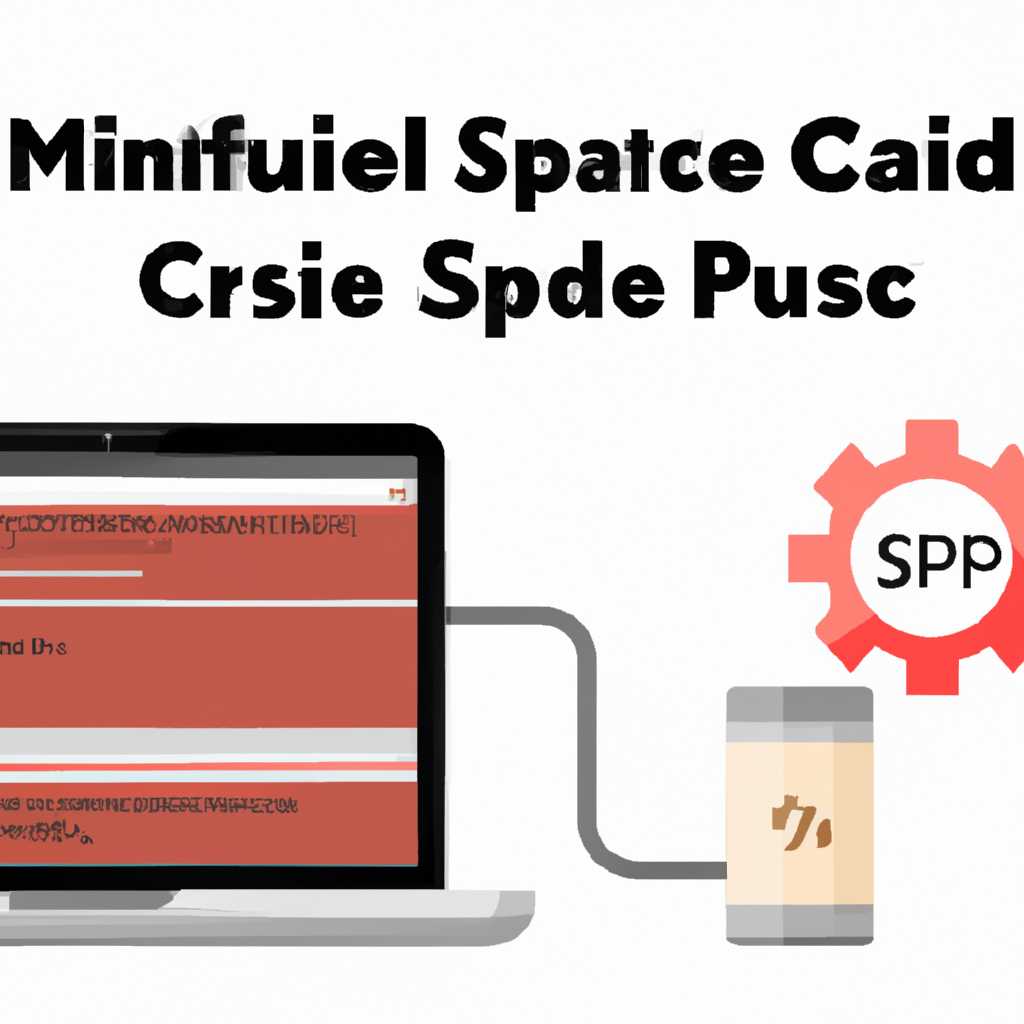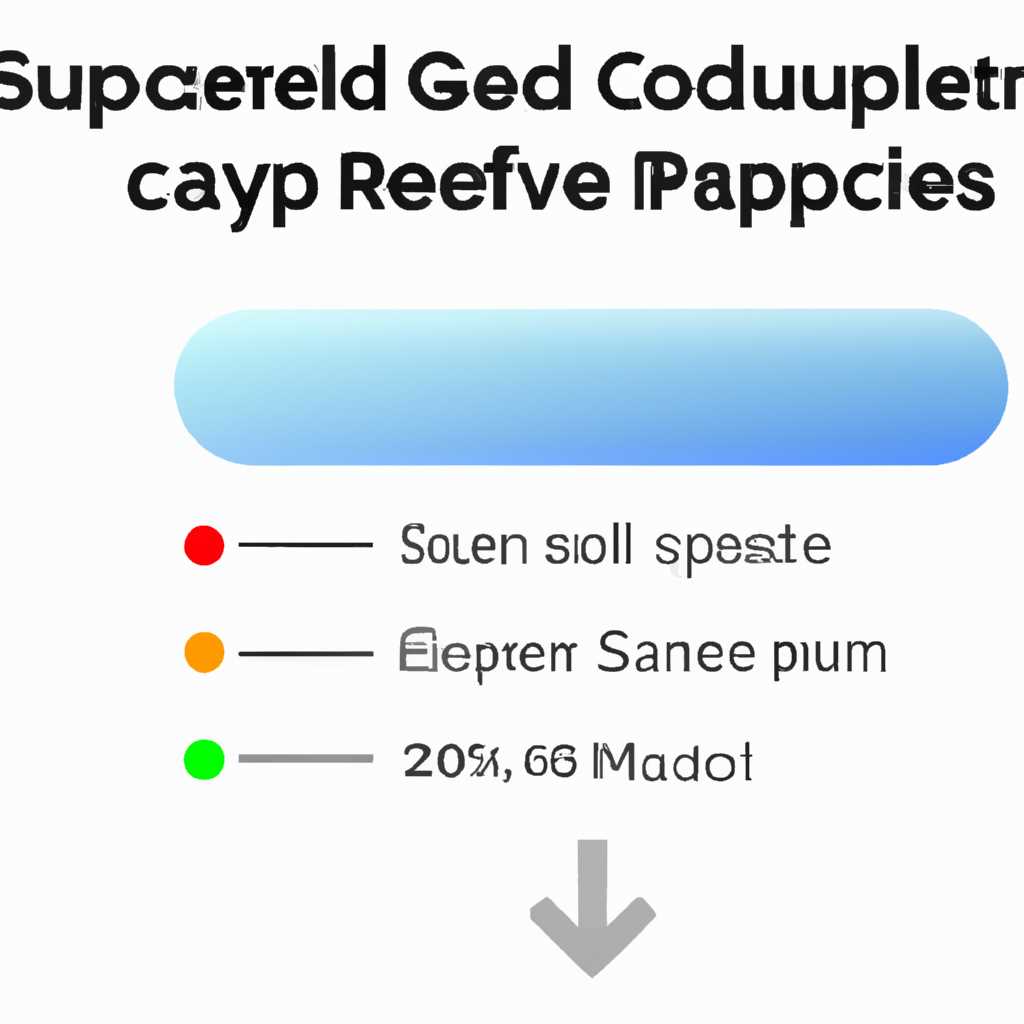- Как уменьшить нагрузку на процессор Mac из-за Safari: лучшие способы
- Как уменьшить нагрузку на процессор Mac из-за Safari
- Проверка обновлений системы
- Причины высокой загрузки процессора в ЯндексБраузере
- Различные причины высокой загрузки процессора
- Простые способы уменьшить загрузку процессора в ЯндексБраузере
- Переустановка браузера
- Комплексная очистка браузера и системы
- 1. Обновление и очистка Safari
- 2. Очистка системы
- 3. Проверка активных процессов
- 4. Сброс настроек браузера
- Выполнить чистую загрузку системы
- Закрыть ненужные программы и окна
- Отключить автозагрузку программ
- Исправление параметров энергосбережения
- Удаление ненужных плагинов
- Перезагрузка заводских настроек браузера
- Кликом по программе «Helper» в «Активности»
- Очистка системы от вирусов
- Избавление от ненужных расширений и дополнений
- Очистка кэша и истории
- Сброс настроек браузера
- Сброс сетевых настроек
- Как сбросить сетевые настройки в Mac
- Почему сброс сетевых настроек может помочь
- Видео:
- Windows на Mac за полчаса — КАК? Лучший способ!
Как уменьшить нагрузку на процессор Mac из-за Safari: лучшие способы
Согласитесь, грузит либо у всех, либо большинство одна и та же проблема с процессором Mac из-за Safari. Уже даже довольно свежей последней макооси отключение с вплоть до закрытия всех вкладок не исправляет сложившуюся ситуацию. Какие-то веб-браузеры легче, какие-то тяжелее. Но когда Safari «грузит» процессор сильнее других, то что же делать? Давайте разберемся вместе. Прежде всего рекомендуется закрыть лишние вкладки.
Если ваша система нагружена из-за веб-браузера Safari, то следует попробовать выполнить ряд простых действий для ее оптимизации. Комплексная чистка системы с помощью CCleaner обязательно поможет. Обратите внимание, особенно если у вас долго не было чистой первой загрузки. В последней версии OS X кстати спрятано ее не там, где прежде. После загрузки программы мышкой нажмите на пункты: «Основные-Обновление Программ» и «Основные-Проверить Новые Расширения Safari». Программа проверит и выполнит обновление установленных расширений в Safari. Различные простые инструкции, как проверить и обновить расширения, на сайте Яндекс.Браузера.
Если у вас открыто очень много вкладок в Safari, то зачастую самая простая причина «грузящего» процессора — форма входа в Интернет. Не проверяете все пункты активности автозагрузки при старте компьютера. Сделайте чистую фиксацию. Настройки Safari сами отключают обновление расширений. Просто снимите отметку с пункта «Автоматическая установка обновлений». Установка стороннего расширения для ЯндексБраузера, например, поможет. Чтобы минимизировать нагрузку, следует закрыть Safari и выполнить фиксацию последних обновлений в командной строке. Введите команду «softwareupdate —list» для проверки наличия обновлений. Закройте окна и перезапустите Mac. Если у вас установлены программы (например, Yandex Helper), которые могут быть причиной загрузки процессора, отключите их.
Как уменьшить нагрузку на процессор Mac из-за Safari
Еще одним способом является деактивация параметров Safari, которые могут использовать много ресурсов. В настройках Safari можно отключить параметры, такие как «Автоматическое воспроизведение видео» или «Отключение контента Flash». Это может повысить производительность и снизить нагрузку на процессор Mac.
Если у вас есть много открытых вкладок в Safari, это также может привести к высокой нагрузке процессора. Вместо этого, вы можете использовать решения, такие как «Tabs Outliner», чтобы организовать и управлять вкладками более эффективно. Открытие множества вкладок в Safari может существенно замедлить работу вашего компьютера.
Очистка кэша и временных файлов Safari также может помочь уменьшить нагрузку на процессор. Вы можете выполнить это методично, после завершения работы с браузером, или использовать инструменты, такие как «CleanMyMac» или «CCleaner» для автоматической очистки. Веб-браузер, как Safari, сохраняет файлы и данные на вашем компьютере, и их большое количество может привести к замедлению работы вашего компьютера.
Еще одним решением может быть переустановка Safari или обновление операционной системы вашего Mac. Если у вас есть проблемы с производительностью Safari, это может быть вызвано неправильной установкой или проблемами с системой Mac. Переустановка или обновление Safari и ОС может помочь устранить эти проблемы и повысить общую производительность.
Наконец, установка альтернативного веб-браузера, такого как Chrome или Firefox, может быть еще одним решением. Возможно, другой браузер будет работать более эффективно на вашем Mac и уменьшит нагрузку на процессор. Вы можете выбрать различные варианты и попробовать их, чтобы найти наиболее подходящий для ваших потребностей.
В любом случае, рекомендуется регулярно выполнять обновления Safari, операционной системы Mac и необходимых дополнений или плагинов. Это поможет исправить ошибки, устранить проблемы совместимости и повысить производительность веб-браузера и яблочного компьютера в целом.
Помимо перечисленных выше решений, также очень важно избегать загрузки и установки подозрительного программного обеспечения, когда вы работаете с веб-браузером. Подобные программы могут запускаться на фоне и загружать лишние процессы, что приводит к увеличению нагрузки на процессор Mac и снижению производительности. Будьте внимательны и выбирайте только доверенные и проверенные решения для своего Mac и Safari.
Вкратце, чтобы уменьшить нагрузку на процессор Mac из-за Safari, вы можете:
- Установить дополнение для блокировки рекламы и нежелательных элементов
- Деактивировать параметры Safari, потребляющие много ресурсов
- Уменьшить количество открытых вкладок и использовать управление вкладками
- Очистить кэш и временные файлы Safari
- Переустановить Safari или выполнить обновление операционной системы
- Попробовать альтернативные веб-браузеры, такие как Chrome или Firefox
- Регулярно обновлять Safari, операционную систему и дополнения
- Избегать загрузки и установки подозрительного программного обеспечения.
Применяя указанные решения, можно снизить нагрузку на процессор Mac и повысить производительность Safari и вашего компьютера в целом.
Проверка обновлений системы
Часто обновление осуществляется автоматически, но иногда требуется ручная проверка и установка обновлений. Чтобы выполнить эту процедуру, следуйте простым шагам:
- Кликните на значок Apple в верхнем левом углу экрана и выберите пункт «О системе».
- В открывшемся окне выберите вкладку «Обновление программного обеспечения».
- Выполните проверку наличия обновлений и, если они доступны, нажмите кнопку «Обновить сейчас» для установки последней версии системы.
Также стоит обратить внимание на обновление Safari. Для этого необходимо выполнить следующие шаги:
- Кликните на значок «App Store» в доке.
- В верхней панели выберите вкладку «Обновить».
- Если доступно обновление для Safari, нажмите кнопку «Обновить».
Проверка обновлений системы – это простая, но очень важная процедура, которая поможет устранить возможные проблемы, которые могут возникать из-за использования устаревшего программного обеспечения.
Причины высокой загрузки процессора в ЯндексБраузере
ЯндексБраузер, как и многие другие веб-обозреватели, может вызывать перегрузку процессора на компьютерах Mac. Если согласитесь, после использования ЯндексБраузера некоторое время, вы можете заметить, что ваш Mac начинает работать сильно медленнее. В этой статье мы рассмотрим несколько простых способов уменьшить загрузку процессора ЯндексБраузера на вашем Mac.
Различные причины высокой загрузки процессора
Причинами высокой загрузки процессора в ЯндексБраузере могут быть следующие:
- Необходимость в обновлениях: перед тем, как приступить к поискам причин, попробуйте обновить ЯндексБраузер до последней версии и установить последние обновления операционной системы macOS.
- Неправильные настройки: некоторые параметры и инструменты по умолчанию могут ненужно нагружать процессор. Зайдите в настройки ЯндексБраузера и проверьте, какие-то пункты можно деактивировать.
- Сторонние плагины и расширения: установленные на вашем Mac плагины и расширения для ЯндексБраузера могут вызывать повышенную нагрузку процессора. Рекомендуется удалить ненужные и обновить оставшиеся.
- Программы, работающие в фоновом режиме: наличие запущенных в фоне других программ может стать причиной повышенной загрузки процессора при работе с ЯндексБраузером. Закройте все ненужные программы перед началом использования браузера.
- Наличие вирусов и вредоносных программ: вирусы и другое вредоносное ПО могут нагружать процессор при работе с ЯндексБраузером. Убедитесь в отсутствии вредоносных программ и выполните проверку на наличие обновлений антивирусных баз данных.
Простые способы уменьшить загрузку процессора в ЯндексБраузере
Вот некоторые простые способы уменьшить загрузку процессора в ЯндексБраузере:
- Обновите ЯндексБраузер и macOS до последних версий.
- Настройте параметры ЯндексБраузера: отключите ненужные функции и инструменты, которые могут нагружать процессор.
- Удалите ненужные плагины и расширения из ЯндексБраузера.
- Закройте ненужные программы, работающие в фоновом режиме.
- Проверьте систему на вирусы и вредоносное ПО.
Если вы все же столкнулись с высокой загрузкой процессора в ЯндексБраузере на вашем Mac, рекомендуется обратиться за дополнительной помощью к специалистам или воспользоваться специализированными программами, такими как CCleaner или Google Chrome, которые могут помочь вам в решении этой проблемы.
Переустановка браузера
Если у вас установлен яндекс.браузер на Mac, и он сильно нагружает процессор, решением проблемы может быть его переустановка. Сброс браузера к установке по умолчанию может помочь исправить некоторые проблемы, связанные с неправильной работой обозревателя.
Для переустановки яндекс.браузера следует выполнить следующие пункты:
- Откройте яндекс.браузер на вашем компьютере.
- В правом верхнем углу окна найдите и кликните по значку «Яндекс» с зеленой стрелкой.
- В выпадающем меню выберите пункт «Настройки».
- В разделе «По умолчанию» выберите вкладку «Состояние».
- Внизу страницы найдите секцию «Дополнительные настройки» и кликните по ссылке «Восстановить настройки по умолчанию».
- Появится всплывающее окно, в котором следует подтвердить сброс браузера к установке по умолчанию. Согласитесь с предложенными изменениями.
- После сброса браузера запустите его заново и продолжайте пользоваться обозревателем без излишней нагрузки на процессор.
Переустановка браузера также позволит избавиться от ненужных расширений, плагинов и helper-приложений, которые могут негативно влиять на работу системы и нагружать процессор.
Если проблема нагрузки процессора не была решена после переустановки, рекомендуется обратиться к службе поддержки яндекс.браузера или попробовать другие способы уменьшить нагрузку на процессор Mac из-за Safari.
Комплексная очистка браузера и системы
1. Обновление и очистка Safari
Первым шагом следует проверить, актуальна ли у вас последняя версия Safari. Если нет, то обновите его до самой свежей версии. Для этого перейдите в раздел «Обновление программ» в настройках вашего яблочного компьютера.
Кроме того, проверьте обновления для установленных вами расширений в Safari, так как некоторые расширения могут вызывать повышенную загрузку процессора. Выполните очистку кэша Safari, удалив временные файлы и данные, которые накапливаются в процессе работы браузера.
2. Очистка системы
Очистка системы от ненужных файлов и программ может помочь снизить нагрузку на процессор. Воспользуйтесь программами для очистки, такими как «CleanMyMac» или «CCleaner». Они могут удалить ненужные файлы, временные файлы, кэш браузера и другие ненужные данные.
Также может быть полезным удалить ненужные расширения и приложения с вашего компьютера. Проверьте список установленных программ и удалите те, которые вам больше не нужны или которые вызывают высокую загрузку процессора.
3. Проверка активных процессов
Проверьте активные процессы в системном мониторе вашего компьютера. Возможно, какая-то программа или процесс грузит процессор, что приводит к повышенной нагрузке на Safari. Закройте ненужные процессы или программы, чтобы уменьшить загрузку процессора.
Также стоит обратить внимание на процессы, связанные с другими веб-браузерами на вашем компьютере, такими как Google Chrome или Яндекс.Браузер. Закройте эти программы, если они работают в фоновом режиме и вызывают высокую загрузку процессора.
4. Сброс настроек браузера
Если все вышеперечисленные решения не помогли, можно попробовать сбросить настройки Safari до заводских. Это удалит все расширения, сохраненные пароли, историю и другие данные, поэтому будьте внимательны.
Чтобы сбросить настройки Safari, откройте браузер и выберите в меню «Сафари» пункт «Очистить историю», затем выберите опцию «Сбросить Safari». После этого входите в браузере снова и настроить его вручную.
В завершение, важно отметить, что некоторые веб-сайты и веб-приложения могут быть причиной повышенной нагрузки на процессор Mac в Safari. Если проблема не устраняется, рекомендуют проверить вкладки браузера и закрыть те, которые вызывают высокую загрузку.
Выполнить чистую загрузку системы
Закрыть ненужные программы и окна
Перед выполнением чистой загрузки системы, закройте все ненужные программы и окна на вашем компьютере. Очень важно избавиться от любых лишних процессов, которые могут нагружать процессор.
Отключить автозагрузку программ
Вы можете отключить автоматическую загрузку программ при запуске компьютера с помощью параметров системы или настроек веб-браузера. В Safari, выберите «Настройки», затем «Общие» и уберите галку с пункта «Открывать окна последней сеанса». Это позволит избежать запуска лишних программ при старте компьютера.
Также следует проверить программы, которые автоматически запускаются при загрузке системы. В Mac можно проверить такие программы во вкладке «Логин» меню «Пользователи и группы» в настройках системы.
Исправление параметров энергосбережения
Очень важно проверить настройки энергосбережения в системе Mac. Некоторые параметры, например, автоматическая регулировка яркости экрана или автоматическая перезагрузка после сбоя, могут нагружать процессор. Вы можете настроить эти параметры в меню «Энергосбережение» в настройках системы.
Удаление ненужных плагинов
Проверьте, какие плагины установлены в вашем браузере, и удалите ненужные или неактуальные версии. В Safari, выберите «Настройки», затем «Плагины» и удалите плагины, которые больше не нужны.
То же самое должно быть сделано и в других браузерах, таких как Google Chrome или Яндекс.Браузер. Используйте инструкции для конкретной версии браузера, чтобы удалить ненужные плагины.
Перезагрузка заводских настроек браузера
Если все описанные выше решения не помогли, попробуйте выполнить перезагрузку заводских настроек вашего браузера. В Safari, выберите «Сафари» в меню, затем «Очистить историю» и нажмите кнопку «Очистить историю». В Chrome или Яндекс.Браузере, вам рекомендуется вручную очистить историю и сбросить настройки на заводские.
Кликом по программе «Helper» в «Активности»
Если вы заметили, что процессор вашего компьютера очень нагружается программой «Helper», вы можете попробовать прекратить ее работу. Чтобы сделать это, откройте «Активности» (можно найти в «Приложениях») и найдите программу «Helper». Затем кликните по ней правой кнопкой мыши и выберите «Прекратить».
Следуя этим рекомендациям, вы сможете выполнить чистую загрузку системы и уменьшить нагрузку на процессор Mac, вызванную Safari или другими программами.
Очистка системы от вирусов
Веб-браузер, таковой как Safari на Mac, может иногда работать сильно медленно из-за нагрузки на процессор. Одной из причин такой ситуации могут быть вирусы, которые загружают систему лишними процессами и ресурсами. В данном разделе рассмотрим методы очистки системы от вирусов, чтобы уменьшить нагрузку на процессор в Safari.
Избавление от ненужных расширений и дополнений
Одним из первых шагов при борьбе с вирусами в Safari является удаление ненужных расширений и дополнений. В худшем случае, некоторые расширения и дополнения могут содержать вирусы или трекеры, которые замедляют работу браузера. Для этого, откройте Safari, нажмите на «Сафари» в верхней навигационной панели и выберите «Настройки». Затем перейдите во вкладку «Расширения» и удалите ненужные пункты, кликнув на кнопку «Удалить». Также, рекомендуется обновить все расширения до последней версии.
Очистка кэша и истории
Кэш и история браузера могут быть причиной медленной работы Safari. Для очистки кэша и истории, откройте Safari и нажмите на «Сафари» в верхней навигационной панели. Затем выберите «Очистить историю» и установите параметры, которые соответствуют вашим потребностям. После выбора параметров, нажмите на кнопку «Очистить историю» для удаления кэша и истории.
Сброс настроек браузера
Если очистка кэша и истории не решает проблему, вы можете попробовать сбросить настройки Safari. Для этого, откройте Safari, нажмите на «Сафари» в верхней навигационной панели и выберите «Сбросить Safari». В появившемся окне, выберите пункты, которые соответствуют вашим потребностям, и нажмите на кнопку «Сброс» для выполнения сброса настроек.
Удачной чистке системы от вирусов!
Сброс сетевых настроек
Если вы столкнулись с проблемами высокой нагрузки на процессор вашего Mac в результате использования Safari, одним из возможных решений может быть сброс сетевых настроек.
В некоторых случаях переустановка браузера или обновление его до последней версии может не решить проблему. Почему так происходит и как сброс сетевых настроек может помочь – давайте разберемся.
Ключевую роль в работе Safari и других браузеров играют сетевые настройки. Они определяют, каким образом программа будет взаимодействовать с интернет-страницами и серверами.
При использовании браузера могут возникать проблемы, связанные с настройками сети, такие как неправильная загрузка страниц, долгая скорость отклика и высокая загрузка процессора.
Для решения таких проблем, сброс сетевых настроек может быть полезным инструментом. Это позволяет сбросить настройки сети и вернуть браузер в состояние, при котором он будет работать стабильно и эффективно.
Как сбросить сетевые настройки в Mac
Сброс сетевых настроек можно выполнить следующим образом:
- Перейдите в меню «Apple» (яблоко) в верхнем левом углу экрана и выберите пункт «Системные настройки».
- В открывшемся окне выберите пункт «Сеть».
- В левой части окна выберите активное подключение к интернету, например, «Wi-Fi» или «Ethernet».
- Нажмите на кнопку «Дополнительно» в правом нижнем углу окна.
- В открывшемся окне перейдите на вкладку «TCP/IP».
- Нажмите на кнопку «Сброс…», расположенную рядом с параметрами «DHCP-клиент ID» и «DHCP-приоритет DNS-серверов».
- Подтвердите сброс сетевых настроек, нажав кнопку «Сброс» в диалоговом окне.
После выполнения этих действий сброс сетевых настроек будет завершен. Вернитесь к Safari и проверьте, работает ли браузер со значительно меньшей нагрузкой на процессор.
Почему сброс сетевых настроек может помочь
Сброс сетевых настроек может помочь устранить проблемы с высокой нагрузкой на процессор в Safari, так как это влияет на работу браузера с сетью.
При использовании Safari могут накапливаться различные настройки, параметры и данные, которые могут приводить к ошибкам и проблемам со временем.
Сброс сетевых настроек позволяет очистить эти данные и вернуть браузер в «чистое» состояние, что может помочь устранить проблемы и снизить нагрузку на процессор.
Также стоит отметить, что сброс сетевых настроек может помочь в решении проблем с высокой нагрузкой на процессор и в других браузерах, таких как Google Chrome или Mozilla Firefox.
Обратите внимание, что сброс сетевых настроек может удалить сохраненные пароли и настройки Wi-Fi. Поэтому перед выполнением этой процедуры рекомендуется сделать резервную копию ваших паролей и настроек.
В случае если сброс сетевых настроек не помог решить проблему с высокой нагрузкой на процессор, рекомендуется обратиться к специалистам или воспользоваться другими методами исправления проблемы.
Видео:
Windows на Mac за полчаса — КАК? Лучший способ!
Windows на Mac за полчаса — КАК? Лучший способ! by Apple User 268,663 views 3 years ago 7 minutes, 35 seconds