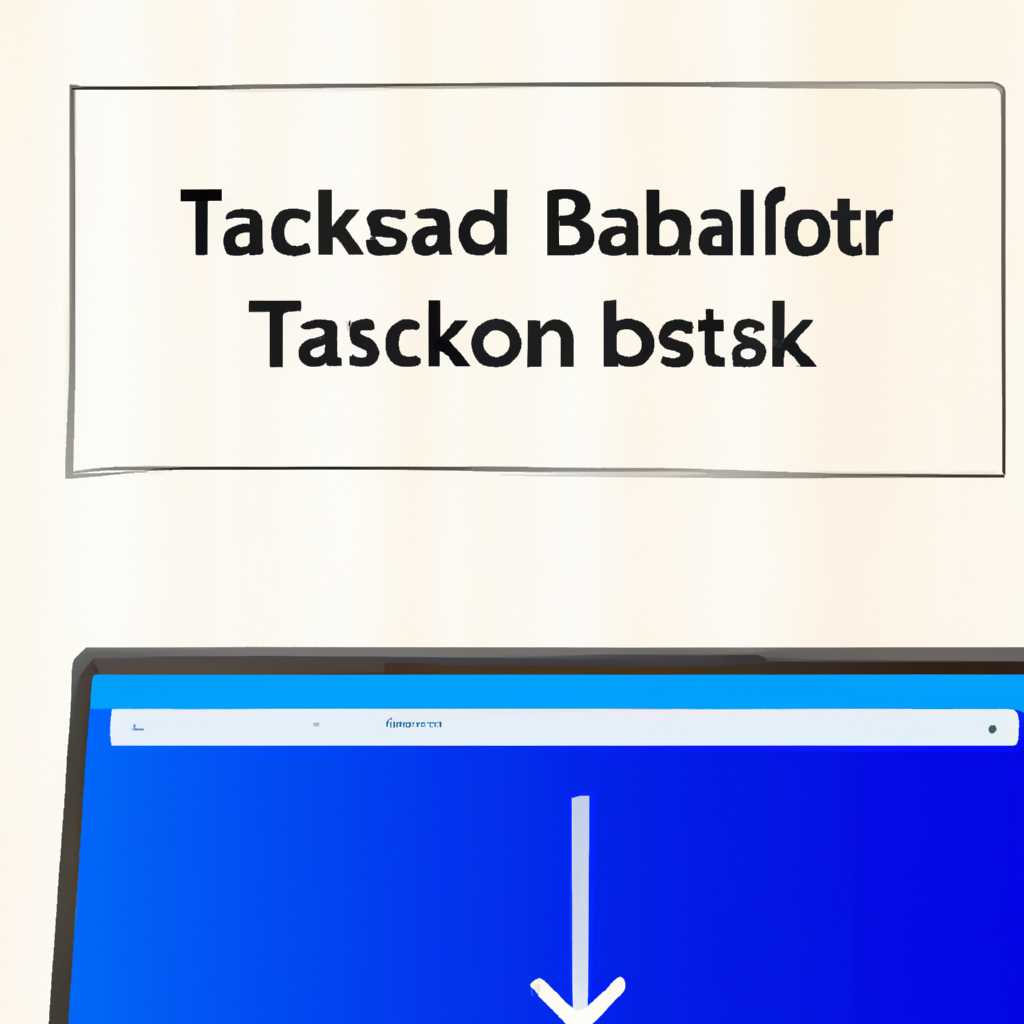- Как уменьшить панель задач в Windows 10 на ноутбуке, планшете или нетбуке – советы и рекомендации
- Как уменьшить панель задач в Windows 10 на ноутбуке, планшете или нетбуке
- Способ 1: Изменение размера панели задач с помощью мыши
- Способ 2: Использование параметров панели задач
- Способ 3: Размещение панели задач по бокам экрана
- Делаем панель задач Windows 10 меньше
- Для исправления широкой панели сделаем следующее
- 1. Используйте мышь для изменения размера панели задач:
- 2. Используйте параметры панели задач:
- Как изменить высоту панели задач
- Как изменить размер панели задач в Windows 10
- Как уменьшить размер панели задач в Windows 10
- Как увеличить размер панели задач в Windows 10
- Как изменить высоту панели задач в Windows 10
- Восстанавливаем реальный размер панели быстрого запуска
- Как изменить размер меню Пуск и панели задач в Windows 10
- Как уменьшить размер кнопок панели задач в Windows 10
- Как изменить ширину панели задач
- 1. Использование мыши
- 2. Использование параметров панели задач
- 3. Использование клавиш
- Видео:
- Как #уменьшить #панель #задач в Windows 11?
Как уменьшить панель задач в Windows 10 на ноутбуке, планшете или нетбуке – советы и рекомендации
Windows 10 предлагает множество возможностей для настройки интерфейса, в том числе и размера панели задач. Если вам кажется, что панель задач слишком широкая и занимает слишком много места на рабочем столе, мы подготовили для вас небольшой урок. В нем мы покажем, как уменьшить размер панели задач в Windows 10.
Для начинающих пользователей Windows 10 эта задача может показаться сложной, но на самом деле все оказывается довольно просто. Следуя нашим рекомендациям, вы сможете легко изменить размер панели задач и получить желаемый результат.
В первом уроке мы рассмотрим способ уменьшить ширину панели задач. Для этого достаточно выполнить несколько простых действий. Сначала наведите курсор мыши на верхнюю край панели задач. После этого нажмите правую кнопку мыши и в открывшемся контекстном меню выберите пункт «Панель задач» и затем «Параметры панели задач».
В открывшемся окне настройки панели задач найдите параметр «Размер панели задач». Передвиньте ползунок «Размер» влево, чтобы уменьшить ширину панели задач. После этого нажмите кнопку «Применить» и «ОК». Посмотрите, панель задач стала меньше!
Как уменьшить панель задач в Windows 10 на ноутбуке, планшете или нетбуке
Windows 10 предлагает множество настройек, которые позволяют вам изменить внешний вид и поведение панели задач на вашем компьютере. Если вы хотите уменьшить панель задач, чтобы освободить пространство на экране, то у вас есть несколько способов сделать это.
Способ 1: Изменение размера панели задач с помощью мыши
1. Начните с простого. Щелкните правой кнопкой мыши на свободной области панели задач, затем проверьте, нет ли галочки рядом с параметром «Закрепить панель задач». Если галочка есть, снимите ее.
2. Наведите указатель мыши на верхнюю крайнюю часть панели задач. Увидите, что он превращается в значок с двойными стрелками вверх и вниз. Щелкните левой кнопкой мыши и удерживайте ее.
3. Перетащите мышь вниз, чтобы уменьшить высоту панели задач. При этом можно увидеть реальное изменение размера на экране.
4. Отпустите левую кнопку мыши, когда достигнете желаемой высоты.
Способ 2: Использование параметров панели задач
1. Нажмите правой кнопкой мыши на свободной области панели задач и выберите «Параметры панели задач» из контекстного меню.
2. В открывшемся окне на вкладке «Панель задач» вы увидите несколько параметров, которые можно изменить.
3. Для уменьшения панели задач по ширине можно выбрать параметр «Уведомления и действия». Здесь можно выбрать, какие значки отображать на панели задач, а какие скрыть.
4. Для уменьшения панели задач по высоте можно выбрать параметр «Расположение запуска». Здесь можно выбрать, как отображать кнопки запуска приложений: в виде иконок или в виде панели.
5. После изменения параметров нажмите кнопку «Применить» и «ОК», чтобы сохранить изменения.
Способ 3: Размещение панели задач по бокам экрана
1. Если вы хотите освободить еще больше места на экране, можно разместить панель задач по бокам. Наведите указатель мыши на крайнюю левую или правую часть панели задач.
2. Когда указатель превратится в значок с двойными стрелками, щелкните и удерживайте левую кнопку мыши.
3. Перетащите мышь влево или вправо, чтобы переместить панель задач по бокам экрана. Можно видеть реальное изменение расположения на экране.
4. Отпустите левую кнопку мыши, когда достигнете желаемого расположения.
Теперь вы знаете, как уменьшить панель задач в Windows 10 на ноутбуке, планшете или нетбуке. Используйте эти простые уроки, чтобы получить больше пространства на экране и настроить панель задач так, как вам удобно.
Делаем панель задач Windows 10 меньше
Чтобы уменьшить панель задач, мы начинаем с кнопки «Пуск» в левом нижнем углу экрана. Нажав на нее правой кнопкой мыши, в открывшемся меню выбираем пункт «Панель задач».
В открывшемся «Меню параметров панели задач» можно менять размер панели, нажав на пункт «Параметры». Теперь мы можем увидеть раздел «Разделка панели задач». Передвинув ползунок «Размер панели задач» влево, мы можем уменьшить ее ширину. Это можно делать с помощью мыши или использовать параметр «Ширина панели задач».
Если вы не хотите изменять ширину панели задач, но все же хотите уменьшить ее размер, можно запустить панель задач поверх всех окон и закрепить ее размер. Для этого нажмите правой кнопкой мыши на свободную область панели задач и выберите пункт «Закрепить панель задач».
Если вы хотите уменьшить высоту панели задач, то можно воспользоваться следующим методом. Щелкните правой кнопкой мыши на панели задач и выберите «Настройки панели задач». В открывшемся «Меню параметров панели задач» найдите пункт «Разделка панели задач» и переместите ползунок «Размер панели задач» влево.
После сжатия панели задач мы можем увидеть реальный размер панели в работе. Если нам нравится такой размер, можем закрепить его, нажав правой кнопкой мыши на панели задач и выбрав пункт «Панель задач -> Закрепить панель задач».
Итак, мы узнали, как делать панель задач Windows 10 меньше. Теперь установка, изменение и уменьшение размера панели задач становятся для нас обычными действиями. Если вы все же хотите попробовать что-то новое и учиться дальше, посмотрите компьютерные уроки в интернете. Сделаем панель задач еще меньше и научимся уменьшать размер кнопок панели задач.
Для исправления широкой панели сделаем следующее
Если у вас в Windows 10 панель задач имеет слишком большую ширину и вы хотите сделать ее меньше, вы можете воспользоваться следующими рекомендациями:
1. Используйте мышь для изменения размера панели задач:
Установите указатель мыши в верхней части панели задач, пока он не превратится в двусторонний бегунок. Затем, удерживая левую кнопку мыши, передвигайте указатель вправо или влево, чтобы увеличивать или уменьшать ширину панели задач.
2. Используйте параметры панели задач:
Щелкните правой кнопкой мыши на пустой области панели задач и выберите «Панель задач». Затем выберите «Настройки панели задач». В открывшемся окне вы можете изменить размер панели задач, увеличивая или уменьшая значение в параметре «Размер панели задач» или выбрав опцию «Автоматически скрывать панель задач в режиме настройки размера».
Теперь вы знаете, как уменьшить широкую панель задач в Windows 10 на ноутбуке, планшете или нетбуке. Используйте эти советы и рекомендации для получения более удобного и меньшего размера панели задач.
Как изменить высоту панели задач
Чтобы изменить высоту панели задач, необходимо выполнить следующее:
- Нажмите правой кнопкой мыши на свободное место на панели задач.
- В открывшемся контекстном меню выберите параметр «Панель задач».
- Выберите следующее: «Размеры панели», «Задачи малого размера» или «Задачи большого размера».
- Размер панели задач будет изменен в соответствии с выбранным параметром.
Для более точного изменения высоты панели задач вы можете использовать бегунок, расположенный на правой стороне панели. Перетаскивая бегунок вверх или вниз, вы можете уменьшать или увеличивать размер панели задач по своему усмотрению.
| Шаг | Действие |
|---|---|
| Шаг 1 | Нажмите правой кнопкой мыши на свободное место на панели задач |
| Шаг 2 | Выберите параметр «Панель задач» |
| Шаг 3 | Выберите «Размеры панели», «Задачи малого размера» или «Задачи большого размера» |
| Шаг 4 | Размер панели задач будет изменен в соответствии с выбранным параметром |
Как изменить размер панели задач в Windows 10
Как уменьшить размер панели задач в Windows 10
1. Нажмите правой кнопкой мыши на обычную панель задач Windows 10.
2. В открывшемся меню выберите пункт «Параметры панели задач».
3. В окне «Исправления панели задач» найдите параметр «Ширина панели задач».
4. Передвиньте бегунок этого параметра влево, чтобы уменьшить ширину панели задач.
5. Нажмите «Применить» для сохранения внесенных изменений.
Как увеличить размер панели задач в Windows 10
1. Нажмите правой кнопкой мыши на обычную панель задач Windows 10.
2. В открывшемся меню выберите пункт «Параметры панели задач».
3. В окне «Исправления панели задач» найдите параметр «Ширина панели задач».
4. Передвиньте бегунок этого параметра вправо, чтобы увеличить ширину панели задач.
5. Нажмите «Применить» для сохранения внесенных изменений.
Как изменить высоту панели задач в Windows 10
1. Нажмите правой кнопкой мыши на обычную панель задач Windows 10.
2. В открывшемся меню выберите пункт «Параметры панели задач».
3. В окне «Исправления панели задач» найдите параметр «Высота панели задач».
4. Передвиньте бегунок этого параметра вверх, чтобы уменьшить высоту панели задач.
5. Передвиньте бегунок этого параметра вниз, чтобы увеличить высоту панели задач.
6. Нажмите «Применить» для сохранения внесенных изменений.
Теперь вы знаете, как изменить размер панели задач в Windows 10. Используйте эти простые инструкции для быстрого и удобного изменения размера панели задач на вашем ноутбуке, планшете или нетбуке.
Восстанавливаем реальный размер панели быстрого запуска
Если вы хотите уменьшить панель задач в Windows 10 на ноутбуке, планшете или нетбуке, урок о том, как изменить высоту и ширину панели быстрого запуска, будет полезен.
Чтобы увеличивать или уменьшать размер панели быстрого запуска в Windows 10, нужно выполнить следующее:
-
Нажмите правой кнопкой мыши на обычной панели задач, чтобы открыть меню.
-
В меню выберите пункт «Изменить размер», чтобы начать урок по уменьшению панели задач.
-
С помощью мыши или клавиатурных кнопок измените размер панели быстрого запуска.
-
Посмотрите на результат сжатия или увеличения панели задач в Windows 10.
Теперь мы узнали, как уменьшить панель задач в Windows 10. Давайте восстановим реальный размер панели быстрого запуска:
-
Нажмите правой кнопкой мыши на обычной панели задач, чтобы открыть меню.
-
В меню выберите пункт «Изменить размер», чтобы начать урок по восстановлению реального размера панели быстрого запуска.
-
С помощью мыши или клавиатурных кнопок измените размер панели быстрого запуска, чтобы получить обычный размер.
-
Посмотрите на результат изменения размера панели быстрого запуска.
Теперь вы знаете, как уменьшить и восстановить реальный размер панели быстрого запуска в Windows 10. Урок был полезен для начинающих пользователей компьютера, которые хотят изучить различные способы использования панели задач.
Как изменить размер меню Пуск и панели задач в Windows 10
Обычно меню Пуск и панель задач в Windows 10 имеют фиксированный размер, который не всегда подходит пользователям. Но не беспокойтесь, в этом уроке мы научимся уменьшать или увеличивать их размер, чтобы сделать их более удобными для вас.
- Нажмите правой кнопкой мыши на панели задач и выберите параметр «Закрепить панель задач».
- Теперь вы можете использовать мышь, чтобы передвинуть панель задач вверх или вниз на нужное вам место.
- Если вы хотите уменьшить ширину панели задач, наведите указатель на ее край и, когда он превратится в значок двусторонней стрелки, нажмите и удерживайте левую кнопку мыши, чтобы сжать панель в горизонтальном направлении.
- Если вы хотите изменить высоту панели задач, наведите указатель на ее край и, когда он превратится в значок двусторонней стрелки, нажмите и удерживайте левую кнопку мыши, чтобы растянуть панель в вертикальном направлении.
- Вы также можете увеличить или уменьшить размер меню Пуск. Для этого наведите указатель на правый край меню Пуск и, когда он превратится в значок двусторонней стрелки, нажмите и удерживайте левую кнопку мыши, чтобы увеличить или уменьшить его размер.
- Если у вас возникли проблемы с изменением размера панели задач или меню Пуск, вы можете вернуться к исходному размеру. Для этого щелкните правой кнопкой мыши на панели задач и выберите параметр «Восстановить панель задач».
Теперь вы знаете, как изменить размер меню Пуск и панели задач в Windows 10. Используйте эти уроки для более удобной работы с вашим компьютером.
Как уменьшить размер кнопок панели задач в Windows 10
В Windows 10 вы можете легко уменьшить размер кнопок панели задач, чтобы они занимали меньше места на экране. Это особенно полезно для пользователей ноутбуков, планшетов или нетбуков с маленьким экраном. В этом уроке мы расскажем вам, как изменить размер кнопок панели задач в Windows 10.
1. Щелкните правой кнопкой мыши на панели задач и выберите пункт «Настройки панели задач».
2. В разделе «Параметры задачи» вы увидите ползунок «Размер кнопок панели задач». Передвиньте его влево, чтобы уменьшить размер кнопок или вправо, чтобы увеличить.
3. После того, как вы измените размер кнопок, вы можете закрепить панель задач в любом месте экрана, наведя курсор мыши на область заголовка панели задач, нажав правую кнопку мыши и выбрав пункт «Закрепить панель задач».
4. Если вы хотите видеть только значки на панели задач, а не заголовки открытых окон, вы можете выбрать режим сжатия кнопок панели задач. Для этого щелкните правой кнопкой мыши на панели задач, выберите пункт «Настройки панели задач» и включите параметр «Сжимать кнопки панели задач».
Теперь, после всех изменений, ваша панель задач будет занимать меньше места на экране, что особенно полезно, если у вас есть маленький экран или вы предпочитаете больше места для работы.
Вот и всё! Теперь вы знаете, как уменьшить размер кнопок панели задач в Windows 10. Надеемся, что этот урок был полезным для вас!
Как изменить ширину панели задач
Если вы хотите уменьшить панель задач в Windows 10, чтобы освободить место на экране своего ноутбука, планшета или нетбука, посмотрите следующее руководство. В нем представлены полезные советы и рекомендации для быстрого изменения размера панели задач.
1. Использование мыши
Существует несколько способов изменить ширину панели задач с помощью мыши:
| Действие | Результат |
|---|---|
| Нажмите правой кнопкой мыши на пустую область панели задач, затем выберите «Закрепить панель задач» | Можно изменить ширину панели задач с помощью бегунка в правой части панели, передвигая его влево или вправо |
| Наведите указатель мыши на край панели задач, до тех пор, пока он не превратится в двустороннюю стрелку, зажмите левую кнопку мыши и перетащите край панели влево или вправо | Панель задач изменит свою ширину в соответствии с перемещением мыши |
2. Использование параметров панели задач
В Windows 10 также есть параметр, который позволяет изменять ширину панели задач:
| Шаги | Результат |
|---|---|
| Щелкните правой кнопкой мыши на пустой области панели задач и выберите «Пуск», затем «Система», «Панель задач» и «Параметры панели задач» | Можно выбрать размер панели задач в диалоговом окне «Параметры панели задач» и изменить его с помощью бегунка. Размер панели можно выбрать в промежутке от «Меньше» до «Больше» |
Теперь, уменьшив ширину панели задач, вы получите больше свободного места на экране для работы с другими приложениями и окнами.
3. Использование клавиш
Существуют некоторые удобные клавиши, которые можно использовать для изменения ширины панели задач:
| Действие | Результат |
|---|---|
| Нажмите и удерживайте клавишу «Shift» и нажимайте клавишу «+» для увеличения ширины панели или клавишу «-» для уменьшения ширины панели | Панель задач будет увеличиваться или уменьшаться в зависимости от нажатых клавиш |
| Нажмите правой кнопкой мыши на панели задач и выберите «Закрепить панель задач» для восстанавливаемого размера | Размер панели задач вернется к обычному, обычно широкому размеру |
Уроки по изменению размера панели задач в Windows 10 позволяют учить их выполнению для улучшения работы на компьютере. Этот параметр является важным для начинающих, потому что с его помощью можно получить не только определенные размеры панели задач, но и правильные параметры для запуска программ и выполнения задач.
Видео:
Как #уменьшить #панель #задач в Windows 11?
Как #уменьшить #панель #задач в Windows 11? by Выбери банк 1,066 views 3 months ago 1 minute, 22 seconds