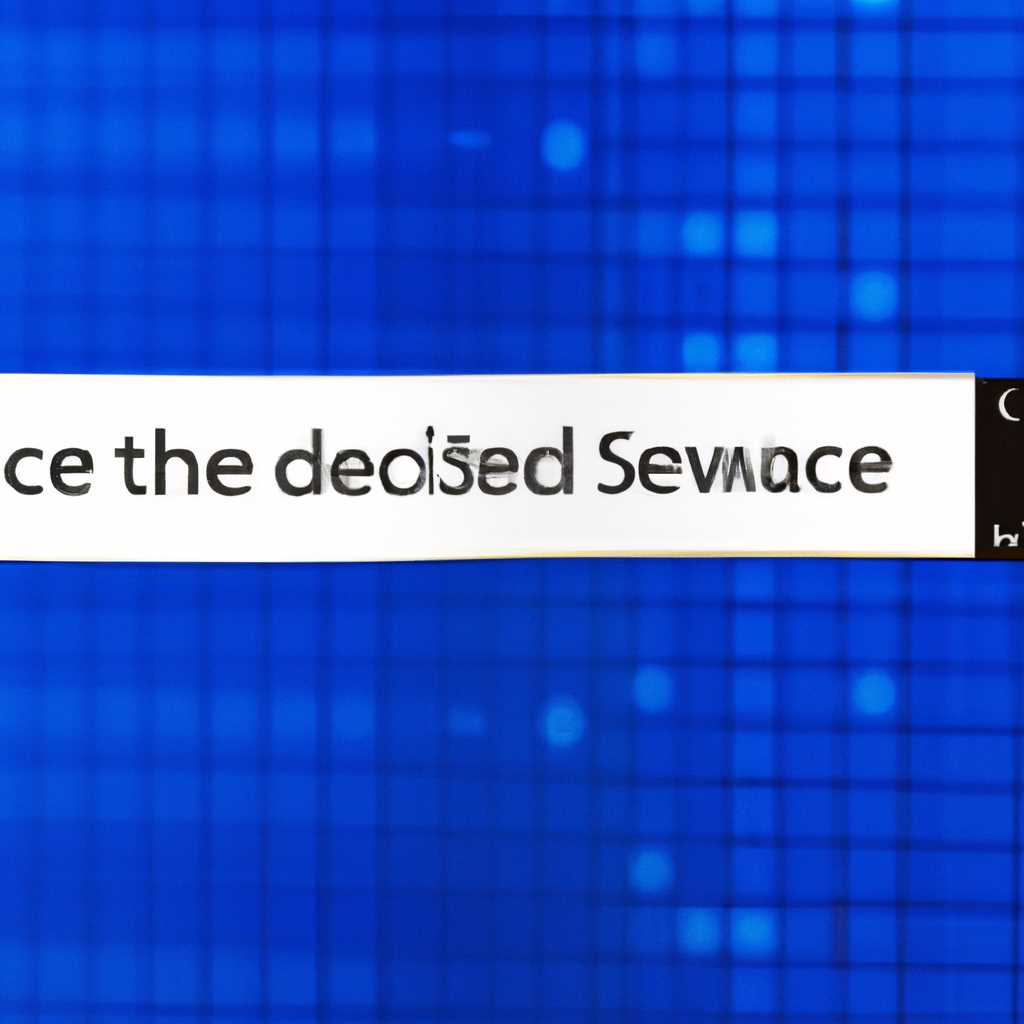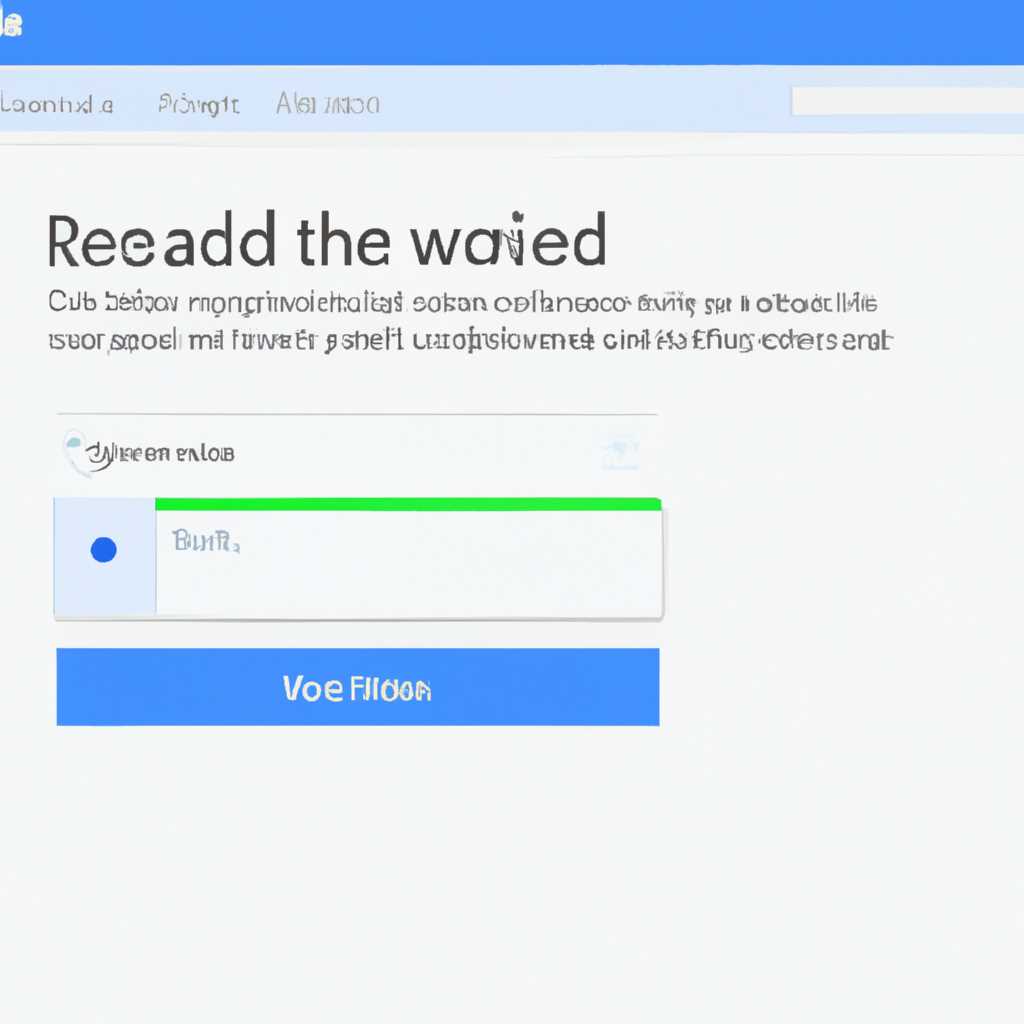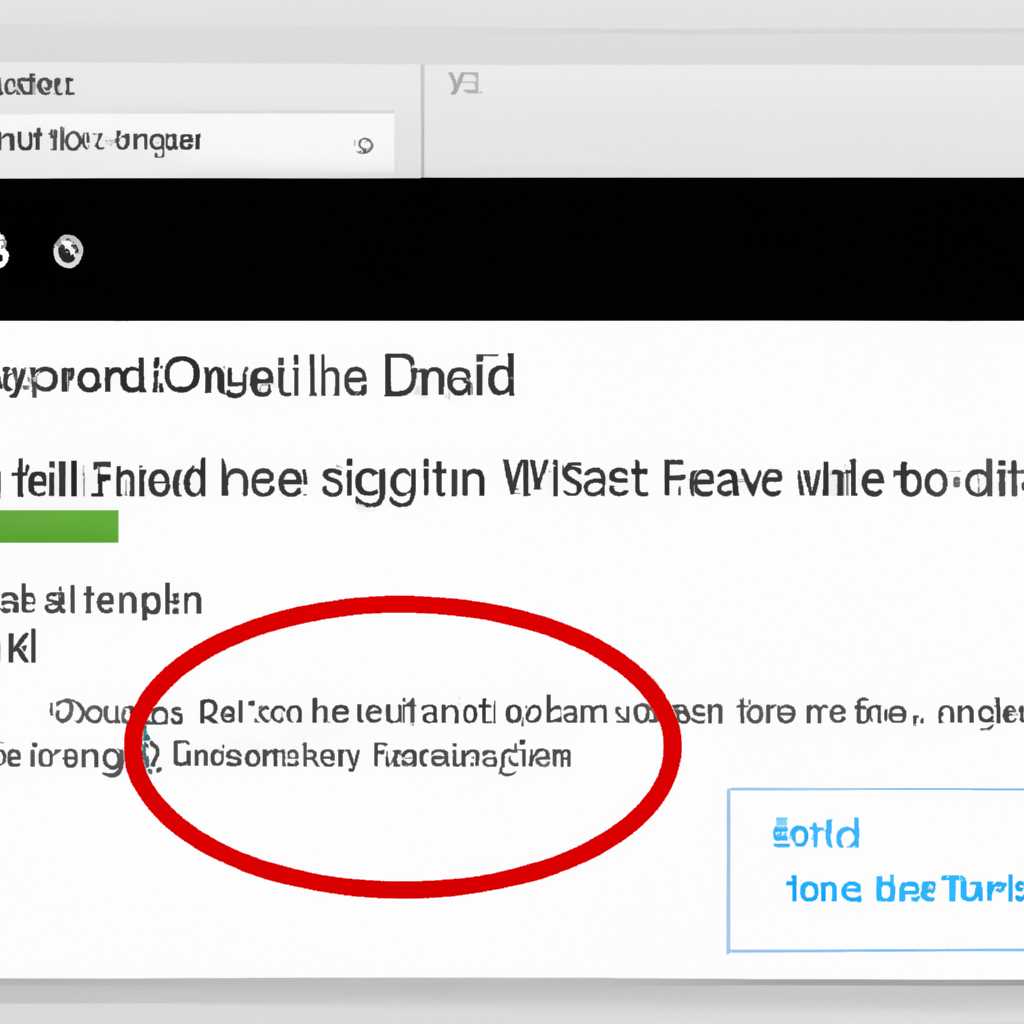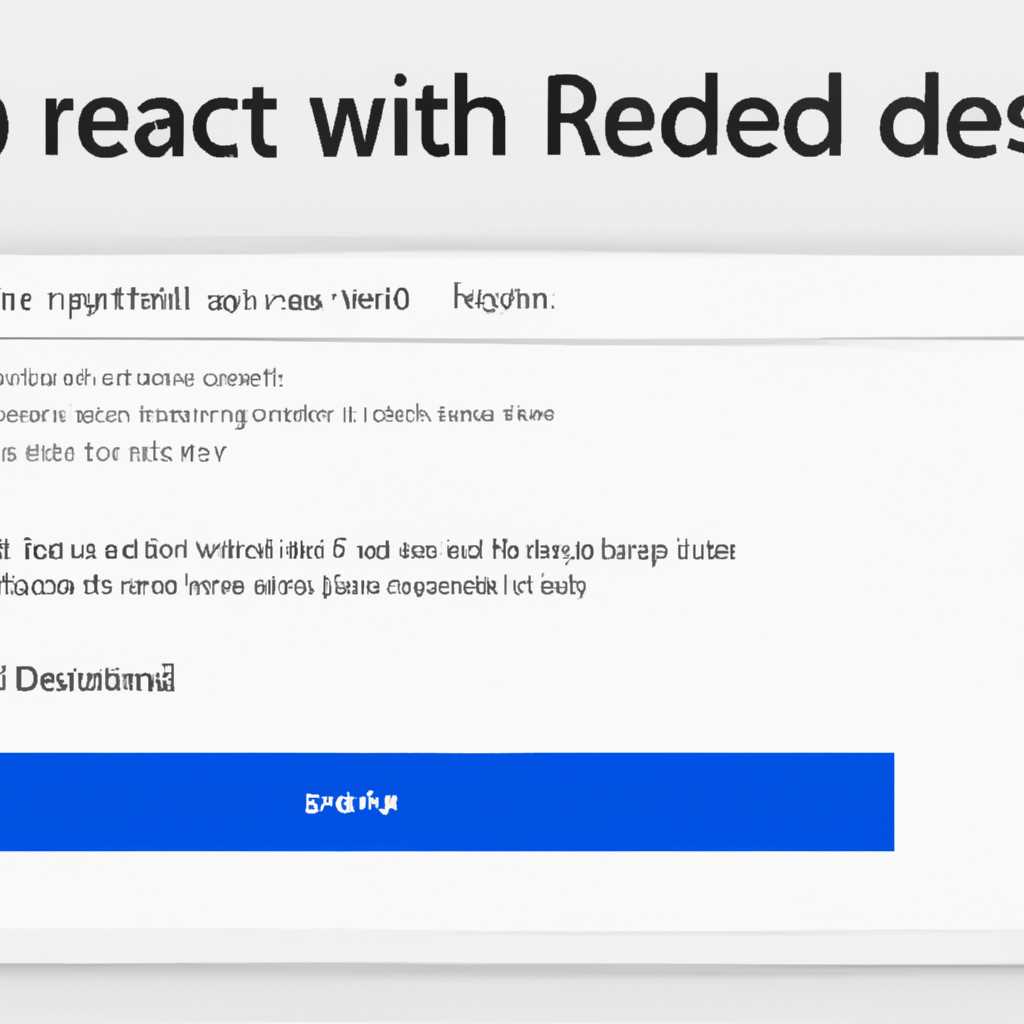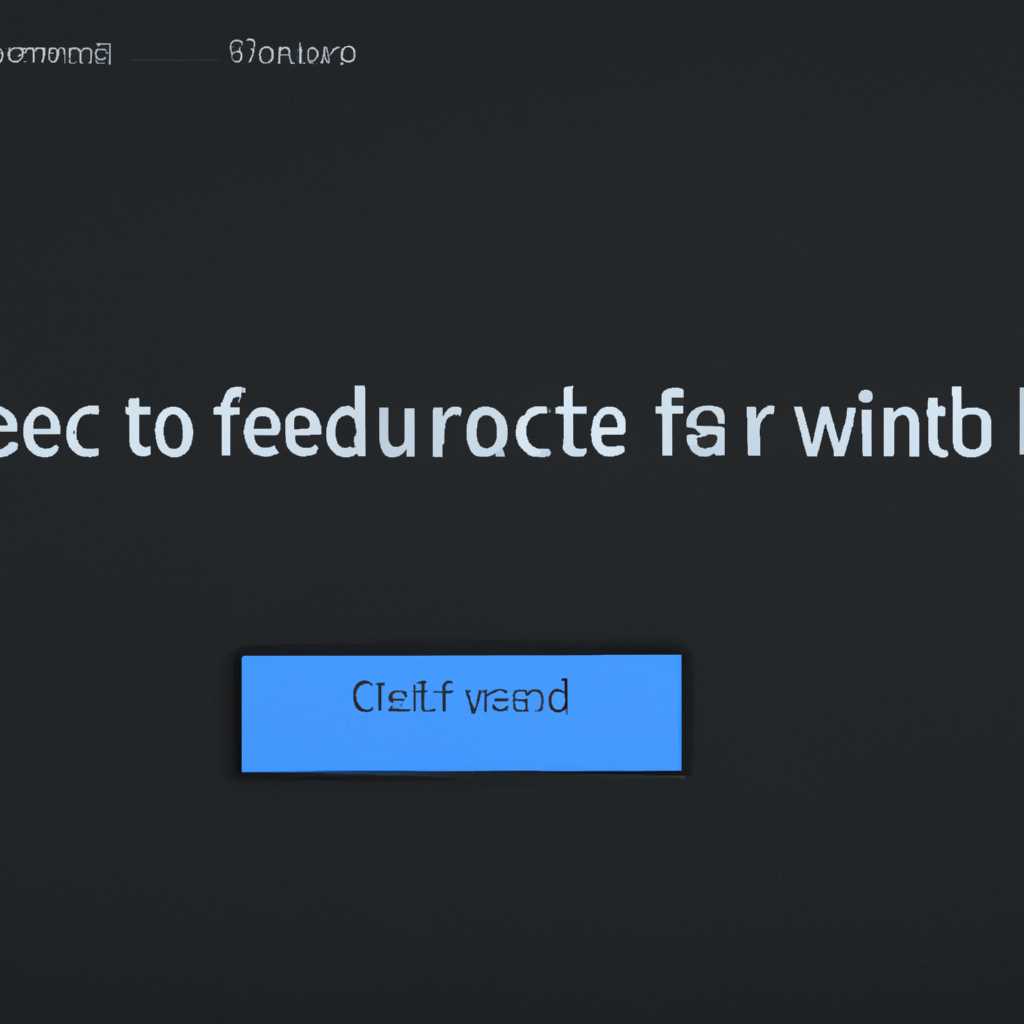- Как ограничить область поиска и отключить веб-поиск в операционной системе Windows 10
- Шаг 1: Откройте окно «Политики группы»
- Вариант 2: Поиск в системных приложениях
- Откройте групповую политику
- Шаг 1: Откройте групповую политику
- Найдите настройки системного поиска
- Шаг 1: Открытие настроек системного поиска
- Шаг 2: Изменение параметров поиска
- Заключение
- Видео:
- Как убрать картинку в поиске Windows 10 и Windows 11
Как ограничить область поиска и отключить веб-поиск в операционной системе Windows 10
Windows 10 по умолчанию имеет широкое поле поиска на панели задач, которое вызывается нажатием кнопки «Пуск». Однако, если вы редко используете эту функцию или считаете поле поиска слишком большим и мешающим, вы можете его изменить.
Откройте панель параметров, нажав правую кнопку мыши в произвольном месте панели задач и выберите «Параметры панели задач».
В окне параметров панели задач перейдите на вкладку «Поле поиска». Здесь вы можете изменить вариант отображения поля поиска на панели задач. Например, вы можете заменить поле значком, чтобы уменьшить его размер или полностью скрыть поле поиска.
Если вы хотите полностью отключить функцию веб-поиска в Windows 10, необходимо внести изменения в политики работы системы. В этом случае расскажем вам о варианте, как это сделать:
Шаг 1: Откройте окно «Политики группы»
Щелкните правой кнопкой мыши на кнопке «Пуск» и выберите «Параметры группы».
Шаг 2: Видеоруководство по восстановлению работы политики заключается в добавлении новой политики системных приложений.
Шаг 3: В окне групповых политик перейдите к параметрам «Политики компьютера» -> «Административные шаблоны» -> «Компоненты Windows» -> «Поиск» -> «Дополнительные типы поиска».
Здесь вы можете увидеть параметры, которые могут быть настроены для работы стекла поиска в Windows 10. Чтобы отключить веб-поиск, найдите параметр «Блокировка поискового запроса с веб-клиента Windows» и установите его значение в «Отключено».
После выполнения этих шагов поле поиска будет убрано с панели задач, а функция веб-поиска будет полностью отключена в Windows 10. Теперь вы можете свободно использовать свою операционную систему без ненужного поискового блока.
Это лишь один из вариантов изменить поле поиска и отключить веб-поиск в Windows 10. Вы можете выбрать другие методы в соответствии с вашими предпочтениями и потребностями.
Важно помнить, что изменение настроек операционной системы может повлиять на ее работоспособность. Поэтому, перед внесением изменений, рекомендуем делать резервное копирование данных и ознакомиться с инструкциями Microsoft.
Вариант 2: Поиск в системных приложениях
Если вы хотите увидеть только результаты поиска в системных приложениях и использовать поле поиска на панели задач, вы можете убрать веб-поиск с панели и отобразить только поиск в системных приложениях.
Для этого есть несколько способов. Вариант 1 — использование политик группы Windows 10 Pro и выше.
1. Откройте окно Параметры, нажав правой кнопкой мыши на значок «Пуск» и выбрав «Параметры».
2. В окне Параметры выберите секцию «Персонализация» и перейдите на вкладку «Панель задач».
3. В разделе «Поиск Windows» откройте выпадающий список и выберите «Поиск и запуск только в задаче».
4. Закройте окно Параметры. Теперь поле поиска на панели задач будет использовать только поиск в системных приложениях.
Вариант 2 — изменить реестр системы.
1. Нажмите клавишу Win + R, чтобы вызвать окно «Выполнить». Введите «regedit» и нажмите Enter, чтобы открыть редактор реестра.
2. В редакторе реестра перейдите к следующему пути: HKEY_CURRENT_USER\Software\Microsoft\Windows\CurrentVersion\Search
3. Создайте новый DWORD-параметр с именем «SearchboxTaskbarMode» и установите его значение равным 2.
4. Закройте редактор реестра. Теперь поле поиска на панели задач будет использовать только поиск в системных приложениях.
Заключение:
Вариант 2 позволяет скрыть поле поиска с панели задач и полностью изменить его функции на поиск только в системных приложениях. Вам не нужно добавлять значок блока поиска на панель задач, и поле поиска будет полностью открыто.
Откройте групповую политику
Шаг 1: Откройте групповую политику
Чтобы открыть групповую политику, вам нужно открыть окно «Windowss» и вызвать строку поиска. Для этого щелкните значком мыши на кнопку «Пуск» в левом нижнем углу экрана, или нажмите клавишу с логотипом Windows на клавиатуре, а затем начните вводить запрос «gpedit.msc». Вам будет предложено открыть приложение «Места поиска: Политик к группам», которое следует открыть.
Найдите настройки системного поиска
Для изменения функциональности поиска в Windows 10 вам необходимо открыть настройки системного поиска. В этом разделе мы расскажем вам, как увидеть параметры поиска и изменить их в соответствии с вашими потребностями.
Шаг 1: Открытие настроек системного поиска
1. Откройте поле поиска, щелкнув по иконке лупы на панели задач или используя сочетание клавиш Win + S
2. В поисковом поле введите «настройки поиска» и нажмите клавишу Ввод
3. В результате поиска выберите «Настройки поиска системы»
Шаг 2: Изменение параметров поиска
После открытия настроек системного поиска, вы увидите блоки с параметрами, связанными с поиском в Windows 10. Ниже приведены некоторые из них:
| Параметр | Описание |
| Поиск в приложениях | Включение или отключение функции поиска в приложениях и программах |
| Поиск в интернете | Включение или отключение функции веб-поиска в Windows 10 |
| Увеличительное стекло | Использование увеличительного стекла для увеличения содержания на экранах с высоким разрешением |
| Политика группы | Настройки политик групп для управления функцией поиска на компьютерах с Windows 10 Pro или Enterprise |
| Поиск на месте | Включение или отключение функции поиска на месте для файлов и папок на вашем компьютере |
Вы можете изменить параметры поиска, выбрав соответствующие опции в каждом блоке настроек системного поиска.
Заключение
Изменение параметров системного поиска в Windows 10 позволяет вам настроить его в соответствии с вашими потребностями. Найдите настройки системного поиска, откройте их и измените параметры поиска, чтобы функция поиска работала и выглядела так, как вам нужно. Если вы хотите полностью отключить веб-поиск или добавить функцию поиска, вы можете настроить эти параметры в настройках системного поиска Windows 10.
Видео:
Как убрать картинку в поиске Windows 10 и Windows 11
Как убрать картинку в поиске Windows 10 и Windows 11 door КОМПЬЮТЕРНАЯ АКАДЕМИЯ 1.581 weergaven 1 jaar geleden 2 minuten en 59 seconden