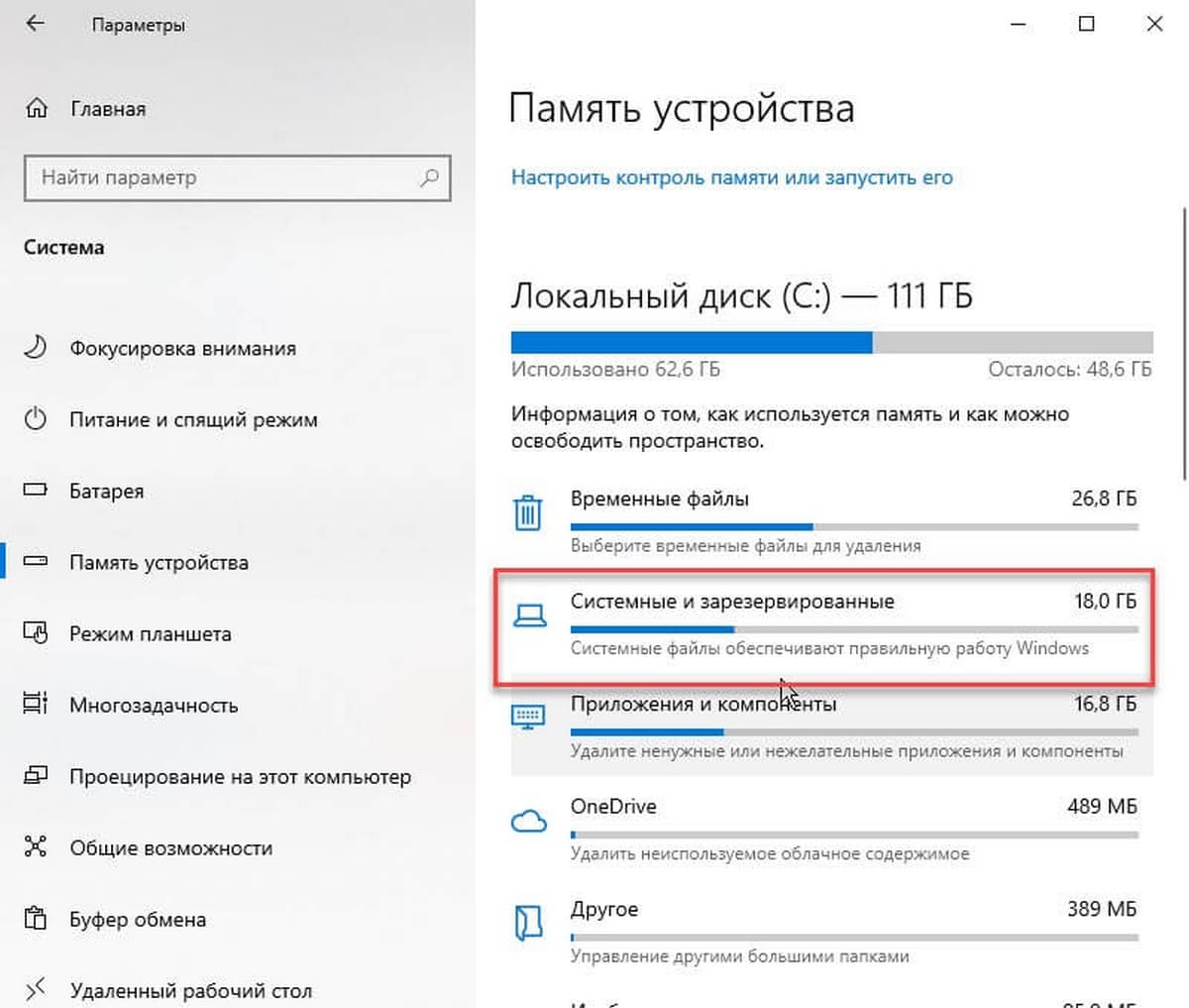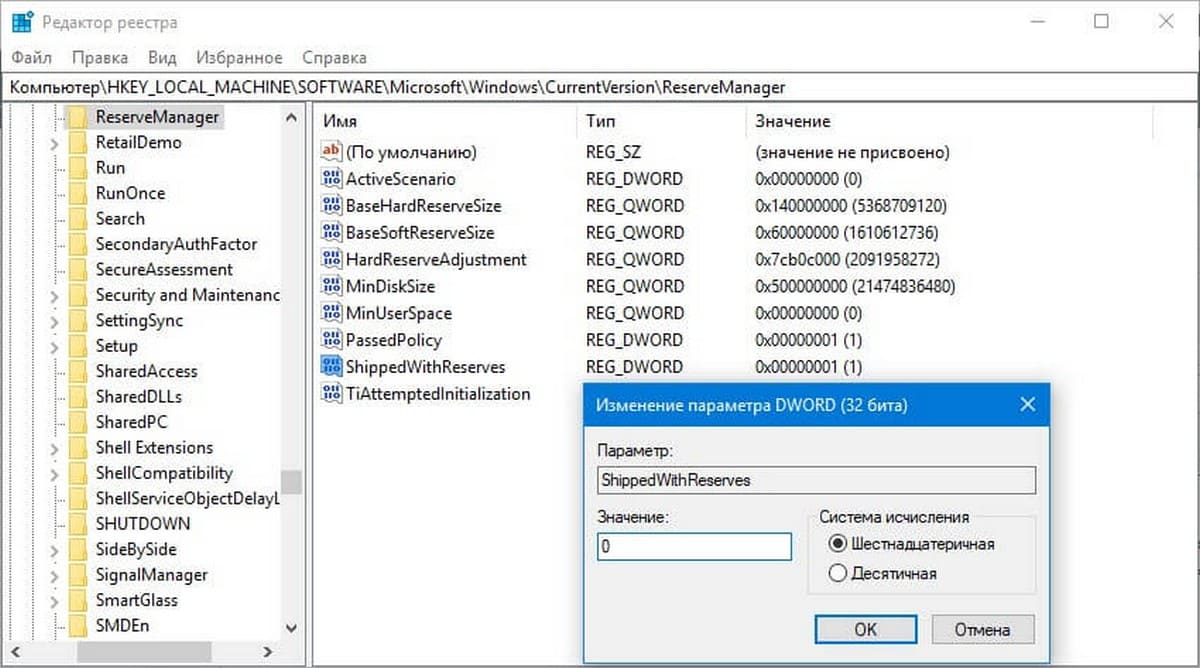- Снижение объема зарезервированного хранилища в операционной системе Windows 10
- Функции по требованию в Windows 10 и 81
- Включаем NTFS сжатие на папке WinSxS в Windows 10 и 8.1
- Удаление дополнительных компонентов
- На что может повлиять сжатие каталога WinSxS
- Время выполнения
- Влияние на производительность
- Учет привилегий администратора
- Объем дополнительного места
- Как узнать реальный размер папки WinSxX в Windows 10/8.1
- Способы узнать размер папки WinSxS
- Используйте Проводник Windows (Explorer)
- Используйте команду PowerShell
- Используйте команду DISM
- Очистка хранилища компонентов папки WinSxS в Windows 10
- Зачем нужно чистить папку WinSxS?
- Как узнать размер папки WinSxS?
- Способы уменьшить размер папки WinSxS
- Что стоит знать о очистке каталога WinSxS в Windows 10
- FAQ по очистке хранилища компонентов WinSxS в Windows 10
- 1. Сколько места может освободиться после удаления лишних компонентов в папке WinSxS?
- 2. Что делать, если произошла ошибка при удалении компонентов из папки WinSxS?
- FAQ Очистка и сжатие папки WinSxS в Windows 10 и 8.1
- Удаление установленных языков
- Узнайте текущий размер зарезервированного хранилища
- Удаление языков с помощью командной строки
- Удаление языков с помощью PowerShell
- Видео:
- Зарезервировано аппаратно 3 Варианта уменьшения памяти
Снижение объема зарезервированного хранилища в операционной системе Windows 10
Пакет обновлений и компонентов, которые стоит очистка для освобождения пространства на диске в ОС Windows 10, это зарезервированное хранилище. Это папка, которая используется для хранения различных файлов, языков и компонентов, связанных с установленными пакетами и обновлениями Windows.
Если вы хотите узнать больше о способах сжатия зарезервированного хранилища и освобождения дополнительного места на диске, вам стоит ознакомиться с некоторыми командами и инструментами, доступными в ОС.
Один из способов уменьшить объем зарезервированного хранилища — это удалить ненужные языковые пакеты. Для этого вы можете воспользоваться командой powershell «Get-WindowsPackage -AllUsers | Where-Object {$_.PackageName -notlike «Windows.*Feedback*»} | Remove-WindowsPackage -AllUsers». Она удалит все установленные языковые пакеты, не относящиеся к Windows Feedback.
Дополнительные файлы, используемые для функций системы, такие как образы компонентов, могут быть удалены с помощью команды DISM.exe /Online /Cleanup-Image /StartComponentCleanup /ResetBase. Это действие поможет удалить старые версии компонентов и освободить пространство на диске.
Если у вас возникнут дополнительные вопросы о том, как уменьшить размер зарезервированного хранилища в Windows 10, вы можете обратиться к FAQ или использовать командлеты PowerShell, чтобы получить более детальную информацию о доступных способах исключения пакетов или установленных компонентов по требованию.
Функции по требованию в Windows 10 и 81
Функции по требованию в Windows 10 и 81 позволяют устанавливать и удалять дополнительные компоненты и языковые пакеты в операционной системе. Это удобная возможность для пользователей, которым необходимо использовать определенные функции или языковые ресурсы, но при этом не хотят перегружать систему установкой неиспользуемых компонентов.
Однако, в процессе установки этих дополнительных компонентов, может зарезервироваться дополнительное хранилище на диске, которое занимает определенный размер. Если вам необходимо освободить место на диске, вы можете удалить ненужные функции или компоненты, чтобы уменьшить размер зарезервированного хранилища.
Для удаления функций по требованию в Windows 10 или 81, вы можете воспользоваться Powershell командой «Uninstall-WindowsFeature» с параметром имени функции или компонента, который вы хотите удалить. Например, чтобы удалить функцию «Internet Explorer 11» в Windows 10, вы можете выполнить следующую команду:
«`powershell
Uninstall-WindowsFeature -Name Internet-Explorer-Optional-amd64
Станет доступной для удаления большая часть установленных компонентов и функций. Вы увидите количество неиспользуемых файлов и их размер. Вы можете выбрать файлы для удаления, после чего система освободит дополнительное дисковое пространство, занимаемое этими файлами.
Также, вы можете удалить языковые пакеты, которые больше не нужны, и освободить дополнительное дисковое пространство. Чтобы узнать, какие языковые пакеты установлены на вашей системе, вы можете выполнить следующую команду:
«`powershell
Get-WinUserLanguageList
Вы увидите список установленных языковых пакетов. Чтобы удалить конкретный языковой пакет, вам понадобится имя пакета. Для удаления языкового пакета в Windows 10 или 81, вы можете выполнить следующую команду:
«`powershell
Remove-WinUserLanguageList -Language en-US
Здесь «en-US» — это код языка, который вы хотите удалить. Вы можете использовать тот же процесс для удаления других языковых пакетов.
Помимо удаления дополнительных функций, вы также можете использовать сжатие файлов в хранилище компонентов системы, чтобы уменьшить его размер. Для этого, выполните следующую команду в командной строке от имени администратора:
«`cmd
DISM /online /cleanup-image / StartComponentCleanup /ResetBase
Это запустит процесс очистки компонентов системы и может занять некоторое время. После выполнения этой команды, система удалит неиспользуемые компоненты и обновления, необходимые для удаления компонентов, которые больше не нужны. Значительное снижение размера хранилища можно будет заметить после перезагрузки.
Теперь, когда вы знаете, как уменьшить размер зарезервированного хранилища в Windows 10 и 81, вы можете освободить дополнительное дисковое пространство и улучшить производительность системы.
Включаем NTFS сжатие на папке WinSxS в Windows 10 и 8.1
Чтобы включить NTFS сжатие на папке WinSxS, вам потребуется выполнить несколько шагов. Вот инструкции:
1. Откройте командную строку с правами администратора.
Для этого кликните правой кнопкой мыши по кнопке «Пуск» и выберите «Командная строка (администратор)».
2. Узнайте полный путь к папке WinSxS.
В командной строке, введите следующую команду:
dism /online /get-wiminfo /wimfile:C:\[путь к папке Windows]\install.wim
В результате вы увидите список установленных версий и языков Windows. Запомните путь к версии Windows, на которой работает ваша система.
3. Включите NTFS сжатие на папке WinSxS.
Следующей командой в командной строке включите NTFS сжатие на папке WinSxS:
dism /online /cleanup-image /analyzecomponentstore
После выполнения этой команды, Windows проанализирует папку WinSxS и определит, сколько места можно освободить с помощью сжатия файлов.
4. Очистка дополнительных компонентов.
После того, как вы узнали, сколько места будет освобождено с помощью сжатия, вы можете выполнить очистку дополнительных компонентов с помощью следующей команды:
dism /online /cleanup-image /startcomponentcleanup
Эта команда удалит старые и неиспользуемые компоненты, пакеты обновлений и ролей системы, за исключением последней установленной версии.
5. Включите NTFS сжатие на папке WinSxS.
Для включения NTFS сжатия на папке WinSxS воспользуйтесь следующей командой:
compact /u /s:C:\[путь к папке Windows]\WinSxS
Где «[путь к папке Windows]» замените на полный путь к папке Windows на вашем компьютере.
6. Перезагрузите компьютер.
После завершения всех указанных выше действий перезагрузите компьютер, чтобы изменения вступили в силу.
Теперь у вас есть NTFS сжатие на папке WinSxS, что позволит сэкономить дополнительное место на жестком диске вашего компьютера.
Удаление дополнительных компонентов
Если вы хотите уменьшить размер зарезервированного хранилища в Windows 10, то удаление дополнительных компонентов может быть одним из способов снижения объема занимаемого пространства.
Как удалить дополнительные компоненты:
- Откройте командную строку или PowerShell с правами администратора.
- Введите команду
powershellи нажмите Enter, чтобы включить PowerShell. - Для просмотра установленных компонентов и их размера введите командлет
Get-WindowsFeature. - Вы увидите список установленных компонентов и размер занимаемого ими места.
- Чтобы удалить компонент, используйте команду
Uninstall-WindowsFeatureс именем компонента. Например, для удаления языкового пакета введите командуUninstall-WindowsFeature -Name LanguagePack-en-US. - Для удаления всех языковых пакетов, выполните команду:
Get-WindowsFeature -Name LanguagePack-* | Uninstall-WindowsFeature. - После удаления компонента повторите шаги 3-6 для проверки освободившегося места.
Обратите внимание, что удаление некоторых компонентов может повлечь за собой некоторые ограничения в функциональности системы. Прежде чем удалять компоненты, стоит проконсультироваться с FAQ операционной системы Windows 10.
На что может повлиять сжатие каталога WinSxS
Сжатие каталога WinSxS может оказать значительное влияние на объем зарезервированного хранилища в Windows 10. В данном каталоге хранятся компоненты и файлы, необходимые для функционирования системы, установленных программ, а также обновлений операционной системы.
Сжатие каталога WinSxS можно осуществить с помощью командлета командной строки или через интерфейс команд PowerShell. Однако перед применением сжатия важно учитывать несколько факторов:
Время выполнения
Сжатие большого каталога может занять длительное время, особенно если компьютер слабый или в каталоге находятся файлы большого размера.
Влияние на производительность
Сжатие каталога WinSxS может замедлить работу системы, так как при доступе к сжатым файлам необходимо произвести их распаковку.
Учет привилегий администратора
Для выполнения сжатия каталога WinSxS требуются права администратора. При работе с PowerShell необходимо запускать его от имени администратора.
Объем дополнительного места
При сжатии каталога WinSxS, он будет занимать меньше места на диске. Однако не следует ожидать значительных изменений, так как многие файлы уже сжаты по умолчанию.
В заключении, сжатие каталога WinSxS может быть полезным в тех случаях, когда необходимо освободить некоторое дополнительное место на диске. Однако перед применением данной функции рекомендуется оценить все плюсы и минусы и учитывать все факторы, которые могут повлиять на работу системы.
Как узнать реальный размер папки WinSxX в Windows 10/8.1
Папка WinSxS (Windows Side-by-Side) в операционных системах Windows 10 и 8.1 зарезервирована для хранения копий файлов системы, дополнительных языков и компонентов, установленных на компьютере. Иногда она может занимать большой объем дискового пространства и стоит уменьшить ее размер для освобождения места на жестком диске.
Способы узнать размер папки WinSxS
Есть несколько способов узнать реальный размер папки WinSxS на вашем компьютере. Вот некоторые из них:
Используйте Проводник Windows (Explorer)
Откройте Проводник Windows, нажмите на компьютере правой кнопкой мыши на диск С (или на диск, на котором установлена операционная система), выберите «Свойства» в контекстном меню. В открывшемся окне вы увидите размер используемого пространства на диске и его общий размер. Однако, этот метод не отображает точный размер папки WinSxS.
Используйте команду PowerShell
Другой способ узнать размер папки WinSxS — это использование командлета PowerShell. Откройте меню «Пуск», найдите программу «Windows PowerShell» и нажмите на нее правой кнопкой мыши. Затем выберите «Запустить от имени администратора». В открывшемся окне PowerShell введите следующую команду:
Get-ChildItem C:\Windows\WinSxS -Recurse | Measure-Object -Property Length -Sum
Выполните эту команду, заменив «C» на букву диска, на котором у вас установлена операционная система. После выполнения этой команды вы увидите реальный размер папки WinSxS в байтах.
Используйте команду DISM
Также вы можете использовать инструмент командной строки DISM для узнать реальный размер папки WinSxS. Для этого откройте командную строку от имени администратора. Наберите в командной строке следующую команду:
dism.exe /Online /Cleanup-Image /AnalyzeComponentStore
Подождите, пока инструмент выполнит анализ папки WinSxS. По окончании анализа вы увидите информацию о размере папки в журнале командной строки.
Обратите внимание, что и в PowerShell, и в DISM размер папки WinSxS будет показан в байтах.
Учтите, что некоторые файлы и пакеты функций, необходимые для работы системы и установленных приложений, хранятся в папке WinSxS. Поэтому перед удалением файлов из этой папки убедитесь, что вы понимаете, что удаляете, и имеете соответствующие права доступа.
Очистка хранилища компонентов папки WinSxS в Windows 10
Зачем нужно чистить папку WinSxS?
Сочетание безопасного хранилища для компонентов операционной системы Windows 10 и каталога WinSxS позволяет установленным функциям и программам быстро находить все необходимые компоненты. Однако данное хранилище расширяется со временем вместе с установкой обновлений и дополнительных языковых пакетов, и может занимать значительное количество места на жестком диске.
Как узнать размер папки WinSxS?
Чтобы узнать, сколько места занимает папка WinSxS в Windows 10, можно воспользоваться командой в командной строке: dir %windir%\winsxs. Однако возвращаемые данные могут быть сложными для понимания в виде списка файлов и их размеров.
Способы уменьшить размер папки WinSxS
Есть несколько способов, позволяющих уменьшить размер папки WinSxS в Windows 10:
- Удалить лишние языковые пакеты и компоненты. Для этого можно воспользоваться командой DISM.exe и указать список языковых пакетов, которые нужно удалить. Например, команда dism.exe /online /cleanup-image /StartComponentCleanup /ResetBase позволяет удалить дополнительные языки и временные файлы.
- Удалить неиспользуемые или устаревшие компоненты. Для этого можно воспользоваться командой DISM.exe и указать путь к папке WinSxS, которую нужно удалить. Например, команда dism.exe /online /cleanup-image /StartComponentCleanup /o:%windir%\winsxs позволяет удалить неиспользуемые компоненты.
- Очистить каталог WinSxS с помощью командлета PowerShell. Для этого можно использовать команду Get-WindowsFeature для узнавания, какие компоненты можно удалить, а затем команду Uninstall-WindowsFeature для удаления выбранных компонентов.
- Очистить каталог WinSxS с помощью инструмента «Сборник обновлений и дополнений». Для этого нужно открыть интерфейс «Сборник обновлений и дополнений» (DISM GUI) и выбрать опцию «Очистить систему».
Что стоит знать о очистке каталога WinSxS в Windows 10
При удалении компонентов из каталога WinSxS нужно обязательно иметь права администратора. Операционная система Windows 10 сама следит за целостностью файлов в каталоге, поэтому удаление «вручную» может привести к неправильной работе программ и функций.
Очистка папки WinSxS в Windows 10 может существенно уменьшить занимаемое ею пространство на диске. Однако стоит помнить, что этот каталог является важной частью операционной системы, и его удаление или сжатие могут привести к неправильной работе функций и программ.
FAQ по очистке хранилища компонентов WinSxS в Windows 10
1. Сколько места может освободиться после удаления лишних компонентов в папке WinSxS?
Точный размер освобождаемого места после удаления лишних компонентов зависит от конкретной версии операционной системы Windows 10 и установленных компонентов. Однако, в среднем, после удаления лишних компонентов можно освободить несколько гигабайт дискового пространства.
2. Что делать, если произошла ошибка при удалении компонентов из папки WinSxS?
Если при удалении компонентов папки WinSxS произошла ошибка, стоит заново проверить правильность введенных команд и убедиться, что у вас есть права администратора. Если проблема сохраняется, стоит обратиться к специалистам по поддержке операционной системы Windows 10.
FAQ Очистка и сжатие папки WinSxS в Windows 10 и 8.1
Однако размер папки WinSxS может значительно возрастать со временем, что может повлиять на объем зарезервированного места на диске. В этой статье мы расскажем о функции очистки и сжатия папки WinSxS, которая позволяющая освободить дополнительное место на диске в Windows 10 и 8.1.
Вопрос 1: Что такое папка WinSxS и зачем она нужна?
Ответ: Папка WinSxS — это специальная папка, которая содержит все необходимые компоненты для установки и обновления операционной системы Windows. Каждая версия компонента хранится в отдельной папке и имеет уникальный идентификатор.
Вопрос 2: Можно ли удалить компоненты из папки WinSxS?
Ответ: Удаление компонентов из папки WinSxS является сложной задачей и требует осторожности. В большинстве случаев не рекомендуется удалять файлы из этой папки вручную, так как это может привести к непредсказуемым последствиям и нарушению работоспособности системы.
Вопрос 3: Как можно очистить папку WinSxS?
Ответ: В Windows 10 и 8.1 встроенная функция очистки диска позволяет удалить ненужные компоненты из папки WinSxS с помощью сочетания клавиш Win + X и выбора пункта «Панель управления». Затем в появившемся окне нужно выбрать «Система и безопасность» и затем «Очистка диска».
Вопрос 4: Есть ли другие способы очистки и сжатия папки WinSxS?
Ответ: Да, есть дополнительные способы очистки и сжатия папки WinSxS. Например, с помощью команды dism.exe можно удалить старые неиспользуемые компоненты.
Вопрос 4: Как узнать размер папки WinSxS?
Ответ: Чтобы узнать размер папки WinSxS, можно открыть командную строку с правами администратора и выполнить команду dism.exe /online /cleanup-image /analyzecomponentstore.
Вопрос 5: Можно ли сжать папку WinSxS?
Ответ: Да, в Windows 10 и 8.1 есть функция сжатия папки WinSxS. Для этого нужно открыть командную строку с правами администратора и выполнить команду dism.exe /online /cleanup-image /startcomponentcleanup.
Удаление установленных языков
Узнайте текущий размер зарезервированного хранилища
Перед удалением установленных языков, полезно узнать, сколько места они занимают. Для этого можно воспользоваться следующими способами:
- Откройте Проводник (Explorer) и нажмите правой кнопкой мыши на диск C:\.
- Выберите «Свойства» и перейдите на вкладку «Общее».
- В открывшемся окне вы увидите размер диска и сколько места уже занято.
Помимо этого, вы можете использовать дополнительные способы узнать размер зарезервированного хранилища, такие как использование команды DISM или PowerShell.
Удаление языков с помощью командной строки
Для удаления установленных языков с помощью командной строки и компонента обслуживания модуля можно использовать следующие шаги:
- Запустите командную строку с правами администратора.
- Введите команду «dism.exe /online /get-packages /format:table».
- Узнайте и запишите код языка (Locale ID) того языка, который вы хотите удалить.
- Введите команду «dism.exe /online /remove-package /packagename:Package_for_<Language Code>~<Architecture>~<Edition>~<Version>».
- Замените «<Language Code>» на код языка, который вы хотите удалить. Например, если вы хотите удалить русский язык, то вместо «
» введите «ru-RU». - Замените «<Architecture>» на архитектуру вашей системы. Например, если у вас 64-разрядная система, то вместо «<Architecture>» введите «amd64».
- Замените «<Edition>» на редакцию вашей системы. Например, если у вас редакция «Windows 10 Pro», то вместо «<Edition>» введите «Professional».
- Замените «<Version>» на версию вашей системы. Например, если у вас установлена версия «2004», то вместо «<Version>» введите «19041.84».
- Введите команду «dism.exe /online /cleanup-image /startcomponentcleanup» для запуска очистки.
Удаление языков с помощью PowerShell
Если вы предпочитаете использовать PowerShell, вы можете выполнить следующие шаги:
- Запустите PowerShell с правами администратора.
- Введите команду «Get-WindowsPackage -Online | Select-String -Pattern «<Language Name>»». Замените «<Language Name>» на название языка, который вы хотите удалить.
- Скопируйте и запишите значение в столбце «PackageFullName» для языка, который вы хотите удалить.
- Введите команду «Remove-WindowsPackage -Online -PackageName «<Package Full Name>»». Замените «<Package Full Name>» на значение, которое вы скопировали ранее.
После удаления установленных языков вы можете увидеть дополнительное освободившееся место на жестком диске. Однако, имейте в виду, что удаление дополнительных языков может повлиять на работу некоторых приложений и функций системы, а также может затронуть возможность обновлений и установки компонентов определенных языков.
Видео:
Зарезервировано аппаратно 3 Варианта уменьшения памяти
Зарезервировано аппаратно 3 Варианта уменьшения памяти by IT UserHelp 25,748 views 3 years ago 10 minutes, 18 seconds