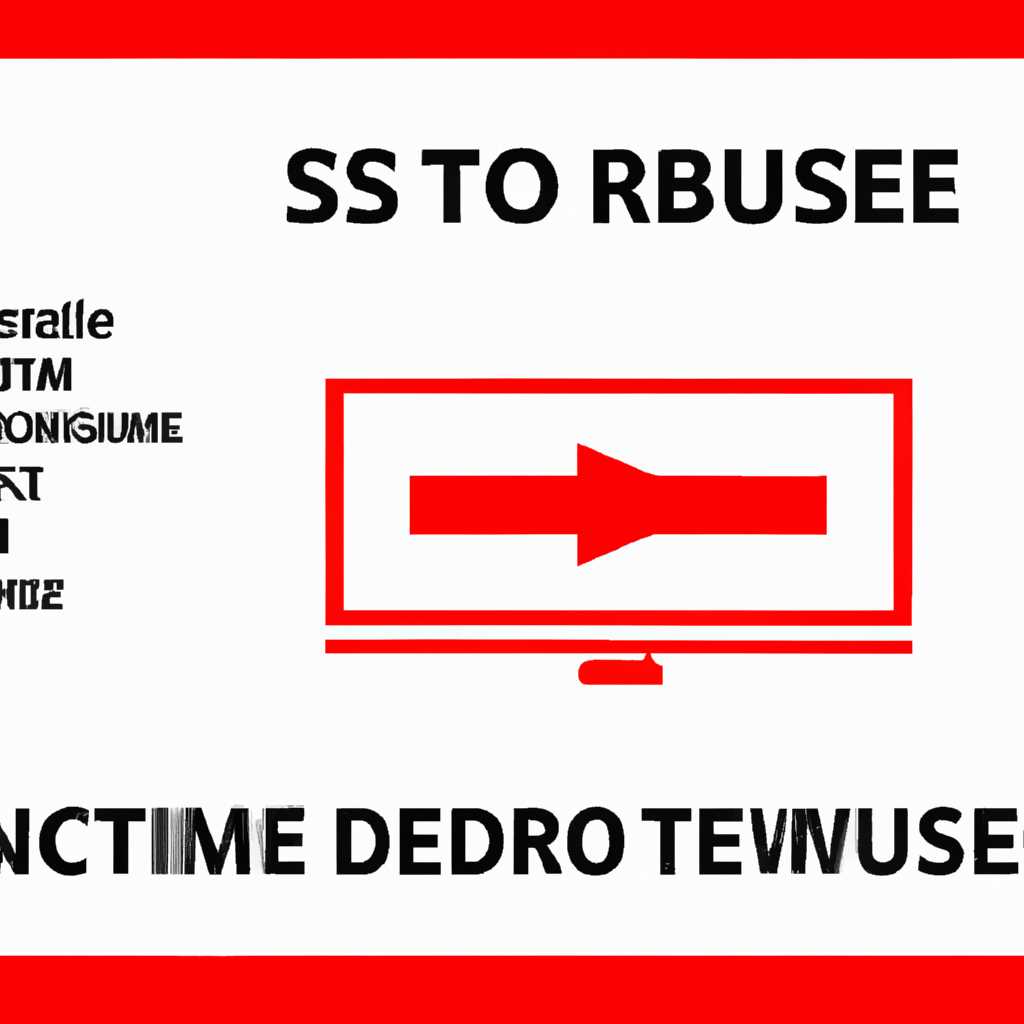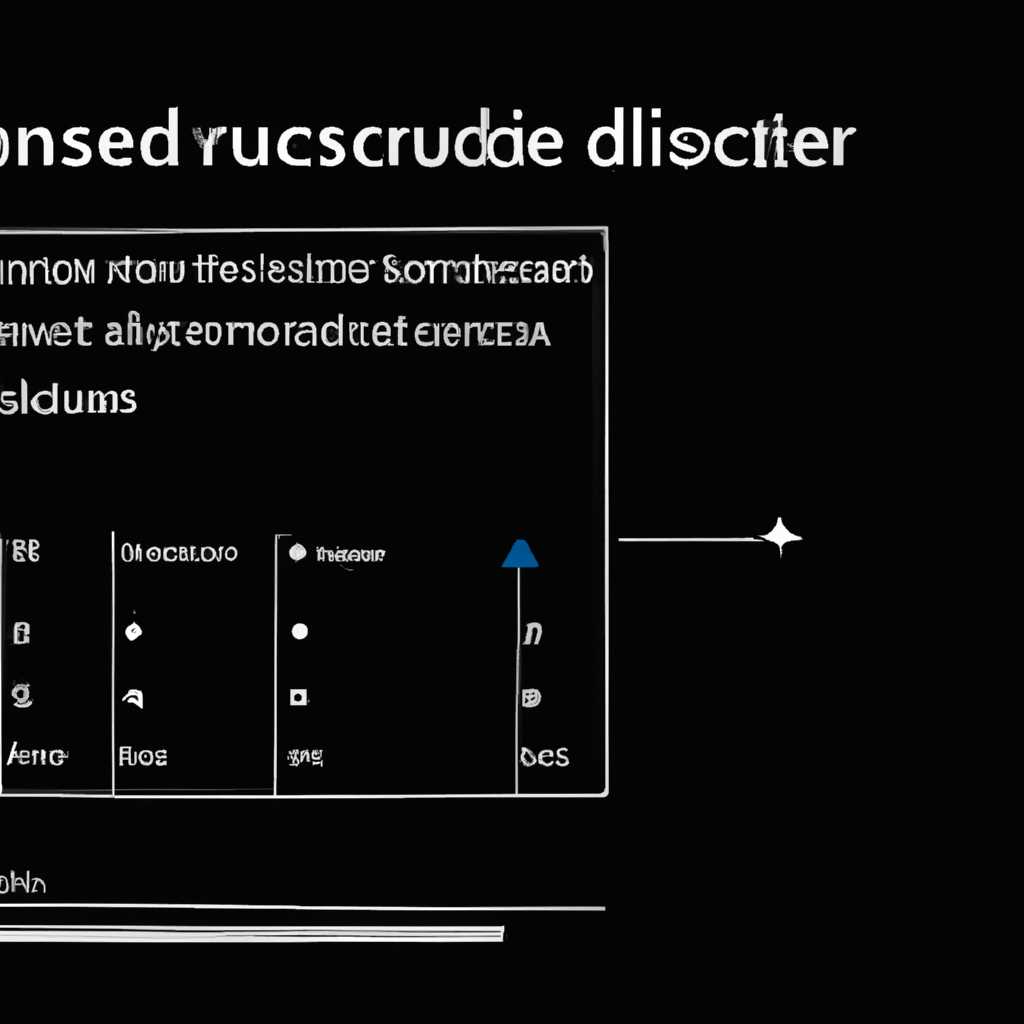- Как уменьшить яркость экрана на Windows 10: полезные методы
- Настройки яркости в системе
- Использование клавиатурных шорткатов
- Изменение яркости через панель управления
- Применение специальных программ
- Изменение яркости на ноутбуке с Виндовс 10
- Видео:
- Как изменить яркость экрана windows 7/8/10.Все Просто!!!СМОТРИ!!
Как уменьшить яркость экрана на Windows 10: полезные методы
Уменьшить яркость экрана на компьютере, работающем под управлением Windows 10, может оказаться необходимым во многих случаях. Например, вы можете захотеть снизить уровень яркости экрана, если работаете в темном помещении или хотите сэкономить заряд батареи на ноутбуке или планшете. Каждый производитель компьютеров предоставляет свои собственные способы управления яркостью экрана, поэтому в этой статье мы рассмотрим некоторые наиболее популярные методы.
Первое, что вы можете попробовать, — это использование специальных клавиш на клавиатуре. В большинстве случаев на ноутбуках и планшетах на клавиатуре есть отдельные клавиши для увеличения и уменьшения яркости экрана. Они обычно имеют значки с изображениями солнца — для увеличения яркости, и с луной — для уменьшения яркости. Просто нажмите и удерживайте соответствующую клавишу в зависимости от того, насколько сильно вы хотите уменьшить яркость экрана.
Если у вас нет таких физических клавиш на клавиатуре или они не работают, можно воспользоваться специальными настройками Windows 10. Для этого откройте меню «Пуск» и найдите пункт «Параметры». Далее перейдите на вкладку «Система» и выберите раздел «Дисплей». В этом разделе вы найдете ползунок, с помощью которого можно настроить уровень яркости экрана. Просто перетащите ползунок влево, чтобы уменьшить яркость экрана.
Если иногда вам нужно быстро изменить яркость экрана на ноутбуке или планшете, а у вас нет доступа к клавиатуре или системным настройкам, вы можете воспользоваться специальной программой или службой. Например, вы можете установить приложение с регулировкой яркости экрана из магазина Windows или воспользоваться виджетом «яркость» на рабочем столе. Каждый производитель предлагает свои уникальные решения, так что вам придется найти то, что подходит именно для вашей модели устройства.
Настройки яркости в системе
Уменьшение яркости экрана на Windows 10 можно осуществить с помощью различных методов и настроек. В этом разделе мы рассмотрим несколько полезных способов:
- Использование параметров яркости в системе. Если ваш дисплей обладает датчиком яркости, то его можно включить, сменить значение и выключить в настройках экрана. Для этого найдите пункт «Яркость и цвет» в разделе «Система» в параметрах Windows 10.
- Использование клавиш на ноутбуке. Многие ноутбуки имеют клавишу со значком солнца, которая позволяет регулировать яркость экрана. Некоторые ноутбуки также имеют дополнительные клавиши для уменьшения или увеличения яркости.
- Использование настроек экрана в системном трее. Если вы видите значок солнца или другие значки в уведомлениях рядом с часами, то это означает, что ваша видеокарта поддерживает регулировку яркости. Просто нажмите на значок и выберите нужное значение яркости.
- Использование настроек монитора. Если у вас стационарный компьютер или внешний монитор, вы можете попробовать регулировать яркость прямо на самом мониторе. Для этого найдите пункт меню на вашем мониторе, появившемся после нажатия на одну из кнопок на передней панели.
- Использование адаптивной яркости. Некоторые видеокарты, например, Intel, предлагают функцию адаптивной яркости. Эта функция позволяет автоматически изменять яркость экрана в зависимости от условий освещения вокруг вас. Чтобы включить адаптивную яркость, найдите соответствующую опцию в настройках видеокарты.
Отметим, что значения яркости могут отличаться в зависимости от драйверов видеокарты и производителя монитора. Также следует обратить внимание, что не все методы подходят для всех пользователей, и некоторые из них могут не работать в вашем случае. Если вы не нашли подходящий способ, то рекомендуется обратиться к документации или поддержке производителя вашего устройства.
Использование клавиатурных шорткатов
Сначала выберите панель управления, для этого нажмите кнопку «Пуск» и найдите соответствующую программу. В меню пуск также можете воспользоваться поиском и найти панель управления.
После того, как вы открыли панель управления, найдите пункт «Настройки яркости». Это будет первое в списке настроек в разделе «Параметры». Нажмите на него, чтобы открыть соответствующую вкладку.
На вкладке «Настройки яркости» вам предоставляется возможность сменить режим работы яркости экрана. Выберите «Сбалансированный» режим или другой режим, если он подходит для вашей работы.
Если вы хотите изменять яркость экрана с помощью клавиатурных шорткатов, у вас должно быть установлено устройство управления яркостью на вашем ПК или ноутбуке. Кстати, большинство стационарных и ноутбуков, оснащены адаптивной панелью управления яркостью.
Найдите клавишу «Fn» на клавиатуре вашего устройства. Затем найдите клавишу с символом яркости экрана. Обычно это клавиши «F2» и «F3», но в разных устройствах может быть разный набор клавиш.
Для уменьшения яркости экрана удерживайте клавишу «Fn» и нажимайте клавишу с символом уменьшения яркости. При каждом нажатии яркость экрана будет уменьшаться по одной точке.
Если вы хотите увеличить яркость экрана, используйте тот же принцип, но используйте клавишу с символом увеличения яркости вместо клавиши уменьшения.
В некоторых случаях использование клавиатурных шорткатов может вызвать проблемы с драйверами или железом устройства. В таких случаях рекомендуется использовать другие методы уменьшения яркости экрана, описанные в предыдущих методах. Также, если вы работаете на стационарном компьютере без адаптивной панели управления яркостью, клавиатурные шорткаты могут быть недоступны.
Изменение яркости через панель управления
Для регулировки яркости экрана на ПК с установленной Windows 10 есть несколько способов. Рассмотрим метод изменения яркости через панель управления.
1. Начните с открытия панели управления Windows 10. Для этого можно воспользоваться клавишей Win + X и выбрать в появившемся меню пункт «Панель управления», или нажать на значок «Пуск» и в открывшемся меню выбрать «Панель управления».
2. В открывшейся панели управления найдите и выберите вкладку «Аппаратное и звуковое оборудование».
3. Далее выберите пункт «Настройка электропитания».
4. В открывшемся окне «Настройка и выбор режима службы электропитания» выберите пункт «Изменение параметров плана».
5. Далее вам потребуется выбрать пункт «Изменение дополнительных параметров».
6. В новом окне выберите пункт «Экран».
7. Теперь вы увидите настройки яркости экрана. Здесь вы можете уменьшить яркость до необходимого уровня, переместив ползунок влево.
8. Нажмите кнопку «Применить», чтобы сохранить измененные настройки.
Теперь яркость экрана на вашем ПК будет уменьшена. Рекомендуем также использовать клавишу Fn на рабочем столе или клавиши Fn+F8 на некоторых мониторах, позволяющие быстро уменьшить яркость экрана.
Важно помнить, что данное решение применимо только к настройкам яркости экрана компьютера, а не монитора. Если вам необходимо изменить яркость монитора, возможно, вам потребуется использовать другие методы, такие как настройки монитора или специальную технологию, поддерживаемую вашими видеокартами.
Также можно воспользоваться адаптивной технологией яркости, предоставляемой некоторыми видеокартами Intel. Эта технология позволяет автоматически снижать яркость экрана в условиях недостаточной освещенности, что способствует энергосбережению и более комфортной работе на компьютере.
Читайте также нашу статью о способах уменьшить яркость экрана на Windows 10, в которой мы рассмотрим другие методы настройки яркости экрана.
Применение специальных программ
Среди множества программ, разработанных производителями видеоадаптеров или ноутбуков на базе Intel, можно выделить две специальных программы, с помощью которых можно регулировать яркость экрана на Windows 10. Первая из них называется Intel Graphics Control Panel, а вторая – Intel Graphics Command Center.
Чтобы уменьшить яркость экрана с помощью этих программ, просто переходите в соответствующие разделы, меняете параметры на нужные вам значения и сохраняете их. В большинстве случаев это помогло пользователям в решении проблемы с яркостью экрана.
Следует отметить, что на некоторых ноутбуках и компьютерах яркость монитора может изменяться автоматически в зависимости от подключения к электропитанию или времени суток. Однако в ряде случаев автоматическое управление яркостью может быть не самым удобным, поэтому в таком случае можно использовать специальные программы или другие способы для регулирования яркости экрана.
Изменение яркости на ноутбуке с Виндовс 10
В Windows 10 есть несколько способов изменить яркость экрана, чтобы установить оптимальное значение. Один из них — это использование специальной кнопки на клавиатуре, которая обычно помечена значками солнца. Кнопка управляет яркостью на оснащенных такой функцией ноутбуках.
Также можно изменить яркость экрана через Центр уведомлений. Для этого нужно открыть Центр уведомлений, нажав на значок в правой части панели задач. Затем внизу Центра уведомлений находится регулятор яркости. Перемещение регулятора влево уменьшает яркость, вправо — увеличивает.
Второй способ связан с настройками Windows 10. Чтобы открыть эти настройки, щелкните правой кнопкой мыши на рабочем столе и выберите «Параметры отображения». Далее зайдите в раздел «Экран» и откройте вкладку «Яркость и цвет». Там можно регулировать яркость экрана с помощью ползунка.
Третий способ изменения яркости экрана на ноутбуках в Windows 10 связан с использованием функций «горячих клавиш». Клавиши «Fn» и «F» находятся в нижней линейке клавиш на большинстве ноутбуков. Нажатие этих клавиш одновременно и нажатие предназначенной для регулировки яркости клавиши («F2» или «F3» в зависимости от ноутбука) позволяет увеличить или уменьшить яркость экрана.
Важно отметить, что на некоторых ноутбуках эту функцию «горячих клавиш» можно изменить в настройках. Интересует лишь то, что в таком случае их использование может потребовать запуска дополнительного программного обеспечения.
Кстати, для игровых ноутбуков с Windows 10 существует особый режим, который позволяет управлять яркостью экрана прямо на клавиатуре при помощи специальных кнопок, называемых «graphics hotkeys». Это может быть полезно для понижения яркости в процессе игры.
Одна из таких кнопок usually находится рядом с экраном монитора и позволяет быстро перейти к настройкам яркости. Прежде чем приступить к настройке, убедитесь, что датчик адаптации яркости активен (если он есть), так как именно от его работы зависит эффективность изменения яркости экрана.
Если у вас возникли проблемы с изменением яркости экрана на Windows 10, установите все обновления Windows. Обновления могут исправить проблемы, связанные с настройками яркости или драйверами монитора.
Вместо того чтобы менять яркость отдельно на ноутбуке и мониторе Виндовс 10 по умолчанию регулирует яркость всего компьютера. Это значит, что если вы уменьшите яркость на ноутбуке, она автоматически будет изменена и на подключенном к нему мониторе.
| Преимущества | Недостатки |
|---|---|
| Простой способ уменьшения яркости | Одновременное изменение яркости на всех подключенных экранах |
| Можно изменить яркость в различных настройках и режимах | Не всегда эффективно в условиях яркого освещения |
| Возможность настройки при использовании «горячих клавиш» | Некоторые ноутбуки требуют дополнительного программного обеспечения |
Видео:
Как изменить яркость экрана windows 7/8/10.Все Просто!!!СМОТРИ!!
Как изменить яркость экрана windows 7/8/10.Все Просто!!!СМОТРИ!! by ПК для ВСЕХ 94,756 views 5 years ago 2 minutes, 43 seconds