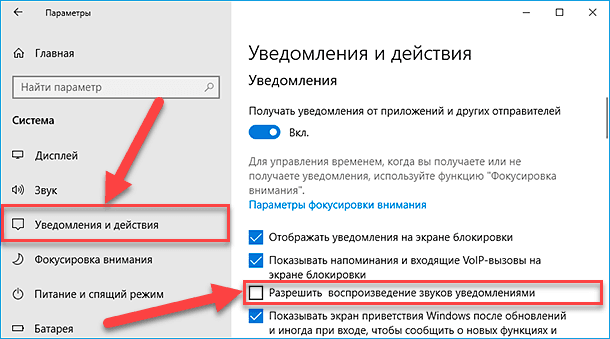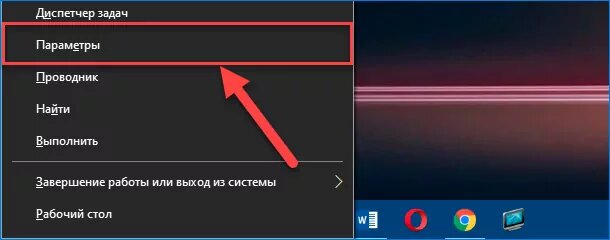- Как отключить или изменить звук уведомлений Windows 10 подробная инструкция
- Настройки программ
- Параметры системы
- Как изменить звук уведомлений Windows 10
- Шаг 1: Откройте Панель управления
- Шаг 2: Перейдите к настройкам звука
- Шаг 3: Изменяем звук уведомлений
- Шаг 4: Выключить или отключить звук уведомлений
- Изменяем звук уведомлений в Windows 10
- Панель управления
- Как выключить звук уведомлений
- Как изменить звук уведомлений в Windows 10
- Шаг 1: Откройте панель управления
- Шаг 2: Найдите звуковые настройки
- Шаг 3: Перейдите к звуковым настройкам
- Шаг 4: Изменяем или отключаем звук уведомлений
- Как отключить или изменить звук уведомлений в Windows 10
- Как отключить звук уведомлений Windows 10
- Шаг 1: Откройте панель управления звуками
- Шаг 2: Найдите звуки уведомлений
- Шаг 3: Изменяем или отключаем звук уведомлений
- Видео:
- Как Отключить Звуки Уведомлений в Windows 10 | Выключаем звуки Windows 10
Как отключить или изменить звук уведомлений Windows 10 подробная инструкция
Windows 10 предлагает широкие возможности для настройки звуков оповещений в системе. Если вам необходимо изменить громкость, отключить или выбрать различные звуки для уведомлений, вы можете легко настроить параметры звука. Для этого откройте панель управления Windows 10 и найдите параметры звука.
Чтобы открыть параметры звука, щелкните правой кнопкой мыши на значок динамика, который находится в трее, в правом нижнем углу экрана. В открывшемся меню выберите «Звуки».
После открытия окна «Свойства звука» перейдите на вкладку «Воспроизведение». Здесь вы увидите список всех устройств, которые отвечают за воспроизведение звуков, например, динамики компьютера или наушники. Выберите нужное устройство и щелкните на кнопке «Свойства».
В открывшемся окне «Свойства» перейдите на вкладку «Дополнительные». Здесь вы можете изменить громкость звука оповещений или полностью отключить их. Для этого установите флажок «Отключить все звуки системы» или используйте ползунок для регулировки громкости.
Настройки программ
Чтобы изменить или отключить звук уведомлений в Windows 10, вы можете воспользоваться настройками программ. Для этого выполните следующие действия:
- Откройте панель управления, для этого нажмите на кнопку «Пуск» в левом нижнем углу экрана и в меню выберите «Панель управления».
- В открывшемся окне панели управления найдите и щелкните на ссылке «Звук».
- Во вкладке «Воспроизведение» вы можете выбрать звуковое устройство и изменить звуковой сигнал, который используется для уведомлений системы. Чтобы изменить звуковой сигнал, выберите его из списка и нажмите на кнопку «Свойства».
- В открывшемся окне «Свойства» вы можете выбрать вкладку «Звуки» и изменить звуки, связанные с различными уведомлениями. Чтобы отключить звуковые уведомления, выберите звуковую схему «Без звуков» или отключите звуковой сигнал, связанный с определенным событием.
- Дополнительные параметры управления звуком, такие как громкость и баланс, можно настроить в разделе «Регулировка громкости».
- Чтобы изменить звуковые настройки для определенных программ, используйте вкладку «Программы». Найдите нужную программу в списке и выберите звук, который будет использоваться для уведомлений от этой программы.
Теперь вы знаете, как изменить или отключить звук уведомлений в Windows 10. Используйте эти настройки, чтобы звуковые оповещения не беспокоили вас во время работы с различными программами.
Параметры системы
Если вы хотите изменить или отключить звук уведомлений в Windows 10, то необходимо использовать настройки системы.
1. Щелкните на панели задач и выберите «Параметры».
2. В открывшемся окне выберите «Система».
3. Найдите раздел «Уведомления и действия» и щелкните на нем.
4. В разделе «Управление уведомлениями от программ» выберите программу, звук которой вы хотите изменить или отключить.
5. Щелкните на названии программы и перейдите к дополнительным настройкам.
6. В разделе «Звуковые оповещения» вы можете выбрать новый звук или отключить уведомления совсем, щелкнув на поле «Звук».
7. Откройте поле «Системные звуки» для изменения звуковых уведомлений различных параметров системы.
8. Измените или отключите звук, используя кнопки управления мыши.
9. Нажмите «ОК», чтобы сохранить изменения.
Таким образом, вы можете легко изменить или отключить звук уведомлений в Windows 10, используя параметры системы.
Как изменить звук уведомлений Windows 10
Windows 10 предлагает возможность изменить звуковые уведомления, которые используются для оповещений при различных действиях и событиях в системе. Если вас беспокоит звук оповещений или вы хотите выбрать другой звук, то вам следует выполнить следующие действия:
Шаг 1: Откройте Панель управления
Для начала откройте Панель управления. Для этого можно воспользоваться несколькими способами:
- Щелкните правой кнопкой мыши по меню «Пуск» в левом нижнем углу экрана и выберите пункт «Панель управления».
- Нажмите сочетание клавиш «Win + X» и выберите пункт «Панель управления».
- Откройте меню «Пуск», найдите папку «Windows Система» и выберите в ней пункт «Панель управления».
Шаг 2: Перейдите к настройкам звука
В окне Панели управления найдите и выберите пункт «Параметры звука».
| Windows 7 / Windows 8 / Windows 8.1: | Найдите и щелкните по ссылке «Звук» в разделе «Аппаратура и звук». |
| Windows 10: | В окне Панели управления найдите и щелкните по ссылке «Звук» в разделе «Система и безопасность». |
Шаг 3: Изменяем звук уведомлений
В открывшемся окне «Звуки» найдите раздел «Звуки событий». Здесь можно изменить звуковые уведомления для различных программ, действий или событий в системе.
Для изменения звука уведомлений, выберите нужное действие или событие, затем выберите звук из предложенного списка или используйте кнопку «Обзор» для выбора собственного звукового файла.
Шаг 4: Выключить или отключить звук уведомлений
Если вам нужно выключить или отключить звук уведомлений полностью, вы можете использовать следующие действия:
- Щелкните правой кнопкой мыши по иконке звука в правой части панели задач и выберите пункт «Звуки».
- В открывшемся окне «Звуки» найдите раздел «Звуки событий» и выберите пункт «Нет» во всех списках звуковых событий.
- Нажмите кнопку «Применить» и затем «ОК», чтобы сохранить изменения.
Теперь звуковые уведомления Windows 10 будут отключены и вы больше не будете получать звуковые оповещения.
Изменяем звук уведомлений в Windows 10
Если вас беспокоят звуковые уведомления Windows 10, вы можете отключить или изменить их параметры с помощью панели управления. В этой статье мы расскажем вам, как изменить звук уведомлений в Windows 10.
1. Откройте панель управления, используя один из следующих способов:
— Щелкните правой кнопкой мыши по значку «Пуск» в левом нижнем углу экрана и выберите «Панель управления» из открывшегося контекстного меню.
— Найдите панель управления в списке программ в меню «Пуск».
2. В окне панели управления найдите и щелкните настройки «Звук».
3. В открывшемся окне «Звуки и аудиоустройства» найдите вкладку «Звуки» и выберите ее.
4. В разделе «Программные события» найдите системный звук, который вы хотите изменить или отключить.
5. Щелкните на выбранном звуке и нажмите кнопку «Обзор», чтобы выбрать новый звуковой файл для уведомления. Если вы хотите просто отключить звук уведомления, выберите пункт «Без звука».
6. Когда вы выбрали новый звук или отключили звук уведомления, нажмите кнопку «Применить» и затем «ОК», чтобы сохранить изменения.
Теперь у вас есть возможность изменить звук уведомлений в Windows 10. Используйте эти параметры, чтобы настроить звуковые оповещения по вашему вкусу.
Панель управления
Для изменения или отключения звуков уведомлений в Windows 10 вы можете воспользоваться Панелью управления. Следуйте следующим шагам:
- Щелкните правой кнопкой мыши по кнопке «Пуск» в левом нижнем углу экрана.
- В открывшемся меню выберите пункт «Панель управления».
Откроется Панель управления, где вы сможете настроить различные параметры системы. Чтобы изменить или отключить звук уведомлений:
- Найдите и откройте раздел «Звуки» или «Звуки и уведомления».
- Используйте вкладку «Уведомления и звуки» или «Звуки» для доступа к дополнительным настройкам звука.
- Выберите опции, чтобы изменить звуки оповещений для разных программ или устройств.
- Чтобы отключить уведомления с звуковым сигналом, выберите звук «Без звука».
- Нажмите кнопку «Применить», чтобы сохранить изменения.
Таким образом, вы сможете изменить или отключить звук уведомлений в Windows 10 с помощью Панели управления.
Как выключить звук уведомлений
Если звуки уведомлений в Windows 10 вам беспокоят или вы хотите изменить, как система или программы оповещают вас звуковым сигналом, вам следует открыть панель управления.
Чтобы открыть панель управления, перейдите в «Настройки» Windows 10, а затем найдите и щелкните на «Панель управления».
При открытой панели управления найдите и выберите «Звук». Это откроет параметры звука системы. В открывшемся окне вы найдете различные настройки звука, связанные с уведомлениями.
Чтобы отключить звук уведомлений полностью, выключите запись звуков «Уведомления». Если вы хотите изменить звук уведомлений, выберите из списка желаемый звук. Вы также можете отключить звук для отдельных программ или дополнительные параметры звука уведомлений.
Используйте эти инструкции, чтобы настроить звуки уведомлений в Windows 10 в соответствии с вашими предпочтениями. Как отключить или изменить звук уведомлений — теперь вы знаете!
Как изменить звук уведомлений в Windows 10
Звуки уведомлений в Windows 10 могут иногда беспокоить вас или просто не нравиться. В таком случае вы можете отключить или изменить звук уведомлений в системе. В данной статье мы рассмотрим, как это сделать.
Шаг 1: Откройте панель управления
Для начала откройте панель управления. Для этого нажмите на кнопку «Пуск» в левом нижнем углу экрана, найдите панель управления в списке программ и откройте ее.
Шаг 2: Найдите звуковые настройки
В открывшемся окне панели управления найдите и щелкните на ссылку «Звуковые параметры». Эта ссылка находится в разделе «Аппаратура и звук».
Шаг 3: Перейдите к звуковым настройкам
В окне «Звуковые параметры» перейдите на вкладку «Воспроизведение». Здесь вы найдете список различных звуков, связанных с системой и уведомлениями.
Шаг 4: Изменяем или отключаем звук уведомлений
Выберите звук, который хотите изменить или отключить. Щелкните на нем правой кнопкой мыши и выберите «Свойства». В открывшемся окне «Свойства звука» вы можете выбрать другой звук из предлагаемого списка или отключить звук уведомления нажав на кнопку «Отключить».
Если вы хотите использовать свой собственный звук, выберите пункт «Обзор» и найдите файл с записью звука на вашем компьютере.
После того как вы изменили или отключили звук уведомлений, нажмите «ОК» для сохранения изменений.
Таким образом, вы можете легко изменить или отключить звук уведомлений в Windows 10. Имейте в виду, что эта инструкция может быть использована и для изменения звуков других программ в системе.
Как отключить или изменить звук уведомлений в Windows 10
Если звуковые уведомления в Windows 10 вас беспокоят или хотите изменить звук оповещений системы, то вы можете легко отключить или изменить их звуковые настройки. Воспользуйтесь следующей инструкцией для изменения звуковых уведомлений в Windows 10:
- Перейдите в меню «Параметры» Windows. Чтобы открыть это меню, нажмите на значок «Пуск» в левом нижнем углу экрана, а затем щелкните на значок «Зубчатой передачи» для открытия настроек.
- В открывшемся окне настроек щелкните на разделе «Система» и откройте панель «Уведомления и действия».
- На панели «Уведомления и действия» найдите раздел «Дополнительные параметры уведомлений» и щелкните на нем мышью.
- Откройте вкладку «Звуки» и в разделе «Программы» найдите список различных звуков, которые используются для оповещений системы.
- Вы можете выбрать один из предложенных звуков или выбрать «Без звука», чтобы выключить звуковые уведомления полностью.
- Щелкните на звуке, который вы хотите изменить или настройте его параметры записи с помощью кнопки «Проверить».
Теперь вы сможете легко изменить или отключить звуки уведомлений в Windows 10 в соответствии с вашими предпочтениями.
Как отключить звук уведомлений Windows 10
Иногда уведомлениями в Windows 10 можно беспокоиться или вас может раздражать их звуковое оповещение. Если вы хотите отключить или изменить звук уведомлений в Windows 10, вы можете сделать это через параметры системы. Вот подробная инструкция:
Шаг 1: Откройте панель управления звуками
Чтобы изменить звук уведомлений, откройте панель управления. Найдите и откройте различные настройки звука и уведомлений.
Шаг 2: Найдите звуки уведомлений
В открывшемся окне панели управления найдите вкладку «Звуки». Щелкните на ней, чтобы открыть настройки звуков.
Шаг 3: Изменяем или отключаем звук уведомлений
В окне настроек звуков уведомлений вы можете изменить звук для различных программ или полностью выключить его. Для изменения звука уведомлений программы используйте выпадающий список «Звук» и выберите нужный звук. Чтобы отключить звук уведомления полностью, выберите пункт «Нет» или «Отключить все звуки».
Используйте эти простые шаги, чтобы отключить или изменить звук уведомлений в Windows 10. Теперь вы сможете настроить систему по своему усмотрению и избавиться от ненужных звуковых оповещений.
Видео:
Как Отключить Звуки Уведомлений в Windows 10 | Выключаем звуки Windows 10
Как Отключить Звуки Уведомлений в Windows 10 | Выключаем звуки Windows 10 by HOWZA TUTORIALS 6,640 views 6 years ago 1 minute, 31 seconds