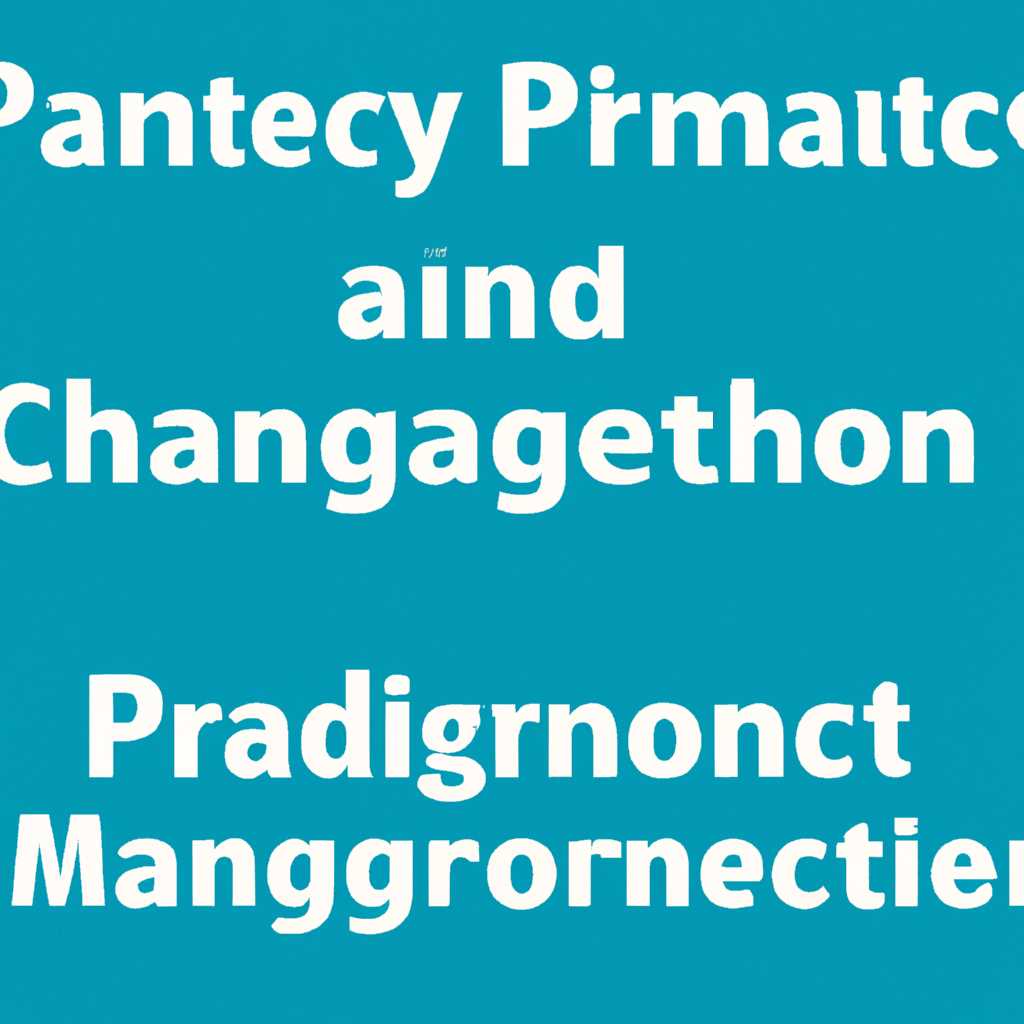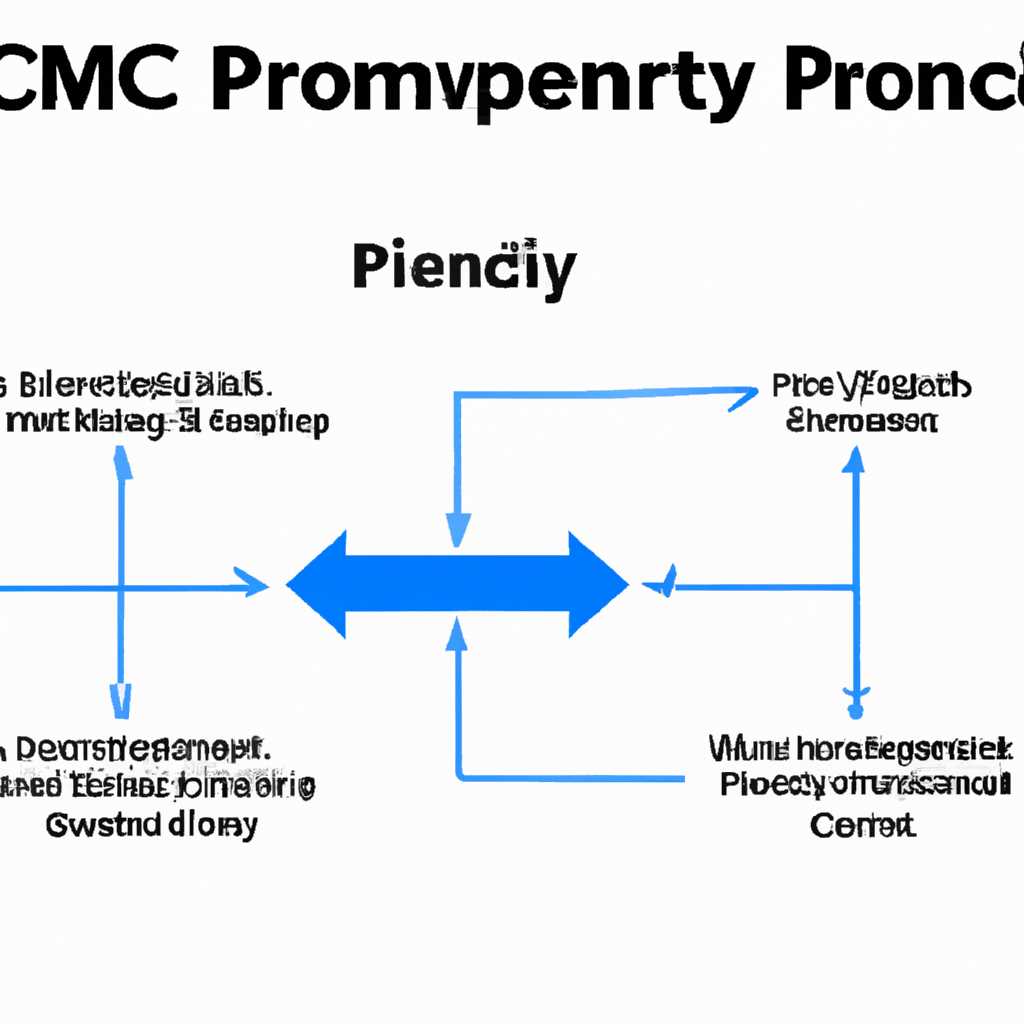- Как управлять частотой процессора в Windows 10: подробная инструкция
- Как управлять частотой процессора Windows 10
- Зачем пользователю уменьшать частоту ЦП?
- 1. Экономия энергии и снижение тепловыделения
- 2. Уменьшение шума и громкости
- 3. Улучшение производительности
- Процессор не работает на полной скорости
- Видео:
- 🔧Как ОПТИМИЗИРОВАТЬ твой ПРОЦЕССОР для Игр и Производительности в 2023 — БУСТ FPS и ФИКС Задержки!
Как управлять частотой процессора в Windows 10: подробная инструкция
Управление частотой процессора является важным аспектом для работы компьютера. Множитель и поле таких параметров, как частота и напряжение, позволяют управлять скоростью работы процессора. При этом, установка оптимальных значений может повысить производительность или снизить риск перегрева. В окне управления параметрами можно установить максимальную частоту процессора.
Итак, для управления частотой процессора в Windows 10, вам нужно обновить параметры Power Management и установить соответствующие значения. Все изменения будут вноситься в реестр на базе разных режимов питания.
Давайте разберемся, зачем нужно управление частотой процессора. В рабочей среде есть различные потребности в мощности. Например, при выполнении сложных операций требуется высокая скорость процессора, а при работе в офисных приложениях — менее высокая. Установка максимальной частоты может снизить энергопотребление и существенно повлиять на работу ноутбука от батарейного питания, даже в полной погоне за производительностью. При отключении драйвера питания ЦП, частота может быть понижена. В итоге, результатом будет более длительное использование компьютера от батареи или, после зарядки, если нужно использывать, и рабочая производительность.
Как управлять частотой процессора Windows 10
Управление частотой процессора может быть полезным для оптимизации работы системы и повышения производительности. В операционной системе Windows 10 имеется несколько способов управления частотой процессора, включая настройки питания, драйверы и командную строку.
Один из способов управления частотой процессора – через поле управления максимальной частотой. Пользователю доступно изменение максимальной частоты процессора в соответствии с параметрами температуры, мощности и энергии. Например, при установке максимального значения частоты центрального процессора возможно уменьшить приближение к предельным значениям температуры, питания и мощности.
Чтобы изменить частоту процессора, необходимо выполнить следующие действия:
- Откройте панель управления Windows 10.
- Выберите раздел «Настройка электропитания».
- В окне настроек электропитания выберите режим управления питанием «Высокая производительность».
- Нажмите на ссылку «Изменить настройки плана».
- Перейдите на закладку «Дополнительные параметры плана».
- Найдите параметр «Максимальное состояние процессора» и установите требуемое значение.
В результате этих действий частота процессора будет ограничена заданным пользователем значением в % от максимальной частоты. Значение параметра можно установить в диапазоне от 0% до 100%.
В некоторых случаях можно изменять параметры частоты процессора напрямую в реестре системы. Для доступа к этой возможности выполните следующее:
- Откройте командную строку с правами администратора.
- Введите команду «regedit» для запуска редактора реестра Windows.
- Перейдите в раздел «HKEY_LOCAL_MACHINE\SYSTEM\ControlSet001\Control\Power\PowerSettings\54533251-82be-4824-96c1-47b60b740d00\5d76a2ca-e8c0-402f-a133-2158492d58ad».
- Измените значение параметра «Attributes» на «2» для отключения ограничений частоты процессора.
После выполнения этих действий система будет работать на максимальной частоте процессора без ограничений. Однако, в этом случае необходимо быть внимательным к температуре и уровню питания процессора, чтобы избежать его перегрева.
Если у вас возникли проблемы с работой процессора или вы хотите улучшить его производительность, рекомендуется обновить драйверы системы и выполнить настройку управления процессором.
Зачем управлять частотой процессора Windows 10? Это может потребоваться для уменьшения энергопотребления системы или для повышения производительности в случае требовательных задач.
В итоге, управление частотой процессора в Windows 10 можно осуществлять через настройки питания, драйверы и командную строку. Ограничение частоты позволяет снизить энергопотребление системы или предотвратить перегрев процессора. Наоборот, установка максимальной частоты позволяет повысить производительность системы, но при этом требуется контролировать температуру и питание процессора.
Зачем пользователю уменьшать частоту ЦП?
Управление частотой процессора может быть полезным для пользователей по разным причинам. Вот несколько причин, почему вам может понадобиться уменьшить частоту своего ЦП:
1. Экономия энергии и снижение тепловыделения
Один из главных аспектов управления частотой ЦП — это экономия энергии и снижение тепловыделения. Если вы используете ноутбук или планшет, где батарея является источником питания, уменьшение частоты процессора позволит вам продлить время работы от батареи. Уменьшение частоты ЦП также приводит к снижению тепловыделения, что может быть полезным для улучшения охлаждения системы и предотвращения перегрева.
2. Уменьшение шума и громкости
Уменьшение частоты процессора может уменьшить шум, который генерирует система охлаждения. Если вы предпочитаете работать или играть в тихой обстановке, уменьшение частоты может сделать ваш компьютер более тихим и спокойным.
3. Улучшение производительности
Уменьшение частоты ЦП может быть полезным для определенных приложений или сценариев использования, где не требуется высокая производительность процессора. Например, при работе в офисных программах или просмотре фильмов уменьшение частоты может снизить нагрузку на процессор и улучшить производительность системы в целом.
Чтобы уменьшить частоту процессора в Windows 10, необходимо выполнить следующие действия:
- Откройте командную строку, нажав комбинацию клавиш Win+R и введя команду «cmd».
- В командной строке введите следующую команду:
powercfg -attributes SUB_PROCESSOR 3b04f6a9-03ae-4beb-9f8f-978f3f7ce7b0 -ATTRIB_HIDE - Обновите параметры питания, чтобы изменения вступили в силу. Для этого откройте «Параметры питания», найдите вашу план питания и нажмите «Дополнительные параметры питания».
- В открывшемся окне параметров питания найдите параметр «Максимальная состояния процессора» и установите значение «Снизить» для плана питания.
- Если вы хотите установить максимальное значение состояния процессора вручную, введите желаемое значение в поле «Снизить частоту процессора до» и нажмите «ОК».
После этого ваш процессор будет работать на сниженной частоте, что может привести к уменьшению энергопотребления, улучшению охлаждения и снижению шума системы. Однако имейте в виду, что уменьшение частоты ЦП может снизить производительность в некоторых приложениях или задачах, требующих высокой вычислительной мощности.
Процессор не работает на полной скорости
Если ваш процессор не работает на полной скорости, то возможно, что он находится в режиме управления энергии. В операционной системе Windows 10 доступно несколько режимов управления частотой процессора, которые можно настроить в параметрах системы. Чтобы управлять состоянием процессора и его частотой работы, выполните следующие шаги:
- Выполните команду Win+R для открытия командной строки.
- Введите regedit и нажмите Enter, чтобы открыть реестр.
- Перейдите в следующую ветку: HKEY_LOCAL_MACHINE\SYSTEM\CurrentControlSet\Control\Power.
- В поле параметров найдите строку PowerPolicies и установите ее значение в 0.
- После этого перезагрузите компьютер.
После выполнения этих действий процессор будет работать на максимальной частоте. В случае, если ваш процессор все равно не работает на полной скорости, то возможно, что в системе включено управление состояниями процессоров. Чтобы отключить это управление, выполните следующие шаги:
- Откройте панель управления Windows 10.
- Выберите пункт «Система и безопасность» и перейдите во вкладку «Параметры системы».
- В открывшемся окне выберите «Дополнительные параметры системы».
- В открывшемся окне выберите вкладку «Энергосбережение» и нажмите на кнопку «Параметры плана».
- В открывшемся окне найдите раздел «Процессор» и раскройте его.
- В поле «Максимальная частота процессора» выберите максимальное доступное значение.
- Нажмите «ОК» и закройте все окна.
После этих действий процессор будет работать на полной скорости, и вы сможете насладиться максимальной производительностью вашей системы.
Видео:
🔧Как ОПТИМИЗИРОВАТЬ твой ПРОЦЕССОР для Игр и Производительности в 2023 — БУСТ FPS и ФИКС Задержки!
🔧Как ОПТИМИЗИРОВАТЬ твой ПРОЦЕССОР для Игр и Производительности в 2023 — БУСТ FPS и ФИКС Задержки! by Kazzka 27,752 views 1 year ago 10 minutes, 11 seconds