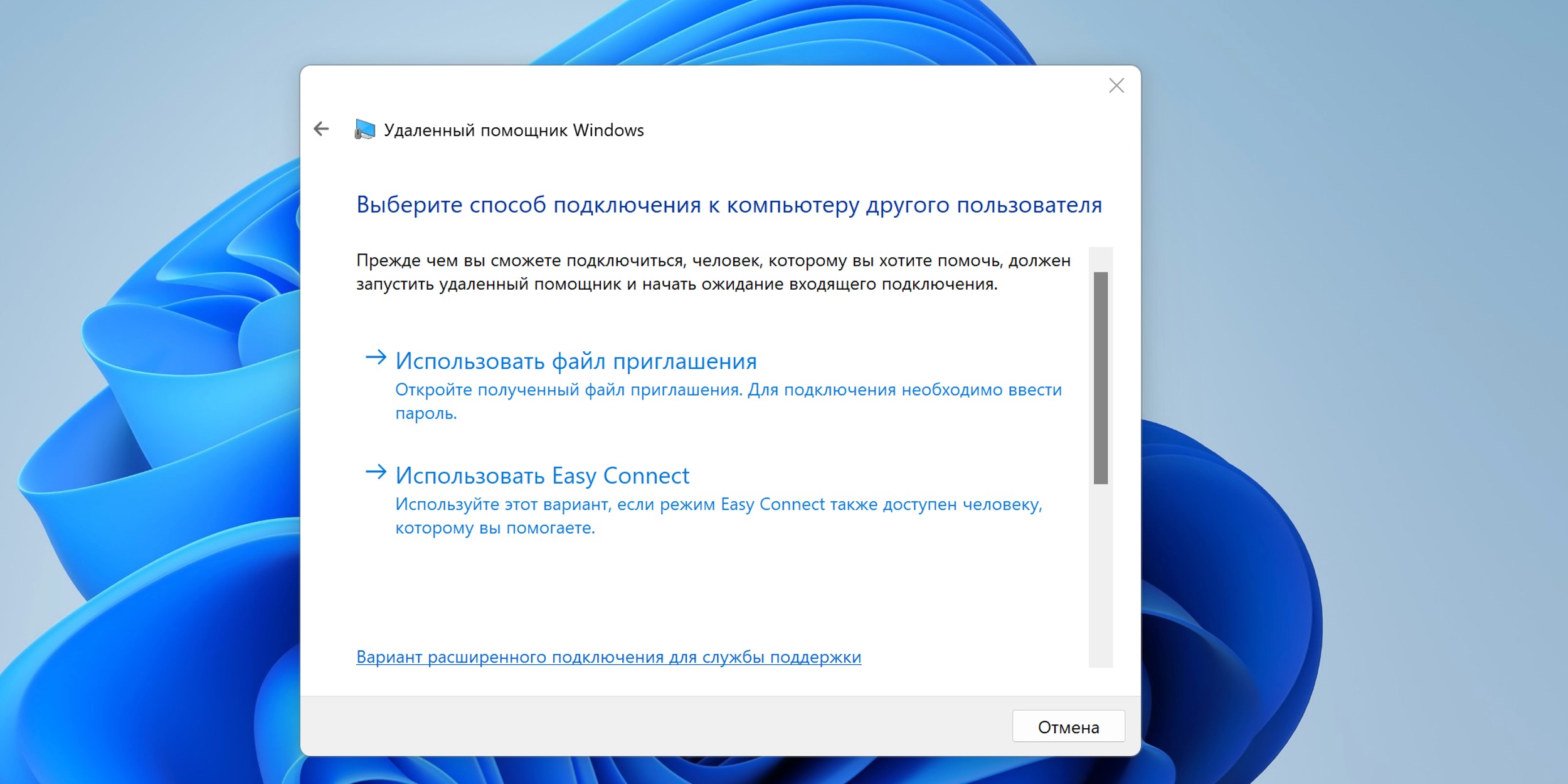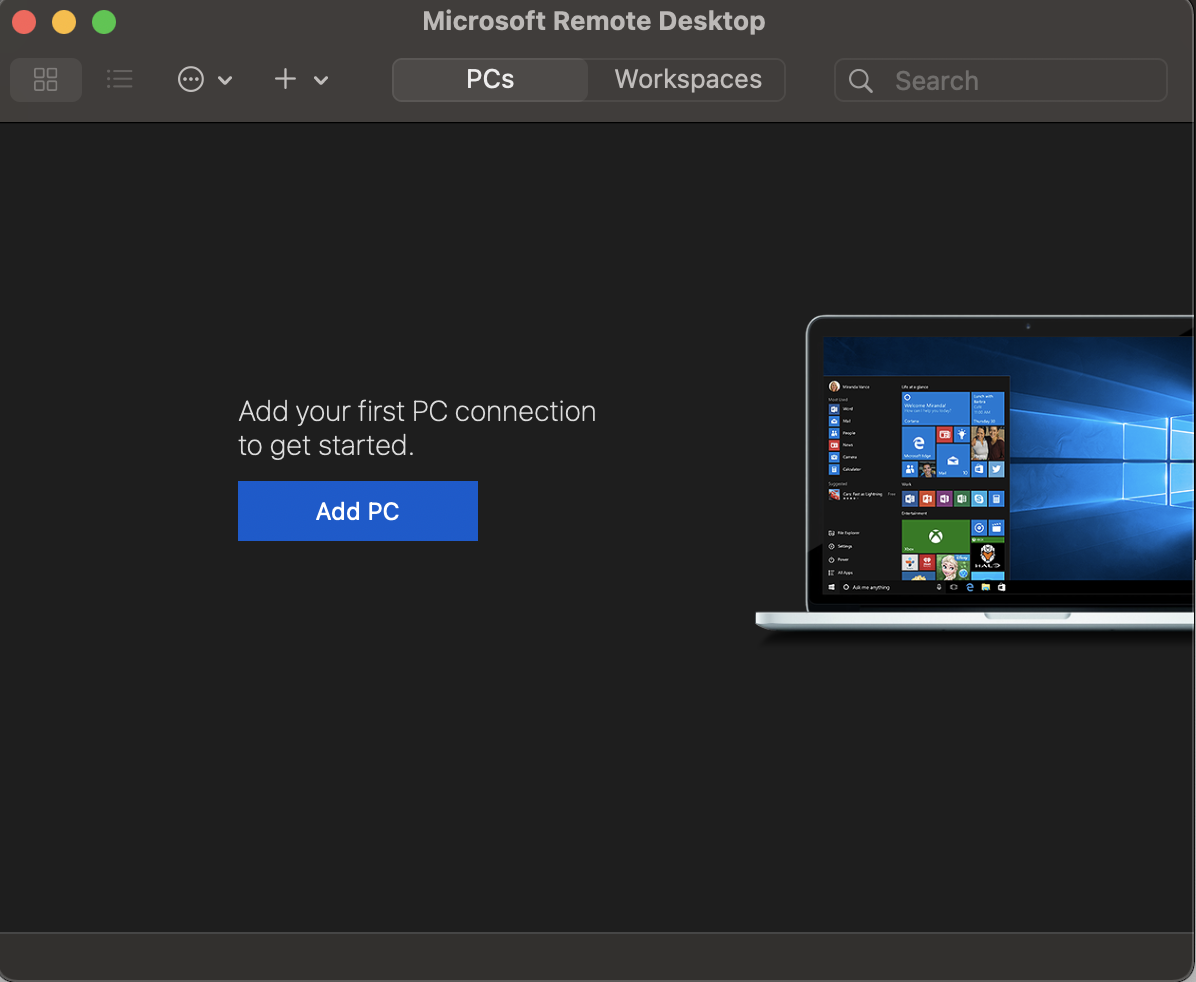- Подключение Android к Windows 10 с помощью Microsoft Remote Desktop: простая инструкция
- Подключение Android к Windows 10
- Простая инструкция с помощью Microsoft Remote Desktop
- Настройка смартфона или планшета в качестве дополнительного устройства
- Установка Microsoft Remote Desktop
- Шаг 1: Загрузите Microsoft Remote Desktop
- Шаг 2: Настройте Microsoft Remote Desktop
- Шаг 3: Подключite ваш Android к Windows 10
- Создание и настройка подключения
- Подключение Android к Windows 10
- Использование Android в качестве удаленного устройства
- Установка и настройка
- Подключение и использование
- Преимущества подключения Android к Windows 10 с помощью Microsoft Remote Desktop
- 1. Управление компьютером с помощью мыши и клавиатуры
- 2. Быстрое и простое настроить подключение
- 3. Доступ к вашим файлам и приложениям где угодно
- 4. Управление компьютером через IP-адрес
- 5. Возможность настройки удаленного доступа и управления
- 6. Использование других приложений для удаленного управления ПК
- Видео:
- How To Install & Run Windows 10 on Android phone (No rooting or custom modifications needed)
Подключение Android к Windows 10 с помощью Microsoft Remote Desktop: простая инструкция
Если у вас возникла необходимость удалённо управлять компьютером под управлением Windows 10 с помощью вашего Android-устройства, то вы можете воспользоваться системой удаленного доступа Microsoft Remote Desktop. Это простое в использовании приложение, которое позволит вам быстро подключиться к своему компьютеру и получить доступ к файлам, программам и другим функциям Windows 10 прямо со своего смартфона или планшета.
Для начала необходимо настроить удалённое подключение к компьютеру. Включите удалённый доступ к своему компьютеру в настройках Windows 10, а также назначьте виртуальную мышь и клавиатуру для управления удалённым компьютером. Вы можете указать другие устройства, такие как контроллер игр или гестурное управление, в зависимости от ваших предпочтений.
Затем на своём Android-устройстве установите приложение Microsoft Remote Desktop из Google Play Store. Откройте приложение и настройте подключение к своему удалённому компьютеру, указав IP-адрес вашего компьютера и другие необходимые настройки. После этого вы сможете пользоваться удалённым доступом к своему компьютеру через установленное приложение.
Особенности Microsoft Remote Desktop включают возможность запуска приложений на удалённом компьютере, использование голосовых команд для управления компьютером и передачу файлов между устройствами. Также вы можете использовать iPad в качестве второго экрана для вашего компьютера с помощью функции RemoteApp. Все эти возможности делают Microsoft Remote Desktop одним из лучших инструментов для удалённого управления на рынке.
Подключение Android к Windows 10
Подключение вашего устройства Android к компьютеру с операционной системой Windows 10 может быть быстрым и простым с помощью приложения Microsoft Remote Desktop. Это позволяет осуществлять удалённое управление вашим рабочим столом и обеспечивает высокую производительность.
Для успешного подключения вашего Android устройства к компьютеру, следуйте инструкции ниже:
- На вашем компьютере Windows 10 откройте приложение Microsoft Remote Desktop и выполните настройку удаленного подключения. Выберите «Connect to a remote PC» и введите имя вашего компьютера.
- На вашем Android устройстве установите приложение Microsoft Remote Desktop из Google Play и запустите его.
- В приложении введите имя вашего компьютера либо его IP-адрес в поле «PC name» и нажмите кнопку «Connect».
- Теперь вы можете полностью пользоваться вашим удаленным компьютером с Android устройства. Вызываете раскладку клавиатуры, использование жестов, отправку звука на ваше Android устройство и другие особенности.
Также существуют другие приложения, такие как Monect PC Remote, Splashtop Personal или Chrome Remote Desktop, которые позволяют управлять вашим рабочим столом через интернет. Выберите приложение, которое лучше всего соответствует вашим потребностям.
В итоге, подключение вашего Android устройства к компьютеру с Windows 10 позволяет вам управлять удаленным столом и пользоваться всеми его возможностями на своем устройстве. Приятного пользования!
Простая инструкция с помощью Microsoft Remote Desktop
Если вам необходимо управлять компьютером, находясь вдали от него, вы можете воспользоваться программой Microsoft Remote Desktop, которая позволяет подключиться к вашему ПК или рабочему столу с помощью Android-устройства.
Шаг 1: Установите Microsoft Remote Desktop на свое Android-устройство. Она доступна в Google Play Store и поддерживает Android 10 и другие версии операционной системы.
Шаг 2: На вашем компьютере, который вы хотите подключить, откройте центр управления и перейдите к разделу «Настройка удаленного доступа». Затем включите удаленные подключения, выбрав «Разрешить удаленные подключения к этому компьютеру».
Шаг 3: Запишите IP-адрес вашего компьютера, который понадобится для настройки подключения.
Шаг 4: Откройте приложение Microsoft Remote Desktop на своем Android-устройстве. Введите IP-адрес компьютера в поле «Компьютер» и нажмите «Добавить».
Шаг 5: После добавления компьютера вы увидите его в списке доступных подключений. Нажмите на него, чтобы установить соединение.
Шаг 6: Если вы хотите настроить дополнительные параметры соединения, такие как разрешение экрана и производительность, вы можете сделать это, нажав на значок «…» рядом с добавленным компьютером.
Шаг 7: После установки соединения вы увидите рабочий стол удаленного компьютера на экране вашего Android-устройства. Теперь вы можете пользоваться своим компьютером прямо с телефона или планшета.
Просто отметьте, что Microsoft Remote Desktop — это приложение только для управления компьютером. Чтобы использовать приложения и файлы на удаленном компьютере, вы должны подключиться к рабочему столу и работать с ним как с обычным компьютером.
Примечание: Если вы хотите настроить удаленное управление без использования Microsoft Remote Desktop, есть и другие варианты, например, использование программы TeamViewer.
Для подключения по Wi-Fi и управления удаленным ПК с помощью смартфона или планшета посетите официальную инструкцию от Microsoft.
Настройка смартфона или планшета в качестве дополнительного устройства
У вас есть возможность использовать свой Android-смартфон или планшет в качестве дополнительного устройства для вашего компьютера с Windows 10. Для этого вам потребуется установить специальное приложение и настроить удаленное управление.
Самым популярным приложением для удаленного доступа на Android-устройствах является Microsoft Remote Desktop. Оно позволяет подключиться к вашему компьютеру удаленно и управлять им с помощью своего смартфона или планшета.
Для начала установите Microsoft Remote Desktop с помощью Google Play Store. После установки откройте приложение и введите информацию о вашем компьютере, чтобы добавить его в список доступных удаленных устройств.
Чтобы указать вашему смартфону или планшету, какое устройство управлять, вам потребуется IP-адрес вашего компьютера. В операционной системе Windows 10 вы можете найти его в настройках сети.
После настройки Microsoft Remote Desktop на вашем устройстве Android вы сможете подключиться к вашему компьютеру и управлять им удаленно. Это очень удобно в случае, если вам нужно быстро получить доступ к файлу или программе на вашем компьютере, когда вы находитесь в другом месте.
Microsoft Remote Desktop также обеспечивает полное управление вашим компьютером, в том числе использование мыши и клавиатуры на вашем устройстве Android. Вы сможете открывать и работать с приложениями, создавать новые документы и даже слушать звуковые файлы, которые воспроизводятся на вашем компьютере.
Если вам нужно удаленно управлять другими устройствами через ваш смартфон или планшет, вы также можете использовать другие приложения, такие как TeamViewer или Monect. Они предоставляют те же функции удаленного доступа, но имеют некоторые дополнительные возможности, такие как создание рабочего стола на вашем мобильном устройстве.
В зависимости от производителя вашего устройства и используемой операционной системы, доступные приложения и инструкции могут незначительно отличаться. Однако, основной процесс конфигурирования и использования удаленного доступа останется неизменным.
Установка Microsoft Remote Desktop
Для подключения Android к Windows 10 через удаленный рабочий стол, вы можете использовать приложение Microsoft Remote Desktop. В этом разделе мы рассмотрим процесс установки этого приложения на ваше устройство.
Шаг 1: Загрузите Microsoft Remote Desktop
1. Откройте Google Play Store на вашем Android-устройстве.
2. Введите «Microsoft Remote Desktop» в строке поиска и нажмите на значок приложения.
3. Нажмите на кнопку «Установить» и подтвердите установку.
4. Дождитесь завершения процесса установки.
Шаг 2: Настройте Microsoft Remote Desktop
После установки приложения Microsoft Remote Desktop на ваш Android-телефон, вы можете приступить к его настройке:
1. Откройте приложение Microsoft Remote Desktop.
2. Нажмите на кнопку «+» в правом нижнем углу экрана, чтобы добавить новое подключение.
3. Введите имя рабочего стола, IP-адрес или имя хоста вашего компьютера Windows 10.
4. Дополнительно укажите имя пользователя и пароль для входа.
5. Нажмите на кнопку «Сохранить», чтобы сохранить настройки.
Шаг 3: Подключite ваш Android к Windows 10
Когда настройка Microsoft Remote Desktop на вашем Android-устройстве будет завершена, вы сможете подключиться к своему компьютеру Windows 10:
1. Откройте приложение Microsoft Remote Desktop.
2. Найдите имя рабочего стола, которое вы только что создали, и нажмите на него.
3. Введите имя пользователя и пароль, если это требуется.
4. Нажмите на кнопку «Подключиться» и дождитесь успешного подключения.
5. Теперь вы можете управлять рабочим столом Windows 10 с помощью своего Android-устройства.
Важно отметить, что Microsoft Remote Desktop также поддерживает использование жестов, например, свайпов, позволяющих прокручивать и увеличивать масштаб. Это удобно при использовании удаленных приложений и устройств.
Теперь, когда Microsoft Remote Desktop установлен и настроен на вашем Android-телефоне, вы готовы подключиться к своему компьютеру Windows 10 удаленно и пользоваться всеми его функциями и возможностями прямо с места, где вы находитесь.
Создание и настройка подключения
Для подключения Android устройства к компьютеру с Windows 10 можно использовать различные приложения удаленного управления, такие как Microsoft Remote Desktop, TeamViewer, Splashtop и другие. В этом разделе мы рассмотрим простую инструкцию по настройке подключения через Microsoft Remote Desktop.
- Установка приложения
- Настройка удаленного рабочего стола на компьютере
- Настроить подключение в приложении на Android устройстве
1. На вашем Android устройстве перейдите в Google Play и найдите приложение «Microsoft Remote Desktop».
2. Установите приложение на свой смартфон или планшет.
1. На вашем компьютере с Windows 10 откройте Панель управления.
2. Перейдите в раздел «Система» и выберите «Сведения о системе».
3. Запишите IP-адрес вашего компьютера.
4. Затем перейдите в раздел «Рабочий стол», выберите «Параметры системы» и выберите «Дополнительные параметры системы».
5. В открывшемся окне выберите «Вкладка удаленный доступ» и включите опцию «Разрешить удаленные подключения к этому компьютеру».
6. Нажмите на кнопку «Применить» и затем на кнопку «ОК».
1. Запустите приложение Microsoft Remote Desktop на вашем телефоне или планшете.
2. Нажмите на кнопку «+» для добавления нового удаленного рабочего стола.
3. Введите IP-адрес вашего компьютера в поле «Имя ПК или IP-адрес».
4. Назначьте этому подключению название, например «Мой компьютер».
5. Нажмите на кнопку «Сохранить».
Теперь вы можете использовать приложение Microsoft Remote Desktop для удаленного подключения к вашему компьютеру с Windows 10. Ваш телефон или планшет станет простым удаленным рабочим столом, с помощью которого вы сможете управлять компьютером, осуществлять доступ к файлам и использовать другие приложения на вашем компьютере удаленно с устройства Android. Для управления используйте прикосновения пальцев или мышки на вашем смартфоне или планшете.
Подключение Android к Windows 10
Для успешного подключения вашего телефона Android к компьютеру Windows 10, вам понадобятся следующие приложения:
- Приложение Microsoft Remote Desktop на вашем Android-устройстве, которое можно найти в Google Play Store.
- Приложение Remote Desktop на вашем компьютере с Windows 10.
Вам также потребуется подключение к Wi-Fi и знание IP-адреса вашего компьютера.
Вот простая инструкция по настройке подключения:
- Установите приложение Microsoft Remote Desktop на ваш Android-телефон. Вы можете найти его в Google Play Store.
- На вашем компьютере с Windows 10 откройте Remote Desktop и перейдите в раздел настроек.
- Включите удаленное подключение к вашему компьютеру и убедитесь, что ваши настройки пользователей включены.
- Запустите приложение Microsoft Remote Desktop на вашем телефоне.
- Нажмите на кнопку «Добавить» и введите IP-адрес вашего компьютера.
- Выберите ваш компьютер и введите учетные данные для удаленного подключения.
- Опционально, вы можете настроить различные параметры подключения, такие как разрешение экрана и настройки мыши.
- Нажмите на кнопку «Подключиться» и вы будете подключены к удаленному рабочему столу вашего компьютера.
Приложение Microsoft Remote Desktop также имеет свои особенности и позволяет использовать устройство Android для управления другими удаленными приложениями и файлами на вашем компьютере.
Если у вас возникнут проблемы с установкой или настройкой приложения Microsoft Remote Desktop, посетите YouTube, где вы можете найти быстрые и простые инструкции для выполнения этого процесса.
Также вы можете использовать другие приложения для удаленного подключения, такие как Monect или Remote Desktop RemoteApp, в зависимости от ваших потребностей и предпочтений в использовании удаленного доступа к компьютеру.
Использование Android в качестве удаленного устройства
Если у вас есть Android-устройство, вы можете использовать его в качестве удаленного компьютера с помощью приложения Microsoft Remote Desktop. Это позволяет управлять компьютером, находясь на расстоянии, и использовать его ресурсы и приложения.
Установка и настройка
Для успешного использования Android в качестве удаленного устройства вам потребуется установить приложение «Microsoft Remote Desktop» на вашем телефоне или планшете. Приложение доступно в Google Play Store.
На вашем компьютере также должно быть установлено и настроено удаленное рабочее место. Для этого выполните следующие действия:
| 1. | Откройте «Центр управления» на вашем компьютере и перейдите к разделу «Система и безопасность». |
| 2. | Выберите пункт «Удаленный доступ к компьютеру» и включите опцию «Разрешить удаленное соединение с этим компьютером». |
| 3. | Укажите имя вашего компьютера в поле «Возможные пользователи» или используйте опцию «Добавить пользователя…», чтобы добавить нового пользователя. |
| 4. | Нажмите «Применить» и закройте окно «Центр управления». |
Подключение и использование
После установки и настройки приложения Microsoft Remote Desktop на вашем Android-устройстве, выполните следующие действия:
- Откройте приложение Microsoft Remote Desktop на вашем Android-устройстве.
- Нажмите кнопку «+» в правом верхнем углу экрана.
- Выберите опцию «Добавить удаленный рабочий стол».
- Укажите имя или IP-адрес вашего компьютера в поле «Имя удаленного компьютера».
- В разделе «Настройки» выберите параметры подключения (разрешение экрана, звук и другие).
- Нажмите «Сохранить» и выберите созданный вами профиль подключения.
- Сейчас вы можете управлять вашим компьютером с Android-устройства с помощью интерфейса Microsoft Remote Desktop.
Для более быстрого доступа к приложениям и файлам на вашем компьютере, вы можете использовать дополнительные приложения, такие как «Microsoft Remote Desktop Client» или «Chrome Remote Desktop». Они позволяют быстро установить удаленное соединение с компьютером и управлять им дистанционно.
Теперь вы можете использовать ваше Android-устройство в качестве удаленного компьютера с помощью приложения Microsoft Remote Desktop. Ваше удаленное устройство подключено к компьютеру, и вы можете управлять им и получать доступ к файлам и приложениям, находясь где угодно и в любое время.
Преимущества подключения Android к Windows 10 с помощью Microsoft Remote Desktop
Подключение Android к Windows 10 через Microsoft Remote Desktop предоставляет множество преимуществ и возможностей.
1. Управление компьютером с помощью мыши и клавиатуры
Подключив Android устройство к компьютеру с Windows 10, вы сможете легко управлять компьютером с помощью экранной клавиатуры и мыши, позволяя вам полностью контролировать свое ПК.
2. Быстрое и простое настроить подключение
Установка и настройка Microsoft Remote Desktop на устройстве Android очень проста. Посетите Google Play Store, найдите приложение и установите его на свой телефон или планшет.
3. Доступ к вашим файлам и приложениям где угодно
Используя Microsoft Remote Desktop, вы можете получить доступ к своим файлам, приложениям и рабочему столу Windows 10 со своего Android устройства где бы вы ни находились. Просто подключите свои устройства к Wi-Fi или интернету и наслаждайтесь полным управлением со своего Android телефона или планшета.
4. Управление компьютером через IP-адрес
Microsoft Remote Desktop позволяет подключиться к вашему компьютеру с Windows 10, используя его IP-адрес. Создайте профиль в приложении, настройте подключение к компьютеру и просто выберите нужный профиль, чтобы получить полный доступ к рабочему столу.
5. Возможность настройки удаленного доступа и управления
Microsoft Remote Desktop позволяет настраивать удаленный доступ и управление вашим компьютером. Настройте права доступа в настройках Windows 10 и управляйте своим компьютером со своего Android устройства. Вы можете назначить различные пользователи и их права доступа для более безопасного удаленного подключения.
6. Использование других приложений для удаленного управления ПК
Кроме Microsoft Remote Desktop, существуют и другие приложения, такие как TeamViewer, Splashtop, Monect PC Remote, которые также используются для удаленного управления компьютером. Выберите приложение, которое больше всего соответствует вашим потребностям и предпочтениям.
Если вы хотите полное управление компьютером Windows 10 со своего Android устройства, просто подключите и настройте Microsoft Remote Desktop или другое подходящее приложение для удаленного доступа.
Видео:
How To Install & Run Windows 10 on Android phone (No rooting or custom modifications needed)
How To Install & Run Windows 10 on Android phone (No rooting or custom modifications needed) by Cap Trong Nam — How To 1,135,168 views 3 years ago 2 minutes, 56 seconds