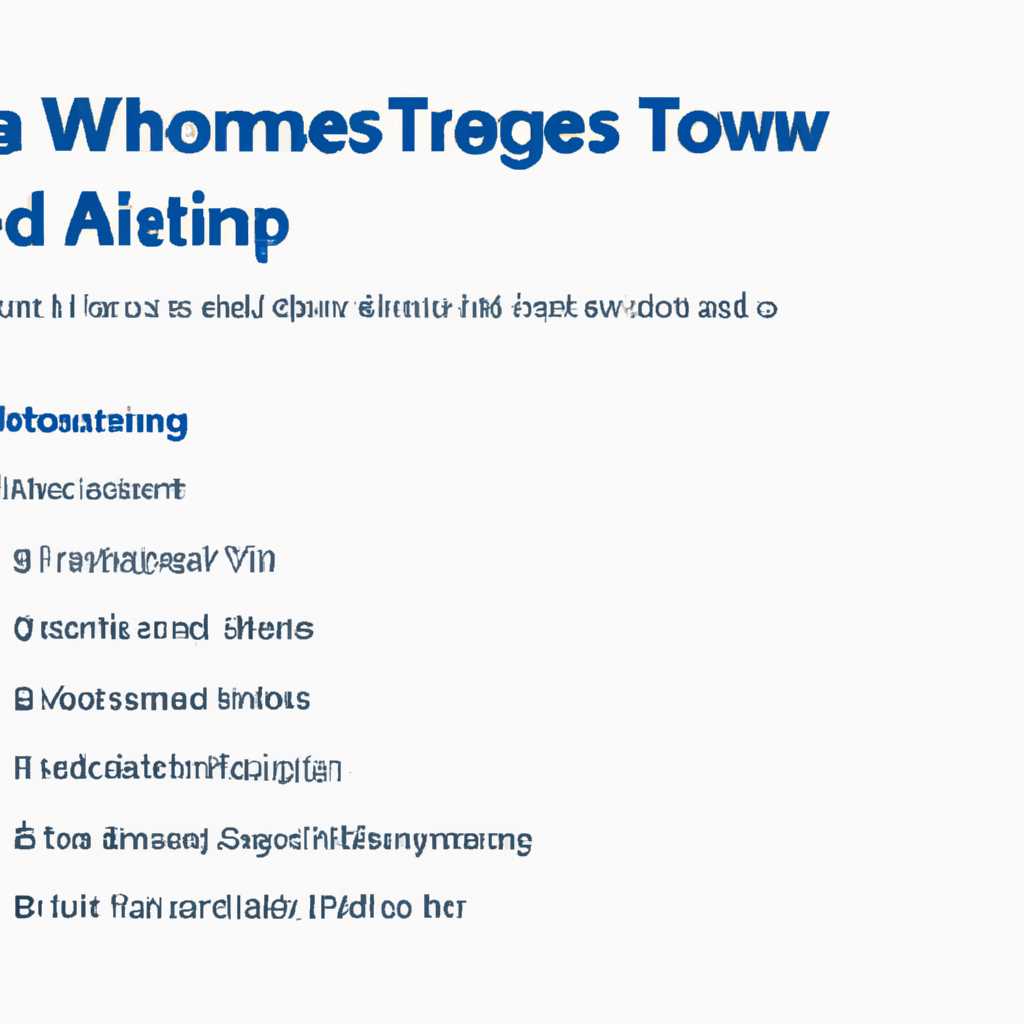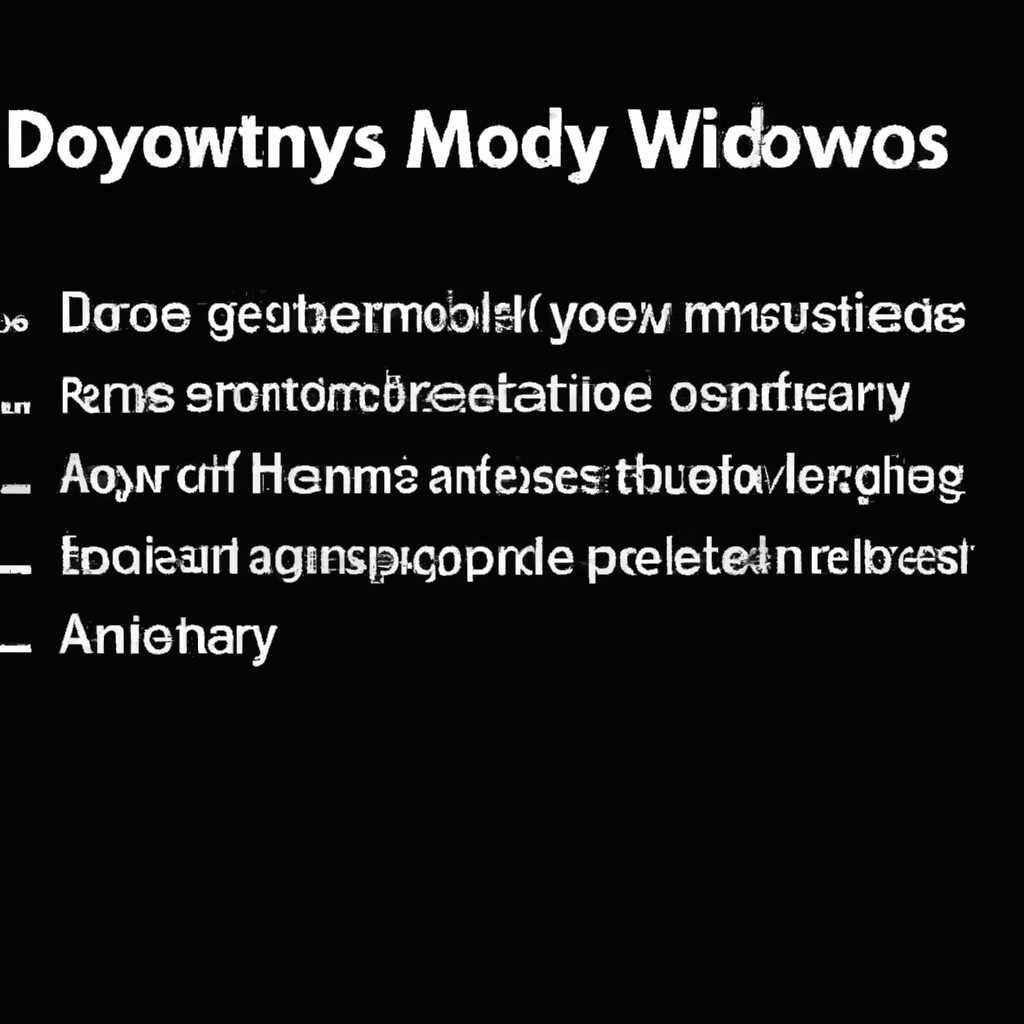- Управление журналом действий Windows 10: конфиденциальность и безопасность
- Журнал событий Windows 10: Зачем нужен и как пользоваться
- Что означают события в журнале событий?
- Как открыть журнал событий?
- Как пользоваться журналом событий?
- Зачем нужен журнал событий?
- Как обращать внимание на события в журнале событий?
- На вашем устройстве
- Какие события записываются в системном журнале
- Какие события не отображаются в системном журнале
- Когда нам нужен доступ к системному журналу
- Не один, а много разных журналов
- Где находится журнал событий Windows
- На большинство событий не надо обращать внимания
- Как открыть журнал
- Откройте интерфейс управления журналом
- Откройте журнал событий
- Очистка, удаление и отключение журнала
- Управление параметрами журнала действий
- Открыть журнал действий
- Управление параметрами журнала
- Остановить запись данных
- Очистка журнала действий
- Видео:
- Как управлять действиями на временной шкале в Windows 10 | HP Support
Управление журналом действий Windows 10: конфиденциальность и безопасность
Журнал действий Windows 10 — это мощный инструмент, который позволяет пользователю управлять записью различных событий, происходящих на компьютере или мобильном устройстве. Он записывает информацию о действиях пользователя, таких как установка приложений, изменение настроек или открытие файлов.
По умолчанию, в журнал действий Windows 10 записываются многие типы событий, но вы также можете изменить его параметры и указать, какие действия следует записывать. Например, если вам не нужен журнал событий о входе в систему или учетных записях Microsoft Office, вы можете настроить журнал таким образом, чтобы он записывал только нужные вам действия.
Если вы хотите продолжить использование журнала действий Windows 10, но не хотите, чтобы ваши данные отправлялись в облако Microsoft, вы также можете отключить отправку данных. По умолчанию, некоторые типы действий записываются и отправляются корпорацией для улучшения безопасности и качества продуктов. Но если вы предпочитаете больше контроля над своими данными, вы можете отключить отправку.
Кроме того, вы можете ограничить пространство, занимаемое журналом действий Windows 10 на вашем устройстве. Если вы храните большое количество записей и журнал занимает много места, вы можете настроить систему на автоматическую очистку старых записей. Таким образом, вы сможете сохранить только последние действия пользователя и избежать необходимости очищать журнал вручную.
Чтобы начать управление журналом действий Windows 10, откройте Проводник, затем перейдите в раздел «Журнал действий». Вы сможете видеть различные типы событий в колонке слева и подробную информацию о каждом событии в открывшемся окне.
Не допускайте утечку важных данных! Управляйте журналом действий Windows 10 и обеспечьте конфиденциальность ваших действий на компьютере или мобильном устройстве. Следуйте указанным рекомендациям и настройте журнал так, чтобы он отражал только необходимые вам действия.
Журнал событий Windows 10: Зачем нужен и как пользоваться
Что означают события в журнале событий?
В журнале событий содержится информация о различных действиях и ситуациях, происходящих на вашем устройстве с Windows 10. Это могут быть запуск и остановка приложений, изменение настроек, установка и удаление программ, обновления системы, ошибки и предупреждения, и многое другое. Каждое событие имеет уникальный идентификатор, время запуска события и другую полезную информацию.
Как открыть журнал событий?
Существует несколько способов открыть журнал событий. Один из самых простых способов — воспользоваться меню «Пуск» и набрать в поиске слово «Eventvwr» или «Журнал событий». Выбрав соответствующий результат, вы откроете интерфейс журнала событий Windows 10.
Как пользоваться журналом событий?
После открытия журнала событий вы сможете видеть список разных логов — системных, приложений, безопасности и многих других. Выбрав нужный лог, вы сможете просмотреть его содержимое в виде записей о различных событиях. Каждая запись содержит информацию о событии, его типе, описании и других деталях.
Для удобства использования вы можете применять фильтры для поиска нужных записей. Также вы сможете выделить и скопировать информацию для дальнейшего анализа или отчетности.
Зачем нужен журнал событий?
Журнал событий Windows 10 является инструментом для отслеживания и анализа действий на вашем устройстве. Он помогает выявлять проблемы и ошибки, а также анализировать производительность системы и приложений. Журнал событий может быть полезен для решения проблем, оптимизации работы и обеспечения безопасности вашего устройства.
Как обращать внимание на события в журнале событий?
Очистка журнала событий. Чтобы не заполнять журнал большим количеством ненужных записей, регулярно очищайте его. Для этого выберите журнал, нажмите правой кнопкой мыши и выберите «Очистка журнала». В открывшемся окне вы сможете выбрать, какие записи удалить и сохранить важные для вас информации.
Двойной клик. Чтобы получить дополнительную информацию о событии, дважды щелкните на нем. В открывшемся окне вы найдете подробную информацию о событии, сообщение об ошибке (если есть), связанные файлы и другую полезную информацию.
Учетные записи. Если вы управляете несколькими учетными записями на вашем устройстве, журнал событий позволяет фильтровать события по конкретным учетным записям. Выбрав нужного пользователя в фильтре, вы увидите только события, связанные с его активностью.
События в разных журналах. Журнал событий Windows 10 включает в себя много разных журналов, которые содержат информацию о разных аспектах работы вашего устройства. Открывая разные журналы, вы сможете увидеть более детальную информацию о различных событиях и состоянии вашего устройства.
Журнал событий Windows 10 является важным инструментом управления и контроля действий, происходящих на вашем устройстве. Он записывает разные события, позволяет анализировать происходящее, решать проблемы и обеспечивать безопасность вашего устройства. Пользуйтесь журналом событий Windows 10 для эффективного управления и контроля вашей рабочей среды.
На вашем устройстве
В операционной системе Windows 10 существует журнал действий, в котором записываются различные события и ошибки, происходящие на вашем устройстве. Журнал действий позволяет вам узнать, какие типы событий и ошибок возникают в системе, что позволяет вам легко отследить и устранить проблемы.
На вашем устройстве можно управлять журналом действий, а также обеспечить конфиденциальность ваших данных. Например, вы можете настроить журнал так, чтобы он не записывал определенные типы событий или ошибок. Вам также будет доступна функция очистки журналов, чтобы удалить записи о предыдущих событиях и ошибках.
Для управления журналом действий в Windows 10 откройте «Журнал событий». Чтобы это сделать, щелкните правой кнопкой мыши на кнопке «Пуск» в левом нижнем углу экрана и выберите «Журнал событий» в контекстном меню. Вы также можете найти его, введя в строке поиска «eventvwr» и выбрав «Журнал событий» в результатах.
В окне «Журнал событий» вы увидите список различных журналов действий, таких как «Журнал приложений и служб», «Журнал Windows» и «Журнал безопасности». Выберите нужный журнал в левой колонке, чтобы просмотреть события и ошибки, связанные с этими журналами.
Вы также сможете настроить фильтры, чтобы отобразить только определенные типы событий или ошибок. Для этого выберите нужный журнал, щелкните правой кнопкой мыши на окне событий и выберите «Фильтр текущих журналов». В открывшемся диалоговом окне вы сможете настроить различные параметры фильтрации, чтобы отобразить только нужные вам события.
Чтобы остановить запись событий в журнал, откройте «Диспетчер заданий», нажав комбинацию клавиш Ctrl + Shift + Esc. В окне «Диспетчер заданий» выберите вкладку «События». Здесь вы увидите список запущенных задач, в том числе и тех, которые записывают события. Щелкните правой кнопкой мыши на задаче, которая записывает события, и выберите «Отключить». Это временная мера, и запись событий будет продолжена, когда вы перезапустите устройство.
Еще один способ управлять журналом действий на вашем устройстве — это отключение журналирования для конкретного приложения. Чтобы это сделать, откройте «Настройки» Windows 10, выберите «Конфиденциальность» и затем «Журнал действий». В разделе «Настройки журнала действий» вы увидите список приложений, которые записывают события. Вы можете отключить журналирование для конкретного приложения, переключив соответствующий переключатель.
Как видите, на вашем устройстве есть несколько способов управления журналом действий. Вы можете настроить фильтры, остановить запись событий и отключить журналирование для конкретных приложений. Это поможет вам узнать больше о работе вашего устройства и улучшить его производительность.
Обратите внимание, что эти функции управления журналом действий доступны не только в Windows 10, но и в других операционных системах, таких как iOS и Android. Вы можете использовать аналогичные методы для управления журналами действий на этих устройствах.
Какие события записываются в системном журнале
Как и в других операционных системах, в системном журнале записываются различные события. Например, когда вы входите в систему с учетной записью Microsoft, устанавливаете новые программы, выполняете задания, вызываете ошибки, обращаетесь к файлам или параметрам системы и многое другое.
Windows 10 также поддерживает запись событий в мобильном устройстве на базе iOS и предоставляет вам возможность увидеть содержимое своего устройства и активность различных приложений в удобном интерфейсе.
Какие события не отображаются в системном журнале
На самом деле, в системном журнале не отображаются все события, которые происходят на вашем устройстве. Например, корпорация Microsoft не будет записывать ваши конфиденциальные данные в системный журнал. Это сделано для обеспечения вашей конфиденциальности и безопасности.
Какие события в итоге будут записываться в системный журнал, зависит от настроек вашего устройства. Вы можете настроить продукты и сервисы, которые будут записывать события, а также выбрав формат и места для сохранения журнала.
Когда нам нужен доступ к системному журналу
Существует много причин, почему мы можем понадобиться доступ к системному журналу Windows 10. Например, чтобы отследить ошибки в системе, проанализировать работу приложения или восстановить удаленные файлы.
Однако, для большинства пользователей рабочая среда Windows 10 будет работать без каких-либо проблем, и им не надо будет обращаться к системному журналу. Но при возникновении проблемы, доступ к этому журналу может стать полезным инструментом для решения проблемы.
Не один, а много разных журналов
В операционной системе Windows 10 есть несколько различных журналов, которые записывают различные события и действия на вашем компьютере. Поэтому не всегда нужно обращать внимание только на один журнал.
Основными типами журналов, которые могут быть полезными для управления журналами и событиями в Windows, являются:
- Журнал приложений и служб Windows — это основной журнал, в котором записываются события, связанные с работой приложений и служб;
- Журнал безопасности Windows — эта записи журнала содержат информацию о безопасности вашего компьютера, включая входы пользователя, ошибки входа и другие события безопасности;
- Журналы Microsoft Office — это журналы, в которых записываются события, связанные с работой программ Microsoft Office, таких как Word или Excel;
- Журналы системы Windows — эти журналы содержат информацию о системных событиях, таких как ошибки драйверов или другие проблемы, связанные с работой операционной системы;
- Журналы планировщика задач — эти журналы записывают информацию о запланированных задачах на вашем компьютере;
- Журналы мыши — это журналы, в которых записываются события, связанные с использованием мыши на вашем компьютере.
Чтобы узнать больше о том, как использовать и управлять этими разными журналами, вы можете обратиться к документации Windows или воспользоваться поиском в интернете.
Где находится журнал событий Windows
Чтобы открыть журнал событий, можно использовать несколько способов. Один из них — использовать интерфейс системных настроек. Для этого нужно открыть «Параметры» Windows, щелкнуть на «Система» и выбрать «Журнал событий» в левой колонке.
Другой способ — использовать планировщик задач. Откройте планировщик задач Windows, найдите папку «Microsoft», далее «Windows», «Diagnostics» и «EventLog». Здесь можно найти файлы журнала событий в формате «evtx».
Также можно открыть журнал событий Windows, используя командную строку. Запустите командную строку от имени администратора и выполните команду «eventvwr.msc». Это откроет окно с журналом событий, где можно просмотреть данные о произошедших событиях.
Помимо этого, существуют сторонние приложения, которые позволяют управлять журналом событий Windows. Например, есть утилиты для установка на своем устройстве под управлением Android, iOS или Windows, которые позволяют получить доступ к журналу событий через интерфейс приложения.
Большинство событий в журнале будут иметь краткое описание, которое поможет вам понять их причину и значение. Например, «Системное время было изменено» или «Файл был удален пользователем». Также в журнале отображаются события о работе приложений, учетных записей, очистке и даже много другого.
Чтобы обеспечить конфиденциальность ваших данных и сохранить место на устройстве, рекомендуется периодически проводить очистку журнала событий Windows. Это можно сделать просто выбрав события, которые больше не требуются, и удалив их.
Теперь, когда вы знаете, где находится журнал событий Windows, вы сможете управлять и контролировать все действия и события, происходящие в вашей системе, а также быстро определить причину возникших проблем или ошибок.
На большинство событий не надо обращать внимания
Журналы действий в Windows 10 записываются автоматически в системном логе и включают такие события, как входы в систему, отключение учетных записей, открытие приложений и многое другое. Некоторые из этих событий могут быть полезными при управлении работой компьютера в корпоративной среде, но для обычных пользователей они мало что означают.
Если вы хотите узнать, какие именно события записываются в журнале действий, вы можете войти в среду управления журналом, выбрав «Учетные записи и параметры работы» в меню «Система». На открывшемся экране вы сможете увидеть шкалу с различными событиями, которые записаны в журнале.
Чтобы остановить запись событий в журнал, вы можете воспользоваться командой «eventvwr» в рабочей области Windows. Здесь вы сможете выбрать журналы действий и отключить запись журнала в конкретном журнале или формате.
Если вы хотите очистить историю журнала действий и удалить все записи, вы можете воспользоваться функцией очистки журнала действий. Это можно сделать в меню «Система» в разделе «Учетные записи и параметры работы». Также вы можете установить период действия журнала, чтобы записывались только события за определенное количество дней.
Хотя журналы действий могут быть полезными при управлении работой компьютера в корпоративной среде, большинству пользователей необязательно обращать внимание на каждое событие. Не стоит использовать много времени на изучение и анализ данных журналов, если это не требуется для вашей работы или безопасности компьютера.
Итак, на большинство событий записанных в журнал действий Windows 10 не надо обращать внимания. Они могут быть полезными для корпорации или специалистов по управлению событиями, но для обычных пользователей они редко играют важную роль.
Как открыть журнал
Журнал действий в операционной системе Windows 10 позволяет видеть все события, происходящие на вашем устройстве. Он записывает информацию о заданиях, ошибках, параметрах системы, изменениях в файловой системе и многое другое. Открыв журнал, вы сможете увидеть, какие действия выполнялись на вашем компьютере и когда они происходили.
Для открытия журнала в Windows 10 необходимо выполнить несколько простых шагов:
Откройте интерфейс управления журналом
Щелкните правой кнопкой мыши на кнопке «Пуск» в левом нижнем углу экрана. В контекстном меню выберите пункт «Панель управления».
На открывшемся экране Панели управления найдите раздел «Система и безопасность» и щелкните на нем.
Далее выберите пункт «Администрирование».
В открывшемся разделе «Администрирование» найдите пункт «Журналы событий».
Откройте журнал событий
В разделе «Журналы событий» вам представятся разные журналы, включая журнал действий. Щелкните на нем правой кнопкой мыши и выберите пункт «Открыть».
После открытия журнала действий вы сможете просматривать записи о событиях, произошедших на вашем устройстве.
Также, в Windows 10 доступен удобный способ открыть журнал действий:
Нажмите на клавиатуре комбинацию клавиш «Win» и «X» одновременно. В открывшемся контекстном меню выберите пункт «Журнал событий».
Это был небольшой руководство по открытию журнала действий в операционной системе Windows 10. Теперь вы знаете, как узнать записи о событиях, происходящих на вашем устройстве. Открытие журнала позволяет получить доступ к разным данным и параметрам, которые записываются в него. При необходимости управления журналом, включая очистку старых записей или установку параметров, вы также можете воспользоваться другими функциями, доступными через интерфейс управления журналом.
Очистка, удаление и отключение журнала
Однако, в некоторых случаях вам может потребоваться удалить или отключить журнал, чтобы обеспечить большую конфиденциальность.
Чтобы удалить записи в журнале действий Windows 10, вы можете воспользоваться инструментом «Событийный журнал Windows». Для этого откройте меню «Пуск» и введите «eventvwr» в строку поиска. Далее, выбрав «Событийный журнал Windows», откроется интерфейс управления журналом.
В интерфейсе управления журналом вы сможете обращать внимания на различные категории событий, такие как ошибки, записи о входах и многие другие. Выбрав нужную категорию, вы сможете узнать о запи
Управление параметрами журнала действий
Открыть журнал действий
Чтобы открыть журнал действий в Windows 10, вам нужно:
- Нажмите на кнопку «Пуск» в левом нижнем углу экрана.
- В меню Пуск найдите и откройте раздел «События».
- Слева на рабочей панели выберите «Журналы Windows» и затем «Системный».
- Далее вы сможете узнать о записях, которые содержатся в журнале, и просмотреть подробное содержимое каждой записи.
Управление параметрами журнала
Чтобы настроить параметры журнала действий:
- Откройте журнал действий, следуя описанным выше инструкциям.
- Нажмите правой кнопкой мыши на журнале, который вам нужен, и выберите «Свойства».
- В открывшемся окне вы сможете установить параметры записи событий, такие как шкала времени или место, где будут храниться файлы журнала.
Остановить запись данных
Если вам не нужна запись всех действий в журнале, вы можете остановить запись данных:
- Откройте журнал действий, следуя описанным выше инструкциям.
- Нажмите правой кнопкой мыши на журнале, который вам нужен, и выберите «Остановить запись».
Очистка журнала действий
Если журнал действий занимает слишком много места на вашем устройстве, вы можете его очистить:
- Откройте журнал действий, следуя описанным выше инструкциям.
- Нажмите правой кнопкой мыши на журнале, который вам нужен, и выберите «Очистка журнала».
Теперь вы знаете, как управлять параметрами журнала действий и обеспечить конфиденциальность ваших записей. Не обращайте на него только внимания, когда нужно узнать причину ошибки или анализировать работу вашей системы!
Видео:
Как управлять действиями на временной шкале в Windows 10 | HP Support
Как управлять действиями на временной шкале в Windows 10 | HP Support Автор: HP Support 674 просмотра 5 лет назад 2 минуты 4 секунды