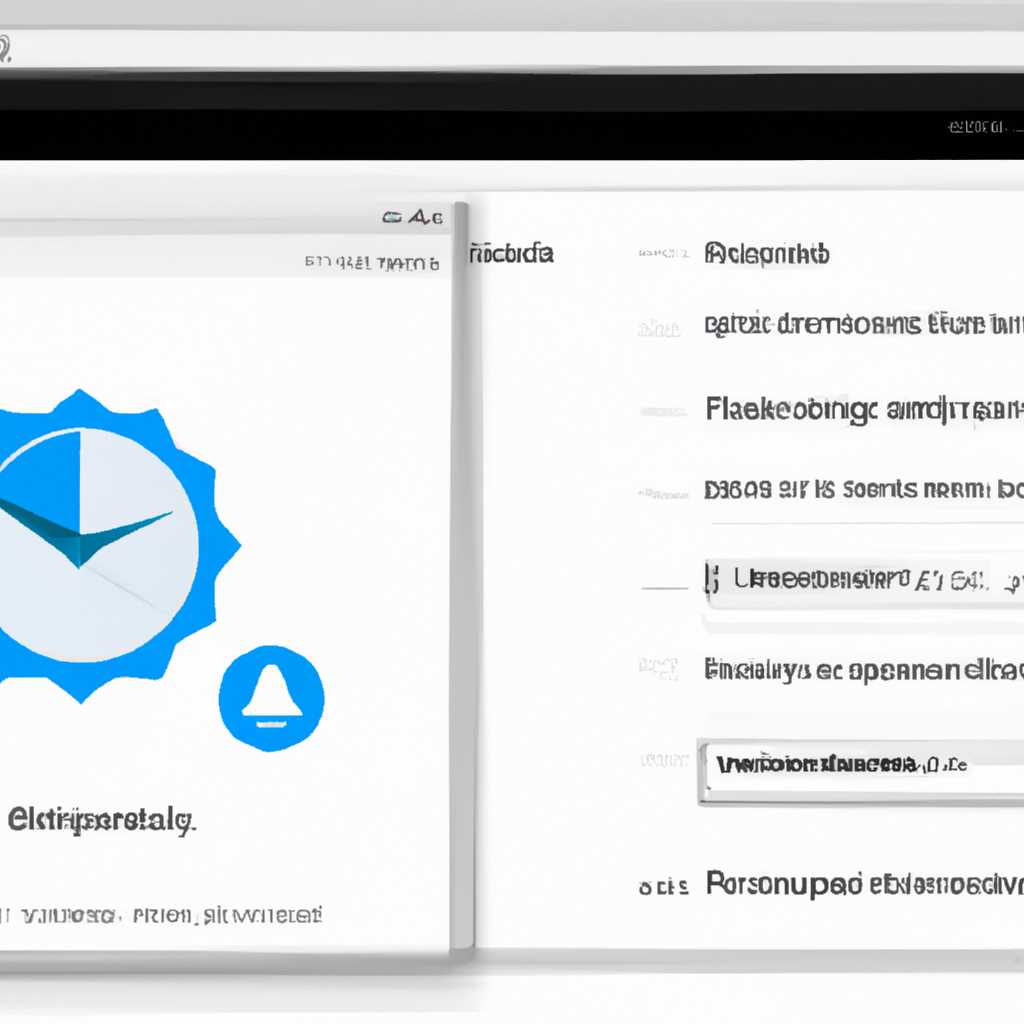- Как ускорить браузер на Windows 10: система и игры начинают тормозиться
- О проблеме «ускоренного» браузера на Windows 10
- Влияние «ускорения» на систему и игры
- Как узнать, что браузер стал «ускоренным»?
- Отключение автоматической настройки ускорения
- Обновление драйверов и системы
- Очистка ресурсов и фоновое обновление
- Медленный Интернет после обновления Windows 10 Fall Creators
- Некорректная конфигурация автоматического ускорения
- Отключение LSO (Local Shared Objects)
- Проверка системных настроек и обновления драйверов
- Изменение настроек мыши
- В чем причина падения скорости Интернета?
- Неоптимальная настройка сетевых ресурсов
- Неправильная установка и использование программы
- Обновления и настройки Windows 10
- Проблемы сетевых точек и устройств
- Устранение причин и оптимизация системы
- Видео:
- УСКОРЯЕМ GOOGLE CHROME НА МАКСИМУМ | ТОРМОЗИТ ХРОМ
Как ускорить браузер на Windows 10: система и игры начинают тормозиться
Владельцы компьютеров под управлением Windows 10 нередко сталкиваются с проблемой тормозов, которая возникает после установки такого «ускоренного» браузера. К сожалению, некорректная работа этого браузера может значительно замедлить работу компьютера и повлиять на производительность системы в целом. Пользователи могут испытывать неудобства при использовании различных приложений, а также при запуске компьютерных игр.
Проблема может быть связана с неправильно настроенными параметрами компьютера. Одна из возможных причин — это неполное или некорректное закрытие браузера или незакрытые вкладки при завершении работы с интернетом. В таком случае в памяти остаются открытые процессы, которые могут занимать большую пропускную способность и замедлять работу компьютера.
Еще одна причина может быть связана с некорректной установкой обновления системы. Если обновление не было завершено полностью или было прервано, то оно может оставить некоторые файлы или ярлыки, которые могут инициировать торможения. Также можно отметить, что использование пустой точки восстановления может привести к возникновению подобного образа сложившейся ситуации, когда система начинает тормозить.
Другой вариант проблемы связан с некорректными или устаревшими драйверами системных устройств. Отсутствие обновлений или использование несовместимых драйверов может привести к торможению системы. Решить эту проблему можно, воспользовавшись командой «netsh» в командной строке, позволяющей настроить параметры отключения ускорения сети.
О проблеме «ускоренного» браузера на Windows 10
Один из распространенных проблем, с которыми сталкиваются пользователи Windows 10, связан с «ускоренным» браузером, который может вызывать замедление работы системы и игр. Причиной такого торможения может быть ряд факторов, включая неправильные настройки оперативной памяти, устаревшие или несовместимые драйверы, наличие вредоносного программного обеспечения, отключение системных служб или нежелательные обновления.
Одним из решений проблемы может быть оптимизация настроек системы и браузера. Во-первых, следует обновить драйверы устройств, так как они играют важную роль в обеспечении стабильной работы компьютера. Для определения установленных драйверов можно воспользоваться инструментом «Диспетчер устройств». В случае устаревших драйверов, их следует обновить путем поиска и скачивания последних версий с официальных сайтов производителей.
Вторым шагом может быть изменение настроек браузера. Некоторые пользователи отключают сетевой жутко настраивали его для разгрузки оперативной памяти, однако такие действия могут вызывать больше проблем, чем решений. Желательно проанализировать настройки браузера и убедиться, что они не вызывают торможения при открытии вкладок или загрузке содержимого из интернета.
Третий шаг может быть связан с обновлением операционной системы. Некоторые обновления могут вносить изменения в системную конфигурацию и приводить к торможению работы компьютера. В этом случае, можно проверить установленные обновления и попробовать удалить те, которые были установлены недавно и могут быть причиной проблемы. Для этого следует зайти в «Панель управления», выбрать «Обновление и безопасность» и пункт «Установка обновлений».
Четвертым шагом может быть проверка наличия вредоносного программного обеспечения на компьютере. Иногда вирусные атаки и другие виды малварей могут ухудшить производительность системы и браузера. Для этого следует выполнить проверку антивирусом и антишпионским ПО и удалить обнаруженные угрозы.
Также может быть полезным проверить наличие ненужных служб и отключить их. В Windows 10 можно воспользоваться командой «netsh» для управления состоянием служб. С помощью этой команды можно прописать отключение ненужных служб и ускорить работу системы.
Наконец, если все предыдущие шаги не привели к улучшению производительности, можно попробовать «разогнать» свою систему. Для этого следует прочитать официальную документацию по разгону железа вашего компьютера и произвести настройки в соответствии с рекомендациями производителя.
Влияние «ускорения» на систему и игры
После установки «ускоренного» браузера на Windows 10 многие пользователи сталкиваются с проблемами тормозов и замедления работы системы и компьютера в целом. Это особенно актуально после обновления операционной системы до Windows 10 Creators Update (версии 1709) и последних автоматических обновлений.
Причины такого замедления могут быть разными. Одна из них — некорректная настройка параметров брандмауэра системы и использование медленного интернета. Для решения этой проблемы можно использовать программу для очистки системы и оптимизации параметров интернета.
Еще одной причиной тормозов может быть некорректная установка «ускоренного» браузера. В таком случае следует проверить правильность установки и обновления браузера, а также определить возможные программные неисправности.
Одним из способов устранения проблемы является закрытие всех фоновых задач и программ, которые могут влиять на скорость работы системы и игр.
Если после всех мероприятий система и игры продолжают тормозиться, то следует обратить внимание на сетевой адаптер и настройки TCP/IP. Необходимо прописать следующие пункты через командную строку:
- netsh interface tcp set global autotuninglevel=normal
- netsh int tcp set heuristics disabled
Если проблема сохраняется, можно попробовать отключить «ускорение» или использовать другой браузер, чтобы определить, влияет ли именно «ускорение» на систему и игры.
В случае, если все вышеперечисленные действия не помогли, можно обратиться к специалистам для устранения неисправностей и оптимизации работы системы.
Как узнать, что браузер стал «ускоренным»?
Пользователи операционной системы Windows 10 иногда сталкиваются с проблемой, когда их система начинает тормозиться после установки «ускоренного» браузера. В этой статье мы рассмотрим, как определить, что именно вызывает замедление системы после установки нового браузера.
Отключение автоматической настройки ускорения
При установке некоторых браузеров, они автоматически настраивают систему для оптимального ускорения работы. Однако, в некоторых случаях эта функция может вызывать торможения и пропускную способность системы. Для проверки этой проблемы можно выполнить следующие шаги:
- Нажмите правой кнопкой мыши на значок Пуск в нижнем левом углу экрана и выберите «Командная строка (администратор)» для открытия командной строки с правами администратора.
- Введите команду «netsh interface tcp show global» и нажмите Enter.
- Если в полученном результате значение «Автонастройка получения параметров TCP/IP» равно «Включено», то это может быть причиной тормозов системы. В таком случае вы можете прописать команду «netsh interface tcp set global autotuning=disabled» для отключения автоматической настройки ускорения.
Обновление драйверов и системы
Если ваша система начала тормозить после обновления браузера, то возможно проблема в несовместимости с драйверами или обновлении системы. В таком случае рекомендуется проверить наличие последнего обновления для вашей версии Windows 10 и установить его.
Кроме того, обновление драйверов устройств может помочь устранить проблемы с «ускоренным» браузером. Вы можете скачать последние версии драйверов с официальных сайтов производителей устройств или использовать специальные программы для автоматической загрузки и установки драйверов.
Очистка ресурсов и фоновое обновление
Если ваш браузер тормозит после запуска, то может быть причиной фоновое обновление или «дополнения браузера», которые могут потреблять большое количество ресурсов системы. Для устранения этой проблемы вы можете выполнить следующие действия:
- Откройте меню Настройки, выберите раздел «Обновления и безопасность» и перейдите в раздел «Windows Update».
- Щелкните на ссылке «Параметры дополнительных параметров» и выберите пункт «Остановить обновления».
- Также вы можете включить функцию «Образ последнего обновления», чтобы сохранить систему в рабочем состоянии и избежать обновлений в неподходящее время.
Если эти действия не помогли устранить проблему, то возможно причина торможения системы после установки «ускоренного» браузера заключается в других конфигурациях системы или неисправностях оборудования. В таком случае рекомендуется обратиться к специалисту или провести детальную диагностику системы.
Медленный Интернет после обновления Windows 10 Fall Creators
После установки последнего обновления Windows 10 Fall Creators многие пользователи сталкиваются с проблемой медленного интернета. Система начинает тормозиться, игры запускаются медленнее, а общее пользование компьютером становится настоящей головной болью. Чтобы понять, почему так происходит, нужно рассмотреть несколько возможных причин и способов решения данной проблемы.
Некорректная конфигурация автоматического ускорения
Одним из потенциальных источников проблемы медленного интернета является некорректная настройка автоматического ускорения в Windows 10. По умолчанию данная функция включена, но в некоторых случаях она может вызывать снижение производительности системы и браузера.
Для проверки и изменения настроек автоматического ускорения нужно открыть меню «Пуск», затем перейти в «Настройки» и выбрать «Сеть и интернет». В правой части окна следует выбрать вкладку «Прокси» и прокрутить страницу до раздела «Автоматическая настройка». Здесь необходимо отключить опцию «Использовать настройки скрипта».
Отключение LSO (Local Shared Objects)
Дальнейшей оптимизацией системного ускорения может стать отключение LSO, которые хранятся на жестком диске компьютера. LSO отвечает за сохранение различных данных и настроек каждого сайта отдельно. Однако, эти файлы с течением времени могут накапливаться и приводить к замедлению работы системы, включая и интернет-соединение.
Чтобы отключить LSO, следует открыть браузер и перейти в настройки. В зависимости от используемого браузера путь может немного отличаться. Например, в браузере Google Chrome необходимо выбрать «Настройки», затем «Дополнительные настройки», прокрутить страницу до раздела «Конфиденциальность» и выбрать «Содержимое сайтов — Файлы cookie и данные сайтов». В данном разделе следует включить опцию «Блокировать cookies от сайтов», а также удалить уже существующие файлы cookie.
Проверка системных настроек и обновления драйверов
Еще одной причиной медленного интернета после обновления Windows 10 Fall Creators может являться некорректная настройка сетевых драйверов. Убедитесь, что у вас установлена последняя версия драйверов для вашей сетевой карты, которую можно скачать с официального сайта производителя.
Также стоит произвести проверку компьютера на наличие возможных неисправностей и провести оптимизацию системы. Для этого можно воспользоваться утилитами для очистки диска и ресурсов, а также способностями автоматической оптимизации и установки точек отключения.
Изменение настроек мыши
Интересным фактом является то, что иногда системное ускорение при обновлении Windows 10 Fall Creators может вызывать проблемы, связанные с мышью. Оказывается, при разгоне мыши до максимальной скорости она начинает неадекватно реагировать на движения и доставлять жуткую головную боль пользователю. Проверьте настройки мыши на вашем компьютере и, при необходимости, уменьшите ее скорость до комфортного уровня.
После обновления и установки Windows 10 Fall Creators необходимо произвести определенные настройки и проверить конфигурацию системы, чтобы избежать проблем с медленным интернетом. Если проблема со скоростью соединения все еще не решена, рекомендуется обратиться за помощью к проверенному специалисту или обратиться в службу поддержки Microsoft.
В чем причина падения скорости Интернета?
Падение скорости Интернета может быть вызвано различными причинами, и в данном контексте мы рассмотрим некоторые из них, связанные с использованием «ускоренного» браузера на Windows 10.
Неоптимальная настройка сетевых ресурсов
Пользователи, устанавливающие «ускоренные» браузеры на свои компьютеры, могут столкнуться с проблемами торможения и падения скорости интернет-соединения. Это может быть связано с неправильной настройкой сетевых ресурсов и системы в целом.
Неправильная установка и использование программы
Причиной падения скорости интернета может быть и неправильная установка или использование «ускоренного» браузера. Некоторые программы могут потреблять большое количество ресурсов компьютера, что может привести к торможениям и снижению скорости.
Также, в случае использования определенных настроек или наличия неисправностей в программе, скорость интернета может существенно снижаться.
Обновления и настройки Windows 10
Обновления операционной системы Windows 10 могут также повлиять на скорость интернета. В частности, обновление до последнего fall или creators update может вызывать торможение и снижение производительности.
Кроме того, изменение настроек или установка новых программ могут привести к падению скорости интернета.
Проблемы сетевых точек и устройств
Если скорость интернета снижается после закрытия «ускоренного» браузера или в фоновом режиме, это может быть вызвано проблемами сетевых точек или устройств. Например, медленное соединение или пропускная способность сети могут быть причиной падения скорости интернета.
Устранение причин и оптимизация системы
Для устранения причин падения скорости интернета, пользователю рекомендуется произвести следующие действия:
- Проверить и произвести очистку системы от лишних файлов и программ.
- Обновить или переустановить «ускоренный» браузер.
- Проверить настройки сетевых ресурсов и устройств.
- Установить все доступные обновления операционной системы.
- В случае необходимости, изменить настройки и оптимизировать систему.
Произведя данные меры, пользователь сможет устранить возможные причины падения скорости интернета и снова наслаждаться быстрым и стабильным подключением.
Видео:
УСКОРЯЕМ GOOGLE CHROME НА МАКСИМУМ | ТОРМОЗИТ ХРОМ
УСКОРЯЕМ GOOGLE CHROME НА МАКСИМУМ | ТОРМОЗИТ ХРОМ by BOON — PC 2,621 views 2 years ago 5 minutes, 46 seconds