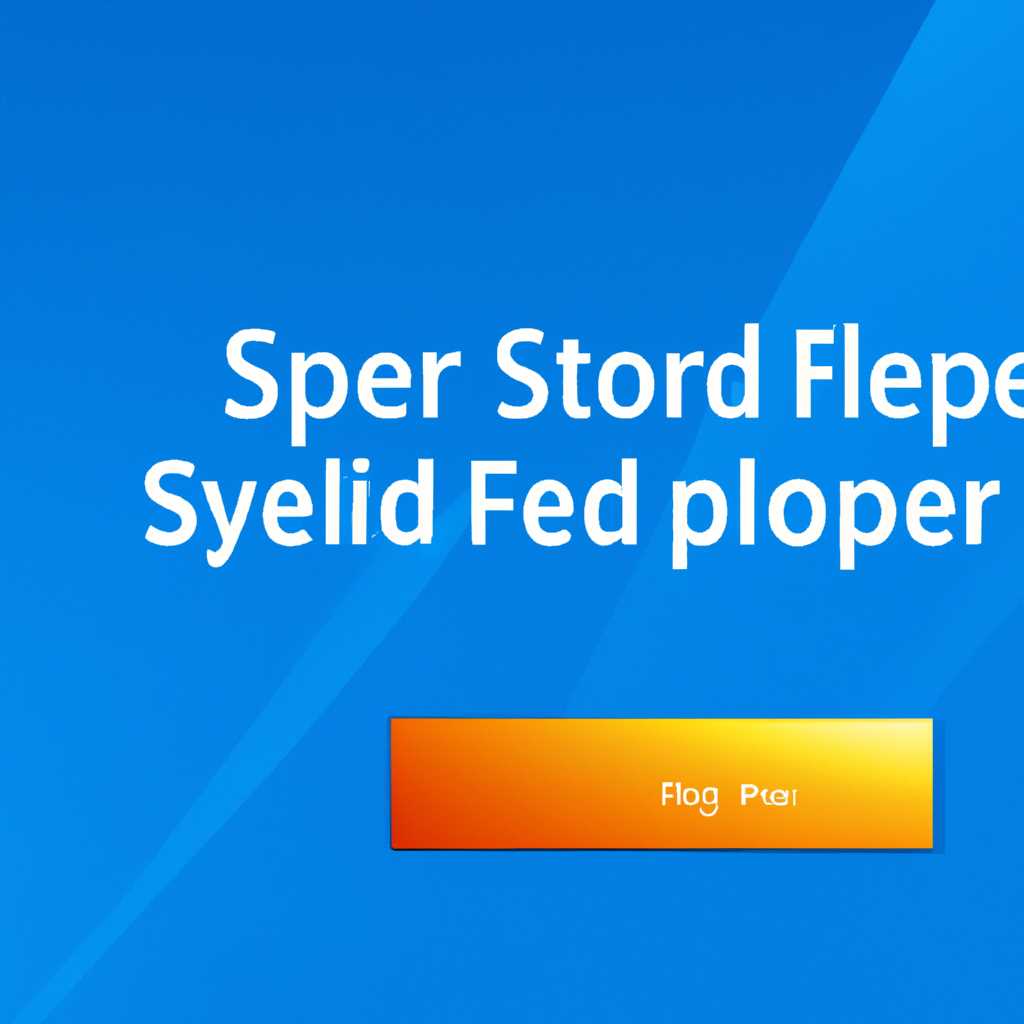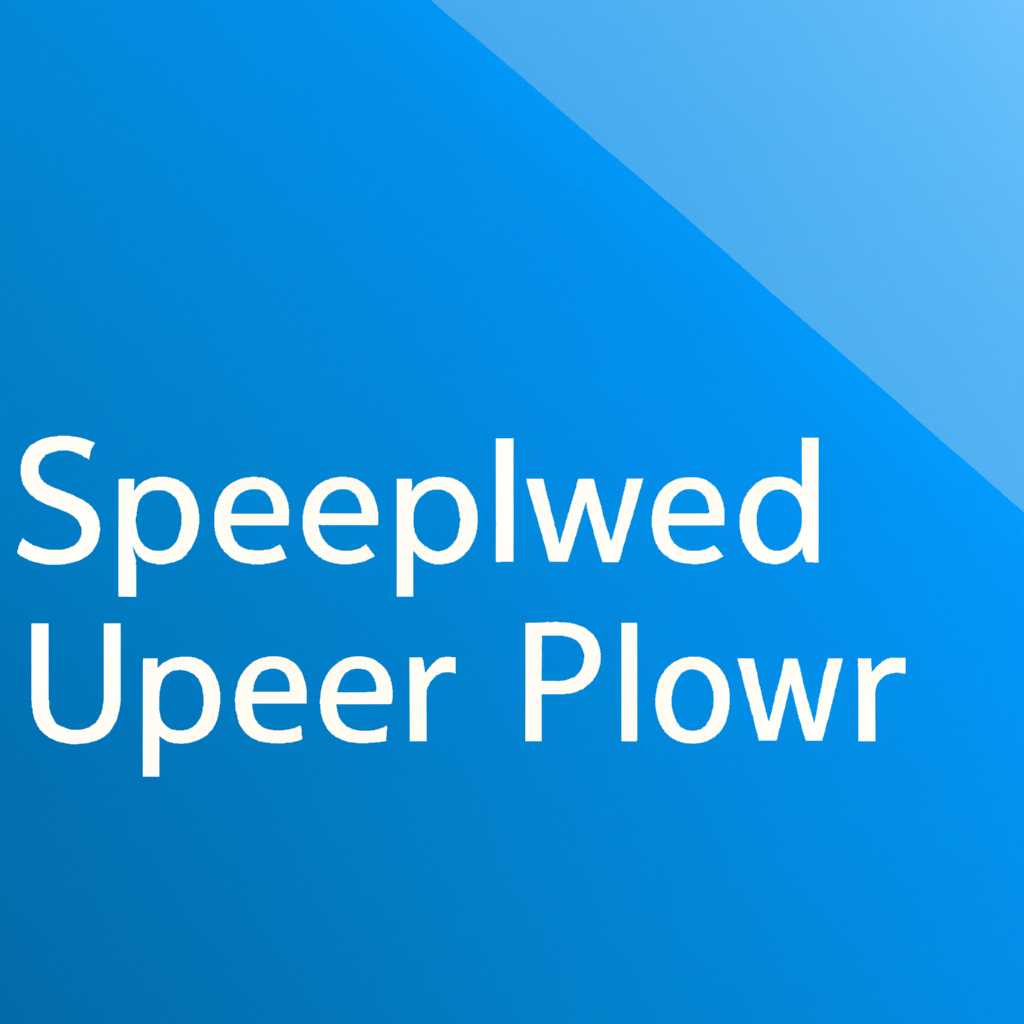- Как ускорить открытие папок в проводнике Windows: эффективные способы
- Как ускорить открытие папок в проводнике Windows
- Оптимизация параметров папок
- Оптимизация индексирования
- Отключение журналов состояния
- Очистка кэша папок
- Решение 1 – отключить Кортану
- Почему папки долго грузятся
- Переиндексация
- Исправление – медленный зеленый проводник в Windows 10
- 1. Отключение индексирования папок
- 2. Отключение обновления кэша изображений
- Как исправить медленный проводник
- Обработка кэша эскизов
- Отметить флажок в настройках
- Перезагрузить Windows для применения изменений
- Проверить работу кэша эскизов
- Обойти проблему с использованием сторонних приложений
- Почему ваши папки загружаются так медленно
- Неэффективные настройки и службы
- Проблемы с файловым менеджером
- Проблемы с жестким диском
- Видео:
- ВАШ ПК ТОРМОЗИТ? — ПОЧЕМУ ТАК ДОЛГО ОТКРЫВАЕТ ПАПКИ И ПОДВИСАЕТ ВАШ ПК?
Как ускорить открытие папок в проводнике Windows: эффективные способы
Открывая папки в платформе Windows, вы наверняка сталкивались с ситуацией, когда процесс открытия занимает слишком много времени. Независимо от того, имеется ли у вас множество файлов или папок внутри заданного шаблона, каждый экземпляр проводника может показать необоснованное замедление. Долгое открытие папок может быть проблемой для различных задач, от поиска и доступа к определенным файлам до прохождения внутреннего индекса и тому подобного.
В этом руководстве мы предлагаем несколько способов ускорить открытие папок в проводнике Windows, чтобы быстро получить доступ к нужной информации. Одно из самых эффективных средств для оптимизации процесса открытия папок — внесение изменений в настройки проводника.
Имейте в виду, что настройки проводника касаются не только фоновых приложений, но и значка на рабочем столе. Если папка открывается медленно только из определенного раздела, вам может потребоваться исправить проблемную папку или обойти эту проблему полностью. Выполняется это достаточно просто, следующими действиями:
Как ускорить открытие папок в проводнике Windows
Открытие папок в проводнике Windows может занять длительное время, особенно если ваш компьютер устарел или имеет ограниченные ресурсы. В этой статье мы рассмотрим несколько эффективных способов ускорить открытие папок и повысить производительность операционной системы.
Оптимизация параметров папок
Следующим шагом, который вы можете предпринять для ускорения открытия папок, является оптимизация параметров папок в Windows. Чтобы сделать это, щелкните правой кнопкой мыши на значок папки и выберите «Свойства». Затем перейдите на вкладку «Общие» и найдите пункт «Оптимизация для» в разделе «Атрибуты папки». Установите флажок напротив «Общего использования» и нажмите «Применить» и «ОК». Это позволит системе оптимизировать параметры папок для быстрого открытия.
Оптимизация индексирования
Еще одним способом ускорить открытие папок в проводнике Windows является оптимизация индексирования. Откройте «Панель управления» и найдите раздел «Индексация». Нажмите на «Изменить» и убедитесь, что хранилище индекса находится на диске с операционной системой. Затем выберите папки, которые вы хотите индексировать, и нажмите «ОК». Это позволит быстрее производить поиск в папках и ускорит открытие папок в проводнике Windows.
Отключение журналов состояния
Если открытие папок в проводнике Windows занимает слишком много времени, вы можете попробовать отключить журналы состояния. Для этого выполните следующие действия:
- Откройте «Панель управления» и найдите раздел «Администрирование».
- Выполните двойной щелчок на пункте «Журнал событий».
- В открывшемся окне нажмите правой кнопкой мыши на «Журналы состояния» и выберите «Свойства».
- Перейдите на вкладку «Общие» и установите флажок напротив «Отключить все журналы состояния».
- Нажмите «ОК» для применения изменений.
Это решение может быть полезным, если журналы состояния вызывают проблемы при открытии папок в проводнике Windows.
Очистка кэша папок
Если открытие папок в проводнике Windows занимает слишком много времени, причиной может быть заполненный кэш папок. Чтобы решить эту проблему, выполните следующие действия:
- Откройте любую папку и щелкните правой кнопкой мыши на пустой области внутри папки.
- Выберите «Свойства» и перейдите на вкладку «Общие».
- В разделе «Атрибуты» найдите параметр «Атрибуты папки» и щелкните на кнопке «Очистить».
- Нажмите «ОК» для применения изменений.
После выполнения этих действий кэш папок будет очищен, что ускорит открытие папок в проводнике Windows.
В итоге, если вы столкнулись с медленным открытием папок в проводнике Windows, применение этих способов может помочь ускорить этот процесс и улучшить производительность вашей операционной системы.
Решение 1 – отключить Кортану
Чтобы отключить Кортану, выполните следующее:
- Щелкните правой кнопкой мыши на иконке Кортаны в панели задач и выберите «Настройки».
- Перейдите на вкладку «Голос, ввод и поиск».
- На вкладке «Голосовой ввод» установите переключатель «Голосовой ввод и набор» в положение «Выкл».
- Также установите переключатель «Кортана» в положение «Выкл» на той же вкладке.
- Закройте окно настроек Кортаны и перезагрузите компьютер, чтобы изменения вступили в силу.
После отключения Кортаны в проводнике вы должны заметить заметное ускорение открытия папок и файлов.
Почему папки долго грузятся
Когда вы выполняете открытие папки в проводнике Windows, компьютеру требуется время для выполнения определенных задач и установки связей. Папки с большим количеством приложений или файлов могут загружаться медленно, особенно если они хранятся в подключенном хранилище, таком как Dropbox. Некоторые проблемы, такие как медленный жест перетаскивания файлов, могут указывать на проблемную запись в кэше проводника. Возможно, индексация файлов в Windows Explorer также начинает работать медленнее, когда в списках отображается большое количество содержимого.
Чтобы исправить эти проблемы и ускорить открытие папок, вам предлагаются следующие дополнительные шаги:
- Проверьте обновление Windows: иногда обновление операционной системы может исправить различные проблемы с проводником и улучшить его производительность.
- Отключите фоновое видео: Windows Explorer иногда запустится медленно из-за отображения фонового видео. Попробуйте отключить эту функцию и проверить, ускорится ли открытие папок.
- Увеличьте память кэша: изменение количества памяти кэша в проводнике может ускорить его работу. Для этого можно выполнить определенные команды в командной строке или сделать это через реестр Windows.
- Открепите папку от проводника: если у вас есть определенные папки, которые загружаются медленно, попробуйте открепить их от проводника, а затем снова прикрепить. Это может помочь исправить возможные проблемы с их загрузкой.
Если ни один из этих способов не решает проблему медленного открытия папок, возможно, в вашей системе есть другие проблемы, требующие дополнительной организации и обновления.
Переиндексация
Если вы заметили, что папки в проводнике Windows открываются слишком медленно, то, прежде всего, стоит проверить состояние вашего компьютера. Если ваш компьютер работает медленно, то, возможно, проблема заключается в переиндексации.
Переиндексация – это процесс, при котором операционная система Windows создает поисковый индекс для быстрого доступа к файлам и папкам на вашем компьютере. Если индекс устарел или поврежден, открытие папок может быть замедлено. В таком случае, следующее, что вы можете попробовать сделать, это переиндексировать вашу систему.
Для начала откройте «Панель управления» и найдите «Индексация». Кликните на эту запись и откроется окно настроек индексации. В этом окне вы найдете различные опции для настройки работы поиска в Windows. Кликните на кнопку «Изменить» и выберите папки и типы файлов, которые переиндексируются.
Следующим шагом является очистка кэша. Кэш – это временные данные, которые используются приложением для быстрого доступа к информации. Чтобы очистить кэш, нужно открыть папку «Локальная настройка» на вашем компьютере, затем папку «Пользователи», а затем ваше имя пользователя. Здесь вы найдете папки с кэшем различных приложений. Удалив эти папки, вы очистите кэш и ускорите работу приложений.
Также стоит проверить, не скачиваете ли вы файлы на OneDrive. Если у вас есть активное обновление или загрузка файлов в OneDrive, это может замедлить открытие папок в проводнике Windows. Попробуйте временно отключить или открепить OneDrive, чтобы увидеть, устранит ли это проблему.
Исправление – медленный зеленый проводник в Windows 10
Один из распространенных проблем, связанных с проводником в операционной системе Windows 10, это его медленная работа. Иногда при открытии папок или переходе между разделами проводник может замедляться и загружаться долго, что вызывает раздражение у пользователей.
Как правило, эта проблема связана с определенными причинами, такими как неправильная обработка обновленных данных, недостаточное количество кэша или список файлов, которые должны быть загружены изображениями. Кажется, что проводник работает медленно из-за большого количества задач, с которыми он должен справляться.
Один из способов решения этой проблемы — отключить индексирование содержимого папок и отключить обновление кэша изображений. Для этого необходимо выполнить определенные действия:
1. Отключение индексирования папок
Первым шагом для оптимизации работы проводника будет отключение индексирования папок. Для этого следует перейти в меню «Пуск», найти «Службы» и открыть его. После этого нужно найти службу «Windows Search» и щелкнуть правой кнопкой мыши, затем выбрать «Свойства».
В открывшемся окне «Свойства службы Windows Search» необходимо выбрать «Остановить» в разделе «Статус службы». Изменение статуса службы обойдется нам не более чем несколькими секундами. Кроме того, в поле «Тип запуска» стоит выбрать «Не запускать». В конце следует щелкнуть на кнопке «Применить» и «ОК».
2. Отключение обновления кэша изображений
Один из способов ускорить загрузку проводника — это отключить обновление кэша изображений. Для этого нужно открыть редактор реестра (нажмите клавишу Windows + R, введите «regedit» и нажмите Enter).
В редакторе реестра нужно перейти к разделу «HKEY_LOCAL_MACHINE\Software\Microsoft\Windows\CurrentVersion\Explorer\Advanced». Затем следует найти значение «DisableThumbnailCache» (если оно отсутствует, создайте его, правый клик в области справа и выберите «Создать DWORD-значение»).
После нахождения или создания значения «DisableThumbnailCache» следует щелкнуть на нем правой кнопкой мыши и выбрать «Изменить». В открывшемся окне измените значение на «1» и нажмите «ОК».
После выполнения всех указанных выше действий рекомендуется перезагрузить компьютер. После перезагрузки проводник должен работать намного быстрее и более отзывчиво.
В результате применения этих решений пользователи смогут ускорить открытие папок в проводнике Windows 10. Отключение индексирования папок и обновления кэша изображений может стать надежным и эффективным способом оптимизации работы проводника.
| Проблема | Решение |
|---|---|
| Медленная работа проводника | Отключение индексирования папок и обновления кэша изображений |
Как исправить медленный проводник
При использовании проводника Windows многие пользователи сталкиваются с проблемой медленной открытой папок. Типа, нажимаешь на значок папки, а она открывается с ме-е-е-едленной скоростью. Для исправления этой проблемы можно использовать несколько эффективных способов.
Первым вариантом является удаление лишних программ и служб, которые могут вызывать задержку при открытии папок. Для этого нужно перейти в «Панель управления», выбрать «Программы и компоненты», затем найти и удалить программы типа uninstaller, frigate3 или другие подобные.
Еще одним решением может быть отключение службы OneDrive. Хотя она может быть полезной для хранения файлов в облаке, она также может замедлять открытие папок. Чтобы отключить OneDrive, нужно перейти в «Параметры», затем выбрать «Службы», найти запись о OneDrive и отключить ее.
Также обязательно стоит проверить наличие вирусов и вредоносного ПО на компьютере, что может вызывать медленное открытие папок. Для этого можно воспользоваться антивирусной программой или провести сканирование с помощью онлайн-сервисов.
Если проблема медленного проводника появилась после обновления Windows, то нужно попробовать вернуть настройки обратно к предыдущей версии. Для этого можно перейти в «Параметры», затем выбрать «Обновление и безопасность», найти вариант «Восстановление» и выбрать вариант «Вернуться к предыдущей версии».
Дополнительно можно попробовать перестроить индекс системы, чтобы ускорить открытие папок. Для этого нужно перейти в «Параметры», затем выбрать «Поиск», найти раздел «Индексирование» и выбрать опцию «Перестроить».
Также, если в проводнике отображается большое количество папок или файлов, то можно попробовать использовать функцию «Скрыть папки» или «Сжатие файлов», чтобы сократить количество элементов на экране.
И еще один способ — это использование альтернативного файлового менеджера, например, Total Commander или FreeCommander. Они обладают более быстрой работой и могут решить проблему медленного открытия папок.
Таким образом, для исправления медленного проводника в Windows есть несколько способов. Пользователь должен попробовать различные решения, чтобы найти наиболее подходящий для своей определенной ситуации. Но помощью настройки параметров, удалением лишних программ и служб, а также использованием альтернативных файловых менеджеров можно значительно ускорить открытие папок и сделать работу с проводником быстрее и эффективнее.
Обработка кэша эскизов
Решение для ускорения открытия папок в проводнике Windows предлагает обработку кэша эскизов. Эта опция полезна в случае, если при открытии папок с изображениями нового содержимого Windows начинает тормозить, задерживая отображение значков файлов.
Отметить флажок в настройках
Для исправления этой проблемы вам потребуется выполнить несколько простых действий. Сначала откройте проводник Windows и перейдите в меню «Вид». Затем выберите «Параметры» и перейдите на вкладку «Вид». В списке пунктов выберите «Показывать значки вместо эскизов» и отметьте флажок рядом с этим параметром. Нажмите «ОК», чтобы сохранить изменения.
Перезагрузить Windows для применения изменений
После изменения настроек кэша эскизов вам потребуется перезагрузить Windows, чтобы изменения вступили в силу. Закройте все папки и приложения, сохраните свою работу и перезагрузите компьютер.
Проверить работу кэша эскизов
После перезагрузки проверьте, как работает кэш эскизов в проводнике Windows. Откройте любую папку с большим количеством изображений и проверьте, как быстро отображаются иконки файлов. Если все работает исправно, значит, вы успешно настроили исходный кэш эскизов.
Однако если вы обнаружите, что открытие папок все еще медленное или значки файлов не отображаются быстро, возможно, вам потребуется провести дополнительное исследование. В некоторых случаях проблема может быть вызвана конфликтом с другими приложениями или настройками.
Обойти проблему с использованием сторонних приложений
Если обработка кэша эскизов не решает проблему с открытием папок, вы можете обойти проблему, используя сторонние приложения. Одно из таких приложений — Frigate3. Это приложение позволяет настраивать кэш для локальной записи данных и использовать его вместо встроенного кэша Windows.
Для этого вам нужно скачать и установить Frigate3, затем выбрать «Настройки» в главном меню. В разделе «Эскизы» убедитесь, что флажок «Использовать для изменений размера изображений» включен. Затем проверьте, работает ли кэш эскизов в Frigate3, открывая папки с изображениями.
Почему ваши папки загружаются так медленно
Каждый пользователь Windows сталкивался с медленной загрузкой папок в проводнике. Это может быть очень раздражающим и замедлять вашу работу с компьютером. Вот несколько причин, почему это происходит и что можно сделать, чтобы исправить эту проблему.
Неэффективные настройки и службы
Одна из причин медленной загрузки папок может быть неверная настройка служб и параметров Windows. Некоторые службы могут нагружать систему и замедлять открытие папок. Вы можете проверить и отключить ненужные службы в панели управления Windows. Также, включение функции быстрой загрузки может значительно ускорить открытие папок.
Кроме того, индексирование файлов может замедлять открытие папок. Проверьте настройки индексирования и отключите его для папок, которые вам необходимо открывать быстро.
Проблемы с файловым менеджером
Некоторые типы файлов могут вызывать медленную загрузку папок. Например, если у вас много файлов, поддерживающих эскизы, проводник должен создавать эскизы для каждого файла, что занимает время. Вы можете отключить генерацию эскизов или установить сторонний файловый менеджер, который обходит эту проблему.
Кэш проводника также может быть причиной медленной загрузки папок. Попробуйте очистить кэш или открепить от них папки, чтобы ускорить процесс открытия.
Проблемы с жестким диском
Если ваш жесткий диск износился или заполнен до предела, это может быть причиной медленной загрузки папок. Попробуйте очистить ненужные файлы или переместить их на другой носитель, чтобы освободить место на жестком диске. Также, выполнение дисковой дефрагментации может улучшить производительность и ускорить открытие папок.
В итоге, медленная загрузка папок в проводнике Windows может иметь различные причины: от неэффективных настроек и служб до проблем с файловым менеджером и жестким диском. Однако, следуя приведенным выше рекомендациям, вы сможете ускорить открытие папок и сделать работу с компьютером более быстрой и эффективной.
Видео:
ВАШ ПК ТОРМОЗИТ? — ПОЧЕМУ ТАК ДОЛГО ОТКРЫВАЕТ ПАПКИ И ПОДВИСАЕТ ВАШ ПК?
ВАШ ПК ТОРМОЗИТ? — ПОЧЕМУ ТАК ДОЛГО ОТКРЫВАЕТ ПАПКИ И ПОДВИСАЕТ ВАШ ПК? by GRaDi Show 166,615 views 6 years ago 4 minutes, 6 seconds