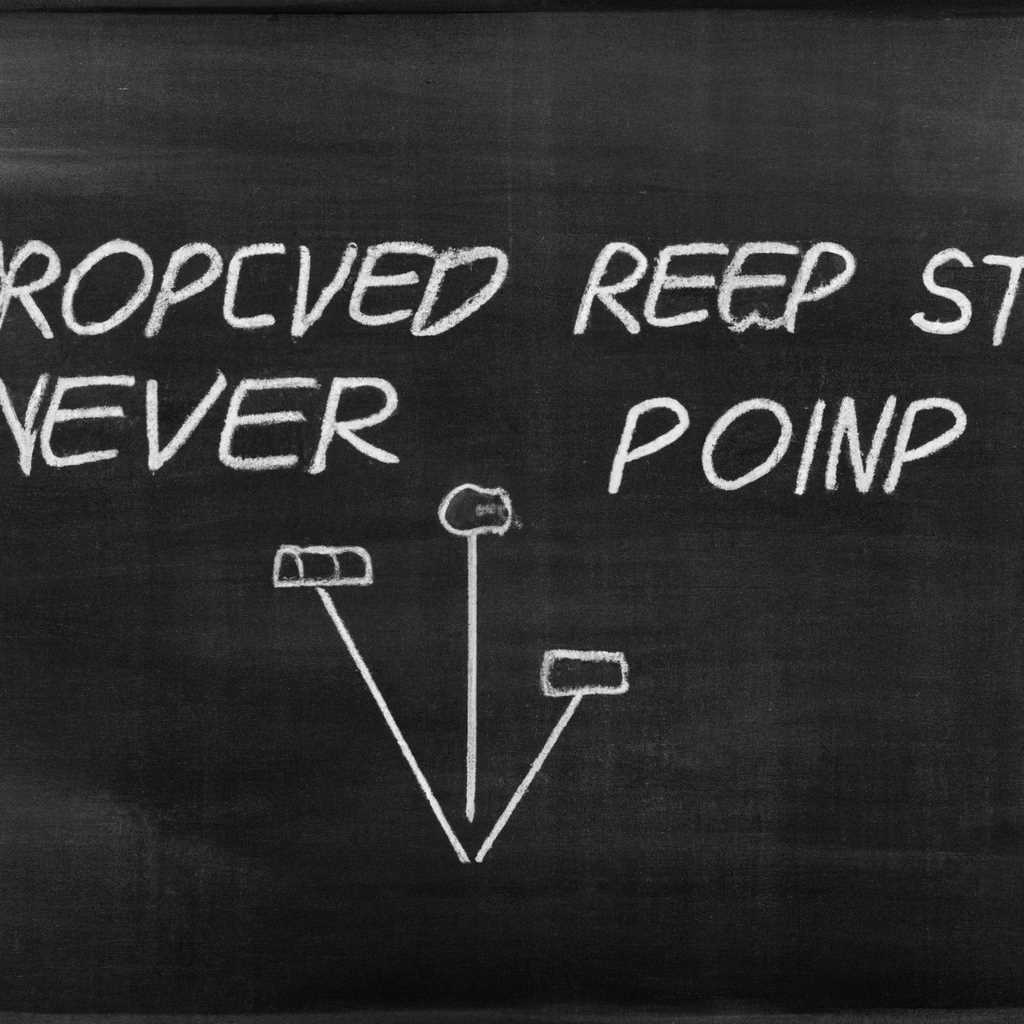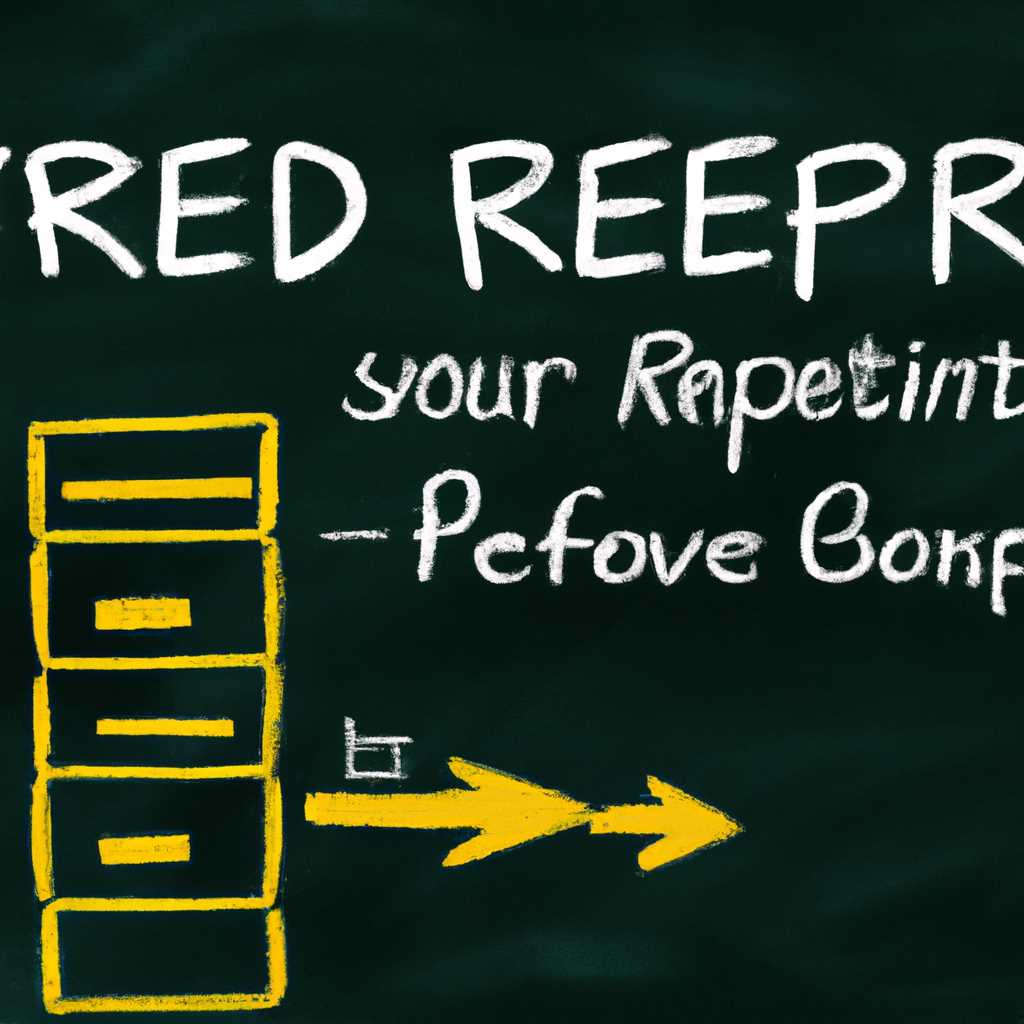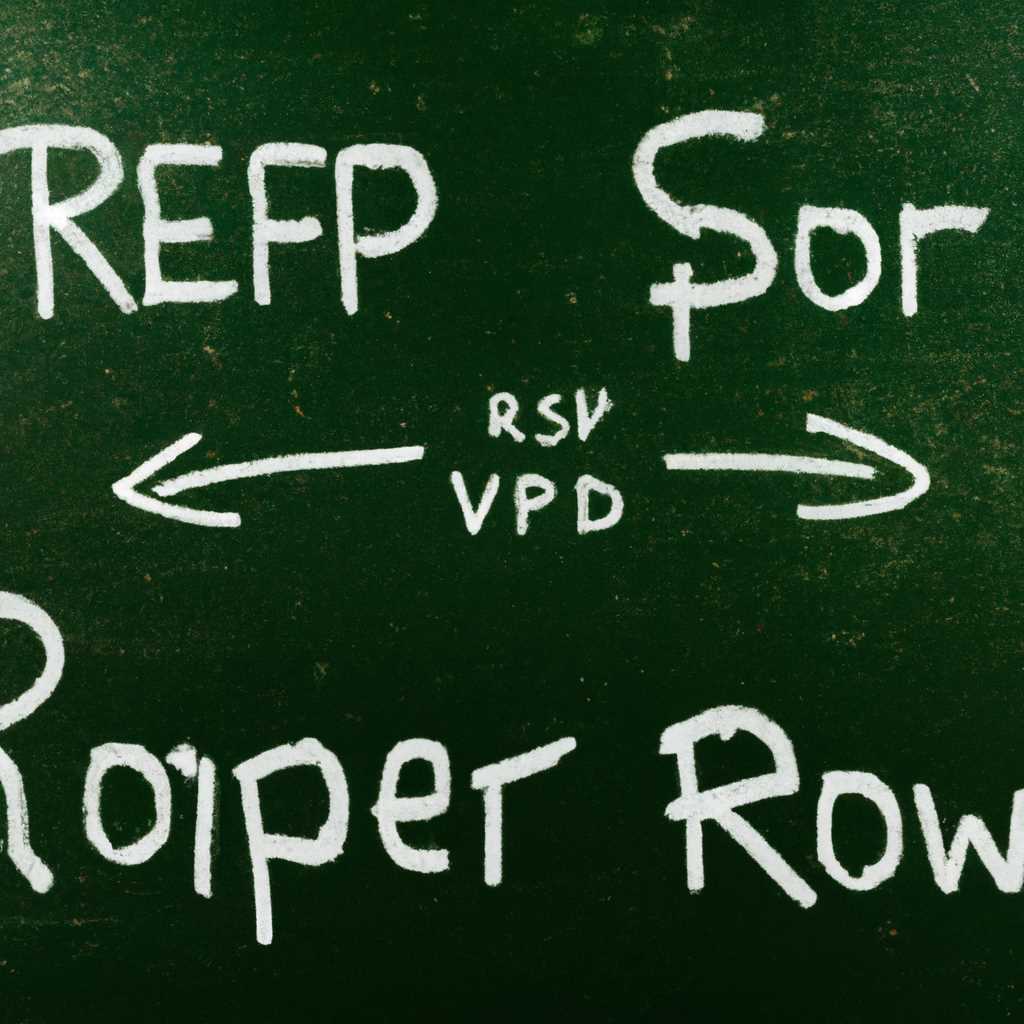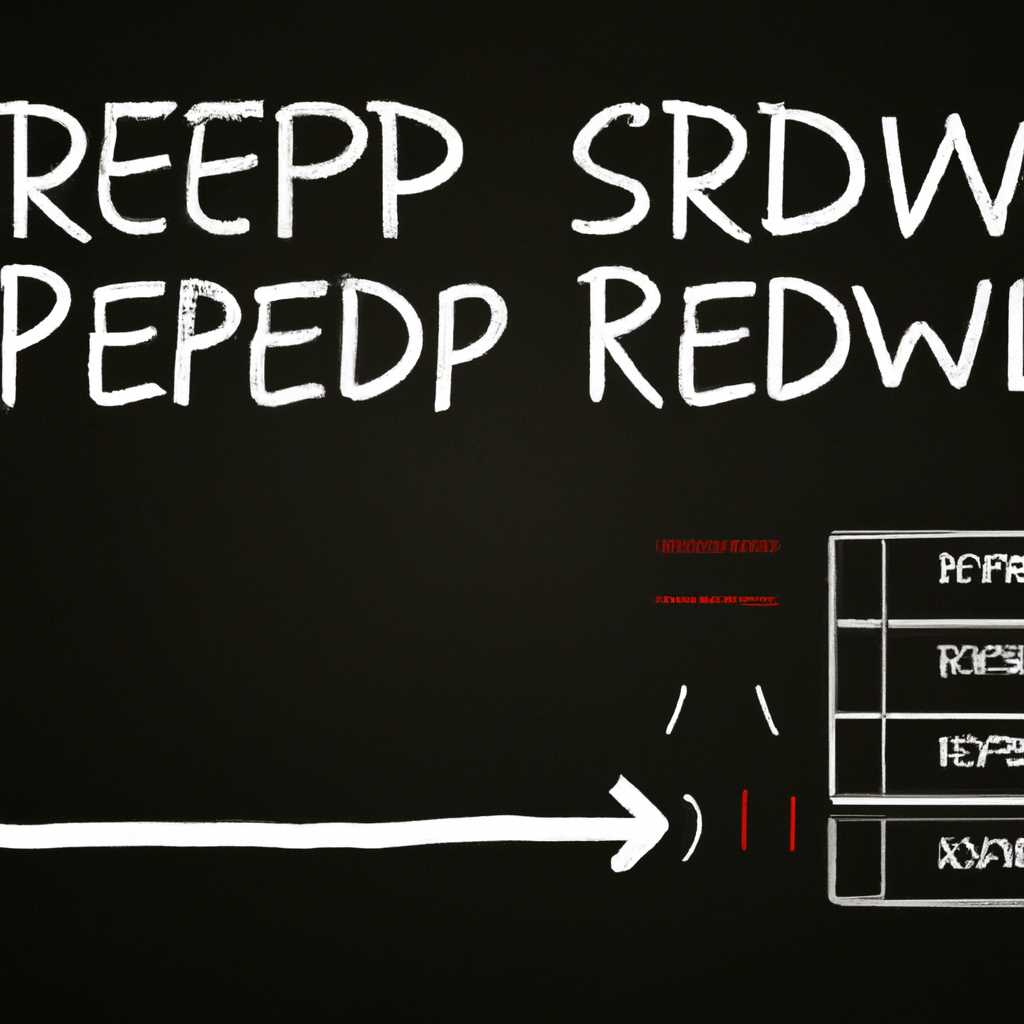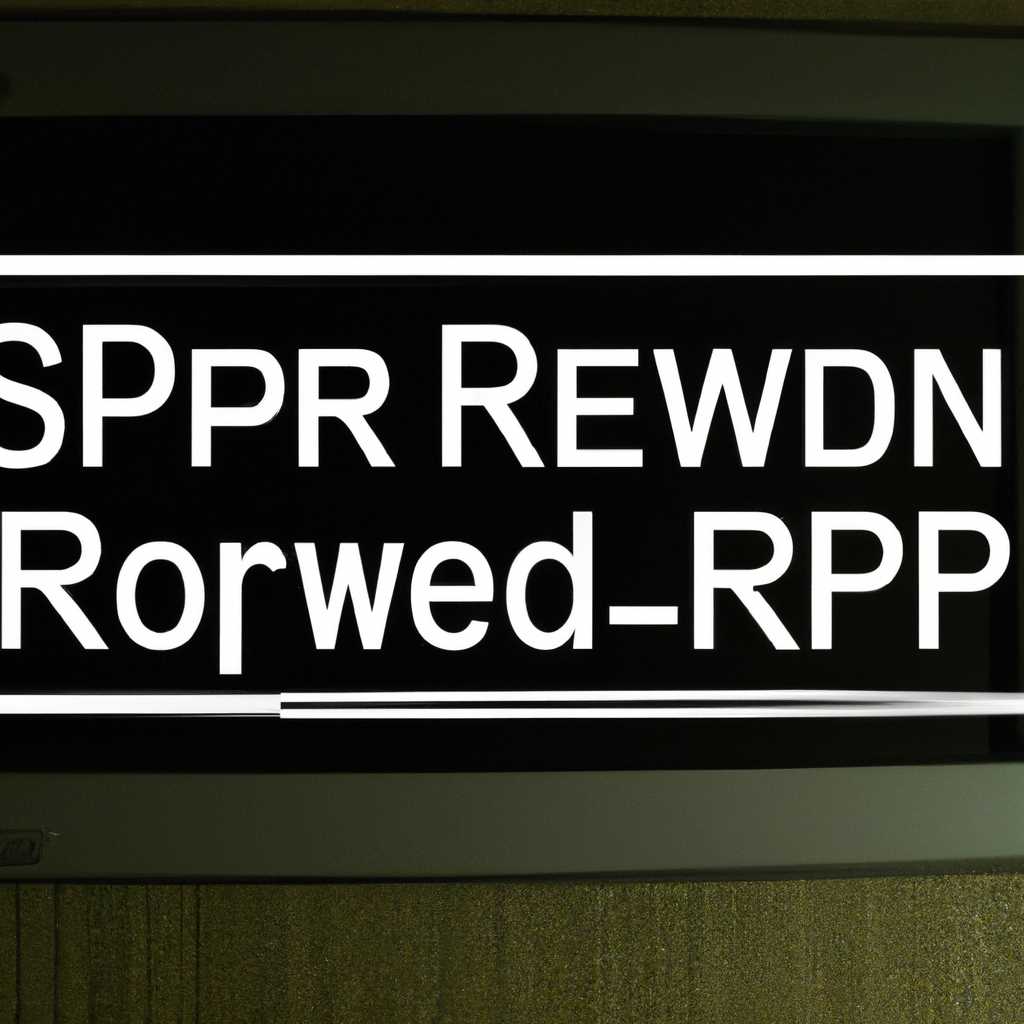- Как ускорить подключение к серверу по протоколу RDP: советы и рекомендации
- Оптимизация сетевых настроек
- Настройка реестра
- Настройка брандмауэра
- Проверка настроек
- Использование выделенной сети
- Оптимизация настроек протокола RDP
- 1. Проверьте настройки прослушивателя RDP
- 2. Проверьте версию протокола RDP
- 3. Измените настройки групповой политики (GPO)
- 4. Определите, используется ли самоподписанный сертификат
- 5. Измените настройки реестра RDP
- Видео:
- Как разрешить удаленное подключение к windows серверу
Как ускорить подключение к серверу по протоколу RDP: советы и рекомендации
Подключение к удаленному серверу по протоколу RDP может быть иногда замедленным и вызывать неудобства для пользователей. В данной статье мы рассмотрим несколько полезных советов и рекомендаций, которые помогут ускорить подключение к серверу RDP и улучшить качество работы.
Первым шагом для ускорения подключения является проверка используемого порта. Убедитесь, что на сервере RDP задан правильный номер порта, который не затронут любыми другими объектами или политиками безопасности. Это можно проверить в разделе управления сервером.
Другой важный аспект для определения проблем при подключении к серверу RDP — это проверка разрешений и состояния брандмауэра на удаленном компьютере. Проверьте, что настройки брандмауэра не блокируют соединение по RDP. Если они заданы неправильно или требуют изменения, убедитесь, что эти изменения применены на удаленном компьютере.
Кроме того, различные секции политики безопасности могут ограничивать работу протокола RDP. Убедитесь, что политика установлена и проверьте ее статус. Если есть прослушиватель, убедитесь, что имя прослушивателя правильно указано в файле брандмауэра. Проверка состояния политики и удаление проблемных секций может помочь ускорить соединение.
Оптимизация сетевых настроек
Для ускорения подключения к серверу по протоколу RDP рекомендуется провести оптимизацию сетевых настроек. Это позволит улучшить скорость передачи данных и сократить задержку между клиентом и сервером.
Настройка реестра
Можно внести изменения в реестр операционной системы для оптимизации подключения:
- Откройте редактор реестра, набрав в строке поиска меню «regedit».
- Перейдите к следующему пути: HKEY_LOCAL_MACHINE\SOFTWARE\Microsoft\Terminal Server Client.
- Создайте новый параметр типа DWORD с именем «RemoteDesktop_GatewayEnable» и установите его значение в «0».
- Если параметр «RemoteDesktop_GatewayEnable» уже существует, проверьте, что его значение равно «0».
Настройка брандмауэра
Брандмауэр может блокировать подключение по протоколу RDP. Для разрешения подключений используйте следующие шаги:
- Откройте диалоговое окно «Настройка брандмауэра».
- Перейдите на вкладку «Исключения» и нажмите «Добавить порт».
- В поле «Имя» введите «Подключение по протоколу RDP».
- Укажите номер порта, который используется для RDP-подключений (обычно 3389) и выберите протокол «TCP».
- Поставьте галочку напротив «Домен» и «Общедоступная» для настройки исключения для всех типов сетей.
- Нажмите «ОК», чтобы сохранить изменения.
Проверка настроек
После внесения изменений в реестр и настройки брандмауэра, проверьте подключение с помощью следующих шагов:
- Запустите приложение «Подключение к удаленному рабочему столу».
- В строке «Компьютер» введите IP-адрес или имя сервера, к которому хотите подключиться.
- Нажмите «Подключиться» и дождитесь установки соединения.
- Если при возникновении проблем возникает ошибка, проверьте статус служб RDP и других связанных служб.
Если все настройки верны, но подключение по-прежнему медленное, можно попробовать использовать другие протоколы, такие как SSH или VNC, для удаленного управления сервером. Однако, учитывайте, что эти протоколы могут потребовать дополнительной настройки и установки дополнительного программного обеспечения.
Использование выделенной сети
Для использования выделенной сети необходимо выполнить следующие шаги:
- На клиентском компьютере или на сервере, к которому вы хотите подключиться, откройте настройки сети.
- Найдите сетевой адаптер, который хотите использовать для выделенной сети, и задайте ему статический IP-адрес.
- Удостоверьтесь, что IP-адрес выделенной сети на клиентском компьютере и сервере находятся в одной подсети.
- Настройте Windows Firewall таким образом, чтобы он разрешил входящие и исходящие подключения для порта RDP (порт по умолчанию — 3389).
- Проверьте настройки сетевого роутера или другого сетевого оборудования, которое находится между клиентским компьютером и сервером. Убедитесь, что они не блокируют доступ к порту RDP.
После настройки выделенной сети следует проверить подключение к серверу по протоколу RDP. Если проблемы с подключением по-прежнему возникают, можно попробовать следующие рекомендации:
- Проверьте наличие правильных сертификатов на клиентском компьютере и на сервере. Отсутствие или повреждение сертификатов может привести к неполадкам в установке защищенного подключения.
- Убедитесь, что настройки удаленного рабочего стола на сервере разрешают доступ клиентского компьютера. Для этого проверьте разрешения и политики доступа к удаленному рабочему столу.
- Если у вас возникают проблемы с подвисанием подключения или медленной работой приложений, попробуйте использовать более низкое значение переходов между локальным и удаленным компьютером. Для этого откройте c:\programdata\microsoft\crypto
sa\s-1-5-18, удалите файл с расширением «.rdg» и перезапустите удаленное приложение. - Используйте команду
Enter-PSSession -Name <имя удаленного сервера>, чтобы установить удаленное подключение по протоколу PowerShell. Это может помочь определить, возникают ли проблемы только при работе с RDP или они связаны с другими аспектами коммуникации.
Использование выделенной сети может значительно ускорить подключение к серверу по протоколу RDP и улучшить его стабильность. Если не удается улучшить качество соединения, рекомендуется обратиться к специалисту по сетевым вопросам.
Оптимизация настроек протокола RDP
Качество подключения по протоколу RDP сильно зависит от настроек, которые используются между удаленными компьютерами. Следующие советы и рекомендации помогут вам улучшить поведение при подключении с удаленного рабочего стола.
1. Проверьте настройки прослушивателя RDP
Убедитесь, что прослушиватель RDP на удаленном компьютере настроен правильно. Неверные настройки прослушивателя могут привести к проблемам соединения. Используйте команду netstat, чтобы узнать, какой порт RDP прослушивает компьютер.
2. Проверьте версию протокола RDP
Проверьте, какая версия протокола RDP используется на вашем компьютере и на удаленном компьютере. Если версии не совпадают, возможны проблемы совместимости. Постарайтесь использовать последнюю версию протокола RDP, чтобы улучшить подключение и производительность.
3. Измените настройки групповой политики (GPO)
Групповая политика может ограничивать некоторые функции RDP и влиять на качество подключения. Проверьте настройки GPO, чтобы убедиться, что они соответствуют вашим требованиям. Например, вы можете настроить параметры для раздела «Удаленный рабочий стол» (Remote Desktop) в групповой политике, чтобы изменить поведение RDP.
4. Определите, используется ли самоподписанный сертификат
Если вы используете самоподписанный сертификат для RDP, возможны проблемы с подключением. Проверьте настройки сертификата и убедитесь, что он действителен и правильно настроен. В некоторых случаях необходимо заменить самоподписанный сертификат на сертификат, выпущенный доверенным удостоверяющим центром.
5. Измените настройки реестра RDP
Изменение некоторых настроек реестра может помочь улучшить подключение RDP. Однако будьте осторожны при вносе изменений в реестр, так как неправильные настройки могут привести к серьезным проблемам с компьютером. Рекомендуется создать резервную копию реестра перед внесением изменений и быть внимательным при выполнении команд и редактировании значений.
В результате оптимизации настроек протокола RDP вы сможете ускорить подключение и повысить производительность при удаленном управлении компьютером. Помните, что каждая ситуация уникальна, поэтому тщательно проверьте каждый аспект, чтобы убедиться, что все изменения правильно настроены для вашего случая.
Видео:
Как разрешить удаленное подключение к windows серверу
Как разрешить удаленное подключение к windows серверу Автор: Изучаем мир ИТ / Олег Шпагин / Программирование 6 304 просмотра 3 года назад 7 минут 24 секунды