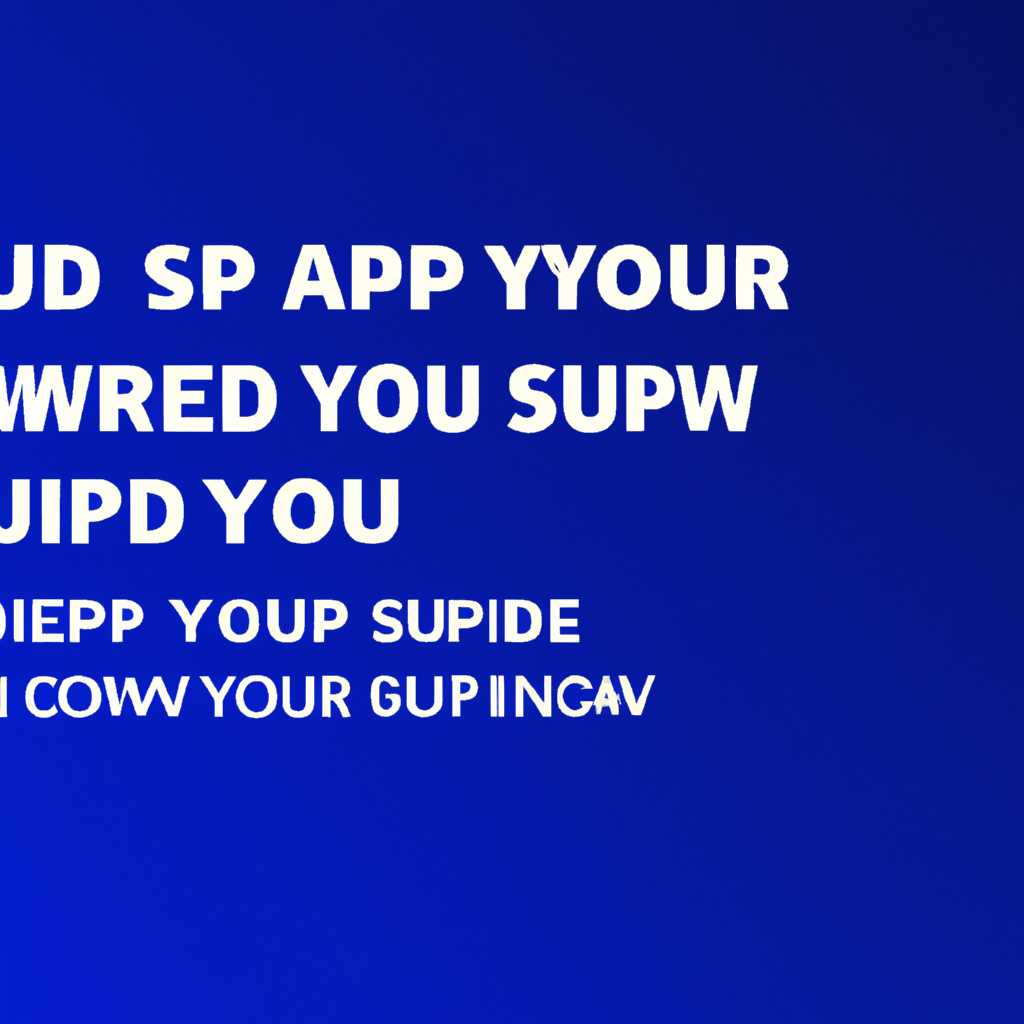- Как ускорить работу компьютера на Windows 10: 10 простых способов
- Установка антивируса и обновление программ
- Автозагрузка и службы
- Очистка жесткого диска от ненужных файлов
- Как проводим очистку жесткого диска
- Чистим системные файлы
- Оптимизация работы компьютера
- Дефрагментация жесткого диска для улучшения производительности
- Как использовать утилиту «Дефрагментация дисков» в Windows 10:
- Дополнительные рекомендации:
- Видео:
- 2 простых способа ускорить работу Windows 10
Как ускорить работу компьютера на Windows 10: 10 простых способов
Высокая скорость работы компьютера – мечта каждого пользователя ОС Windows 10. Но часто наш компьютер начинает замедляться со временем, что сильно влияет на нашу эффективность и производительность. В этой статье мы рассмотрим 10 простых и эффективных способов, чтобы ускорить работу вашего компьютера и вновь наслаждаться его быстродействием.
Один из основных факторов, который влияет на скорость работы компьютера, это использование диска. Накопление большого количества ненужных файлов на диске может сильно замедлить его работу. Поэтому первым шагом в ускорении компьютера будет удаление старых и ненужных файлов. В Windows 10 для этого есть специальная функция очистки диска, которая позволяет удалить временные файлы, корзину и другой мусор. Именно с помощью этой функции можно освободить ценное место на диске и улучшить быстродействие системы.
Следующим шагом для оптимизации компьютера будет дефрагментация диска. Этот процесс позволяет упорядочить файлы на диске и ускорить доступ к ним. В ОС Windows 10 дефрагментация выполняется автоматически, но иногда бывает полезно запустить её вручную, чтобы улучшить производительность компьютера. Вы можете найти эту функцию в разделе «Системные настройки» в Центре управления Windows 10.
Кроме того, проверьте автозагрузку программ на вашем компьютере. Многие программы при запуске операционной системы автоматически загружаются и начинают работать в фоновом режиме, что может существенно замедлить работу компьютера. Если вы обнаружите ненужные программы в списке автозагрузки, отключите их, чтобы освободить системные ресурсы и ускорить работу компьютера.
Одним из самых простых способов повысить производительность компьютера – это настройка параметров Windows 10. В разделе «Параметры» в Центре управления Windows 10 вы можете отключить некоторые визуальные эффекты, такие как анимацию окон или прозрачность, чтобы уменьшить нагрузку на систему. Также стоит обратить внимание на раздел «Службы» и выключить те службы, которые вам не нужны. Это позволит освободить дополнительные ресурсы и повысить скорость работы компьютера.
Установка антивируса и обновление программ
Оптимизировать работу компьютера также поможет обновление всех программ, установленных на вашей системе. Задача обновления программ заключается в устранении ошибок, повышении стабильности и производительности, а также добавлении новых функций и возможностей. Поэтому рекомендуем регулярно проверять наличие обновлений для всех программ, включая системные.
Для оптимизации работы системы можно также установить дефрагментатор жесткого диска. Дефрагментация позволяет упорядочить файлы на жестком диске, делая их доступными для чтения и записи быстрее. Чтобы воспользоваться этой опцией, выберите нужный вам раздел на жестком диске, нажмите правой кнопкой мыши и выберите «Свойства». В открывшемся окне выберите вкладку «Сервис» и нажмите кнопку «Оптимизировать». Дефрагментация может занять некоторое время, но результаты вполне ощутимы.
Однако не стоит забывать о нагрузке на систему. Все программы, запущенные на компьютере, могут влиять на его производительность, особенно прожорливые и графические программы. Поэтому рекомендуется отключить или ограничить использование таких программ, когда это возможно.
Еще один способ оптимизировать работу системы — это отключить лишние спецэффекты и анимацию Windows 10. Это может существенно увеличить скорость работы компьютера. Для этого нажмите правой кнопкой мыши на Иконку Пуск в левом нижнем углу экрана и выберите «Система». В открывшемся окне выберите вкладку «Дополнительные настройки системы» и нажмите кнопку «Настройки». В открывшемся окне выберите вкладку «Визуальные эффекты» и выберите опцию «Настройка для лучшей производительности».
Автозагрузка и службы
Еще одно место, в котором можно найти ненужную нагрузку на систему, это автозагрузка. Многие программы добавляют себя в список автозагрузки, что замедляет запуск компьютера. Чтобы высвободить ресурсы и ускорить загрузку системы, рекомендуется отключить ненужные программы из автозагрузки. Для этого нажмите сочетание клавиш «Ctrl + Shift + Esc», чтобы открыть Диспетчер задач. Перейдите на вкладку «Автозагрузка» и отключите программы, которые не нужны вам при запуске системы.
Также стоит обратить внимание на службы, которые работают на вашей системе. Некоторые из них могут потреблять слишком много ресурсов и замедлять работу компьютера. Чтобы изменить список служб, нажмите сочетание клавиш «Win + R», чтобы открыть окно «Выполнить», и введите «services.msc». Нажмите «ОК» или клавишу Enter. В открывшемся окне выберите нужную службу и измените ее режим работы или остановите ее полностью, если эта служба вам не нужна.
В конечном итоге, установка антивирусного ПО, регулярное обновление программ, оптимизация настроек и чистка системы от ненужных файлов помогут ускорить работу вашего компьютера на Windows 10. Не забывайте о резервном копировании важных данных и соблюдайте правила онлайн-безопасности для более надежной работы системы.
Очистка жесткого диска от ненужных файлов
Как проводим очистку жесткого диска
1. Нажмите кнопку «Пуск» в левом нижнем углу экрана, а затем выберите «Параметры».
2. В открывшемся окне выберите вкладку «Система».
3. В списке слева выберите «Хранение».
4. Нажмите на кнопку «Очистить» в секции «Безопасность Windows».
5. В открывшемся окне выберите диск, который нужно очистить, например «C:».
Чистим системные файлы
1. В окне «Очистка диска» нажмите на кнопку «Очистить системные файлы».
2. В списке выберите диск, который нужно очистить, например «C:».
3. Отметьте категории файлов, которые нужно удалить, например «Предыдущие установки Windows» или «Временные файлы».
4. Нажмите на кнопку «ОК» и подтвердите удаление файлов.
Оптимизация работы компьютера
1. Вернитесь в окно «Хранение».
2. Нажмите на кнопку «Оптимизация дисков».
3. Выберите диск, например «C:», и нажмите на кнопку «Анализ».
4. После завершения анализа выберите диск снова и нажмите на кнопку «Оптимизировать».
5. Выберите режим оптимизации, например «Запланированный» или «Специальный».
6. Нажмите на кнопку «ОК» и дождитесь завершения процесса оптимизации.
Теперь ваш жесткий диск освобожден от ненужных файлов, что позволит улучшить работу компьютера на Windows 10. Оставить все параметры как есть и просто нажать на кнопки тоже вряд ли поможет. Однако, если вычищаем диски не в первый раз, то прирост скорости работы можно ощутить на себе.
Дефрагментация жесткого диска для улучшения производительности
Для устранения фрагментации жесткого диска и повышения производительности вашей системы доступно простое и эффективное решение — дефрагментация. В Windows 10 встроена утилита «Дефрагментация дисков», которая помогает повысить производительность и ускорить загрузку файлов и программ.
Как использовать утилиту «Дефрагментация дисков» в Windows 10:
1. Чтобы открыть утилиту «Дефрагментация дисков», нажмите правой кнопкой мыши на кнопке «Пуск» в левом нижнем углу экрана и выберите «Дефрагментация и оптимизация дисков».
2. После открытия утилиты вы увидите список всех доступных дисков на вашем компьютере. Выберите жесткий диск, который вы хотите дефрагментировать, и нажмите «Анализировать». Утилита проведет сканирование и покажет вам степень фрагментации диска.
3. Если у вас степень фрагментации более 10%, рекомендуется нажать «Оптимизировать». Утилита начнет процесс дефрагментации и оптимизации диска.
4. По завершении процесса, который может занять некоторое время в зависимости от степени фрагментации и размера диска, вы сможете заметить улучшение производительности вашего компьютера. Файлы и программы будут загружаться быстрее, а система будет работать более плавно и отзывчиво.
Дополнительные рекомендации:
1. Установленный на вашем компьютере программы и файлы могут занимать много места на жестком диске. Если вы не используете некоторые из них, удалите их, чтобы освободить место.
2. Отключите лишние анимации и звуки системы, которые могут замедлять работу компьютера, особенно если ваш компьютер имеет слабый процессор или мало оперативной памяти.
3. После установки новых программ или обновлений системы рекомендуется дефрагментировать диск, чтобы избежать фрагментации файлов, которая может произойти в процессе установки и обновления.
4. Поставьте галочку напротив «Вместе с моими файлами» в настройках «Пуск». Это позволит вам искать файлы и папки с помощью меню «Пуск», что упростит доступ к нужной информации и сократит время поиска.
Не забудьте дефрагментировать ваш жесткий диск регулярно, чтобы поддерживать его производительность на высоком уровне.
Видео:
2 простых способа ускорить работу Windows 10
2 простых способа ускорить работу Windows 10 by Yura Sarviro 47 views 4 years ago 49 seconds