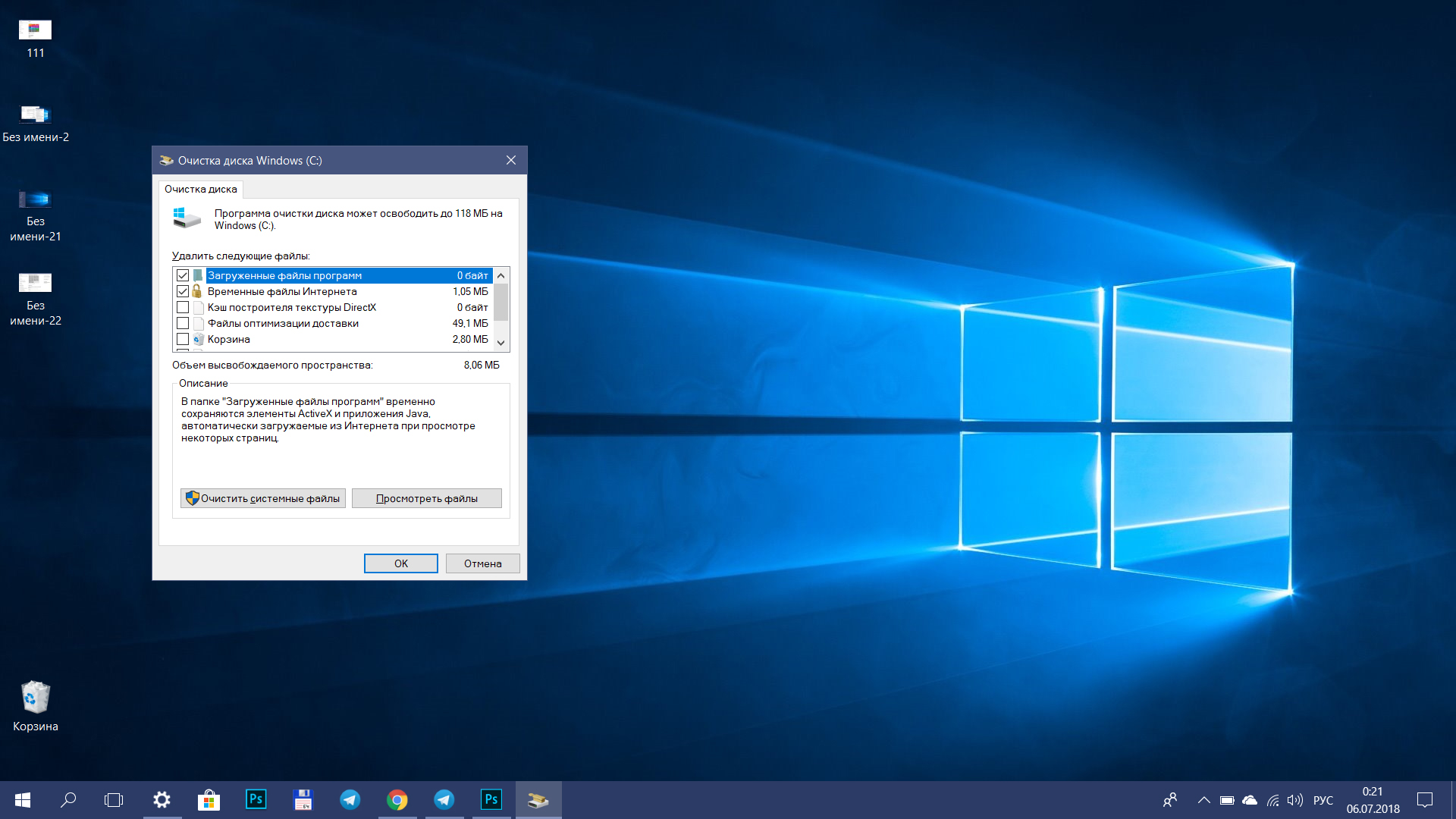- Ускоряем работу компьютера на Windows 10: 10 эффективных способов
- Оптимизация автозагрузки программ
- Очистка жесткого диска от временных файлов
- Удаление ненужных программ и приложений
- Отключение ненужных служб и сервисов
- Разбиение жесткого диска на разделы для более эффективного использования пространства
- 1. Оптимизация ресурсов
- 2. Упрощаем дефрагментацию
- 3. Удобство работы
- 1. Устраняем ненужные программы в автозагрузке
- 2. Отключаем спецэффекты Windows
- 3. Отключаем ненужные службы Windows
- Проводим «уборку» среди установленного софта
- 1. Отключите ненужные службы
- 2. Отключите анимацию и спецэффекты
- 3. Выключите автозагрузку ненужных программ
- 4. Установленного софта
- 5. Дефрагментация жесткого диска
- 6. Вычищаем систему от ненужных файлов
- Анализ установленных программ и удаление избыточного
- Видео:
- Как ускорить работу Ноутбука или Компьютера? Оптимизация Windows 10 и Ускорение работы ПК🔥
Ускоряем работу компьютера на Windows 10: 10 эффективных способов
Если ваш компьютер на Windows 10 начал тормозить и вы ищете способы повысить его производительность, то вы попали по адресу. Ниже мы рекомендуем вам 10 простых способов ускорить работу вашего компьютера и сделать его более быстрым и эффективным.
Первым способом является удаление ненужных программ. Загруженный компьютер расходует большое количество ресурсов на запуск и работу ненужных программ, что может замедлить его работу. Откройте меню «Пуск» и выберите «Настройки». В нашей статье есть список программ, которые обычно являются прожорливыми ресурсов и рекомендуется удалить, чтобы высвободить место для вашей работы.
Вторым способом можно упростить автозагрузку. Многие программы автоматически запускаются при старте компьютера, что может значительно замедлить его работу. Откройте меню «Пуск» и в строке поиска введите «Автозагрузка». Открываем эту опцию и отключите все программы, которые вам не нужны при загрузке компьютера.
Третий способ — очистить жесткий диск от ненужных файлов. Накопление мусорных файлов на жестком диске также может замедлить работу компьютера. Выберите нужный диск и нажмите правой кнопкой мыши. В контекстном меню выберите «Свойства» и далее «Очистка диска». Мы рекомендуем убрать галочку у файлов, которые вам не нужны, и нажать «ОК».
Четвертым способом — оптимизация работы системы. Для этого нужно провести обслуживание и оптимизацию компьютера с помощью встроенных средств Windows. Откройте «Центр управления» и выберите «Обслуживание и оптимизация». В строке поиска введите «Оптимизация» и выберите нужные параметры оптимизации для вашей системы.
Пятый способ — улучшение работы с графикой. В настройках компьютера можно изменить параметры работы с графикой для повышения быстродействия. Откройте «Центр управления» и выберите «Настройка графики». Внести изменения в настройки, которые дают прирост производительности без значительного ухудшения качества изображения.
Шестой способ — устранение лишней службы слежения. Windows 10 по умолчанию собирает различную информацию о вашей работе и отправляет ее в Майкрософт. Это может замедлить работу компьютера. Чтобы отключить службу слежения, откройте меню «Пуск» и в строке поиска введите «Настройки». В меню выберите «Конфиденциальность» и включите режим «Не отслеживать» во всех настройках.
Седьмой способ — отключение ненужных служб. Многие службы в Windows 10 работают в фоновом режиме и могут замедлить работу компьютера. Откройте меню «Пуск» и в строке поиска введите «Службы». Открываем это окно и внимательно изучите список служб. Отключите службы, которые вам не нужны для работы.
Восьмым способом является установка антивирусной программы. Инфекции вредоносными программами также могут значительно замедлить работу компьютера. Рекомендуется установить надежную антивирусную программу и проводить регулярное сканирование жесткого диска на предмет вирусов и вредоносных программ.
Девятым способом можно провести обновление компьютера до последней версии Windows 10. Майкрософт постоянно выпускает обновления для операционной системы, которые содержат исправления ошибок и улучшения производительности. Откройте меню «Пуск» и в строке поиска введите «Обновление». После обновления системы компьютер может стать более стабильным и быстрым.
Десятым и последним способом является переустановка операционной системы. Если все остальные способы не помогли ускорить работу компьютера, то придется провести переустановку Windows 10. Но перед этим рекомендуется создать резервные копии всех ваших важных данных, так как переустановка операционной системы приведет к полной потере данных на системном диске.
В итоге, ускорение работы компьютера на Windows 10 возможно с помощью оптимизации системы и проведения ряда действий, таких как удаление ненужных программ, оптимизация работы системы, чистка жесткого диска, отключение ненужных служб и автозагрузки, установка антивирусной программы и обновление операционной системы. Придерживаясь этих рекомендаций, ваш компьютер станет работать гораздо быстрее и эффективнее.
Оптимизация автозагрузки программ
Чтобы отключить автозагрузку программ, можно воспользоваться рядом методов. Во-первых, можно удалить ненужные программы из строки «пуск» — «все программы» — «запуск». Для этого просто удалите ярлык программы, которую не желаете видеть в автозагрузке.
Кроме того, можно отключить автозагрузку приложений через диспетчер задач. Для этого откройте диспетчер задач, перейдите на вкладку «запуск» и отключите ненужные программы. Просто щелкните правой кнопкой мыши по программе и выберите соответствующий пункт в контекстном меню.
Еще одним способом является отключение служб, которые также могут замедлять работу компьютера. Для этого откройте диспетчер задач, перейдите на вкладку «службы» и найдите ненужные службы. Щелкните правой кнопкой мыши по службе и выберите «свойства». Затем выберите «отключить» и нажмите «ок».
Оптимизация автозагрузки программ способна ускорить работу компьютера и освободить ресурсы процессора и жесткого диска. Не забудьте провести «уборку» и удалить ненужные программы и файлы с вашего компьютера. Это также может помочь в ускорении работы операционной системы.
Очистка жесткого диска от временных файлов
Одна из первых вещей, которую нужно сделать при оптимизации работы компьютера на Windows 10, это очистить жесткий диск от временных файлов. Они накапливаются на вашем диске со временем и могут замедлять работу компьютера, так как занимают лишнее место и расходуют ресурсы процессора и графику.
Чтобы начать «уборку», перейдите в меню «Пуск» и в строке поиска введите «очистка диска». Выберите программу «Очистка диска» из списка результатов. В открывшемся окне выберите диск, который хотите очистить. Рекомендуем выбрать все диски вкладке «Система» и нажать на кнопку «ОК».
Теперь вы можете выбрать, какие файлы вы хотите удалить. Вкладка «Общие» содержит файлы, которые можно безопасно удалять. Здесь вы можете выбрать категории временных файлов, такие как временные файлы интернета, корзина, временные файлы системы и другие. Просто установите флажки возле нужных категорий и нажмите кнопку «ОК».
Лишнюю нагрузку на жесткий диск можно устранять и отключить некоторые прожорливые процессы в системе. Для это в меню «Пуск» в строке поиска введите «диспетчер задач». В открывшемся окне выберите вкладку «Процессы» и найдите программу или процесс, которое потребляет больше ресурсов. Щелкните мышкой правой кнопкой на ней и выберите «Завершить задачу».
Не забудьте также проверить и удалить ненужные программы, которые установлены на вашем компьютере. В меню «Пуск» найдите панель управления, выберите вкладку «Программы» и выберите «Удалить программу».
В разделе «Оптимизация работы компьютера на Windows 10» есть множество других советов по оптимизации системы. Но один из самых важных — это регулярно чистить жесткий диск от временных файлов и удалять лишнюю программу, чтобы ваш компьютер работал быстрее и более эффективно.
Удаление ненужных программ и приложений
Для начала откройте меню «Пуск» и выберите «Параметры». В открывшемся окне вам нужно нажать на вкладку «Система», а затем выбрать «Приложения и функции». Здесь вы увидите список всех установленных программ и приложений.
Прежде чем что-то удалять, обратите внимание на программы, которые вы действительно не используете и которые занимают много места на вашем диске. Это могут быть игры, программы, которые больше не нужны, или прожорливые приложения, которые грузят систему и замедляют ее работу. Удалите все ненужные программы, которые вам не нужны для вашей работы.
Кроме того, можно отключить автозагрузку ненужных программ, которые могут тормозить ваш компьютер при его запуске. Чтобы это сделать, нажмите комбинацию клавиш Win + R, чтобы открыть окно «Выполнить», и введите «msconfig». В открывшемся окне выберите вкладку «Службы» и уберите галочку рядом с программами, которые вам не нужны при запуске системы.
Если ваш компьютер все равно работает медленно, рекомендуем посмотреть, есть ли у вас лишние спецэффекты, которые могут тормозить его быстродействие. Для этого нажмите правую кнопку мыши на иконку «Компьютера» на рабочем столе и выберите «Свойства». В открывшемся окне выберите «Дополнительные параметры системы» и в разделе «Производительность» нажмите кнопку «Настройка». В новом окне выберите вкладку «Визуальные эффекты» и поставьте галочку рядом с «Без спецэффектов» или выберите свои собственные параметры, чтобы ускорить работу компьютера.
Отключение ненужных служб и сервисов
Лучше всего провести «уборку» вместе с программой «Беззаботность», которая позволяет очистить систему от неиспользуемых сервисов, ускорить загрузку компьютера и освободить ресурсы для более быстрой работы.
Прежде всего, забудьте о лишней графике. Все эффекты прозрачности и анимации, которые могут замедлять работу компьютера, устраняем. Жмем правой кнопкой мыши на компьютере, выберите «Свойства». В появившемся окне слева внизу нажмите на ссылку «Дополнительные параметры системы». В открывшемся окне выберите вкладку «Дополнительно» и в разделе «Трудности и параметры» нажмите на кнопку «Настройка» в разделе «Производительность». Во вкладке «Визуальные эффекты» выберите «Настроить для лучшей производительности».
Теперь отправляемся в оптимизацию запуска служб. Щелкаем правой кнопкой мыши на значке «Пуск» и выбираем «Системные инструменты», затем «Управление компьютером». В открывшейся программе находим «Службы и приложения» в левом верхнем углу и выбираем «Службы».
В списке служб находим все, что не нужно для работы компьютера, и выключаем их. Например, можно отключить службы, связанные с плитками, звуком, обновлениями и другими задачами, которые расходуют ресурсы системы.
Если служба не нужна, выключаем ее, чтобы компьютер работал быстрее. Однако будьте внимательны и осторожны: не отключайте службы, без которых невозможна работа системы.
После отключения ненужных служб рекомендуем выполнить дефрагментацию жесткого диска. Это поможет ускорить загрузку и работу компьютера.
Для этого жмем правой кнопкой мыши на жестком диске, выбираем «Свойства» и переходим на вкладку «Обслуживание». В строке «Очистка диска» выберите «Очистка системных файлов». В открывшемся окне выберите файлы для удаления, которые больше всего занимают место на жестком диске.
После этого жмем на кнопку «Очистить системные файлы» и подтверждаем удаление. Затем возвращаемся на вкладку «Обслуживание» и жмем на кнопку «Дефрагментация диска».
В новом окне выбираем жесткий диск, на котором нужно провести дефрагментацию, и жмем на кнопку «Анализировать». После анализа выбираем «Оптимизировать» и ждем, пока процесс завершится.
Таким образом, отключение ненужных служб и сервисов способствует более быстрой и эффективной работе компьютера, освобождая ресурсы для необходимых задач.
Разбиение жесткого диска на разделы для более эффективного использования пространства
Среди преимуществ разбиения жесткого диска на разделы можно выделить:
1. Оптимизация ресурсов
При разделении диска на разделы, каждый раздел будет иметь свои параметры и настройки, что позволит более эффективно распределять ресурсы компьютера в зависимости от нужд пользователя.
2. Упрощаем дефрагментацию
Дефрагментация — процесс объединения фрагментированных файлов для улучшения производительности диска. Если у вас есть отдельные разделы для системных файлов, программ и пользовательских файлов, то можно дефрагментировать только те разделы, которые нуждаются в оптимизации, а не весь диск целиком.
3. Удобство работы
Разбиение диска на отдельные разделы позволяет хранить различные типы файлов вместе, что делает работу с файлами более удобной. Например, вы можете хранить документы и медиафайлы на разных разделах.
Чтобы разделить жесткий диск на разделы, следуйте этим шагам:
- Откройте Проводник, найдите «Мой компьютер» и щелкните правой кнопкой мыши.
- Выберите «Управление» и перейдите в «Управление дисками».
- Найдите жесткий диск, который вы хотите разделить, и щелкните правой кнопкой мыши на нем.
- Выберите «Создание пространства» и укажите размер нового раздела.
- Далее, выберите букву привода и параметры для нового раздела и нажмите «ОК».
Не забудьте сохранить все важные данные на другом разделе или носителе, так как при разбиении диска может произойти потеря данных.
Выберите разделы с умом, чтобы получить наибольший прирост производительности компьютера. Вы можете создать разделы для операционной системы, программ, игр или различных типов файлов.
Конечно, разделение диска на слишком маленькие разделы может быть неэффективным, так как это может занять слишком много места на диске и вызвать неудобства при работе с файлами.
Теперь, когда вы разбили жесткий диск на разделы, можно провести оптимизацию каждого раздела для повышения производительности компьютера:
1. Устраняем ненужные программы в автозагрузке
Избавьтесь от программ, которые автоматически запускаются при старте компьютера, но не нужны для вашей работы. Запустите «Пуск», в строке поиска введите «msconfig» и нажмите Enter. В разделе «Службы» и «Вкладка автозагрузка» отключите программы, которые не обязательны для запуска системы, чтобы сэкономить ресурсы компьютера.
2. Отключаем спецэффекты Windows
Windows 10 имеет некоторые визуальные эффекты и анимации, которые могут тормозить работу компьютера. Чтобы отключить эти эффекты, вызовите «Свойства системы» (щелкните правой кнопкой мыши на панели задач и выберите «Свойства»). В разделе «Дополнительные параметры системы» выберите «Настройка» в разделе «Параметры производительности». В окне «Параметры производительности» выберите «Подстроить для лучшей производительности» или выберите определенные параметры, которые вы хотите отключить.
3. Отключаем ненужные службы Windows
Windows запускает множество служб, которые могут быть не нужны для вашей работы. Перейдите в «Пуск», найдите «Службы» и выберите «Службы», чтобы открыть панель управления службами Windows. Пересмотрите список служб и отключите те, которые не обязательны для вашей работы.
Также, регулярно проводите устранение ненужных файлов и дефрагментацию разделов для оптимизации работы системы.
Процесс разделения жесткого диска на разделы и оптимизации может занять некоторое время, но его результаты станет заметно улучшить быстродействие вашего компьютера на Windows 10.
Проводим «уборку» среди установленного софта
Для ускорения работы компьютера на Windows 10, необходимо провести «уборку» среди установленного софта. В этом разделе мы рассмотрим несколько способов, как освободить место и устранить ненужные файлы на вашем компьютере.
1. Отключите ненужные службы
Одной из задач, которое может замедлять работу компьютера, является запуск ненужных служб в фоновом режиме. Чтобы ускорить систему, откройте «Пуск», введите «службы» в строке поиска и выберите «Система и безопасность» > «Административные инструменты» > «Услуги». В открывшемся окне выключите все ненужные службы, но будьте осторожны, чтобы не выключить важные системные службы.
2. Отключите анимацию и спецэффекты
Анимация и другие спецэффекты могут замедлять работу компьютера и расходовать ресурсы системы. Чтобы ускорить систему, откройте «Пуск», нажмите правой кнопкой мыши на «Компьютер» и выберите «Свойства». В меню, выберите вкладку «Дополнительные системные параметры» и нажмите кнопку «Настройка» в разделе «Производительность». В открывшемся окне выберите вкладку «Визуальные эффекты» и отключите все ненужные спецэффекты либо выберите опцию «Без эффектов».
3. Выключите автозагрузку ненужных программ
Многие программы автоматически запускаются при включении компьютера и могут замедлять его работу. Чтобы ускорить систему, откройте «Пуск», введите «автозагрузка» в строке поиска и выберите «Параметры системы» > «Автозагрузка». В открывшемся окне выключите все ненужные программы, которые запускаются при старте компьютера.
4. Установленного софта
Если ваш компьютер все еще тормозит, то, возможно, вам придется провести «уборку» среди установленного софта. В этом случае, откройте «Панель управления», выберите «Программы» > «Программы и компоненты». Здесь вы можете удалить все ненужные программы, которые больше не используются или переустановить те, которые вызывают проблемы.
5. Дефрагментация жесткого диска
Дефрагментация жесткого диска позволяет улучшить скорость чтения и записи файлов на компьютере. Чтобы провести дефрагментацию диска, откройте «Пуск», введите «дефрагментация» в строке поиска и выберите «Оптимизация и дефрагментация дисков». В открывшемся окне выберите жесткий диск, который нуждается в дефрагментации, и нажмите кнопку «Анализ» и, если нужно, «Оптимизировать».
6. Вычищаем систему от ненужных файлов
Когда вы устанавливаете и удаляете программы, временные файлы и другие временные данные остаются на компьютере, занимая место на жестком диске. Чтобы вычистить систему от ненужных файлов, откройте «Пуск», введите «очистка диска» в строке поиска и выберите «Очистка диска». В открывшемся окне выберите жесткий диск, который нуждается в очистке, и нажмите кнопку «ОК». Затем выберите файлы, которые вы хотите удалить, и нажмите кнопку «ОК».
Не забудьте, что проведение «уборки» среди установленного софта может существенно ускорить работу вашего компьютера на Windows 10. Используйте наши советы выше, чтобы устранить ненужные программы, отключить автозагрузку и вычистить систему от ненужных файлов.
Анализ установленных программ и удаление избыточного
Часто при установке программ они добавляют слежение за специальными событиями, что может замедлить работу компьютера. Открываем раздел «Пуск» и внизу находим «Параметры». В параметрах выберите «Систему», а затем «Приложения и функции». Теперь вы увидите список всех установленных программ.
Проанализируйте этот список и уберите из него все программы, которые вам уже не нужны. Запускаем «Пуск» и внизу находим «Параметры». В настройках выбираем «Система», а затем «Приложения и функции». Здесь вы увидите список всех установленных программ. Выберите те, которые больше не нужны, и щелкните на них правой кнопкой мыши. В контекстном меню выберите «Удалить» и подтвердите удаление.
Также рекомендуется проверить все программы, установленные на вашем компьютере, и удалить те, которые вы не используете. Это может включать игры, приложения, программы для работы, аудио и видео редакторы и т.д. Удаляя ненужные программы, вы можете освободить много места на жестком диске и ускорить работу системы.
Для устранения избыточных программ, которые автоматически запускаются вместе с Windows, откройте «Диспетчер задач». Для этого нажмите на соответствующую кнопку на панели задач или используйте комбинацию клавиш «Ctrl + Shift + Esc».
- В открывшемся окне «Диспетчер задач» перейдите на вкладку «Пуск».
- Найдите строку «Пуск», выберите ее правой кнопкой мыши и выберите «Открыть файл расположения».
- Появится папка со списком всех программ и ярлыков, которые автоматически загружаются при запуске компьютера.
- Выберите все программы, ярлыки, папки или файлы, которые вам не нужны, и удалите их.
- Теперь перейдите на вкладку «Службы» и прегляньте все службы, которые запускаются автоматически. Выключите те, которые вам не нужны.
Теперь приступим к очистке диска и оптимизации файлов на жестком диске. Нажмите правой кнопкой мыши на диск C: и выберите «Свойства». В открывшемся окне выберите «Очистка диска». Отметьте все файлы, которые можно удалить (например, временные файлы, файлы в корзине и т. д.) и нажмите «ОК». Система проводит очистку диска и высвобождает высвобожденные ранее места.
Видео:
Как ускорить работу Ноутбука или Компьютера? Оптимизация Windows 10 и Ускорение работы ПК🔥
Как ускорить работу Ноутбука или Компьютера? Оптимизация Windows 10 и Ускорение работы ПК🔥 by DEWITEYOU 55,976 views 2 years ago 12 minutes, 41 seconds