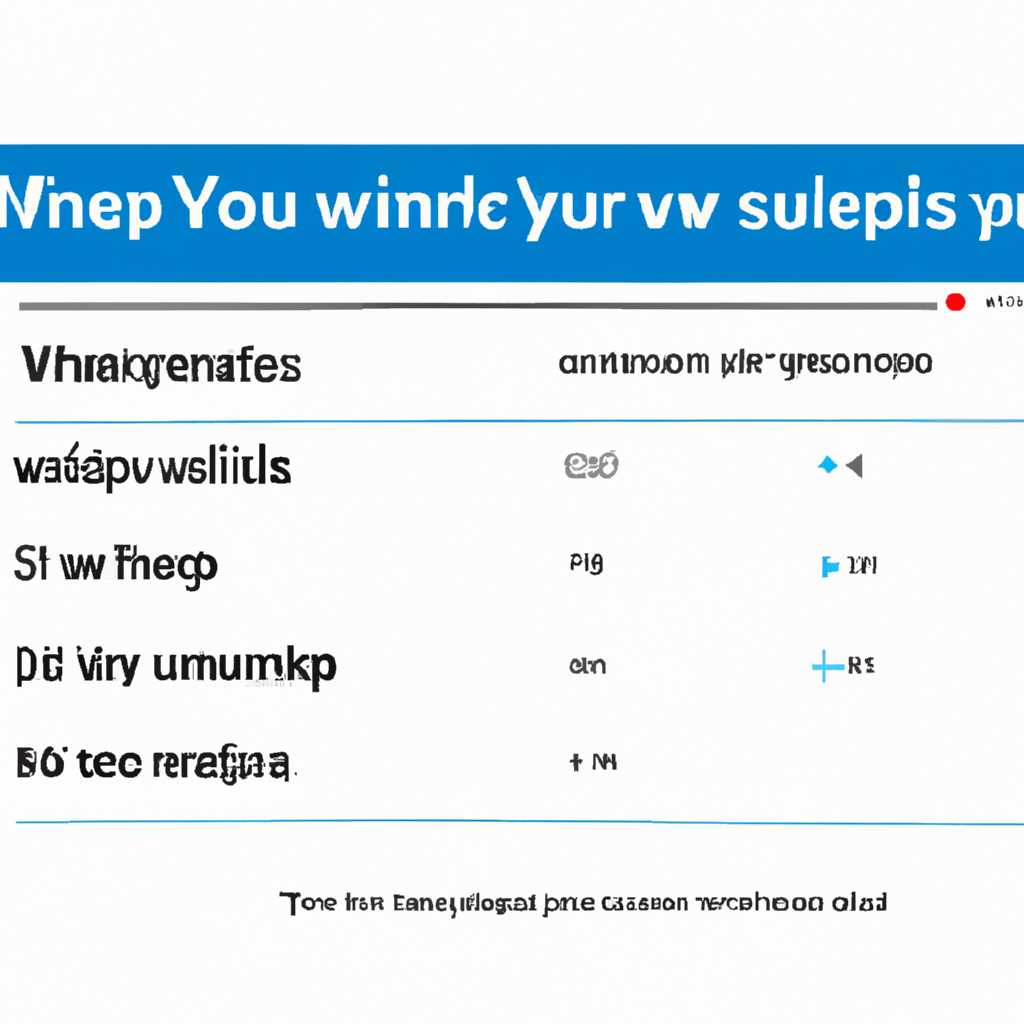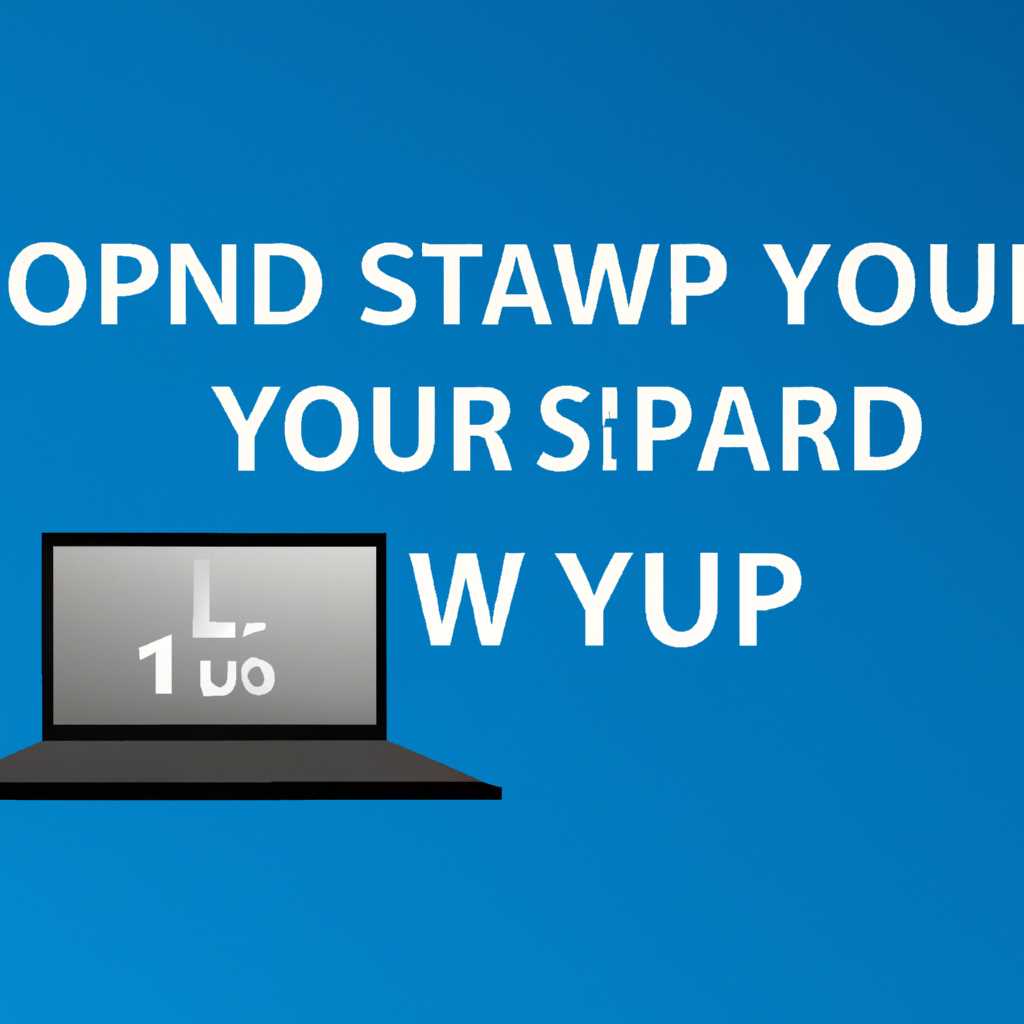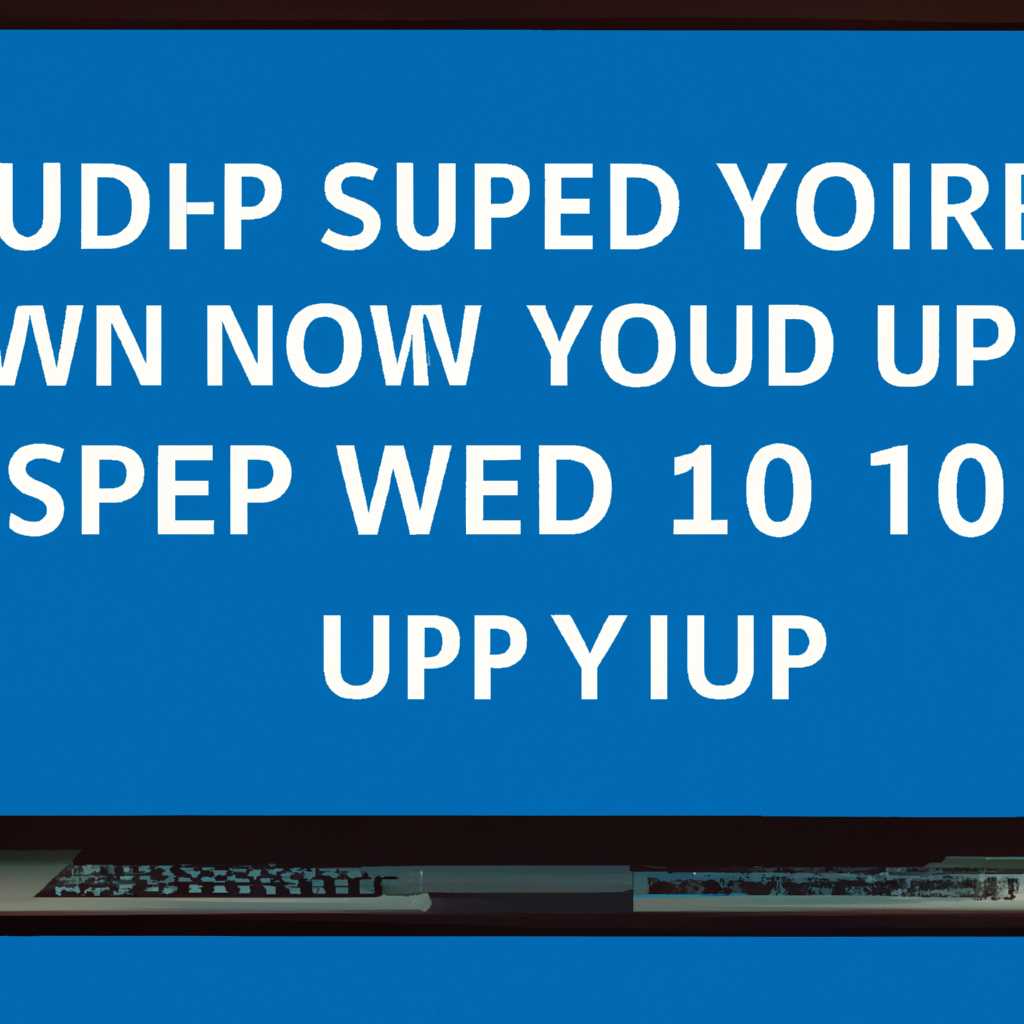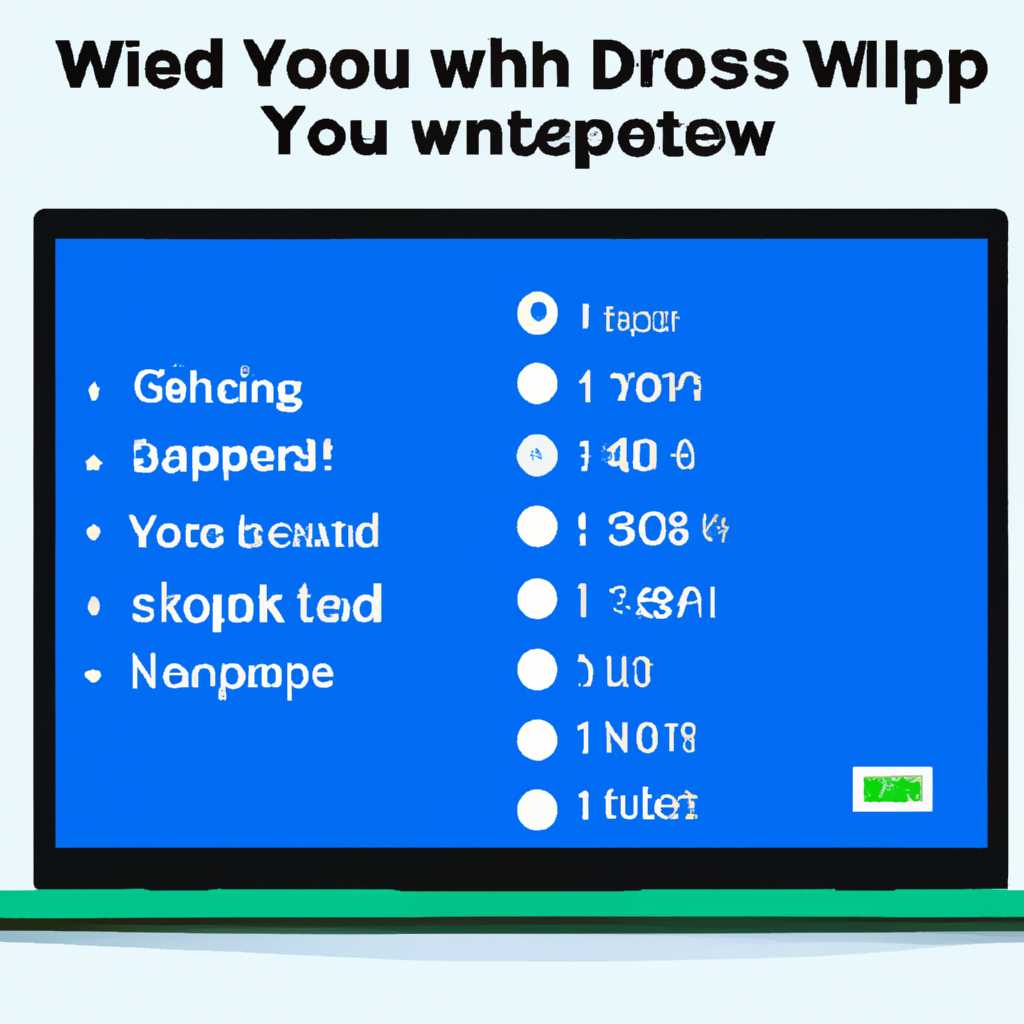- Как ускорить работу ноутбука с Windows 10 за 10 шагов
- Способ 1: Очистка жесткого диска от ненужных файлов
- Шаг 1: Попробуйте удаление ненужных файлов вручную
- Шаг 2: Используйте встроенную системную утилиту для очистки диска
- Шаг 3: Используйте программу для очистки диска
- Шаг 4: Отключите ненужные службы и программы в автозагрузке
- Шаг 5: Удалите визуальные эффекты Windows
- Способ 2: Отключение фоновых приложений
- Способ 3: Установка последних обновлений Windows
- Способ 4: Оптимизация автозагрузки программ
- Способ 5: Отключение визуальных эффектов
- Пример отключения всех визуальных эффектов:
- Пример отключения отдельных визуальных эффектов:
- Способ 6 Удаление ненужных программ и расширений
- Способ 7: Очищение системного реестра
- Шаг 1: Создайте точку восстановления
- Шаг 2: Используйте специализированные инструменты
- Шаг 3: Удалите ненужные программы
- Шаг 4: Используйте специализированные инструменты для проверки диска
- Способ 8: Увеличение объема оперативной памяти
- Способ 9: Оптимизация настроек энергосбережения
- Видео:
- Оптимизация Windows 10 как ускорить работу системы
Как ускорить работу ноутбука с Windows 10 за 10 шагов
Задача ускорить работу ноутбука может возникнуть по различным причинам: некоторые программы могут занимать слишком много ресурсов, на жестком диске могут накопиться ненужные файлы, а визуальные эффекты могут замедлять работу системы. Именно для таких случаев найдете полезные советы в нашей статье, которые помогут оптимизировать работу вашего ноутбука на операционной системе Windows 10 за 10 шагов.
Шаг 1. После того как запустили файловый менеджер, заходим на жесткий диск, где установлена Windows 10. Затем переходим во вкладку «2 Files». В открывшемся окне есть несколько полезных способов для оптимизации вашего ноутбука.
Шаг 2. Программа Disk Cleanup (Очистка диска) позволяет удалить ненужные файлы и освободить место на жестком диске. В этой программе можно выбрать, какие файлы и папки нужно удалить, а также проверить наличие файловой системы. Рекомендую вам выполнять эту процедуру периодически для поддержания производительности ноутбука.
Шаг 3. Переключатель «Visual Effects» (Визуальные эффекты) также способствует ускорению работы системы. В этой вкладке можно отключить несколько визуальных эффектов, которые замедляют работу компьютера. Обратите внимание на изменение градусов температуры процессора на рисунке 3, которое видно на диспетчере задач.
Шаг 4. Для отключения ненужных программ, которые запускаются вместе с Windows, откройте «Диспетчер задач» (Task Manager). Нажмите правой кнопкой мыши на панели задач и выберите пункт «Диспетчер задач» или нажмите комбинацию клавиш «CTRL+SHIFT+ESC». В открывшемся окне выберите вкладку «Загрузка» и отключите программы, которые вы не используете или считаете ненужными.
Шаг 5. Советую проверить наличие вирусов и вредоносного ПО на вашем ноутбуке. Для этого запустите антивирусную программу и выполните полную проверку системы. Такой процесс поможет удалить вредоносные программы, которые могут замедлять работу компьютера.
Шаг 6. Если ваш ноутбук имеет недостаточную оперативную память, то можно использовать функцию «Виртуальная память» (Virtual Memory) для расширения объема оперативной памяти. Перейдите в Панель управления и найдите «Система и безопасность». Затем выберите «Система» и перейдите на вкладку «Дополнительные параметры системы». В открывшемся окне выберите вкладку «Производительность» и нажмите на кнопку «Настройка».
Шаг 7. Программа WinPause может значительно улучшить производительность вашего ноутбука, позволяя отключать визуальные эффекты и использовать дополнительные возможности. С помощью этой программы вы сможете отключить ненужные анимации, изменить время задержки при нажатии клавиш и многое другое.
Шаг 8. Проверьте наличие обновлений для вашей операционной системы и программ. Это поможет устранить возможные ошибки и улучшить производительность ноутбука. В Windows 10 можно выполнить проверку наличия обновлений, перейдя в «Параметры», выбрав «Обновление и безопасность» и нажав на кнопку «Проверить наличие обновлений».
Шаг 9. Увеличьте производительность ноутбука, отключив ненужные службы. Для этого откройте «Управление компьютером» (Computer Management), выберите «Службы и приложения» и перейдите в раздел «Службы». Внимательно изучите список служб и отключите те, которые не являются необходимыми для работы вашего ноутбука.
Шаг 10. Возможно, ваш компьютер стал работать медленнее из-за перегрева. Проверьте температуру процессора с помощью специальных программ, таких как HWMonitor или Core Temp. Если температура превышает рекомендуемую норму, очистите систему от пыли или установите дополнительные вентиляторы для охлаждения компонентов.
В данной статье мы рассмотрели 10 шагов, которые помогут ускорить работу ноутбука с Windows 10. Следуйте этим советам, и ваш компьютер будет работать эффективно и быстро. Не забывайте также делать регулярное обслуживание системы и выполнять проверки на наличие вирусов и другого вредоносного ПО.
Способ 1: Очистка жесткого диска от ненужных файлов
Шаг 1: Попробуйте удаление ненужных файлов вручную
Прежде чем использовать специальные программы для очистки диска, попробуйте самостоятельно удалить ненужные файлы с вашего компьютера. Откройте проводник и пройдите по всем папкам на вашем диске, удаляя ненужные файлы и папки.
Шаг 2: Используйте встроенную системную утилиту для очистки диска
Windows 10 предлагает удобную встроенную утилиту для очистки жесткого диска. Чтобы её запустить, следуйте этим инструкциям:
- Нажмите правой кнопкой мыши на значок диска C в проводнике и выберите «Свойства».
- В открывшемся окне выберите вкладку «Общие».
- Нажмите на кнопку «Очистка диска».
- В появившемся окне выберите файлы для удаления и нажмите «ОК».
Шаг 3: Используйте программу для очистки диска
Если встроенная утилита не справляется с удалением всех ненужных файлов, рекомендуется скачать и использовать специальные программы для очистки диска. В интернете есть много бесплатных программ, которые помогут вам удалить все ненужные файлы с вашего диска.
| Программа | Скачать | Описание |
|---|---|---|
| CCleaner | Ссылка | Одна из самых популярных программ для очистки диска. Поддерживает большое количество дополнительных функций. |
| BleachBit | Ссылка | Программа, специализирующаяся на удалении ненужных файлов и конфиденциальных данных. |
| Wise Disk Cleaner | Ссылка | Простая в использовании программа для очистки диска с дополнительными возможностями. |
Шаг 4: Отключите ненужные службы и программы в автозагрузке
В Windows 10 многие программы запускаются автоматически при загрузке системы. Если вы заметили, что ваш ноутбук работает медленнее, чем раньше, то можете попробовать отключить ненужные программы в автозагрузке.
Чтобы это сделать, выполните следующие действия:
- Нажмите правой кнопкой мыши на панели задач и выберите «Диспетчер задач».
- Перейдите на вкладку «Автозагрузка».
- Выберите программы, которые вы хотите отключить, и нажмите на кнопку «Отключить».
Шаг 5: Удалите визуальные эффекты Windows
Windows 10 имеет множество визуальных эффектов, которые могут замедлять работу ноутбука. Если ваш ноутбук работает медленно, рекомендуется отключить некоторые или все визуальные эффекты:
- Нажмите правой кнопкой мыши на значок «Мой компьютер» на рабочем столе и выберите «Свойства».
- В открывшемся окне выберите вкладку «Дополнительные системные параметры».
- Нажмите на кнопку «Настройка» в разделе «Производительность».
- Выберите «Настроить для лучшей производительности» или настройте визуальные эффекты по своему вкусу.
- Нажмите «ОК» и «Применить» для сохранения изменений.
После выполнения этих шагов ваш ноутбук должен начать работать быстрее и более отзывчиво. Если вы заметите большое количество системных задач и фоновых служб, советую вам также попробовать отключить их, чтобы уменьшить нагрузку на процессор и жесткий диск.
Важно помнить, что во время работы удаления и очистки файлов ваш ноутбук может нагреться. Если вы заметите, что температура вашей системы повышается, рекомендуется сначала отключить и изменить некоторые настройки Windows и только потом продолжить удаление и очистку ненужных файлов.
Способ 2: Отключение фоновых приложений
- Нажмите правой кнопкой мыши на панели задач. В открывшемся окне выберите «Задачи открытых окон».
- Наведите указатель мыши на приложение, которое вы хотите отключить, и нажмите правую кнопку мыши.
- В контекстном меню выберите «Закрыть окно».
Отключение фоновых приложений сэкономит ресурсы процессора и жесткого диска, что важно для повышения производительности вашего ноутбука. Приложения, которые работают в фоновом режиме, часто потребляют значительное количество процессорного времени, занимают место на жестком диске и увеличивают температуру комплектующих.
В результате отключения фоновых приложений вы освободите место на жестком диске, уменьшите количество задач, выполняемых одновременно, и повысите производительность ноутбука.
Если вы сделали все рекомендованные шаги из предыдущего способа, вам может понадобиться удалить оставшийся мусор с помощью дополнительных программ для очистки памяти. Один из таких программных комплектующих – CCleaner. Вы можете скачать его на официальном сайте и запустить очистку вашего ноутбука.
Способ 3: Установка последних обновлений Windows
Установка последних обновлений операционной системы Windows может значительно ускорить работу вашего ноутбука. В этом способе мы рассмотрим, как автоматически загрузить и установить все доступные обновления Windows.
1. Откройте меню «Пуск» и перейдите в «Настройки».
2. В открывшемся окне выберите пункт «Обновление и безопасность».
3. Находясь во вкладке «Windows Update», нажмите на кнопку «Проверить наличие обновлений».
4. Windows начнет проверку наличия и доступности обновлений.
5. Если обновления найдены, нажмите на кнопку «Установить».
6. Windows автоматически загрузит и установит все доступные обновления.
7. После установки обновлений может потребоваться перезагрузка компьютера.
8. После перезагрузки проверьте работу ноутбука. Вы можете заметить, что он стал работать лучше и быстрее.
Примечание: Установка последних обновлений Windows может привести к увеличению загрузки операционной системы и температуры ноутбука. Если вам важно, чтобы ваш ноутбук работал наиболее эффективно, вы можете отключить автоматическую загрузку обновлений в настройках Windows.
Важно: Проверяйте доступность обновлений регулярно, так как они могут содержать исправления и улучшения производительности.
Способ 4: Оптимизация автозагрузки программ
Чтобы ускорить работу ноутбука с Windows 10, необходимо провести оптимизацию автозагрузки программ. Запуск лишних программ при старте системы может значительно снизить скорость работы компьютера. В этом разделе мы расскажем о дополнительных способах оптимизации автозагрузки программ.
- Отключите ненужные программы. Для этого откройте Диспетчер задач (нажмите Ctrl + Shift + Esc), перейдите на вкладку «Загрузка» и выбираем программы, которые не хотите запускать автоматически. Выберите программу и нажмите кнопку «Отключить».
- Проверка на наличие вирусов и малвари. Вирусы и другие вредоносные программы могут значительно замедлить работу компьютера. Проверьте систему с помощью антивирусной программы, чтобы убедиться, что она защищена.
- Изменение приоритета запуска программ. В Диспетчере задач можно изменить приоритет запуска программ. Нажмите правой кнопкой мыши на программу, выберите пункт «Свойства», перейдите на вкладку «Совместимость» и установите более низкий приоритет запуска. Это позволит освободить ресурсы процессора для более важных задач.
- Очистка диска и файловой подкачки. Накопление ненужных файлов на жестком диске может замедлять работу компьютера. Воспользуйтесь утилитами для очистки диска, чтобы удалить временные файлы и освободить место.
- Отключение визуальных эффектов системы. В Windows 10 многое нацелено на красоту и визуальные эффекты, но они могут замедлить работу компьютера. Нажмите правой кнопкой мыши на рабочем столе, выберите пункт «Параметры отображения» и настройте размер, прозрачность и наличие эффектов в соответствии с вашими предпочтениями.
После проведения этих шагов ваш ноутбук с Windows 10 всегда будет работать оптимально, без тормозов и перегрева компонентов. Помните, что ускорение работы ноутбука может быть достигнуто с помощью простых действий и правильного настройки системы.
Способ 5: Отключение визуальных эффектов
В операционной системе Windows 10 множество визуальных эффектов, которые приятно смотрятся, но ресурсоемки и могут замедлять работу компьютера.
1. Нажмите на клавиши Win + S и введите «системные свойства», затем выберите результат «Системные свойства».
2. В открывшемся окне перейдите на вкладку «Дополнительно».
3. Найдите строку «Параметры производительности» и нажмите на кнопку «Настройка».
4. В открывшемся окне выберите вкладку «Визуальные эффекты».
5. Вы можете выбрать режим «Настройка по производительности», чтобы отключить все визуальные эффекты, или выбрать отдельные эффекты, которые хотите отключить.
Пример отключения всех визуальных эффектов:
6. Установите отметку на пункте «Регулировка для наивысшей производительности». Когда пункт выбран, все визуальные эффекты будут отключены.
7. Нажмите кнопку «Применить» и затем «ОК».
8. После изменения параметров производительности обратите внимание на результат. Возможно, вы заметите ускорение работы вашего ноутбука.
Пример отключения отдельных визуальных эффектов:
9. Если вы не хотите отключать все визуальные эффекты, можете выбрать определенные эффекты, которые хотите отключить или оставить включенными.
10. Прокрутите список и уберите галочки с тех эффектов, которые хотите отключить. Например, можно отключить анимацию окон, тени или прозрачность.
После применения изменений проверьте работу ноутбука и оцените скорость и производительность приложений. Возможно, отключение визуальных эффектов поможет ускорить работу вашего компьютера без необходимости обновления комплектующих.
Способ 6 Удаление ненужных программ и расширений
Чтобы ускорить работу ноутбука с Windows 10, нужно уделить внимание удалению ненужных программ и расширений. Это поможет освободить диск от ненужных файлов и улучшить производительность системы.
1. Прежде всего, смотрим список установленных программ на компьютере. Открываем панель управления, выбираем «Программы и компоненты» или «Установка и удаление программ». Перед нами откроется список всех установленных приложений и служб.
2. Просматриваем этот список внимательно и удаляем все программы, которые больше не нужны. Часто комплектующие ноутбуков поставляются с дополнительными приложениями, которые могут замедлять работу системы.
3. Перед удалением каждой программы, которую вы собираетесь удалить, убедитесь, что она не является необходимой для работы вашего ноутбука. Если вы не уверены, оставьте ее на время и проверьте, работает ли ноутбук без нее. Если все работает нормально, тогда вы можете удалить эту программу.
4. Теперь давайте отключим ненужные расширения браузера. Откройте настройки вашего браузера и найдите раздел «Расширения» или «Дополнительные инструменты». Вы увидите список установленных расширений. Отключите те расширения, которые вам не нужны.
5. После удаления ненужных программ и отключения ненужных расширений, перезагрузите компьютер, чтобы изменения вступили в силу.
6. Удаление ненужных программ и расширений — простое действие, которое может сделать ваш ноутбук более отзывчивым и ускорить его работу. Освободив диск от ненужных файлов и отключив ненужные службы и расширения, вы увидите значительное улучшение скорости работы системы.
Способ 7: Очищение системного реестра
Для оптимизации работы и ускорения вашего ноутбука вы можете выполнить очистку системного реестра. Обратите внимание, что эта операция требует точности и некоторых знаний о системе, поэтому перед выполнением рекомендуется создать резервную копию реестра или обратиться за помощью к специалисту.
Шаг 1: Создайте точку восстановления
Перед изменением реестра всегда рекомендуется создавать точку восстановления системы. Это позволит вернуться к предыдущему рабочему состоянию, если что-то пойдет не так. Для создания точки восстановления выполните следующие шаги:
- Нажмите клавиши Win + R на вашей клавиатуре.
- В поле «Выполнить» введите команду sysdm.cpl и нажмите Enter.
- В открывшемся окне «Свойства системы» выберите вкладку «Защита системы».
- На вкладке «Защита системы» нажмите кнопку «Создать».
- Укажите имя для точки восстановления и нажмите «Создать».
- После завершения процесса создания точки восстановления нажмите «ОК».
Шаг 2: Используйте специализированные инструменты
Для удаления ненужных записей в системном реестре можно воспользоваться специализированными инструментами, такими как CCleaner или Wise Registry Cleaner. Эти программы предоставляют возможность сканирования и удаления ненужных записей в реестре, что может улучшить его производительность. Следуйте инструкциям программы для проведения сканирования и удаления.
При использовании этих инструментов обратите внимание на настройки сканирования и удаления, чтобы не удалить важные записи в системном реестре.
Шаг 3: Удалите ненужные программы
Неиспользуемые или удаленные приложения могут оставлять свои записи в системном реестре. Чтобы удалить ненужные записи, выполните следующие шаги:
- Нажмите клавиши Win + R на вашей клавиатуре.
- В поле «Выполнить» введите команду appwiz.cpl и нажмите Enter.
- В открывшемся окне «Программы и компоненты» вы можете увидеть список установленных программ.
- Выберите программу, которую вы хотите удалить, и нажмите кнопку «Удалить».
- Следуйте инструкциям деинсталлятора программы для удаления.
Удаляйте только те программы, которые вы уверены, что больше не нужны на вашем компьютере. Будьте осторожны, чтобы не удалить важные системные компоненты или программы.
Шаг 4: Используйте специализированные инструменты для проверки диска
Некоторые проблемы со скоростью работы ноутбука могут быть связаны с неисправностями диска, такими как фрагментация или ошибки в секторах диска. Чтобы исправить такие проблемы, вы можете воспользоваться специализированными инструментами, такими как «Диспетчер дисков» или «Доктор Веб КуррентНконтроль».
Для запуска «Диспетчера дисков» выполните следующие шаги:
- Нажмите правой кнопкой мыши на кнопке «Пуск».
- В контекстном меню выберите «Диспетчер дисков».
В «Диспетчере дисков» вы можете выбрать диск, на котором требуется провести проверку, и выполнить тест на исправность или дефрагментацию диска.
Для запуска «Доктора Веб КуррентНконтроль» выполните следующие шаги:
- Скачайте и установите программу «Доктор Веб КуррентНконтроль».
- Запустите программу и выберите вкладку «Полное сканирование».
- Выберите диск, на котором требуется провести проверку, и нажмите «Старт».
После проверки диска исправьте обнаруженные проблемы, если они имеются.
Способ 7 из 10: Очищение системного реестра – это один из способов оптимизации работы вашего ноутбука. Попробуйте выполнить все описанные шаги и обратите внимание на изменение показателей работы вашего устройства. Удачи в ускорении вашего ноутбука!
Способ 8: Увеличение объема оперативной памяти
Один из ключевых факторов, влияющих на производительность ноутбука, это количество оперативной памяти (RAM). Если ваш ноутбук имеет 4 ГБ оперативной памяти или меньше, то его производительность может снижаться при выполнении требовательных задач или запуске множества приложений одновременно.
Для увеличения объема оперативной памяти у вас есть несколько вариантов:
- Установка дополнительных модулей памяти. Зайдите в диспетчер задач (нажмите Ctrl + Shift + Esc) и перейдите на вкладку «Производительность». Там вы увидите информацию о объеме доступной оперативной памяти. Если система показывает, что памяти мало, то вам стоит установить дополнительные плашки памяти. Обратитесь к коллегам или специалистам по компьютерам для выбора и установки модулей памяти.
- Очистка жесткого диска. Когда ваш жесткий диск заполнен мусором и ненужными файлами, это может негативно сказываться на производительности системы. Запустите инструмент Очистка диска, который поставляется вместе с операционной системой Windows. Он позволит удалить временные файлы, кэши браузера и другие ненужные данные, освободив место на диске и улучшив производительность.
- Использование режима «Максимальный производительности». В Windows 10 есть режим «Максимальный производительности», который позволяет использовать все ресурсы компьютера для ускорения работы. Чтобы включить этот режим, нажмите Win+Pause, откроется окно «Система», выберите «Дополнительные параметры системы», перейдите на вкладку «Дополнительно» и в разделе «Производительность» выберите «Максимальный производительности».
- Устанавливайте только необходимые приложения. Чем больше приложений запущено на вашем ноутбуке, тем больше оперативной памяти они потребляют. Проверьте, какие приложения запущены в данный момент и закройте те, которые не используются. Также обратите внимание на автозагрузку программ при запуске системы и отключите ненужные службы.
- Проверка на наличие вирусов. Вирусы и другие вредоносные программы могут негативно влиять на производительность ноутбука. Скачайте бесплатную утилиту Dr.Web CureIt! и проведите проверку системы на наличие вирусов и вредоносных программ. Если обнаружены угрозы, то удалите их, чтобы улучшить производительность ноутбука.
Внимание! При увеличении объема оперативной памяти необходимо убедиться в совместимости новых модулей с вашим ноутбуком.
Способ 9: Оптимизация настроек энергосбережения
Настройка режима энергосбережения вашего ноутбука может значительно повысить его производительность. В этом способе мы рассмотрим, как проверить и изменить настройки энергосбережения для ускорения работы вашего устройства.
1. Зайдите в меню Пуск и выберите пункт Настройки.
2. В открывшемся окне выберите вкладку Система.
3. Перейдите в раздел Питание и сон.
4. На этой странице вы увидите режим энергосбережения, который сейчас включен. Проверьте, что он находится в положении Максимальная производительность. Если же он находится напротив Экономия энергии, выберите режим Максимальная производительность.
5. Переключатель Включить шаблоны энергосбережения для переносных компьютеров должен быть установлен в положение Отметка.
6. Проверьте, что ниже указанного переключателя настройка Параметры электропитания установлена на Максимальная производительность.
7. Нажмите на надпись Дополнительные параметры питания.
8. В открывшемся окне выберите пункт Изменение параметров плана, который сейчас активен (обычно это Сбалансированный).
9. Зайдите в раздел Расширенные настройки электропитания.
10. В этом разделе вы увидите много настроек, связанных с энергосбережением. Рекомендуется настроить следующие параметры:
- Установите значение Состояние жесткого диска в Никогда. Это позволит избежать переключения в режим ожидания при работе с жестким диском.
- Установите значение Минимальный процессор в 100% и значение Максимальный процессор также в 100%. Это поможет увеличить производительность процессора и избежать его занижения.
- Выберите опцию Нехватка оперативной памяти. Затем установите значение Размер страницы равным 0 (обычно этот параметр устанавливается автоматически). Это предотвратит многообразие операций подкачки и улучшит производительность.
- Установите значение Количество процессов в файловой системе равным 20. Это позволит одновременно обрабатывать больше данных и увеличит производительность файла.
11. После настройки всех параметров нажмите кнопку ОК и перезагрузите Windows. После перезагрузки ваш ноутбук должен работать быстрее и более эффективно.
Использование этого способа оптимизации настроек энергосбережения поможет вам увеличить производительность ноутбука и продлить его срок службы, избегая износа комплектующих.
Видео:
Оптимизация Windows 10 как ускорить работу системы
Оптимизация Windows 10 как ускорить работу системы by IVAN MAKARENKO 4,781 views 1 year ago 35 minutes