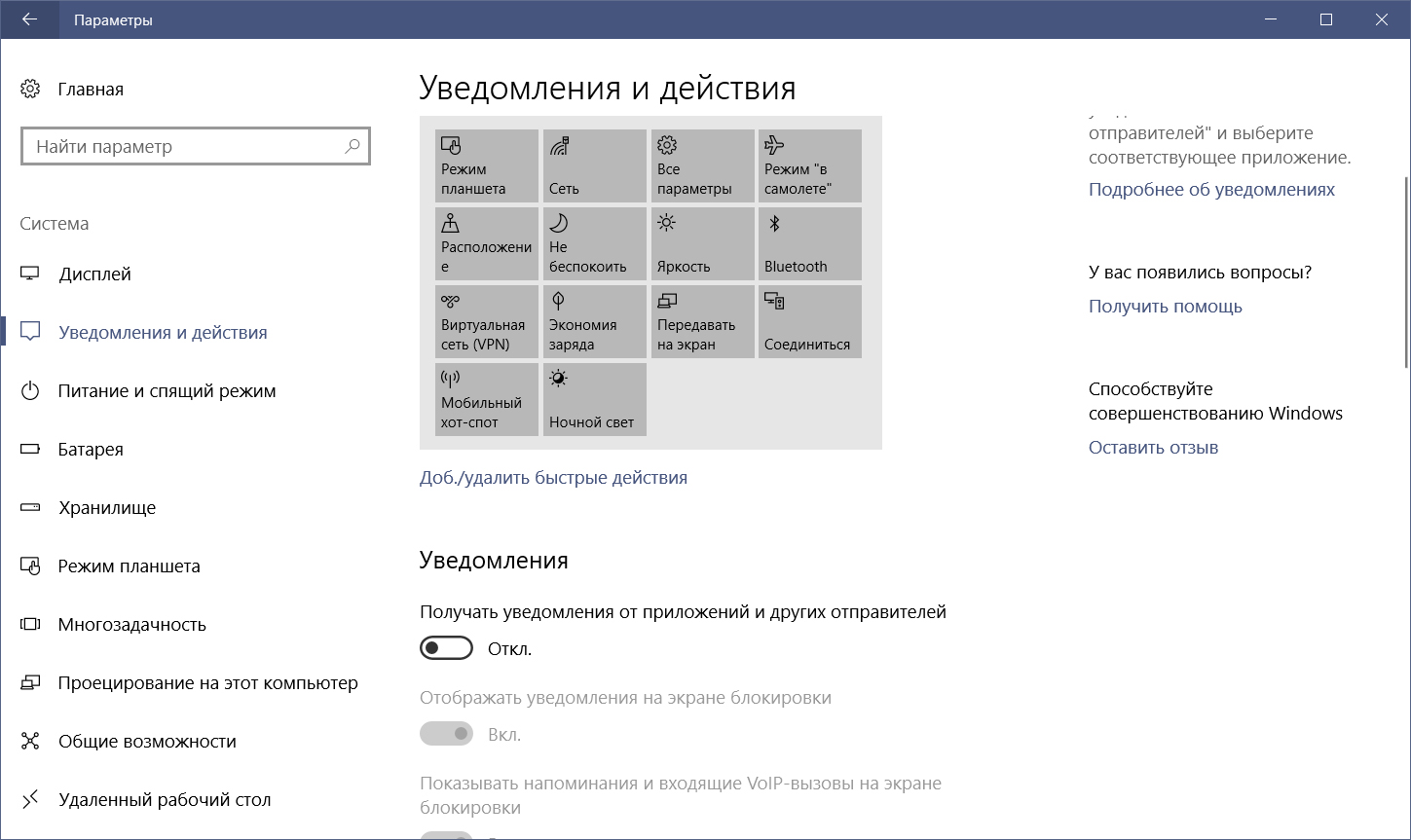- 16 полезных советов по повышению производительности в Windows 10
- Очистка диска и удаление ненужных файлов
- 1. Отключение слежения и упрощаем индексирование
- 2. Убираем лишние программы и файлы
- 3. Оптимизация работы процессора
- Отключение автозагрузки программ
- 1. Отключение автозапуска программ в Windows 10:
- 3. Отключение служб и фоновых процессов:
- 4. Очистка временных файлов:
- 5. Оптимизация жесткого диска:
- Установка SSD-накопителя для ускорения работы системы
- Шаги установки SSD-накопителя:
- Выключение эффектов прозрачности и анимации
- Оптимизация параметров энергосбережения
- Восстановить системные файлы
- Видео:
- Оптимизация Windows 11! 10 простых советов по оптимизации и ускорению Виндовс 11
16 полезных советов по повышению производительности в Windows 10
Если вы работаете на компьютере под управлением Windows 10 и хотите улучшить его производительность, то у нас есть для вас 16 эффективных советов. Эти советы помогут вам ускорить работу Windows 10, освободить ресурсы и повысить общую производительность компьютера.
Один из способов сделать это — отключить лишние программы, которые могут замедлять запуск и работу системы. Для этого откройте меню «Пуск», найдите папку «Запуск» и удалите из нее ненужные ярлыки программ. Таким образом, вы сможете уменьшить количество приложений, автоматически запускающихся при загрузке системы, и освободить высвобожденные ресурсы для других задач.
Еще один способ повысить производительность Windows 10 — отключить индексирование диска. Индексирование диска может быть полезным, если вы часто ищете файлы на компьютере, но если вы не используете эту функцию часто, то можете отключить ее, чтобы снизить нагрузку на систему и ускорить поиск файлов.
Дефрагментация диска — еще один способ оптимизировать работу Windows 10. Дефрагментация помогает улучшить скорость доступа к файлам на жестком диске, особенно если ваш диск долго не дефрагментировался. Откройте проводник, щелкните правой кнопкой мыши на диск «С:\», выберите «Свойства», перейдите на вкладку «Инструменты» и нажмите кнопку «Оптимизировать». Выберите диск и нажмите «Оптимизировать» для начала процесса дефрагментации.
Кроме того, вы можете отключить автоматическую загрузку программ при запуске Windows 10. Для этого откройте диспетчер задач (нажмите «Ctrl + Alt + Del» и выберите «Диспетчер задач»), перейдите на вкладку «Загрузка» и выключите ненужные программы. Это также поможет ускорить загрузку системы и повысить производительность компьютера.
Также рекомендуется удалить все ненужные программы, которые замедляют работу компьютера. Откройте меню «Пуск», перейдите в раздел «Настройки» и выберите «Система». В группе «Приложения и возможности» найдите ненужные программы и удалите их. Таким образом, вы сможете освободить место на своем жестком диске и повысить производительность компьютера.
Важно также обратить внимание на конфиденциальность и безопасность вашего компьютера. В Windows 10 есть множество настроек, которые могут быть использованы для увеличения безопасности и защиты вашей системы. Например, отключите сканирование локальных папок и файлов в реестре, чтобы снизить нагрузку на систему и убедиться, что ваш компьютер защищен от вредоносных программ.
Вместе с этим, отключите сканирование торрентов и других потенциально опасных файлов, чтобы предотвратить возможные угрозы безопасности. В Windows 10 предусмотрена функция «Защитник Windows», которая автоматически сканирует и обнаруживает вредоносные программы и файлы. Однако, если вы не пользуетесь торрентами или другими подозрительными источниками файлов, отключите эту функцию, чтобы повысить производительность и безопасность вашего компьютера.
Наконец, в Windows 10 можно настроить множество параметров, чтобы улучшить производительность вашего компьютера. Например, отключите ненужные визуальные эффекты, которые могут замедлить работу системы. Для этого откройте «Свойства системы» (щелкните правой кнопкой мыши на значок «Компьютер», выберите «Свойства» и выберите «Дополнительные параметры системы»), перейдите на вкладку «Дополнительно» и нажмите кнопку «Настройка» в разделе «Производительность». В списке выберите «Настроить для лучшей производительности» или настроите параметры вручную.
В общем, существует множество способов улучшить работу Windows 10 и повысить производительность компьютера. Мы рассмотрели только несколько самых эффективных и простых для внедрения вариантов. Отключите ненужные программы, оптимизируйте систему, уберите лишние файлы и настройки — и ваш компьютер станет намного быстрее и производительнее. Не забывайте также о регулярном обслуживании и очистке вашей системы от ненужных мусорных файлов и программ. Следуя этим советам, вы сможете значительно улучшить работу Windows 10 и наслаждаться более быстрой и эффективной системой.
Очистка диска и удаление ненужных файлов
1. Отключение слежения и упрощаем индексирование
Для улучшения работы системы и оптимизации работы жесткого диска рекомендуется отключить слежение за каждым файлом и результат индексирования. Перейдите в раздел «Параметры» -> «Система» -> «Хранение». Внизу окна найдите «Упрощенный доступ» и выключите галочку «Позволять системе упрощать работу с этим диском». Это позволит ускорить работу вашей системы и освободить дополнительное место на диске.
2. Убираем лишние программы и файлы
Для повышения производительности и скорости работы компьютера рекомендуется удалить все ненужные программы и файлы. Перейдите в раздел «Система» -> «Приложения и функции» и удалите все программы, которые вы больше не используете. Также рекомендуется очистить временные папки и файлы, которые могут занимать большое количество места на диске. Для этого используйте комбинацию клавиш Win+R и введите «temp». Выберите все файлы и папки и удалите их.
3. Оптимизация работы процессора
Часто процессор работает в слабом режиме из-за установленных программ и служб, которые не используются. Чтобы улучшить скорость работы процессора, откройте диспетчер задач (Ctrl+Shift+Esc) и перейдите на вкладку «Процессы». Убедитесь, что все запущенные программы не занимают большую часть процессорного времени. Если видите, что какая-то программа потребляет много ресурсов, выделите ее и нажмите кнопку «Завершить задачу».
Применяя эти способы, можно значительно ускорить работу системы Windows 10 и повысить ее производительность.
Отключение автозагрузки программ
1. Отключение автозапуска программ в Windows 10:
- Откройте Диспетчер задач, нажав комбинацию клавиш Ctrl+Shift+Esc.
- Перейдите на вкладку «Загрузка».
- Убираем галочку с программ, которые вы хотите отключить от автозапуска.
- Нажмите «ОК» для сохранения изменений.
2. Отключение программ через панель управления:
- Откройте панель управления.
- Перейдите в раздел «Программы» и выберите «Удалить программу».
- Выберите программу, которую хотите отключить, и нажмите кнопку «Удалить».
- Подтвердите удаление программы, если будет необходимо.
3. Отключение служб и фоновых процессов:
В Windows 10 множество служб и фоновых процессов работает одновременно, что может замедлить работу компьютера. Отключение ненужных служб и фоновых процессов позволяет освободить ресурсы процессора и жесткого диска, улучшить быстродействие и уменьшить потребление энергии компьютером.
4. Очистка временных файлов:
Временные файлы, которые сохраняются при работе с различным программным обеспечением, могут занимать большое количество места на жестком диске. Чтобы оптимизировать работу компьютера, рекомендуется регулярно чистить временные файлы, которые больше не нужны. Вы можете проводить чистку временных файлов вручную или использовать специальные программы для этой цели.
5. Оптимизация жесткого диска:
Дефрагментация жесткого диска помогает улучшить производительность компьютера. Она позволяет собрать фрагментированные файлы и разместить их последовательно на диске, что ускоряет чтение и запись данных. Оптимизацию жесткого диска можно выполнить с помощью встроенного инструмента Диспетчер дисков или сторонних программ для дефрагментации.
Установка SSD-накопителя для ускорения работы системы
Для установки SSD-накопителя вам придется открыть корпус вашего компьютера и подключить его к соответствующему разъему на материнской плате. Не забудьте также установить программу для клонирования жесткого диска, чтобы скопировать все файлы и программы с вашего текущего HDD на новый SSD.
Шаги установки SSD-накопителя:
- Перед установкой SSD-накопителя обязательно сделайте резервную копию всех важных файлов и данных, чтобы в случае непредвиденных случаев не потерять свою информацию.
- Установите свой SSD-накопитель в корпус компьютера, подключив его к материнской плате при помощи кабелей SATA.
- Нажмите клавишу Windows + X и выберите «Диспетчер задач» из появившегося контекстного меню.
- В открывшемся Диспетчере задач включите вкладку «Загрузка», чтобы увидеть список процессов и программ, которые запускаются при включении компьютера и могут снижать его производительность.
- Выберите и отключите все ненужные процессы и программы, которые занимают много ресурсов и могут вызывать нагрузку на систему.
- Удалите все программы и файлы, которые больше не нужны для ускорения работы системы.
- Откройте панель управления и введите в строке поиска «Управление дисками». Выберите соответствующий результат.
- В диспетчере дисков выберите ваш старый HDD и отключите индексирование файлов на этом диске, чтобы увеличить производительность системы.
- Отключите службы, которые могут вызывать нагрузку на систему и замедлять ее работу. Вероятно, вам понадобится консультация с профессионалом или исследование в Интернете, чтобы найти полный список служб, которые можно отключить.
- Установите антивирусную программу, чтобы защитить вашу систему от вирусов и других угроз. Оптимальным вариантом может быть установка антивирусного ПО с низкой нагрузкой на систему.
- Поставьте программу для очистки и удаления мусорных файлов, чтобы улучшить производительность вашей системы.
- Включите функцию TRIM на вашем SSD-накопителе для поддержания его производительности.
- Настройте параметры энергосбережения, чтобы снизить нагрузку на систему и увеличить время работы вашего ноутбука на одном заряде батареи.
- Увеличьте объем оперативной памяти вашего компьютера, чтобы обеспечить улучшение производительности системы. Оптимальным вариантом может быть установка 8 ГБ или более.
- Программно управляйте запуском приложений, чтобы несколько программ не загружались одновременно и не вызывали сильную нагрузку на систему.
- Не забудьте перезагрузить компьютер после всех установок и изменений, чтобы применить изменения и оценить результат.
С установкой SSD-накопителя вы сможете значительно ускорить работу Windows 10, улучшить время загрузки системы и запуск приложений, а также общую производительность вашего компьютера. Не забывайте, что вместе с улучшением аппаратной части вашей системы также важно проводить регулярное обслуживание и оптимизацию программного обеспечения для поддержания оптимальной производительности.
Выключение эффектов прозрачности и анимации
Чтобы отключить эти эффекты, выберите кнопку «Пуск» в левом нижнем углу экрана, а затем введите «Настройка системы» в строке поиска. Нажмите клавишу Enter, чтобы открыть файл «Настройка системы».
В открывшемся окне Настройка системы выберите вкладку «Дополнительно» и нажмите кнопку «Настройка» в разделе «Производительность».
В открывшемся окне «Параметры производительности» выберите пункт «Настройка для лучшей производительности». Это отключит все эффекты прозрачности и анимации.
Если вы не хотите полностью отключать эти эффекты, вы можете выбрать пункт «Настройка для наилучшего вида» и затем снять галочки с тех эффектов, которые хотите убрать. Например, можно отключить анимацию окон или эффекты прозрачности.
После применения изменений нажмите кнопку «Применить» и «ОК», чтобы сохранить настройки. Ваш компьютер станет работать быстрее, когда будет открыто много окон и задач.
Важно отметить, что эти изменения затронут только визуальные эффекты, и ваш компьютер продолжит работать с тем же уровнем производительности. Однако, отключение этих эффектов может немного улучшить производительность системы и обеспечить более гладкую работу приложений и задач.
Оптимизация параметров энергосбережения
Внизу экрана на панели задач найдите кнопку «Пуск» и откройте меню «Настройки». Затем введите в строке поиска «Параметры системы» и выберите соответствующий результат.
В открывшемся окне перейдите на вкладку «Система» и выберите раздел «Энергосбережение». Здесь вы сможете настроить параметры энергосбережения под свои нужды.
Особенно полезно будет отключить ненужные анимации и эффекты, которые могут сильно нагружать графику и замедлять работу системы. Нажмите комбинацию клавиш Win+R, чтобы открыть окно «Выполнить», и введите команду «sysdm.cpl». В открывшемся окне выберите вкладку «Дополнительно» и нажмите кнопку «Настройки» в разделе «Производительность». В окне «Параметры производительности» выберите опцию «Защитить компьютер и при этом предоставить самую высокую производительность» и нажмите «Применить».
Чтобы уменьшить нагрузку на диск, отключите индексирование файлов и папок. Откройте окно «Параметры системы», выберите вкладку «Поиск» и включите галочку «Не индексировать содержимое файлов». Также рекомендуется отключить сканирование диска на предмет ошибок. В окне «Параметры системы» перейдите на вкладку «Службы» и найдите службу «Поиск Windows». Откройте ее свойства, выберите тип запуска «Отключено» и нажмите «Применить».
Если ваш компьютер работает медленно из-за низкой скорости диска, попробуйте провести дефрагментацию дисков. В окне «Параметры системы» перейдите на вкладку «Службы» и найдите службу «Дефрагментация дисков». Откройте ее свойства, выберите тип запуска «Отключено» и нажмите «Применить».
Еще один способ улучшить работу системы – удалить старые или ненужные программы. В открывшемся окне «Параметры системы» выберите вкладку «Приложения и функции» и найдите программу, которую хотите удалить. Выделите ее и нажмите кнопку «Удалить».
Установленные программы часто запускаются при включении компьютера и замедляют его работу. Чтобы отключить ненужные программы, откройте меню «Пуск» и введите в строке поиска «Управление задачами». В открывшемся окне перейдите на вкладку «Приложения». Здесь вы можете выбрать программу и нажать кнопку «Отключить», чтобы предотвратить ее запуск при старте системы.
Очистка временных файлов также поможет улучшить производительность компьютера. Откройте меню «Пуск» и введите в строке поиска «Очистка диска». В открывшемся окне выберите нужный диск и нажмите «ОК». Поставьте галочку рядом с пунктом «Временные файлы» и нажмите кнопку «Очистить системные файлы».
Такие способы оптимизации параметров энергосбережения помогут ускорить работу операционной системы Windows 10 и улучшить ее производительность.
Восстановить системные файлы
1. Открываем меню «Пуск» в левом нижнем углу экрана и вводим в строке поиска «Диспетчер задач».
2. Переходим во вкладку «Службы» и выбираем кнопку «Отключить все». Это позволит отключим службы, которые тормозят систему.
3. Возвращаемся во вкладку «Запуск» и отключаем автозагрузку ненужных программ.
4. Чтобы избавиться от мусорных файлов, отправляемся в папку «Temp». Для этого можно в строке поиска ввести «%temp%» без кавычек.
5. Внутри папки «Temp» можно выбрать все файлы нажатием клавиши Ctrl + A и удалить их.
6. В том же диспетчере задач, нажимаем на кнопку «Подробности», чтобы открыть вкладку «Диски».
7. В открывшейся вкладке выбираем раздел диска, на котором установлена операционная система (обычно это диск С:).
8. Кликаем по кнопке «Оптимизация» и в открывшемся окне выбираем диск С: и нажимаем «Анализировать». Это позволит проанализировать состояние жесткого диска и определить, какие файлы могут быть дефрагментированы.
9. Если в результате анализа система предложила вам дефрагментацию, выбираем диск С: и нажимаем «Оптимизировать». Это позволит улучшить доступ к файлам на жестком диске и повысить скорость работы компьютера.
10. Если ваш компьютер работает медленно, можно также отключить некоторые спецэффекты Windows. Для этого нужно нажать клавишу Win + Pause/Break, чтобы открыть окно «Система».
11. В этом окне выбираем «Дополнительные параметры системы» и в открывшемся окне выбираем вкладку «Дополнительно».
12. Внизу окна выбираем кнопку «Настройки» в разделе «Производительность».
13. В открывшемся окне выбираем вкладку «Визуальные эффекты» и отключаем ненужные спецэффекты, например, прозрачность окон и уведомления.
14. Если на вашем компьютере установлены антивирусные программы или программы слежения, которые сильно грузят систему, может придется заменить их на более легкие в использовании.
15. Не забываем также о собственной безопасности компьютера — регулярно проверяем систему на наличие вирусов и вредоносных программ.
16. Одним из простых способов улучшить работу Windows 10 является чистка лишних и ненужных файлов на жестком диске. Для этого можно воспользоваться программой CCleaner или любой другой аналогичной программой.
Видео:
Оптимизация Windows 11! 10 простых советов по оптимизации и ускорению Виндовс 11
Оптимизация Windows 11! 10 простых советов по оптимизации и ускорению Виндовс 11 by Android & Windows 36,848 views 2 years ago 9 minutes, 43 seconds