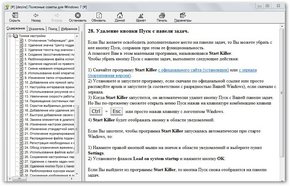- Ускоряем работу компьютера на Windows 7 полезные советы и инструкции
- Ускоряем работу компьютера на Windows 7
- Оптимизация производительности
- Очистка жесткого диска
- Шаг 1: Используйте встроенную программу «Очистка диска»
- Шаг 2: Используйте программу для очистки реестра
- Шаг 3: Отключите ненужные программы при включении компьютера
- Шаг 4: Очистите рабочий стол и папки
- Шаг 5: Настройте графические настройки
- Шаг 6: Удалите ненужные программы
- Шаг 7: Просмотр и отключение лишних эффектов Windows
- Управление автозагрузкой
- Анализ и очищение автозагрузки
- Дополнительные настройки
- Очистка диска и дефрагментация
- Отключение ненужных программ
- Анализ и отключение программ в автозагрузке
- Очистка жесткого диска
- Отключение визуальных эффектов
- Дефрагментация диска
- Установка обновлений
- Настройка энергосбережения
- Выбор энергосберегающей схемы
- Настройка параметров энергосбережения
- Очистка диска и дефрагментация
- Использование оптимизации реестра
- 1. Анализ и очистка реестра
- 2. Отключение неиспользуемых компонентов
- 3. Оптимизация графической памяти
- 4. Отключение графических эффектов
- 5. Дефрагментация диска
- Удаление ненужных расширений
- Дефрагментация диска
- Видео:
- 5 советов, как ускорить работу Windows 7
Ускоряем работу компьютера на Windows 7 полезные советы и инструкции
Windows 7 – популярная операционная система, однако со временем она может начать работать медленнее и требует оптимизации для поддержания высокой скорости и производительности. В этой статье предлагаем вам полезные советы и инструкции по ускорению работы компьютера на Windows 7.
Во-первых, следует проверить ваш компьютер на наличие ненужных программ, которые могут тормозить его работу. Откройте меню «Пуск» и выберите «Панель управления». В открывшемся окне найдите пункт «Программы» и выберите «Удаление программ». В списке программ найдите те, которыми вы уже не пользуетесь, и удалите их с вашего компьютера.
Во-вторых, вы можете ускорить загрузку операционной системы путем изменения некоторых настроек. Откройте меню «Пуск» и выберите «Система». В открывшемся окне найдите пункт «Дополнительные системные параметры» и выберите его. В появившемся окне перейдите на вкладку «Производительность» и нажмите на кнопку «Настройки». В открывшемся окне выберите «Распределение ресурсов» и установите галочку «Для лучшей производительности». Нажмите «ОК» и перезагрузите компьютер.
Дополнительные советы для ускорения работы компьютера включают отключение ненужных служб, очистку дисков от временных файлов, отключение индексирования дисков и изменение настроек эффектов окон. Выполнение этих действий может помочь увеличить скорость работы вашего компьютера.
В целом, оптимизация работы компьютера на Windows 7 сводится к настройке различных компонентов системы, удалению ненужных программ и файлов, а также отключению ненужных служб. Ниже показано, как произвести эти изменения в Windows 7.
Настройте процесс загрузки компьютера, чтобы он запускался быстрее. Откройте меню «Пуск» и в строке поиска введите «msconfig». Выберите программу «Системная конфигурация». В открывшемся окне перейдите на вкладку «Загрузка» и снимите галочку с программ, которые вы не хотите запускать при загрузке системы. Нажмите «ОК» и перезагрузите компьютер.
Еще одно полезное действие, которое можно предпринять для ускорения работы компьютера на Windows 7 — это настройка внешних устройств. Найдите в панели управления пункт «Управление энергопитанием» и выберите его. В открывшемся окне выберите «Настройка плана электропитания» и установите режим «Высокая производительность». Нажмите «Сохранить изменения» и закройте окно.
Путем выполнения вышеуказанных действий, таких как удаление ненужных программ, настройка загрузки, оптимизация служб и изменение настроек эффектов окон, вы сможете значительно ускорить работу компьютера на Windows 7 и повысить его скорость и производительность. Пользуйтесь этими советами и наслаждайтесь своей быстрой и эффективной работой компьютера!
Ускоряем работу компьютера на Windows 7
Поставьте оптимизацию работы вашего компьютера на Windows 7 на первое место, чтобы избежать множества проблем. В данной статье будут показаны полезные советы и инструкции, которые помогут вам улучшить производительность операционной системы.
1. Освободите память и ускорьте загрузку
Перед запуском любой программы или процесса, вам следует провести анализ используемых компонентов и отключить те службы, которые вам не нужны. Для этого откройте меню «Пуск», найдите строку поиска и введите «Службы». В открывшемся окне вы увидите список системных служб. Выполните анализ каждой службы и отключите лишние галочки.
2. Почистите компьютер от ненужных файлов
Очистка компьютера от временных файлов, кэша и других ненужных данных поможет ускорить его работу. Для этого выберите в меню «Пуск» пункт «Аксессуары», затем «Системные инструменты» и «Очистка диска». Выберите диск, который нужно очистить, и проделайте необходимые настройки.
3. Оптимизируйте распределение памяти
Чтобы компьютер использовал высокую производительность и меньше тратил времени на загрузку и запуск программ, может быть полезно выполнить оптимизацию распределения памяти. Для этого выберите в меню «Пуск» пункт «Система», затем «Дополнительные параметры системы» и вкладку «Дополнительно». В разделе «Производительность» нажмите на кнопку «Настройка». В открывшемся окне выберите вкладку «Визуальные эффекты» и отключите все ненужные галочки.
4. Проверьте и исправьте ошибки диска
Регулярная проверка и исправление ошибок на жестком диске может помочь ускорить работу компьютера на Windows 7. Для этого выберите в меню «Пуск» пункт «Компьютер», найдите ваш жесткий диск, нажмите на него правой кнопкой мыши и выберите «Свойства». В открывшемся окне выберите вкладку «Инструменты» и в разделе «Проверка ошибок» нажмите на кнопку «Проверить». Если вам понадобится перезагрузить компьютер для исправления ошибок, согласитесь на это.
5. Оптимизируйте загрузку операционной системы
Чтобы уменьшить время загрузки Windows 7, следует отключить ненужные программы и службы, которые запускаются при старте системы. Для этого выберите в меню «Пуск» пункт «Выполнить», введите «msconfig» и нажмите «ОК». В открывшемся окне выберите вкладку «Общие», затем «Выборочная загрузка». Снимите галочку напротив пункта «Загрузка системных служб», затем перейдите к следующему пункту и уберите галочки напротив ненужных программ.
Пользуюсь данными советами и инструкциями, вы сможете ускорить работу компьютера на Windows 7 и сделать его более производительным. Однако, помните, что предложенные действия могут быть опасными, если вы не знакомы с областью настройки операционной системы. Важно ознакомиться с каждым шагом и не тратить ваше время и ресурсы на что-то, что вам не нужно.
Оптимизация производительности
Для оптимизации производительности вашего компьютера на Windows 7 можно использовать несколько полезных советов и инструкций. В этом разделе мы рассмотрим несколько категорий оптимизации, чтобы помочь вам распределить ресурсы компьютера наиболее эффективно.
1. Очистка системы
Помимо проверки на вирусы и другие вредоносные программы, регулярное очищение компьютера от ненужных файлов и мусора также может значительно повысить его производительность. Для этого вы можете воспользоваться встроенной в Windows 7 программой «Очистка диска». Откройте меню «Пуск» и введите «Очистка диска» в строке поиска. Выберите нужный диск и нажмите кнопку «Очистить системные файлы». Затем выберите категории файлов, которые хотите удалить, и нажмите «ОК».
2. Оптимизация служб и компонентов
Количество запущенных служб и компонентов также может влиять на производительность вашего компьютера. Зайдите в меню «Пуск» и введите «Служby» в строке поиска. Выберите «Службы» из списка результатов и откройте его. Здесь вам нужно будет настроить автозапуск служб: для тех, которые необходимы, выберите «Автоматический» режим запуска, а для ненужных служб можно выбрать «Отключен». Также рекомендуется отключить ненужные компоненты Windows, чтобы освободить ресурсы. Вернитесь в меню «Пуск» и введите «Включение или отключение компонентов Windows». Откройте этот пункт и выберите нужные компоненты для отключения.
3. Дефрагментация диска
Для оптимизации производительности диска вам может понадобиться выполнить его дефрагментацию. Дефрагментация помогает упорядочить файлы на диске, что позволяет компьютеру быстрее считывать данные. Для этого зайдите в меню «Пуск» и введите «Дефрагментация диска» в строке поиска. Выберите нужный диск и нажмите «Анализ». Если определенное количество фрагментации показано в изображении диска, нажмите «Дефрагментировать диск». После завершения процесса дефрагментации вы заметите улучшение в производительности вашего компьютера.
Важно помнить, что оптимизация производительности компьютера на Windows 7 зависит от его конкретных характеристик и использования. Если ваш компьютер имеет ограниченные ресурсы, то выполнение этих действий может значительно помочь. В случае, если вы не уверены, какой эффект могут оказать эти изменения, и если вы не обладаете необходимыми знаниями, лучше обратиться к специалисту или воспользоваться специальными программами для оптимизации производительности компьютера.
Очистка жесткого диска
Шаг 1: Используйте встроенную программу «Очистка диска»
Для начала откройте меню «Пуск» и найдите пункт «Компьютер». В открывшемся окне правой кнопкой мыши щелкните на жестком диске, который хотите очистить, и выберите пункт «Свойства».
На открывшейся вкладке «Общие» найдите кнопку «Очистка диска» и нажмите на нее. Появившемся окне выберите дополнительные файлы, которые нужно удалить. Очистка диска позволяет удалить временные файлы, файлы загрузок, файлы из кошика и другие ненужные файлы.
Шаг 2: Используйте программу для очистки реестра
Реестр — это база данных, в которой хранятся настройки и параметры работы операционной системы Windows. Постепенно в реестре накапливаются ошибки и лишняя информация, которые могут замедлить работу компьютера.
Для очистки реестра скачайте и установите специальную программу, например CCleaner или Wise Registry Cleaner. Запустите программу и выберите пункт «Реестр» в меню слева. Программа сама найдет ошибки и предложит удалить их.
Шаг 3: Отключите ненужные программы при включении компьютера
Многие программы, загружающиеся при включении компьютера, могут замедлить его работу. Проверьте список программ, автоматически запускающихся при включении, и отключите ненужные.
Откройте меню «Пуск» и в строке поиска введите «msconfig» (без кавычек). В появившемся окне «Системная конфигурация» перейдите на вкладку «Службы». Снимите галочки напротив ненужных сервисов, чтобы отключить их при включении компьютера. Будьте осторожны и не отключайте системные сервисы.
Шаг 4: Очистите рабочий стол и папки
На рабочем столе и в различных папках могут накапливаться множество лишних файлов, которые могут замедлить работу компьютера. Проделайте просмотр и удалите ненужные файлы и папки.
Также стоит проверить папку «Загрузки», в которой сохраняются файлы, скачанные из интернета. Удалите лишние загрузки, чтобы освободить место на диске и ускорить работу компьютера.
Шаг 5: Настройте графические настройки
Графические настройки могут потреблять много ресурсов компьютера, что приводит к замедлению работы. Откройте панель управления, найдите пункт «Внешний вид и персонализация» и выберите «Настроить графические параметры».
Настройте графические параметры на более низкие значения, чтобы снизить нагрузку на процессор и ускорить работу компьютера. Особенно это актуально для ноутбуков и компьютеров с маломощными процессорами.
Шаг 6: Удалите ненужные программы
Если на компьютере установлено много программ, которые вы больше не используете, удалите их. Откройте панель управления, найдите пункт «Программы» или «Программы и компоненты» и выберите «Удалить программу».
В списке найдите ненужные программы, выберите их и нажмите кнопку «Удалить». Будьте внимательны и не удаляйте программы, которые нужны кому-то другому или программы, от которых зависят другие приложения.
Шаг 7: Просмотр и отключение лишних эффектов Windows
Windows предлагает различные графические эффекты, которые могут замедлить работу компьютера. Откройте панель управления, найдите пункт «Система» и выберите «Дополнительные параметры системы».
На вкладке «Дополнительно» в разделе «Производительность» нажмите кнопку «Настройка». Выберите пункт «Настройка для лучшей производительности» или настройте графические эффекты по своему усмотрению.
После проведения всех этих пунктов ваш компьютер на Windows 7 будет работать быстрее и эффективнее. Помните, что регулярное очищение и оптимизация компьютера помогут поддерживать его в хорошей работоспособности.
Управление автозагрузкой
Оптимизация рабочего времени компьютера в Windows 7 может быть достигнута путем управления автозагрузкой программ и служб. Множество приложений и компонентов, запускающихся при старте системы, могут замедлять работу компьютера, загружать процессор и занимать память.
Для настройки автозагрузки следует выполнить ряд простых действий:
Анализ и очищение автозагрузки
1. Найдите в панели задач иконку «Пуск» и щелкните по ней.
2. В поисковой строке введите «msconfig» и выберите соответствующий результат.
3. В открывшемся окошке «Конфигурация системы» перейдите на вкладку «Автозагрузка».
4. Здесь вы увидите список программ, которые запускаются при старте компьютера. Выключите галочки у ненужных программ, которые вы не пользуетесь. Это поможет ускорить загрузку системы.
| Название программы | Описание | Путь к файлу |
|---|---|---|
| Программа 1 | Описание 1 | C:\Program Files\Программа 1\program1.exe |
| Программа 2 | Описание 2 | C:\Program Files\Программа 2\program2.exe |
Дополнительные настройки
1. Чтобы отключить загрузку ненужных служб, вернитесь на вкладку «Службы».
2. Отметьте галочкой «Скрыть все службы Microsoft», чтобы видеть только дополнительные службы.
3. Выключите галочки у ненужных служб, которые вы не пользуетесь или считаете ненужными для поддержки работы системы.
Очистка диска и дефрагментация
1. Найдите в панели задач иконку «Пуск» и щелкните по ней.
2. В поисковой строке введите «очистка диска» и выберите соответствующий результат.
3. В открывшемся окне выберите диск, который требуется очистить (например, «C:») и нажмите кнопку «ОК».
4. В следующем окне выберите типы файлов для удаления, например, временные файлы, кэш интернета и прочий мусор. Выберите несколько пунктов и нажмите кнопку «ОК» для очистки.
5. Для дефрагментации диска можно воспользоваться программой Defraggler, которую можно скачать по ссылке http://www.piriform.com/defraggler. Запустите программу, выберите диск и нажмите кнопку «Анализ». После завершения анализа выполните дефрагментацию диска.
Проведя оптимизацию автозагрузки, очистку диска и дефрагментацию, вы сможете улучшить скорость работы компьютера на Windows 7, сократить время загрузки системы и повысить общую производительность.
Отключение ненужных программ
Анализ и отключение программ в автозагрузке
Множество программ устанавливают себя в список автозагрузки, запускаясь вместе с операционной системой. Это может значительно замедлять работу компьютера. Чтобы изменить список автозагрузки, откройте меню «Пуск», выберите «Выполнить» и введите команду «msconfig». В открывшемся окне перейдите на вкладку «Автозагрузка», где будет показано, какие программы включены в автозагрузку. Уберите галочку с тех программ, которые не нужны при запуске компьютера. Обратите внимание, что не все программы можно отключать безопасно, поэтому перед внесением изменений рекомендуется провести анализ влияния на работу системы.
Очистка жесткого диска
Очистка жесткого диска от ненужных файлов также может улучшить работу компьютера. Для этого откройте меню «Пуск», выберите «Компьютер» и найдите раздел «Дополнительные параметры системы». Здесь в категории «Очистка диска» нажмите на кнопку «Очистить файлы системы». После анализа система покажет, какие файлы можно удалить. Отметьте галочкой те файлы, которые хотите удалить, и нажмите «ОК».
Отключение визуальных эффектов
Визуальные эффекты — это различные анимации и заставки, которые ухудшают производительность компьютера. Чтобы изменить визуальные эффекты, откройте меню «Пуск», выберите «Панель управления» и найдите раздел «Система». В окне, которое откроется, нажмите на ссылку «Дополнительные параметры системы». Перейдите на вкладку «Настройка» и в категории «Визуальные эффекты» выберите пункт «Настройте для лучшей производительности».
Дефрагментация диска
Дефрагментация диска — это процесс перераспределения файлов на жестком диске для более эффективного доступа к ним. Чтобы провести дефрагментацию диска, откройте меню «Пуск», выберите «Компьютер» и найдите раздел «Сервисы и утилиты». Здесь выберите раздел «Системные инструменты» и откройте программу «Дефрагментация и очистка диска». В окне, которое откроется, выберите нужный диск и нажмите «Дефрагментировать». Этот процесс может занять некоторое время, поэтому рекомендуется его проводить периодически.
Скачайте программу ReadyBoost, которая позволяет использовать флешку как дополнительную память для ускорения работы компьютера. Подключите флешку к компьютеру, откройте меню «Пуск», выберите «Компьютер» и найдите флешку в разделе «Устройства съемного хранения». Щелкните правой кнопкой мыши по флешке и выберите пункт «Свойства». В открывшемся окне перейдите на вкладку «ReadyBoost» и выберите пункт «Использовать этот устройство». Задайте размер подкачки и нажмите «ОК».
Установка обновлений
- Перейдите в меню «Пуск» и выберите «Панель управления».
- В панели управления найдите раздел «Система и безопасность» и выберите «Обновление Windows».
- На открывшейся странице нажмите кнопку «Проверить наличие обновлений». Windows начнет поиск доступных обновлений.
- После завершения поиска отметьте все обновления, которые вы хотите установить, и нажмите кнопку «Установить».
- Windows начнет установку обновлений. Этот процесс может занять некоторое время, в зависимости от числа и размера обновлений.
- После установки обновлений перезапустите компьютер, чтобы изменения вступили в силу.
Также рекомендуется установить все доступные обновления для установленных на компьютере программ. Например, если у вас установлена видеокарта Nvidia, можно посетить официальный сайт Nvidia и скачать и установить последние драйверы для вашей графической карты.
После установки обновлений и драйверов рекомендуется выполнить очистку системных файлов и папок, чтобы избавиться от ненужных файлов и освободить место на жестком диске. Вы также можете настроить автозагрузку программ, чтобы компьютер не тратил время на запуск ненужных приложений при включении. Если у вас есть ноутбук, вы можете управлять энергосбережением и настройть схемы питания для максимального эффекта.
Если ваш компьютер все еще работает медленно, попробуйте выполнить дефрагментацию диска. Дефрагментация помогает ускорить доступ к файлам и папкам на жестком диске. Для этого можно воспользоваться программой Defraggler или встроенной утилитой Windows.
Не забывайте также удалять ненужные программы и компоненты с компьютера, чтобы освободить ресурсы и избавиться от возможных конфликтов. Для этого откройте панель управления и выберите «Программы и компоненты». Пересмотрите список установленных программ и удалите ненужные с помощью кнопки «Удалить».
Следуя этим советам, вы сможете ускорить работу своего компьютера на Windows 7 и избавиться от лишнего мусора, что позволит вам получить более эффективные вычисления и наслаждаться более быстрой и бесперебойной работой системы.
Настройка энергосбережения
Для начала откройте окно настроек энергосбережения. Для этого нажмите правой кнопкой мыши на значок батареи в системном лотке и выберите пункт «Настройка плана питания».
Выбор энергосберегающей схемы
В открывшемся окне выберите одну из предлагаемых схем энергосбережения. Обычно есть три варианта: «Рекомендуемый», «Высокая производительность» и «Экономия энергии».
Для ускорения работы компьютера рекомендуется выбрать схему «Высокая производительность». Эта схема обеспечивает максимальное использование процессоров и видеокарты, что может повысить скорость работы системы.
Настройка параметров энергосбережения
Чтобы настроить параметры энергосбережения, нажмите на ссылку «Изменить параметры плана» под выбранной схемой.
Здесь вы можете настроить время, через которое компьютер должен переходить в спящий режим, а также время до отключения экрана. Отметьте галочку «Запуск при перемещении мыши» и «Запуск при нажатии клавиши», чтобы компьютер быстро выходил из спящего режима при действиях пользователя. Также рекомендуется отключить галочку «Отключение диска через», чтобы предотвратить замедление работы компьютера при его использовании.
Очистка диска и дефрагментация
Для оптимизации работы компьютера рекомендуется проводить периодическую очистку диска от ненужных файлов и дефрагментацию.
Чтобы очистить диск, откройте проводник, щелкните правой кнопкой мыши на диск C и выберите пункт «Свойства». В открывшемся окне выберите вкладку «Очистка диска» и нажмите кнопку «Очистить системные файлы». Поставьте галочку напротив пункта «Временные файлы» и нажмите кнопку «ОК».
Для дефрагментации диска можно использовать инструмент Windows «Дефрагментация дисков», который позволяет оптимизировать распределение файлов на диске. Для его запуска нажмите кнопку «Пуск», в поле поиска введите «Дефрагментация дисков» и выберите найденную службу. В открывшемся окне выберите диск, который нужно дефрагментировать, и нажмите кнопку «Анализ». После анализа нажмите кнопку «Дефрагментировать».
Использование оптимизации реестра
Реестр Windows 7 содержит множество настроек и конфигураций компьютера, и его оптимизация может помочь ускорить работу системы. Для этого можно воспользоваться специальными программами или настроить реестр вручную. В этом разделе мы рассмотрим несколько полезных советов, которые помогут вам оптимизировать реестр и ускорить работу компьютера на Windows 7.
1. Анализ и очистка реестра
Прежде чем приступить к оптимизации реестра, рекомендуется провести его анализ и очистку. Для этого можно воспользоваться специальными программами, такими как CCleaner или Wise Registry Cleaner. Скачайте одну из этих программ, установите ее на ваш компьютер и выполните анализ реестра. Программа покажет список ошибок и ненужных записей, которые могут быть удалены для улучшения работы системы. После анализа реестра, следует произвести его очистку, чтобы избавиться от всех ошибок и ненужных записей.
2. Отключение неиспользуемых компонентов
Windows 7 содержит различные компоненты и функции, которые вам могут быть не нужны. Они могут занимать дополнительные ресурсы компьютера и замедлять его работу. Чтобы отключить неиспользуемые компоненты, откройте Панель управления и найдите раздел «Программы и компоненты». Здесь вы сможете отключить или удалить ненужные программы и компоненты, что поможет увеличить производительность компьютера.
3. Оптимизация графической памяти
Графическая память может потреблять большое количество ресурсов компьютера и замедлять его работу. Чтобы оптимизировать графическую память, откройте панель управления и найдите раздел «Видеокарта». Здесь вы сможете изменить настройки графической памяти и установить оптимальное распределение ресурсов для получения лучшей производительности.
4. Отключение графических эффектов
Windows 7 предлагает различные графические эффекты, такие как анимация окон, заставки и прозрачность окон. Эти эффекты могут занимать значительное количество ресурсов компьютера и замедлять его работу. Чтобы отключить графические эффекты, откройте Панель управления, выберите раздел «Настройка внешнего вида» и перейдите в раздел «Система». Здесь вы сможете отключить различные графические эффекты и получить дополнительные ресурсы для работы системы.
5. Дефрагментация диска
Дефрагментация диска — это процесс, при котором файлы на жестком диске переупорядочиваются для улучшения доступа к ним. Дефрагментация может помочь ускорить работу компьютера и улучшить производительность. Чтобы выполнить дефрагментацию диска, откройте папку «Компьютер», щелкните правой кнопкой мыши на диск, выберите «Свойства» и перейдите во вкладку «Сервис». Здесь вы сможете запустить дефрагментацию диска и улучшить производительность вашего компьютера.
В этом разделе мы рассмотрели несколько полезных советов и инструкций по использованию оптимизации реестра для ускорения работы компьютера на Windows 7. Постарайтесь применить эти советы и получить максимальную производительность вашего компьютера.
Удаление ненужных расширений
Ускорение работы компьютера на Windows 7 может быть достигнуто путем удаления ненужных расширений, которые могут замедлять его работу. На вашем компьютере может быть установлено множество расширений, которые вы даже не используете.
Для удаления ненужных расширений перейдите в меню «Пуск», найдите пункт «Панель управления» и выберите его. Затем в окне «Панель управления» отметьте вкладку «Программы» и нажмите на кнопку «Удаление программ».
В открывшемся окне вы увидите список всех установленных на вашем компьютере программ и компонентов. Здесь вы можете найти и удалить ненужные расширения, которые замедляют работу вашего компьютера.
Важно отметить, что удаление ненужных расширений может ускорить работу компьютера и освободить дополнительно занимаемую память и диск. Однако будьте осторожны при удалении расширений, так как некоторые из них могут быть необходимы для работы определенных программ или функций системы.
Также вы можете проверить наличие вирусов на вашем компьютере с помощью антивирусной программы. Вирусы и другие вредоносные программы могут замедлять работу компьютера и вызывать различные проблемы. Проведите регулярную проверку и удаление вирусов, чтобы обеспечить более высокую скорость работы системы.
Если вы не нуждаетесь в определенных звуковых или визуальных эффектах, вы можете отключить их для ускорения работы компьютера. Для этого нажмите правой кнопкой мыши на рабочем столе и выберите пункт «Свойства». В открывшемся окне перейдите на вкладку «Настройки», затем нажмите на кнопку «Параметры».
В окне «Параметры системы» выберите вкладку «Визуальные эффекты», где можно отключить различные эффекты и изменить распределение ресурсов системы между производительностью и качеством отображения. Уберите галочки напротив ненужных эффектов, чтобы сделать компьютер более быстрым.
Дополнительно, вы можете использовать технологию ReadyBoost, которая позволяет использовать флешку или внешний диск в качестве дополнительной памяти и ускорить работу компьютера. Подключите флешку или внешний диск, найдите его в проводнике, щелкните правой кнопкой мыши и выберите пункт «Свойства».
В открывшемся окне перейдите на вкладку «ReadyBoost» и выберите «Использование этого устройства». Установите параметры подкачки в соответствии с вашими предпочтениями и нажмите «ОК».
Таким образом, удаление ненужных расширений, отключение ненужных эффектов на рабочем столе и использование технологии ReadyBoost может помочь ускорить работу вашего компьютера на Windows 7.
Дефрагментация диска
Дефрагментация диска выполняет очень важную работу в ускорении работы компьютера на Windows 7. Обычно файлы на компьютере разбиваются на фрагменты и сохраняются на жестком диске. При работе с такими фрагментированными файлами компьютеру требуется больше времени на их загрузку и обработку. После длительной работы компьютера, диск может быть очень фрагментирован, что приводит к замедлению работы.
Проделайте следующие шаги для дефрагментации диска и ускорения работы компьютера:
- Нажмите кнопку «Пуск» и выберите «Компьютер».
- Настройте внешний диск или флешку для функции ReadyBoost. Она позволяет использовать внешнее устройство для ускорения загрузки файлов.
- Зайдите в папку «Сервис» и выберите «Службы».
- Найдите и отметьте службу «Индексирование» и нажмите кнопку «Остановить» в верхней строке.
- Затем перейдите в папку «Службы» и найдите службу «Графические категории». Отключите её.
- Удалите ненужные программы с компьютера, чтобы освободить дополнительные ресурсы процессоров.
- Проверьте настройки автоматической подкачки. Зайдите в папку «Система» и выберите «Дополнительные параметры системы». Затем во вкладке «Производительность» выберите кнопку «Настройка» и перейдите на вкладку «Подкачка». Проверьте, чтобы настройка была поставлена на автоматическую подкачку.
- Используйте программу Defraggler для дефрагментации диска. Скачайте и установите программу с официального сайта и запустите её. Выберите диск, который требует дефрагментации, и нажмите кнопку «Анализировать». После завершения анализа, нажмите кнопку «Дефрагментация». Процесс может занять некоторое время, поэтому дождитесь окончания.
- Очистите рабочий стол от ненужных файлов и ярлыков. Удалите папки и файлы, которые вам больше не нужны.
- Исправьте ошибки реестра. Запустите программу CCleaner и выберите вкладку «Реестр». Выполните сканирование и исправьте все ошибки.
- Перезагрузите компьютер для активации всех изменений.
После выполнения всех указанных действий ваш компьютер на Windows 7 будет работать гораздо быстрее.
Видео:
5 советов, как ускорить работу Windows 7
5 советов, как ускорить работу Windows 7 by PRO32 386,885 views 5 years ago 2 minutes, 52 seconds