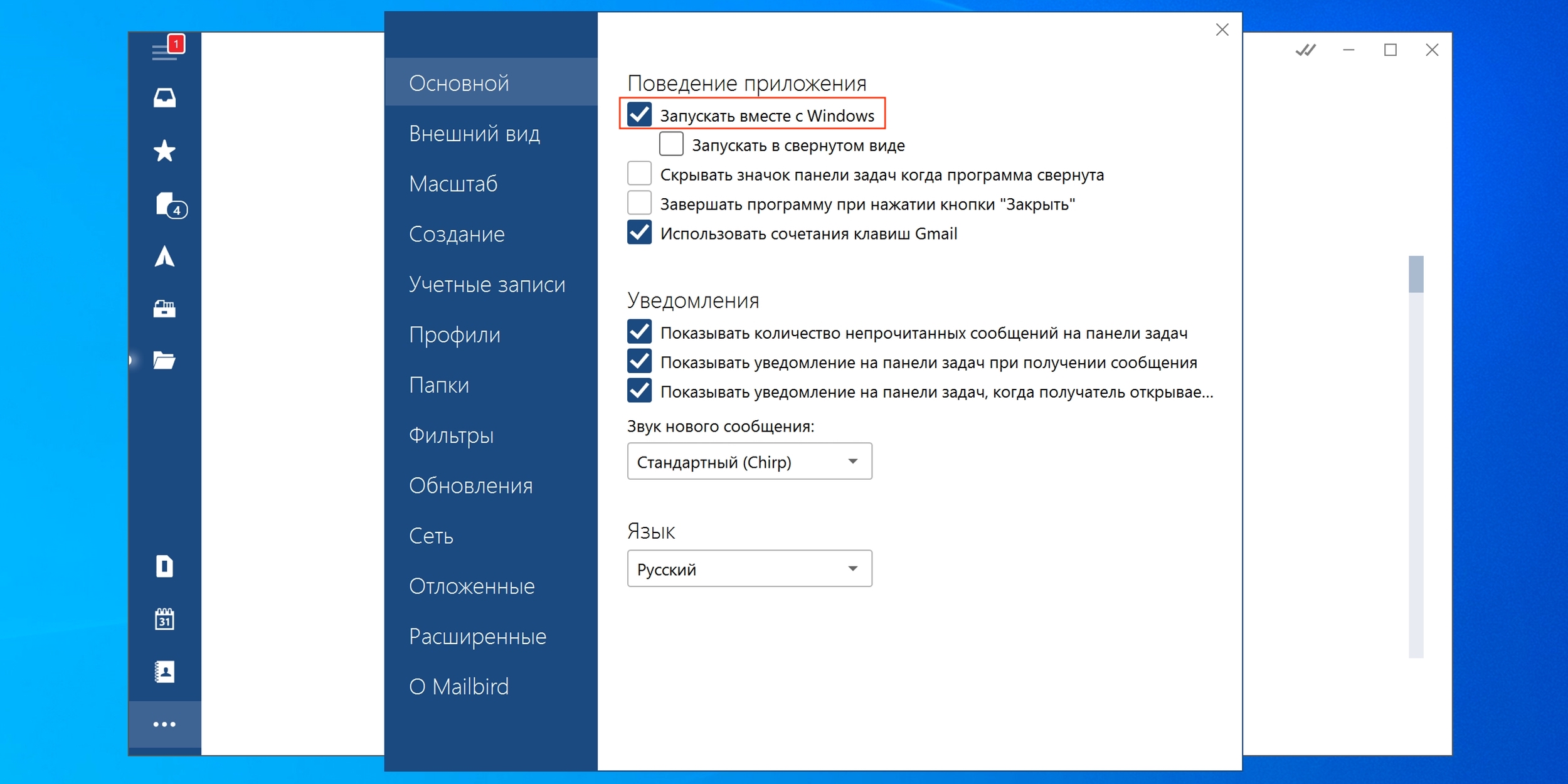- Как запустить программы из автозагрузки в Windows 10
- Как настроить автозапуск программ в Windows 10
- Откройте Панель управления
- Перейдите в раздел «Автозагрузка»
- Выберите программы для автозапуска
- 1. Используйте панель управления
- 2. Используйте инструменты системы
- 3. Запуск программ в реестре
- Настройте параметры автозагрузки каждой программы
- Сохраните изменения и перезагрузите компьютер
- Проверьте, что программы успешно запускаются из автозагрузки
- Ускоряем процесс выключения
- Видео:
- Автозагрузка программ Windows 10 — Как добавить, удалить программу
Как запустить программы из автозагрузки в Windows 10
В операционной системе Windows 10 есть удобный механизм автозагрузки программ, который позволяет запускать нужные вам приложения при каждом включении компьютера. Это сильно экономит время, так как вы можете сразу приступать к работе, не тратя время на открытие всех необходимых программ вручную. Однако, иногда в автозагрузке могут появляться ненужные приложения, которые замедляют загрузку системы и мешают вам работать. В этом случае важно знать, как быстро управлять списком программ, запускающихся вместе с ОС.
Как часто вы открываете все необходимые программы вручную после включения компьютера? Возможно, вы используете виджеты для быстрого доступа к приложениям, но если загрузка долгая, время ожидания может быть значительным. Также учтите, что лишние программы в автозагрузке могут замедлить работу системы и вызвать проблемы с производительностью. В худшем случае, некоторые программы могут быть вредоносными и угрожать безопасности вашей операционной системы.
Чтобы быстрее запустить программы из автозагрузки в Windows 10 и избежать возможных проблем, обратите внимание на следующие способы:
1. Используйте «Управление задачами»:
- Нажмите комбинацию клавиш Ctrl + Shift + Esc, чтобы открыть «Управление задачами».
- Перейдите на вкладку «Загрузка».
- В этом списке вы найдете все программы, которые запускаются при включении компьютера.
- Щелкните правой кнопкой мыши по приложению, которое вы хотите отключить, и выберите «Закрыть».
2. Используйте «Панель управления»:
- Нажмите комбинацию клавиш Win + R, чтобы открыть «Выполнить».
- Введите команду «msconfig» и нажмите «OK».
- В открывшемся окне «Конфигурация системы» перейдите на вкладку «Загрузка».
- Здесь вы можете отключить нужные приложения, сняв галочку напротив их названия.
- Проверьте параметры «Недавно отключенные», чтобы убедиться, что программы не запустятся при следующей загрузке системы.
- Нажмите «OK» и перезагрузите компьютер.
3. Используйте «Редактор реестра»:
- Нажмите комбинацию клавиш Win + R, чтобы открыть «Выполнить».
- Введите команду «regedit» и нажмите «OK».
- В редакторе реестра перейдите по пути «HKEY_CURRENT_USER\Software\Microsoft\Windows\CurrentVersion\Run».
- В этой ветке реестра вы найдете список программ, запускающихся при входе в систему для текущего пользователя.
- Щелкните правой кнопкой мыши по ненужной программе и выберите «Удалить».
- Закройте редактор реестра и перезагрузите компьютер.
Итак, при запуске Windows 10 автоматически стартуют множество приложений, и многие из них могут замедлить загрузку системы или мешать вам работать. Для исправления этой ситуации можно использовать различные инструменты и трюки. Отключайте ненужные программы из автозагрузки, обращайте внимание на задержку открытия приложений, установите фильтр по процессам в режиме фонового запуска. Избегайте загрузки ненужного софта, чтобы ваша операционная система работала быстрее и без лишних проблем.
Как настроить автозапуск программ в Windows 10
Автозапуск программ в Windows 10 позволяет вам быстро запускать нужные приложения сразу после включения компьютера. Это очень удобно, особенно если вы постоянно используете определенные программы или приложения и хотите сэкономить время. Но иногда автозапуск может вызывать проблемы, особенно при установке вредоносных или ненужных программ. В этом случае, понадобится настроить автозапуск программ вручную.
Чтобы настроить автозапуск программ в Windows 10, откройте диспетчер задач. Мы можем сделать это, нажав правую кнопку мыши на панели задач и выбрав «Диспетчер задач». В окне диспетчера задач найдите вкладку «Автозапуск». Нажимаем на нее.
Во вкладке автозапуск вы увидите список всех программ, которые запускаются при включении компьютера. Здесь вы можете установить или запретить автозапуск приложений, а также задать задержку запуска.
Чтобы установить автозапуск программы, найдите ее в списке и щелкните правой кнопкой мыши. В контекстном меню выберите «Включить». Теперь программа будет автоматически запускаться при включении компьютера.
Чтобы отключить автозапуск программы, снова найдите ее в списке и щелкните правой кнопкой мыши. В контекстном меню выберите «Отключить». Теперь программа не будет автоматически запускаться при включении компьютера.
Если вы хотите задать задержку запуска программы, в контекстном меню выберите «Задержка запуска» и введите нужное вам значение задержки. Значение задержки указывается в секундах. Например, если вы хотите установить задержку в 5 секунд, введите значение «5».
Также во вкладке автозапуск можно настроить запуск приложений в режиме администратора. Для этого найдите нужное приложение в списке, щелкните на нем правой кнопкой мыши и выберите «Активировать». Теперь программа будет запускаться в режиме администратора при включении компьютера.
Один из вариантов предлагает использовать сторонние инструменты для настройки автозагрузки приложений в Windows 10. Но в этом случае есть риск установить вредоносные или ненужные программы, поэтому мы рекомендуем вам использовать встроенные инструменты Windows 10 для настройки автозапуска.
В системе Windows 10 также можно настроить автозапуск программ вручную. Для этого откройте проводник и перейдите в папку автозагрузки. Чтобы найти папку автозагрузки, в адресной строке проводника введите «shell:startup» и нажмите Enter. В открывшейся папке вы увидите все ярлыки программ, которые запускаются при включении компьютера.
Чтобы добавить программу в автозагрузку, просто перетащите ее ярлык в папку автозагрузки. Теперь программа будет запускаться автоматически при включении компьютера.
Если вам нужно запретить автозапуск программы, просто удалите ее ярлык из папки автозагрузки. Теперь программа не будет запускаться при включении компьютера.
Нужно отметить, что приложения, запущенные в автозагрузке, могут замедлить процесс загрузки системы. Если у вас есть проблема с длительной загрузкой Windows 10, рекомендуется проверить список программ в автозагрузке и удалить ненужные. Также вы можете установить задержку запуска для некоторых программ, чтобы ускорить процесс загрузки системы.
В конце, хотелось бы обратить ваше внимание на то, что настройка автозапуска программ в Windows 10 может быть полезной, но также иметь некоторые недостатки. Особенно, если вы сталкиваетесь с проблемами в работе компьютера или замедлением процесса загрузки системы. Поэтому, будьте внимательны при выборе программ, которые будут запускаться автоматически при включении компьютера.
Откройте Панель управления
Чтобы открыть Панель управления, нажмите на кнопку «Пуск» в левом нижнем углу экрана, а затем щелкните по пункту «Панель управления». Возможно, вам потребуется ввести пароль администратора или использовать другие методы аутентификации, в зависимости от настроек вашей системы.
После того, как вы открыли Панель управления, следуйте следующему алгоритму действий:
- На вкладке «Компьютер» выберите пункт «Открытые программы и функции».
- В окне, которое откроется, выберите пункт «Запуск приложений и оборудования при включении компьютера».
- В этом окне вы увидите список программ и оборудования, которые запускаются при включении компьютера. Изменяйте этот список по своему усмотрению. Можете запретить запуск ненужной программы, отключить автозагрузку, или наоборот, добавить необходимую программу в автозагрузку. Обычно рекомендуется оставлять только самые необходимые программы.
- Поменяйте список автозагрузки по своим предпочтениям и нажмите «ОК», чтобы сохранить изменения.
- Закройте Панель управления и перезагрузите компьютер, чтобы внесение изменений вступили в силу.
Избегайте добавления слишком большого количества программ в автозагрузку, так как это может привести к замедлению работы вашего компьютера. Также, убедитесь, что ваш компьютер оборудован SSD-накопителем, так как это ускорит процесс загрузки и работу системы.
Если вам неудобно использовать Панель управления, вы можете ввести изменения в реестр вручную. Однако, будьте осторожны, так как неправильные изменения в реестре могут привести к непредвиденным последствиям для работы вашей системы. Поэтому перед вводом изменений в реестр рекомендуется создать его резервную копию.
Оптимизация автозагрузки программ — это один из способов ускорить работу вашего компьютера при включении. Присвойте автозагружаемой программе низкий приоритет, чтобы она не загружалась сразу после включения. Когда вам будет нужна эта программа, вы всегда сможете открыть ее вручную. Приоритетными должны быть только самые необходимые процессы.
Теперь, когда мы разобрались с автозагрузкой программ, вы можете возвращаться к более интересным задачам, не теряя времени на танцы с бубнами при загрузке вашего компьютера.
Перейдите в раздел «Автозагрузка»
Для быстрого запуска программ из автозагрузки в Windows 10 есть несколько способов. Перейдите в раздел «Автозагрузка» и проверьте, какие программы запускаются при включении компьютера.
Для этого откройте меню «Пуск» и введите в поисковую строку значение «Задачи запуска». Найдите и щелкните по данной программе, чтобы открыть ее.
Теперь вы можете видеть список программ, которые запускаются при включении компьютера. Обратите внимание на такие значения, как «Приложения», «Определенные пользователем» и «Все пользователи». Каждая из этих ячеек кроется небольшое оборудование, которое можно при желании отключить.
Чтобы отключить определенную программу, просто отключите ее на вкладке «Приложения» или «Определенные пользователем». Щелкните правой кнопкой мыши на программе, которую вы хотите отключить, и выберите команду «Отключить».
Есть и другой способ ускорить процесс загрузки компьютера. Это связано с реестром Windows. Если вы не знакомы с этим инструментом, не беспокойтесь, мы покажем вам, что делать. В окне «Задачи запуска» выберите вкладку «Параметры».
Здесь у вас будет несколько опций. Одна из них называется «Отключить задержку перед запуском задачи». Если вы установите эту опцию, ваш компьютер будет запускаться быстрее, так как не будет ожидать задержки перед выполнением задач.
Найдите эту опцию и включите ее, чтобы ускорить процесс загрузки.
Внимание! Если вы отключаете программу, которая реально необходима для нормальной работы системы, ваш компьютер может выключаться неправильно. Так что будьте осторожны при отключении программ из автозагрузки.
Теперь, когда вы знаете, как быстро запустить программы из автозагрузки в Windows 10, вы можете ускорить работу компьютера и избежать ненужных задержек.
Выберите программы для автозапуска
Один из способов ускорить загрузку и время работы системы Windows 10 заключается в выборе программ, которые будут запускаться автоматически при включении компьютера. По умолчанию, в этом параметре системы могут быть включены множество программ, что может привести к замедлениям и задержкам в работе.
Чтобы выбрать программы для автозапуска, обращаем внимание на следующие способы:
1. Используйте панель управления
- Щелкните правой кнопкой мыши по кнопке «Пуск» в левом нижнем углу экрана
- В открывшемся окне выберите «Панель управления»
- На панели управления откройте вкладку «Автозагрузка»
- В списке программ выберите те, которые вы хотите запускать автоматически
- Нажмите кнопку «Применить» для сохранения изменений
2. Используйте инструменты системы
- Откройте панель управления
- Выберите «Административные инструменты»
- В открывшемся окне выберите «Службы»
- Откройте список служб и найдите нужные программы
- Дважды щелкните на программе, чтобы внести изменения
- В поле «Тип запуска» выберите «Автоматически»
- Нажмите кнопку «ОК», чтобы сохранить изменения
Если вам нужно запустить программу, которая не отображается в списке, вы можете вручную добавить ее в автозапуск. Для этого выполните следующие действия:
3. Запуск программ в реестре
- Нажмите комбинацию клавиш Win + R, чтобы открыть окно «Выполнить»
- Введите «regedit» и нажмите Enter, чтобы открыть редактор реестра
- В редакторе реестра перейдите к следующему пути:
HKEY_CURRENT_USER\Software\Microsoft\Windows\CurrentVersion\RunилиHKEY_LOCAL_MACHINE\Software\Microsoft\Windows\CurrentVersion\Run - Щелкните правой кнопкой мыши на пустом месте в правой части окна и выберите «Новый» -> «Строка»
- Введите путь к программе, которую вы хотите добавить в автозапуск, в качестве значения строки
- Нажмите Enter, чтобы сохранить изменения
После внесения изменений в автозапуск, будьте внимательны к количеству программ, которые вы добавляете. Слишком много программ в автозапуске может привести к замедлению загрузки и работы системы. Выбирайте только те программы, которые вам действительно нужны, чтобы ускорить запуск и работу компьютера.
Настройте параметры автозагрузки каждой программы
Если ваш компьютер стартует медленно из-за множества программ, запускающихся при включении, достаточно просто изменить параметры автозагрузки каждой программы. Есть несколько способов сделать это, и все они просты и доступны на окне автозагрузки в Windows 10.
Чтобы открыть окно автозагрузки, нажимаем Win + R, открываем ярлык “Запустить” и внесение команды “msconfig” без кавычек.
Открывается «Конфигурация системы». Здесь, вкладки, виджеты и ячейки — все это один из способов рисования красивого интерфейса, помня, что главная цель — это ускорить программы.
Щелкаем на вкладку «Автозагрузка». В окне, которое откроется, вы увидите список всех приложений, которые запускаются при включении компьютера. Здесь можно присвоить значение каждого программе, чтобы она загружалась при старте ПК или оставить без изменений, чтобы запускать вручную.
Если программа вызывает проблемы или работает медленно, проще всего ее отключить. Чтобы это сделать, достаточно снять флажок в ячейке с именем приложения. Если вы позже захотите вернуть запуск программы при старте, просто верните флажок.
Также можно изменить порядок, в котором программы запускаются. Чем ближе программа расположена к верху списка, тем быстрее она запустится. Для этого просто двигайте приложения в нужном порядке при помощи кнопок «Вверх» и «Вниз».
Если вы не можете найти нужную программу, возможно, она запускается через другой механизм, например, через реестр. В таком случае, откройте «Редактор реестра» (наберите в строке поиска «regedit») и найдите следующую директорию: HKEY_CURRENT_USER\Software\Microsoft\Windows\CurrentVersion\Run или HKEY_LOCAL_MACHINE\SOFTWARE\Microsoft\Windows\CurrentVersion\Run.
Здесь вы найдете все программы, которые запускаются при включении компьютера. Вы можете удалить или изменить ключи реестра, чтобы изменить программы, запускаемые при старте.
И помните, что не стоит отключать автозагрузку всех программ, особенно если они относятся к оборудованию или критически важны для работы компьютера. Пользуйтесь этим инструментом с осторожностью, чтобы не создать проблемы, к которой вам будет сложно найти решение.
Сохраните изменения и перезагрузите компьютер
После того как вы внесли все необходимые изменения в список автозагрузки, не забудьте сохранить изменения перед перезагрузкой компьютера. Это позволит системе запустить только те программы, которые были выбраны для автоматического запуска.
Чтобы сохранить изменения, вы должны вернуться в меню «Задачи менеджера автозагрузки» и нажать кнопку «Применить изменения» или «Сохранить» в зависимости от версии Windows 10, которую вы используете.
После сохранения изменений, вам следует перезагрузить компьютер, чтобы применить все настройки автозагрузки программ.
Обратите внимание, что когда вы запускаете программы из автозагрузки, это может замедлять время загрузки системы и уменьшать производительность вашего компьютера. Если у вас возникают проблемы с медленной загрузкой или работой системы, мы рекомендуем проверить список автозагрузки и отключить ненужные программы.
Проверьте, что программы успешно запускаются из автозагрузки
Когда мы хотим ускорить процесс работы компьютера, одной из рекомендаций может быть выключение лишних программ из автозагрузки. Однако, перед тем как запретить запуск программ, следует проверить, что они действительно успешно запускаются при включении системы.
Для этого вам потребуется небольшой трюк с использованием реестра. Откройте окно «Запустить», для этого нажмите комбинацию клавиш Win + R. Введите команду «regedit» (без кавычек) и нажмите «ОК».
В открывшемся окне Редактора реестра перейдите к следующей ветке:
HKEY_CURRENT_USER\Software\Microsoft\Windows\CurrentVersion\Explorer\StartupApproved\Run
Тут вы увидите список программ, которые автоматически запускаются при входе в систему. Поменяйте значения Data значений на 02 00 00 00 для программ, которые вы хотите отключить от автозагрузки.
После внесения изменений закройте Редактор реестра и перезагрузите компьютер. После загрузки проверьте, запускаются ли программы, которые вы пытались отключить. Если они не запускаются, то вы выполнили операцию успешно.
В случае, если все-таки возникли проблемы с запуском программ, вы можете вернуть их в автозагрузку. Для этого откройте окно «Запустить» снова (Win + R), введите команду «shell:startup» (без кавычек) и нажмите «ОК».
В открывшейся папке «Запуск» создайте ярлык для каждой программы, которую вы хотите активировать в автозагрузке. После создания ярлыков перезагрузите компьютер и проверьте, работает ли запуск программ из автозагрузки.
Обратите внимание, что блокировки запуска программ из автозагрузки может кроется в других ячейках реестра и в других списков автозагрузки в операционной системе, например, в списке «Запуск» в меню «Пуск». Если у вас возникли проблемы с запуском программ, обращайтесь к руководству пользователя или к специалисту, чтобы быстрее устранить проблему.
Ускоряем процесс выключения
Встроенная функция автозагрузки в Windows 10 может быть удобной, но она также может замедлить процесс выключения компьютера. Если ваш компьютер тормозит при выключении, есть несколько способов ускорить этот процесс:
- Отключите открытые приложения и виджеты: Перед выключением проверьте, нет ли открытых приложений или виджетов, которые могут помешать быстрому выключению компьютера. Закройте все ненужные приложения и убедитесь, что все виджеты также закрыты.
- Отключите программы из автозагрузки: При запуске компьютера некоторые программы автоматически запускаются в фоновом режиме. Можете отключить ненужные программы из автозагрузки, чтобы ускорить процесс выключения. Перейдите в диспетчер задач, выберите вкладку «Запуск», найдите программу, которую хотите отключить, щелкните правой кнопкой мыши на ярлыке и выберите «Отключить».
- Проверьте реестр: В реестре компьютера могут быть некоторые значения, которые замедляют процесс выключения. Перейдите в реестр, найдите следующему пути: «HKEY_LOCAL_MACHINE\SYSTEM\CurrentControlSet\Control\» и создайте новую ячейку с именем «WaitToKillServiceTimeout» типа DWORD. Введите значение «5000», чтобы установить время ожидания 5 секунд перед выключением приложений и служб. Если хотите ускорить процесс выключения еще больше, установите значение «2000».
- Завершите задачи вручную: Если хотите быстро выключить компьютер, можете вручную завершить все открытые программы. Нажмите клавишу «Ctrl» + «Shift» + «Esc», чтобы открыть диспетчер задач, найдите все запущенные приложения, записей и двигаетесь вниз и завершите эти задачи.
- Запретить запуск сторонних программ при выключении: Некоторые программы могут запускаться при выключении компьютера и замедлять процесс. Мыши в системе могут быть вредоносными или сбоить при выключении. Зайдите в настройки системы, найдите раздел «Запуск и закрытие» или «Выключение», и установите запрет на запуск сторонних приложений при выключении компьютера. Это значительно ускорит процесс выключения.
- Установите SSD: Если ваш компьютер оснащен жестким диском HDD, замена его на SSD может быть хорошим вариантом. SSD работает намного быстрее, чем обычный жесткий диск, и это может значительно ускорить процесс выключения компьютера.
Помните, что эти рекомендации могут быть полезны в зависимости от вашей системы и установленных программ. Если после внесения изменений вы заметили появление ошибок или проблемы с работой компьютера, рекомендуется вернуть значения настройки, как они были изначально или обратиться к специалисту для помощи и консультации.
Видео:
Автозагрузка программ Windows 10 — Как добавить, удалить программу
Автозагрузка программ Windows 10 — Как добавить, удалить программу by PRO-Компьютер 346 views 2 years ago 3 minutes, 47 seconds