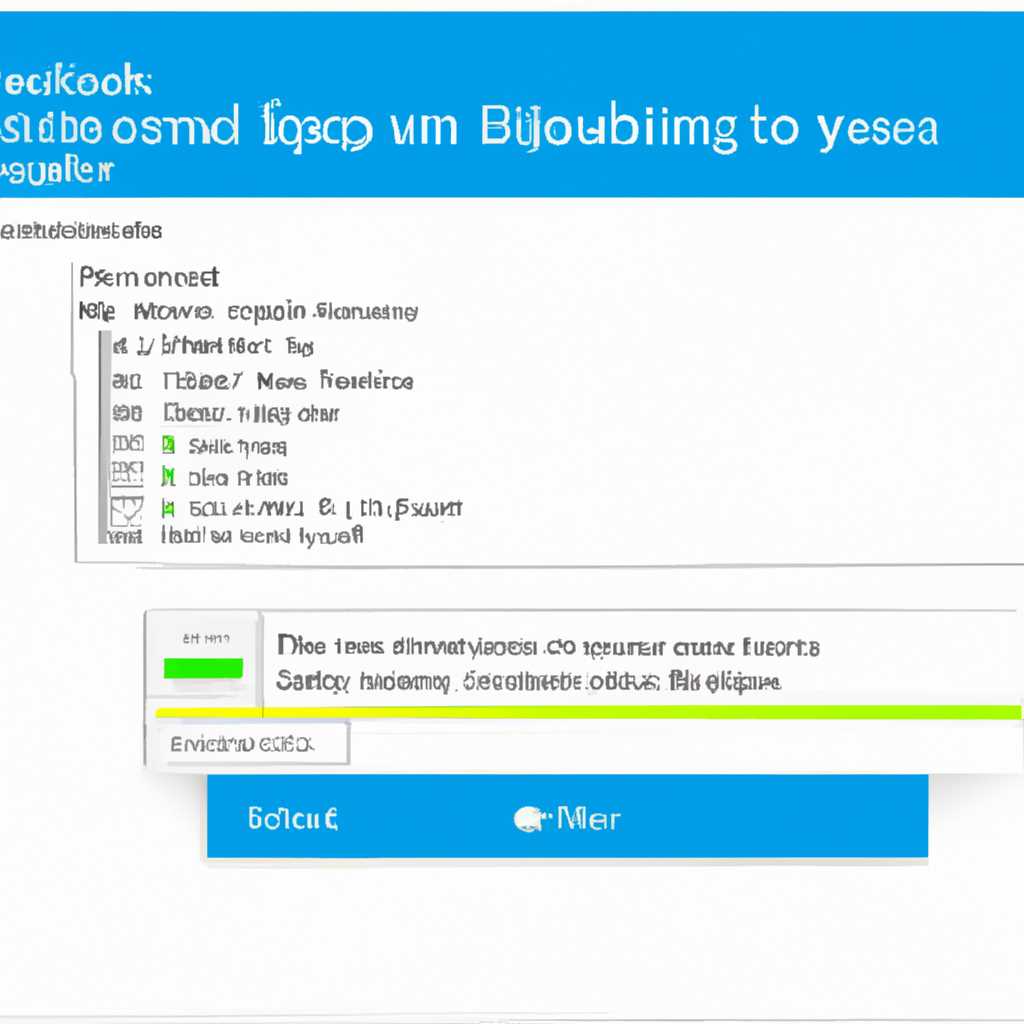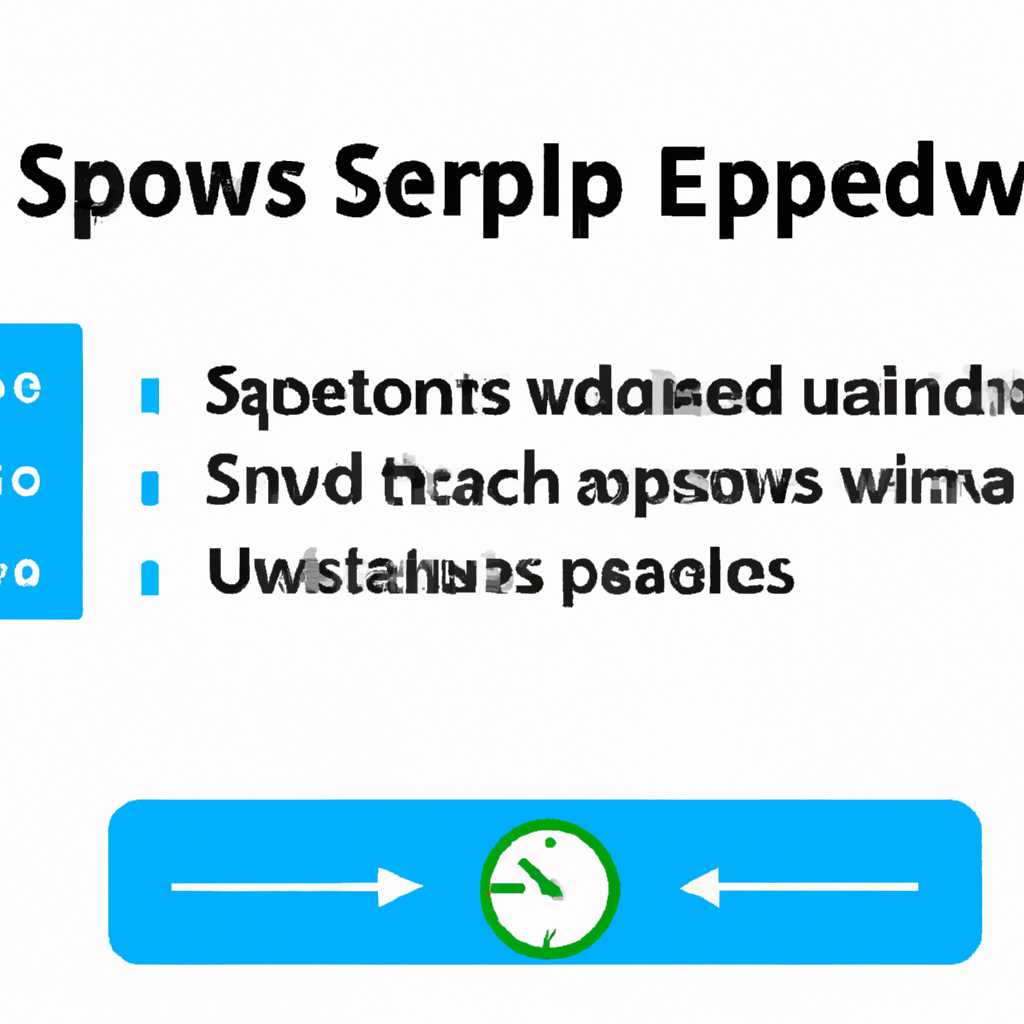- Улучшение производительности Windows: эффективное использование редактора служб
- Как пользоваться Easy service optimizer 12
- Установка и основные возможности
- Отключение ненужных служб
- Достоинства и недостатки Easy service optimizer 12
- Ответы на вопросы и дополнительная информация
- С помощью программ
- Основные возможности Easy Services Optimizer 12 для Windows 10
- Зачем отключать ненужные службы в ОС Windows 10
- Системные требования для работы
- Операционная система
- Компьютер или ноутбук
- Установка программы
- Список ненужных служб в ОС Windows 10
- Отключение лишних служб
- Как использовать редактор служб
- Список ненужных служб в Windows 10
- Заключение
- Скачать и установить Easy Services Optimizer 12 для Windows 10
- Видео:
- Как ускорить работу компьютера Шаг1. Утилита MSconfig
Улучшение производительности Windows: эффективное использование редактора служб
Windows — одна из самых популярных операционных систем в мире, но, как и любая другая, она не идеальна. Часто пользователи сталкиваются с низкой производительностью своих компьютеров и ноутбуков. Причиной этой проблемы могут быть ненужно запущенные службы. Другими словами, службы Windows — это программы, которые выполняют определенные задачи в фоновом режиме. Они могут потреблять большое количество ресурсов системы и замедлять работу компьютера.
Чтобы улучшить производительность своей операционной системы, вы можете воспользоваться редактором служб Windows. Этот инструмент позволяет управлять службами и контролировать их запуск, остановку и отключение. Редактор служб позволяет отключить ненужные службы, а также изменить их настройки. Он также может помочь вам настроить определенные службы для оптимальной работы вашей системы.
Основным требованием для использования редактора служб Windows является наличие административных прав на компьютере. Программа доступна в операционной системе Windows и не требует установки. Вы можете найти ее, щелкнув правой кнопкой мыши на кнопке «Пуск» и выбрав пункт «Управление». Затем выберите «Службы» в контекстном меню или введите «services.msc» в строку поиска.
Как пользоваться Easy service optimizer 12
Установка и основные возможности
После скачивания и установки Easy service optimizer 12 вы сможете открыть программу и увидеть список всех служб вашего компьютера. В левой части программы располагаются основные категории служб, такие как «Windows», «Приложения», «Контекстное меню» и другие. Курсором можно выбрать нужную категорию и увидеть все службы, относящиеся к этим категориям.
Каждая служба имеет описание, которое поможет вам понять, зачем она нужна и стоит ли ее отключать. Кроме того, вы сможете нажать на любой пункт службы и вызвать контекстное меню с дополнительными опциями. Здесь вы сможете отключить, запустить или поменять режим работы службы.
Отключение ненужных служб
Easy service optimizer 12 предоставляет возможность отключать ненужные службы, которые могут замедлять работу вашей операционной системы. Например, если вы не пользуетесь функциональностью Hyper-V, вы можете отключить соответствующую службу и тем самым увеличить производительность компьютера.
Кроме того, программа имеет режим «Оптимальные настройки», который позволяет отключить несколько служб, оптимальных для повышения производительности без риска нанести вред работе системы.
Достоинства и недостатки Easy service optimizer 12
Основным достоинством Easy service optimizer 12 является возможность отключения ненужных служб, что улучшает производительность вашей операционной системы и ускоряет загрузку компьютера. Также программа предоставляет описание и контекстные опции для каждой службы, что помогает вам принять правильное решение о ее отключении.
Однако, как и у любой программы, есть некоторые недостатки. Например, отключение некоторых служб может привести к неправильной работе приложений или функций. Поэтому перед отключением необходимо внимательно изучить описание службы и принять во внимание все возможные последствия.
Ответы на вопросы и дополнительная информация
Если у вас возникнут вопросы о программе Easy service optimizer 12 или отключении служб, вы можете обратиться к руководству пользователя или посмотреть видеообзоры, доступные в интернете. Также вы можете посетить официальный сайт программы для получения дополнительной информации и скачать последнюю версию.
Использование Easy service optimizer 12 поможет вам оптимизировать работу вашего компьютера путем отключения ненужных служб. Вы сможете увеличить его производительность и ускорить загрузку, а также улучшить общую производительность вашей операционной системы Windows.
С помощью программ
Для ускорения работы Windows существует несколько программных решений. Эти программы облегчают процесс оптимизации и отключения ненужных служб, что позволяет улучшить производительность компьютера. Рассмотрим основные программы, которые могут быть использованы для работы с службами в Windows.
1. Services Optimizer
Services Optimizer – это программа, которая предлагает пользователю возможность улучшить загрузку системы и отключить ненужные службы в Windows. Она имеет интуитивно понятный интерфейс и позволяет увидеть список всех служб, которые работают на компьютере. С помощью данной программы можно отключить службы, которые не требуются для работы компьютера. Она также предоставляет дополнительную информацию о каждой службе, включая ее описание и требования к работе.
2. Easy Service Optimizer
Easy Service Optimizer – это еще одна полезная программа для работы со службами в Windows. Она позволяет быстро и легко отключать ненужные службы, что приводит к улучшению производительности компьютера. Программа имеет простой и понятный интерфейс, в котором вы можете увидеть список всех служб и их текущий статус. С помощью Easy Service Optimizer вы можете отключить службы, которые вам не нужны, и улучшить производительность компьютера.
3. Windows Service Manager
Windows Service Manager – это универсальная программа для управления службами в Windows. Она предлагает широкий спектр возможностей, включая отключение служб без каких-либо ограничений. Если у вас возникнут вопросы по работе с службами, Windows Service Manager всегда готов помочь и дать ответы на все ваши вопросы. Программа также поддерживает шифрования данных, что позволяет работать с системными службами безопасно и надежно.
Выбор программы для работы со службами в Windows зависит от ваших предпочтений и потребностей. Некоторые программы предлагают больше возможностей для оптимизации и отключения ненужных служб, но требуют дополнительной установки. Другие программы могут быть более простыми и удобными в использовании, но иметь ограничения по функциональности. В любом случае, использование программ для работы со службами позволит ускорить работу Windows и повысить производительность компьютера.
Основные возможности Easy Services Optimizer 12 для Windows 10
Основные возможности Easy Services Optimizer 12:
1. Отключение ненужных служб: Программа позволяет легко и быстро отключить службы, которые не используются или замедляют работу системы. Это поможет увеличить скорость работы компьютера и улучшить его производительность.
2. Дополнительная информация о каждой службе: В программе есть подробное описание каждой службы, которая присутствует на компьютере. Это позволяет пользователю более глубоко разобраться в работе каждой службы и принять осознанное решение об ее отключении или включении.
3. Управление службами в режиме реального времени: Easy Services Optimizer 12 позволяет управлять службами в реальном времени. Это означает, что вы можете включать или отключать службы в любой момент, без перезагрузки компьютера. Также есть возможность вызвать контекстное меню службы и открыть ее настройки.
4. Отключение системных служб и программ: Программа позволяет отключить не только службы, но и системные программы, которые могут замедлить работу компьютера. Это позволяет пользователю полностью контролировать процессы и оптимизировать их работу.
5. Встроенные ответы на вопросы: В программе есть встроенные ответы на часто задаваемые вопросы о службах и их работе. Это позволяет быстро найти нужную информацию и узнать, как использовать определенные функции программы.
6. Возможность скачать видеообзор о работе программы: Easy Services Optimizer 12 предлагает возможность скачать видеообзор о работе программы, чтобы более подробно узнать, как пользоваться каждой функцией и достичь максимальной производительности компьютера.
Зачем отключать ненужные службы в ОС Windows 10
Отключение ненужных служб может быть полезно по нескольким причинам:
- Повышение производительности компьютера. Каждая служба требует определенного количества ресурсов и обрабатывает определенные задачи. Отключая ненужные службы, вы освобождаете ресурсы компьютера, что позволяет ускорить его работу.
- Улучшение загрузки операционной системы. При запуске Windows 10 загружаются все встроенные службы, а также ненужные приложения и программы. Отключение ненужных служб позволяет сократить время загрузки ОС, так как она не будет тратить время на запуск лишних программ и служб.
- Повышение стабильности работы. Если у вас возникли проблемы с работой Windows 10, отключение ненужных служб может помочь найти и решить причину. Некоторые службы могут быть несовместимы с другими программами и вызывать конфликты.
- Обеспечение дополнительной безопасности. Некоторые службы, например, X-box или Hyper-V, могут иметь уязвимости, которые могут быть использованы злоумышленниками для атаки на ваш компьютер. Отключение этих служб может помочь защитить вашу систему от возможных угроз.
Отключение ненужных служб в Windows 10 можно осуществить с помощью редактора служб, который предоставляет операционная система. Для этого откройте программу «services.msc» (можно вызвать контекстное меню на кнопке «Пуск» и выбрать «Выполнить», а затем ввести команду «services.msc») и найдите нужную службу в списке. Щелкните правой кнопкой мыши по службе и выберите «Свойства». В появившемся окне вы сможете изменить режим работы службы (включить/отключить).
Однако перед отключением ненужных служб рекомендуется ознакомиться с информацией о каждой из них. Некоторые службы могут быть необходимы для работы определенных программ или функций Windows 10. В таком случае отключение таких служб может привести к некорректной работе программ или к появлению ошибок.
| Название службы | Описание | Режим работы |
|---|---|---|
| Служба шифрования | Обеспечивает возможность шифрования данных на вашем компьютере. | По умолчанию включена |
| Служба Hyper-V | Позволяет запускать виртуальные машины на вашем компьютере. | По умолчанию включена |
| Служба X-box | Предоставляет доступ к X-box Live и различным игровым возможностям. | По умолчанию включена |
| Служба блокировки клавиатуры | Предотвращает нежелательные нажатия клавиш во время работы. | По умолчанию отключена |
В общей сложности в Windows 10 есть около 12 основных служб, которые можно отключить без серьезных последствий для работы операционной системы. Это позволит освободить дополнительные ресурсы компьютера и ускорить его работу.
Системные требования для работы
Для работы с редактором служб в Windows 10 вам понадобятся следующие системные требования:
Операционная система
Windows 10 — это операционная система, на которой редактор служб будет работать оптимально. Если у вас установлена предыдущая версия Windows, то вам потребуется обновить ее до Windows 10, чтобы воспользоваться всеми возможностями программы.
Компьютер или ноутбук
Для управления службами вам потребуется компьютер или ноутбук с достаточной производительностью и объемом оперативной памяти. Четыре ядра процессора и 8 ГБ оперативной памяти будут оптимальными требованиями для работы.
Установка программы
Перед тем как использовать редактор служб, вам необходимо скачать его с официального сайта или магазина приложений. Описание и инструкция по установке программы будут предоставлены на сайте разработчика.
После установки программы вы сможете открыть ее и начать его использовать для управления службами на вашем компьютере. Но перед этим рекомендуется ознакомиться с инструкцией и видеообзором программы, чтобы лучше понять ее возможности и достоинства.
Список ненужных служб в ОС Windows 10
Когда вы включаете свой компьютер с Windows 10, вы замечаете, что службы начинают работать в фоновом режиме. Но задумывались ли вы, зачем они все нужны? И что, если некоторые из них можно отключить, чтобы увеличить производительность вашей системы?
Отключение лишних служб
Для отключения ненужных служб в Windows 10 вам потребуется воспользоваться редактором служб — программой, которая позволяет управлять работой служб в системе.
Однако прежде чем приступить к отключению служб, необходимо разобраться, какая служба для чего отвечает и как это может повлиять на работу вашего компьютера.
Как использовать редактор служб
Для начала откройте редактор служб, нажав на клавишу Win + R и введя команду services.msc. После нажатия на Enter откроется окно управления службами Windows.
В окне служб вы увидите список всех служб, которые установлены на вашем компьютере. Для каждой службы будет указано ее название, описание и статус (включена/выключена).
Список ненужных служб в Windows 10
Вот список некоторых служб, которые можно отключить для повышения производительности системы:
- Windows Defender Antivirus Service — служба, отвечающая за защиту компьютера от вредоносных программ. Если у вас установлены другие антивирусные программы, то вы можете отключить эту службу.
- Print Spooler — служба для печати документов. Если у вас нет принтера, то вы можете отключить эту службу.
- Xbox Live Game Save — служба, которая сохраняет игровой прогресс в играх Xbox Live. Если вы не играете в игры Xbox, то вы можете отключить эту службу.
- Windows Update — служба, отвечающая за обновление операционной системы. Если вы предпочитаете обновлять Windows вручную, то вы можете отключить эту службу.
- Windows Biometric Service — служба для работы с биометрическими устройствами, такими как сканер отпечатков пальцев и т. д. Если у вас нет таких устройств, то вы можете отключить эту службу.
Это только некоторые из служб, которые можно отключить. Перед отключением любой службы, обязательно прочтите ее описание и задайте себе вопросы: нужна ли она вам и как это может повлиять на работу вашего компьютера.
Заключение
Отключение ненужных служб в Windows 10 поможет увеличить производительность вашей системы. Однако будьте осторожны при отключении служб, так как некоторые из них могут быть важными для работы других программ или системных функций.
Если у вас возникнут вопросы или вам потребуется более подробная инструкция по отключению конкретной службы, вы можете найти видеообзоры и ответы на популярные вопросы в Интернете или воспользоваться специализированными программами для управления службами.
Скачать и установить Easy Services Optimizer 12 для Windows 10
Установка и использование Easy Services Optimizer 12 очень просты. Вам всего лишь нужно скачать программу с официального сайта разработчика и следовать инструкциям установки.
После установки, вы сможете открыть программу, и увидеть основное окно с основными службами Windows 10. Вы можете посмотреть список служб, и для каждой службы есть возможность включить или отключить ее.
Также в программе есть дополнительная возможность отключения ненужных служб, таких как Hyper-V или службы шифрования. Здесь вы можете выбрать оптимальные настройки, чтобы увеличить производительность вашего компьютера.
Easy Services Optimizer 12 имеет простой и понятный интерфейс, поэтому пользоваться этой программой очень легко. Вы можете выполнять все операции с помощью мыши и курсора.
Однако, перед тем как применить изменения, рекомендуется создать точку восстановления системы, чтобы в случае непредвиденных негативных последствий, можно было вернуться к предыдущему состоянию системы.
Видео:
Как ускорить работу компьютера Шаг1. Утилита MSconfig
Как ускорить работу компьютера Шаг1. Утилита MSconfig by Best Admin 481,548 views 8 years ago 6 minutes, 43 seconds