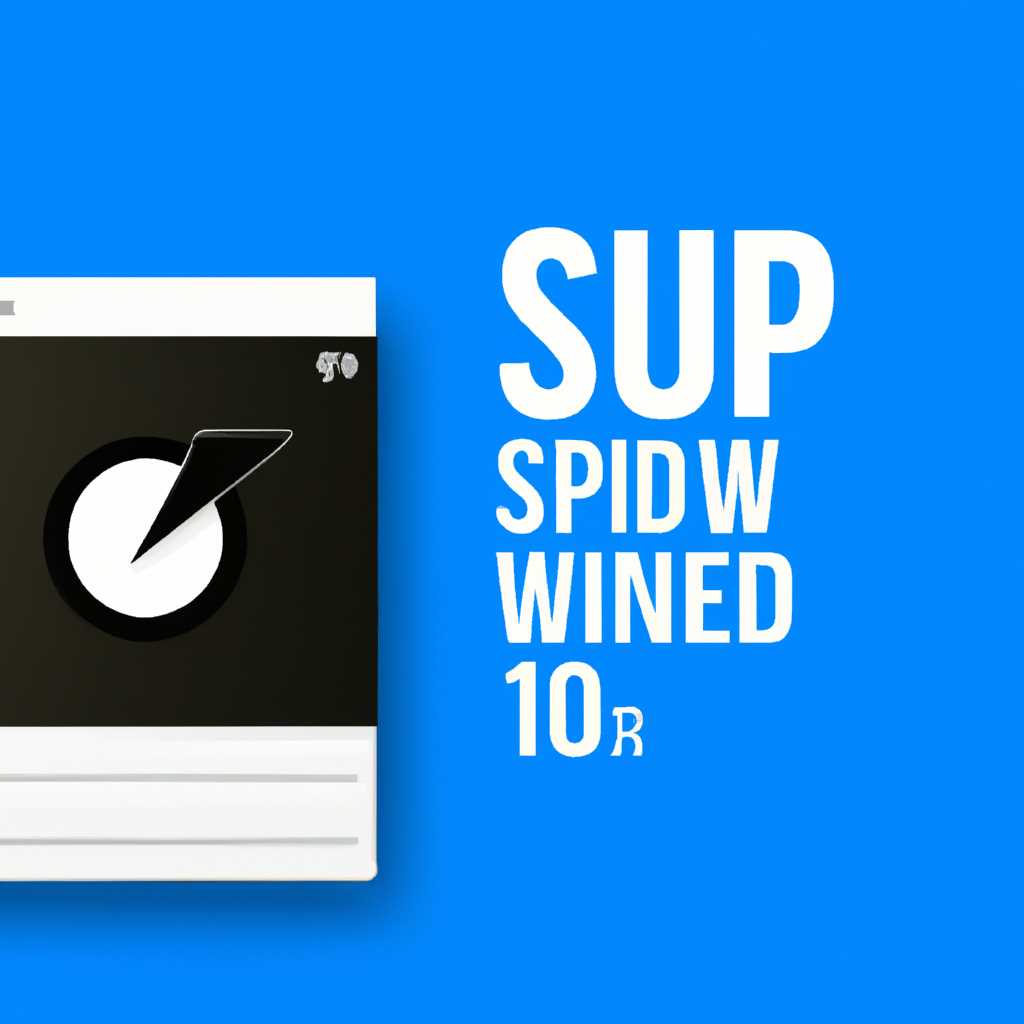- Как ускорить загрузку Windows 10 на SSD: полезные советы
- 9 способов исправить медленное время загрузки в Windows 10 на SSD
- 1. Отключение запускаемых при загрузке экрана приветствия
- 2. Обновите антивирусное программное обеспечение
- 3. Отключите службы, которые вы не используете
- 4. Обновите драйверы и программное обеспечение
- 5. Удалите ненужные приложения
- 6. Выключите обновление виртуальной памяти
- 7. Отключите автоматическое обновление драйверов видеокарты
- 8. Увеличьте размер файловой системы
- 9. Создайте резервные копии и удалите неиспользуемые файлы
- Решение 1: Отключить ULPS
- Как отключить ULPS?
- Решение 2: Изменение параметров электропитания на высокую производительность
- Шаги:
- Решение 3: Отключите ненужные службы при запуске
- Решение 4: Включить быстрый запуск
- Настройки системы
- Отключение ненужных служб и программ
- Решение 5: Обновите драйвер AHCI
- Решение 6: Отключите привод DVD
- Решение 7: Удалите драйверы видеокарты
- Решение 8: Настройте параметры виртуальной памяти
- Решение 9: Сброс Windows 10
- Шаг 1: Создайте резервную копию ваших данных
- Шаг 2: Запуск сброса Windows 10
- Шаг 3: Переустановка необходимых драйверов
- Заключение
- Видео:
- Секретный метод ускорения загрузки Windows Загрузка Windows за 6 сек
Как ускорить загрузку Windows 10 на SSD: полезные советы
Если вы обнаружили, что загрузка вашей операционной системы Windows 10 на SSD происходит медленно, существует несколько изменений и настроек, которые можно сделать для улучшения производительности. Пользователи сообщили о проблеме медленной загрузки даже на новых версиях Windows, поэтому, если вы хотите ускорить загрузку Windows 10, вам может потребоваться внести некоторые изменения.
Первое, что вы можете сделать, это проверить, что ваш SSD настроен на высокую производительность. Перейдите в управление электропитания и установите параметры, чтобы ваш SSD не отключался или перезагружался в режиме ожидания. Также, убедитесь, что у вас установлены последние драйверы для вашего SSD, чтобы обеспечить максимальную производительность.
Второе, вы можете попробовать сбросить настройки обновления Windows 10. Обычно, при обновлении операционной системы запускаются некоторые процессы, которые могут занять временно ресурсы вашего процессора и памяти. Это может привести к медленной загрузке системы. Проверьте, что у вас установлены последние обновления, затем перейдите в параметры обновления и безопасности и выполните сброс настроек обновления. Это может ускорить процесс загрузки Windows 10.
Третье, удалите ненужные программы и файлы с вашего SSD. Многие программы запускаются автоматически при загрузке системы и могут замедлить процесс загрузки. Вы также можете проверить, какие программы запускаются при загрузке и отключить ненужные. Найти эти настройки можно в меню управления задачами Windows. Кроме того, у вас может накопиться большой объем файлов, которые вы больше не используете, так что удалите все ненужное с диска.
Важно также проверить настройки обновления Windows. Если у вас включены автоматические обновления, это может замедлить процесс загрузки. Вы можете отключить автоматические обновления и проверять наличие новых обновлений вручную. Также, вы можете сохранить новые обновления и установить их позже, когда вам будет удобно, чтобы не замедлять процесс загрузки.
Наконец, если вы хотите добиться еще большей скорости загрузки, вы можете попробовать изменить параметры управления энергопотреблением для вашего SSD. В некоторых случаях, функции управления питанием, такие как ULPS, могут замедлять загрузку системы на SSD. Вы можете открыть редактор реестра Windows, найти ключ ULPS и изменить его значение на 0, чтобы отключить эту функцию.
В итоге, для ускорения загрузки Windows 10 на SSD необходимо провести ряд простых изменений и настроек. Убедитесь, что ваш SSD настроен на высокую производительность, удалите ненужные программы и файлы с диска, проверьте настройки обновления и управления энергопотреблением. Сохраните и установите новые обновления в удобное для вас время. Применяя эти советы, вы сможете значительно ускорить загрузку Windows 10 и улучшить производительность вашего устройства.
9 способов исправить медленное время загрузки в Windows 10 на SSD
Медленное время загрузки операционной системы Windows 10 на SSD может быть вызвано различными факторами, включая настройки программного обеспечения, проблемы с обновлениями, установкой приложений и драйверов, а также настройками питания. В этом разделе мы рассмотрим 9 полезных способов ускорить загрузку Windows 10 на SSD.
1. Отключение запускаемых при загрузке экрана приветствия
Просмотрите список запускаемых при загрузке экрана приветствия и отключите те, которые вы не считаете необходимыми. Чтобы открыть список запускаемых при загрузке экрана приветствия, нажмите комбинацию клавиш Ctrl + Shift + Esc, щелкните правой кнопкой мыши на панели задач и выберите «Диспетчер задач». Затем перейдите на вкладку «Загрузка», где можно увидеть список запускаемых при загрузке программ.
2. Обновите антивирусное программное обеспечение
Установите на компьютере надежное антивирусное программное обеспечение и регулярно обновляйте его. Вирусы и вредоносное программное обеспечение могут замедлять загрузку операционной системы. Выполнив обновление антивирусных баз данных и проведя полное сканирование компьютера, вы сможете устранить возможные проблемы в этой области.
3. Отключите службы, которые вы не используете
Чтобы ускорить загрузку Windows 10 на SSD, отключите службы, которые вы не используете. Чтобы открыть список служб, нажмите комбинацию клавиш Win + R, введите «services.msc» и нажмите Enter. В появившемся окне просмотрите список служб и отключите те, которые вам не нужны. Однако будьте осторожны и не отключайте службы, которые не знаете, чтобы не повредить функциональность операционной системы.
4. Обновите драйверы и программное обеспечение
Устаревшие драйверы и программное обеспечение могут замедлять загрузку операционной системы. Обновите драйверы видеокарты, звуковой карты и других устройств на вашем компьютере. Обновление драйверов можно выполнить, открыв «Диспетчер устройств» через комбинацию клавиш Win + X и выбрав «Диспетчер устройств». Затем выберите устройство, щелкните правой кнопкой мыши и выберите «Обновить драйвер». Также обновите другое программное обеспечение, такое как виртуальные машины или программы для резервного копирования и т. д.
5. Удалите ненужные приложения
Удалите ненужные приложения с вашего компьютера. Чтобы удалить приложение, щелкните правой кнопкой мыши на его значке в меню «Пуск» и выберите «Удалить» из списка. Также вы можете открыть «Панель управления» и выбрать «Удаление программ» для удаления приложений. Удаление ненужных приложений поможет увеличить скорость загрузки операционной системы.
6. Выключите обновление виртуальной памяти
Отключите обновление виртуальной памяти, чтобы ускорить загрузку Windows 10 на SSD. Чтобы открыть «Свойства системы», нажмите комбинацию клавиш Win + Pause. Затем щелкните на вкладке «Дополнительно» и в разделе «Производительность» нажмите на кнопку «Настройка». В открывшемся окне выберите вкладку «Другие», где можно отключить обновление виртуальной памяти, установив значение равным «0».
7. Отключите автоматическое обновление драйверов видеокарты
По умолчанию, Windows 10 автоматически обновляет драйверы видеокарты через службу Windows Update. Несмотря на это, некоторые обновления драйверов могут вызывать проблемы и замедлять загрузку операционной системы. Чтобы отключить автоматическое обновление драйверов видеокарты, откройте «Параметры» Windows 10, выберите «Обновление и безопасность» и перейдите на вкладку «Windows Update». Затем кликните на «Дополнительные параметры» и отключите параметр «Обновление других устройств».
8. Увеличьте размер файловой системы
Если размер файловой системы на вашем SSD слишком мал, это может замедлить загрузку операционной системы. Чтобы увеличить размер файловой системы, откройте «Панель управления» и выберите «Система и безопасность». Затем кликните на «Система» и выберите «Дополнительные параметры системы». Нажмите на кнопку «Настройка» в разделе «Производительность» и выберите вкладку «Другие». Здесь вы можете увеличить размер файловой системы, установив значение больше текущего.
9. Создайте резервные копии и удалите неиспользуемые файлы
Чтобы ускорить загрузку Windows 10 на SSD, регулярно создавайте резервные копии важных данных и удалите неиспользуемые файлы. Устранение лишних файлов поможет освободить пространство на диске и ускорить загрузку операционной системы. Используйте встроенные инструменты для создания резервных копий и удаления файлов, такие как «Проводник» или «Очистка диска».
В конечном счете, соблюдение этих решений и рекомендаций позволит значительно ускорить время загрузки операционной системы Windows 10 на SSD. Не забывайте также об обновлении операционной системы и программного обеспечения, чтобы наслаждаться наиболее высокой производительностью и безопасностью вашего компьютера.
Решение 1: Отключить ULPS
Как отключить ULPS?
Вам потребуется открыть редактор реестра. Для этого выполните следующие действия:
Шаг 1: Нажмите клавишу Win + R на клавиатуре, чтобы открыть окно «Выполнить».
Шаг 2: Введите «regedit» в поле «Выполнить» и нажмите клавишу Enter. Откроется редактор реестра.
Предупреждение: Перед внесением изменений в реестр рекомендуется создать резервную копию системы на случай возникновения проблем в процессе изменения реестра.
Шаг 3: Разверните ветку реестра «HKEY_LOCAL_MACHINE», затем «SYSTEM», «CurrentControlSet», «Control» и «Power».
Шаг 4: Найдите и выберите ветку «PowerSettings» и найдите подраздел «4C7976E6-68D8-4C31-A79B-EDFAB16C5E84».
Шаг 5: Найдите параметр «Attributes» в правой части окна редактора реестра и дважды щелкните по нему.
Шаг 6: В открывшемся окне измените значение параметра с «1» на «2» и нажмите «ОК».
Примечание: Если параметра «Attributes» нет, создайте его самостоятельно. Для этого нажмите правой кнопкой мыши на свободном пространстве в правой части окна редактора реестра, выберите в контекстном меню “Новый” и затем “DWORD (32-разрядное значение)”. Назовите новый параметр “Attributes” и установите его значение на “2”.
Шаг 7: Закройте редактор реестра и перезагрузите компьютер.
Если ULPS был активирован и является причиной медленной загрузки Windows 10 на SSD, отключение этой функции должно помочь решить проблему. Попробуйте перезагрузить компьютер и проверьте его производительность при следующей загрузке.
Обратите внимание, что из-за различных версий BIOS и драйверов AMD эти настройки могут отображаться по-разному или вовсе отсутствовать. Если вы не заметите вкладку «Power» или «Power Management» или не сможете найти параметр «Attributes» в редакторе реестра, вероятно, ваша система не поддерживает отключение ULPS вручную.
Если после отключения ULPS загрузка Windows 10 на SSD по-прежнему медленная, попробуйте другие решения, такие как удаление вредоносных программ и проверка наличия необходимых драйверов и обновлений.
Решение 2: Изменение параметров электропитания на высокую производительность
Если ваш Windows 10 загружается медленнее, чем вы ожидаете, одним из возможных решений проблемы может быть изменение параметров электропитания на высокую производительность. Это позволит ускорить загрузку операционной системы и улучшить общую производительность компьютера.
Шаги:
- Нажмите правой кнопкой мыши на значок пуска в левом нижнем углу экрана и выберите пункт «Панель управления».
- В открывшемся окне Панели управления найдите и выберите пункт «Параметры электропитания».
- На открытой странице выберите вкладку «План питания» и обязательно установите план «Высокая производительность».
- В левой части окна выберите пункт «Изменение параметров плана».
- На открывшейся странице просмотрите все доступные параметры и установите следующие значения:
- Выставьте значение параметра «Выключение жесткого диска» на «Никогда».
- Выставьте значение параметра «Запуск дисков» на «Обычный запуск».
- Выставьте значение параметра «Обновление PBS» на «Выключено».
- Выставьте значение параметра «Состояние системы» на «Всегда включено».
- Нажмите кнопку «Сохранить изменения».
- Также, решением проблемы может быть обновление драйверов. Если у вас установлены устаревшие или несовместимые драйверы, компьютер может работать медленнее. Чтобы это исправить, перейдите на официальный сайт производителя вашего компьютера или карточки видеоадаптера и скачайте последние версии драйверов.
- Установите скачанные драйверы и перезагрузите компьютер.
- Для ускорения загрузки Windows 10 также рекомендуется удалить ненужные приложения и файлы, так как большой объем данных может замедлить загрузку операционной системы.
- Просмотрите список установленных служб и выключите те, которые вам не нужны.
Выполнив эти шаги, вы сможете ускорить загрузку Windows 10 на SSD и сделать работу самого компьютера быстрее.
Решение 3: Отключите ненужные службы при запуске
Одной из причин медленной загрузки Windows 10 на SSD может быть запуск множества ненужных служб при старте системы. Эти службы предназначены для обеспечения дополнительной функциональности, но часто они не используются и лишь замедляют загрузку компьютера.
Если вы хотите ускорить загрузку Windows 10, то следуйте этой инструкции:
- Нажмите комбинацию клавиш Win + R, чтобы открыть окно «Выполнить».
- Введите команду msconfig и нажмите «ОК».
- В открывшемся окне «Конфигурация системы» перейдите на вкладку «Службы».
- Установите галочку «Скрыть все службы Microsoft» в верхней части окна.
- Теперь вы увидите список запускаемых служб, которые не являются частью операционной системы. Будьте осторожны и не удаляйте службы, о которых вы ничего не знаете.
- Проверьте каждую службу и установите значение «Отключено» для тех, которые вы считаете ненужными. Например, если у вас нет виртуальной памяти, то вы можете отключить службу «Файл подкачки».
- После внесения изменений нажмите кнопку «Применить» и перезагрузите компьютер.
После перезагрузки ваш компьютер должен загружаться быстрее, так как множество ненужных служб больше не будут запускаться. Если у вас возникнут проблемы после отключения какой-либо службы, вы можете вернуться в «Конфигурацию системы» и включить ее снова.
Решение 4: Включить быстрый запуск
Настройки системы
Если вы хотите включить быстрый запуск, вам понадобятся права администратора. Щелкните правой клавишей мыши по кнопке «Пуск» и выберите «Панель управления».
Далее откройте раздел «Система и безопасность» и выберите «Параметры системы». В открывшемся окне перейдите на вкладку «Дополнительно» и найдите раздел «Загрузка и восстановление».
Чтобы включить быстрый запуск, отметьте флажок «Включить быстрый запуск (рекомендуется)». Не забудьте сохранить изменения, нажав «ОК».
Отключение ненужных служб и программ
Чтобы ускорить загрузку Windows 10 на SSD, обратите внимание на следующие категории: автозагрузка, драйверы и программы.
Для начала отключите автозагрузку ненужных программ. Щелкните правой клавишей мыши по панели задач и выберите «Диспетчер задач». В открывшемся окне перейдите на вкладку «Автозагрузка».
В списке программ выберите те, которые необходимо отключить, и щелкните правой клавишей мыши. Затем выберите «Отключить».
Если вы не уверены, какую программу можно отключить, лучше оставить ее включенной.
Также вы можете отключить ненужные службы. Нажмите на клавишу Win + R, чтобы открыть окно «Выполнить». Введите «services.msc» и нажмите «OK».
В открывшемся окне «Службы» найдите неиспользуемые службы и отключите их. Для этого дважды щелкните на службе, выберите «Тип запуска» в разделе «Обязательно» и выберите «Отключено».
После внесения всех этих изменений перезагрузите компьютер и проверьте время загрузки Windows 10 на SSD.
Решение 5: Обновите драйвер AHCI
Драйверы AHCI или Advanced Host Controller Interface (Дополнительный интерфейс хост-контроллера) отвечают за обработку команд диска и обеспечивают оптимальную производительность вашего SSD при загрузке операционной системы. Однако, несмотря на возможности самого SSD и его быстроту, драйверы AHCI могут быть устаревшими и вызывать медленную загрузку Windows 10.
Вам предлагаются следующие действия, чтобы обновить драйвер AHCI и ускорить загрузку:
- Нажмите клавишу «Win + X» на вашей клавиатуре, чтобы открыть контекстное меню на Пуск.
- Выберите «Устройства» и затем «Диспетчер устройств».
- Раскройте раздел «Контроллеры IDE ATA/ATAPI».
- Щелкните правой кнопкой мыши по драйверу AHCI и выберите «Обновить драйвер».
- Выберите «Автоматический поиск драйверов обновления» и следуйте инструкциям на экране, чтобы установить обновленные драйверы.
- После установки обновленных драйверов может потребоваться перезагрузка компьютера.
Обновление драйвера AHCI может значительно увеличить производительность вашего SSD при загрузке Windows 10. Попробуйте выполнить вышеуказанные задачи и проверьте, появится ли высокую производительность в этой области. В случае, если медленная загрузка Windows 10 сохранится, вероятно, проблема может быть в других настройках или приложениях, которые мешают быстрой загрузке операционной системы.
Решение 6: Отключите привод DVD
Если вы заметили, что ваш компьютер с SSD-накопителем загружается медленно, но при этом у вас в системном блоке установлен привод DVD, его отключение может значительно ускорить процесс загрузки.
Для отключения привода DVD на компьютере с Windows 10 выполните следующие шаги:
- Нажмите сочетание клавиш Win + R, чтобы открыть окно «Выполнить».
- Введите команду «devmgmt.msc» (без кавычек) и нажмите Enter, чтобы открыть Менеджер устройств.
- В Менеджере устройств найдите категорию «Приводы дисков».
- Щелкните дважды на категории «Приводы дисков», чтобы развернуть список приводов.
- Найдите ваш привод DVD в списке.
- Щелкните правой кнопкой мыши на приводе DVD и выберите «Отключить устройство».
- Подтвердите свое действие, нажав кнопку «Да».
- Закройте Менеджер устройств.
Отключив привод DVD, вы избавитесь от лишнего нагрузочного процесса на SSD и ускорите загрузку операционной системы. Кроме того, это также может помочь увеличить размер свободного места на SSD, что способствует его более эффективному использованию.
Решение 7: Удалите драйверы видеокарты
Ваша видеокарта может занимать существенное количество памяти и влиять на скорость загрузки Windows 10 на SSD. Именно поэтому некоторым пользователям рекомендуется удалить драйверы видеокарты, чтобы ускорить загрузку операционной системы.
1. Нажмите правой кнопкой мыши на кнопку «Пуск» и выберите «Устройства и принтеры».
2. В списке устройств найдите свою видеокарту и щелкните правой кнопкой мыши на ее значок.
3. В выпадающем меню выберите «Удалить устройство».
После выполнения этих шагов драйверы вашей видеокарты будут удалены. Необходимо, однако, помнить, что после этого ваша видеокарта может работать с ограниченными функциями или не работать вовсе. Если возникнут проблемы, вы всегда можете выполнить обновление драйвера или установить новые драйверы с официального сайта производителя вашей видеокарты.
Решение 8: Настройте параметры виртуальной памяти
Чтобы настроить параметры виртуальной памяти в Windows 10, следуйте этим шагам:
- Щелкните правой кнопкой мыши по значку «Этот компьютер» на вашем рабочем столе или в меню «Пуск».
- Выберите «Свойства» из контекстного меню.
- На странице «Свойства системы» нажмите на вкладку «Дополнительно».
- В разделе «Производительность» нажмите на кнопку «Настройки».
- На вкладке «Дополнительные параметры» выберите вкладку «Виртуальная память».
- Убедитесь, что флажок «Управлять размером файла подкачки для всех дисков» установлен.
- Если у вас есть несколько накопителей, выберите диск с вашим SSD в списке и выберите «Размеры выделенного файла подкачки».
- Выберите «Размеры выделенного файла подкачки» для каждого накопителя и позаботьтесь о том, чтобы файл подкачки для вашего SSD был больше или равен размеру вашей физической памяти.
- Подтвердите изменения, нажав кнопку «OK», и перезагрузите компьютер.
Настройка параметров виртуальной памяти может помочь ускорить загрузку Windows 10 на SSD, улучшить производительность системы и снизить потребление энергии компьютера.
Примечание: Если у вас установлены экраны через hdmi hdmi вы можете отключить tv или мониторы
Решение 9: Сброс Windows 10
Шаг 1: Создайте резервную копию ваших данных
Перед тем как сбрасывать Windows 10, необходимо создать резервную копию всех важных данных, чтобы не потерять их в процессе сброса. Вы можете использовать внешний жесткий диск или облачное хранилище для сохранения копии ваших файлов.
Шаг 2: Запуск сброса Windows 10
Чтобы сбросить Windows 10, выполните следующие действия:
- Нажмите на кнопку «Пуск» и выберите «Настройки».
- В окне «Настройки» выберите категорию «Обновление и безопасность».
- В левой панели выберите «Восстановление».
- В разделе «Сброс компьютера» нажмите «Получить начать».
- Следуйте инструкциям на экране и выберите опцию «Сохранение моих файлов» или «Удаление всех файлов», в зависимости от того, что вы хотите сделать.
- После завершения сброса Windows 10, ваш компьютер будет перезагружен и начнется установка операционной системы заново.
Шаг 3: Переустановка необходимых драйверов
После сброса Windows 10 вам может понадобиться установить драйвера для обеспечения правильной работы вашего компьютера. Просмотрите список установленного оборудования и обновите или установите соответствующие драйвера, выполнив следующие действия:
- Нажмите сочетание клавиш Win + X и выберите «Диспетчер устройств».
- В Диспетчере устройств найдите устройства с восклицательным знаком или неизвестные устройства.
- Щелкните правой кнопкой мыши на устройстве и выберите «Обновить драйвер».
- Выберите опцию «Автоматический поиск обновленного ПО драйвера» и дождитесь завершения процесса обновления.
Если у вас есть драйверы, которые необходимо установить вручную, попробуйте скачать и установить их с веб-сайта производителя вашего оборудования.
Возможно, вам также потребуется настроить некоторые параметры производительности вашего компьютера после сброса Windows 10. Для этого воспользуйтесь руководством по оптимизации операционной системы.
Заключение
Сброс Windows 10 может быть полезным решением, если ваш компьютер загружается медленнее, несмотря на наличие SSD. Вы можете перейти к сбросу, если другие способы не помогли вам ускорить загрузку операционной системы. При выполнении сброса не забудьте создать резервную копию ваших данных и установить необходимые драйвера.
Видео:
Секретный метод ускорения загрузки Windows Загрузка Windows за 6 сек
Секретный метод ускорения загрузки Windows Загрузка Windows за 6 сек by Павел Мудрый 308,346 views 5 years ago 14 minutes, 19 seconds