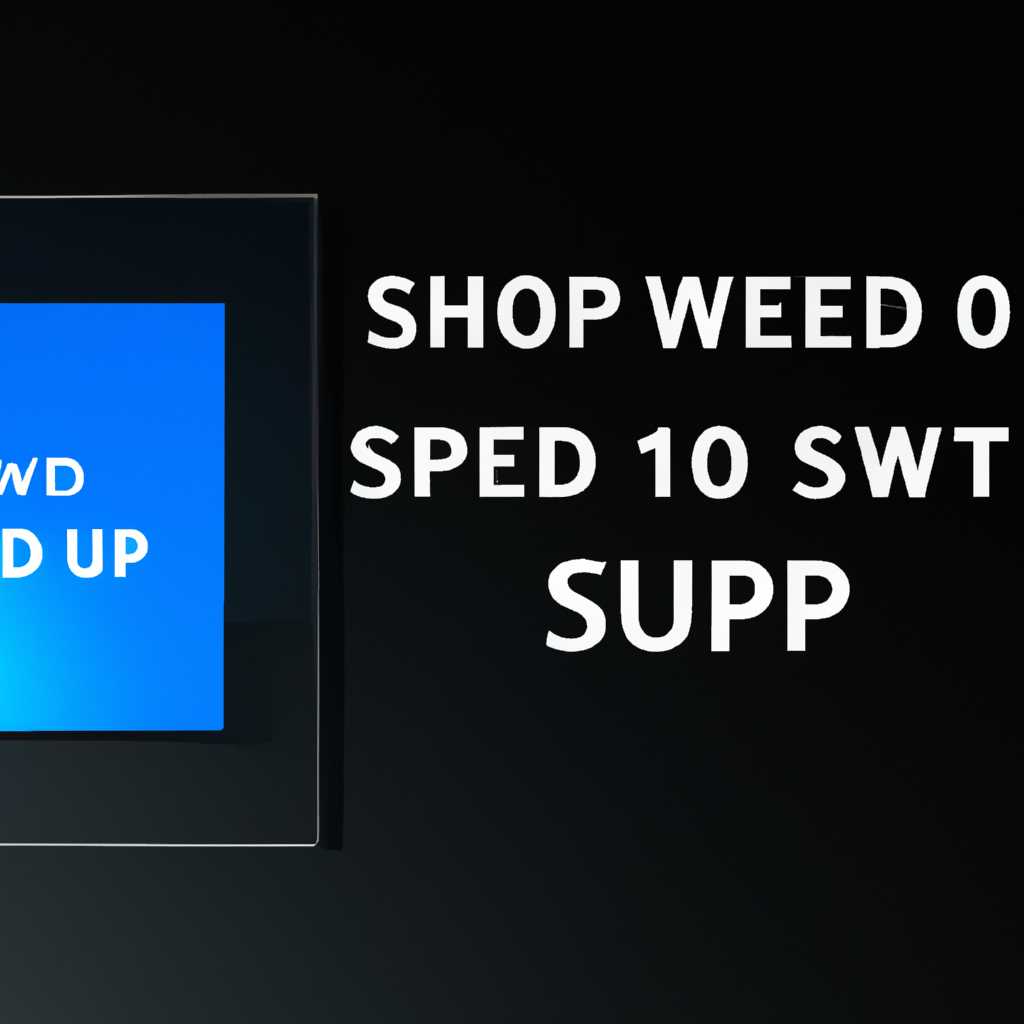- Эффективные способы улучшить скорость загрузки операционной системы Windows 10 на твердотельном накопителе (SSD): важные рекомендации и полезные советы.
- Решение 1: отключить ULPS
- Решение 2: изменение параметров электропитания на высокую производительность
- Шаг 1: Просмотрите и измените параметры электропитания
- Шаг 2: Изменение настроек плана питания
- Шаг 3: Обновите драйвера и отключите запускаемые при загрузке приложения
- Шаг 4: Создайте копию текущего состояния
- Решение 3: отключите ненужные службы при запуске
- Шаг 1: Откройте меню «Параметры»
- Шаг 2: Откройте раздел «Обновление и безопасность»
- Шаг 3: Настройте режим загрузки
- Шаг 4: Отключите ненужные службы
- Решение 4: включить быстрый запуск
- Решение 5: обновите драйвер AHCI
- Шаг 1: Откройте Диспетчер устройств
- Шаг 2: Найдите драйвер AHCI
- Шаг 3: Обновите драйвер
- Шаг 4: Перезагрузите компьютер
- Решение 6: отключите привод DVD
- Решение 7: удалите драйверы видеокарты
- Что делать если Windows 10 загружается медленно на SSD
- Решение 8: настройте параметры виртуальной памяти
- 1. Удалите существующую виртуальную память.
- 2. Включите новую виртуальную память.
- Видео:
- Как ускорить и оптимизировать жесткий диск? Ускорил жесткий диск в 60 раз
Эффективные способы улучшить скорость загрузки операционной системы Windows 10 на твердотельном накопителе (SSD): важные рекомендации и полезные советы.
Если ваш компьютер работает на операционной системе Windows 10 и вы обладаете твердотельным накопителем (SSD), то у вас есть замечательная возможность ускорить загрузку вашей системы. Несмотря на то, что SSD уже по своей природе способен обеспечить высокую скорость загрузки, есть несколько способов, которые помогут вам увеличить эту скорость еще больше и сделать ваш компьютер еще более быстрым.
Первый шаг, который нужно сделать — это отключить ненужные программы, которые автоматически запускаются при загрузке вашей системы. Для этого откройте Диспетчер задач, перейдите на вкладку «Автозагрузка» и удалите ненужные программы из списка. Это позволит сократить время загрузки системы на несколько секунд.
Вторым шагом является обновление драйверов вашего компьютера. Вероятно, у вас есть устаревшие драйверы, которые могут замедлять загрузку системы. Чтобы обновить драйвера, перейдите на официальный сайт производителя вашего компьютера и скачайте последние доступные версии драйверов. Установите их и перезагрузите компьютер. Это позволит улучшить производительность вашего компьютера и ускорить его загрузку.
Третий шаг включает в себя отключение виртуальной памяти. Виртуальная память используется Windows для компенсации недостатка оперативной памяти. Несмотря на то, что это может быть полезно в некоторых случаях, в случае использования SSD в качестве основного накопителя, это может замедлить загрузку системы. Чтобы отключить виртуальную память, перейдите в свойства вашего компьютера, выберите вкладку «Дополнительно» и нажмите «Настройка» в разделе «Производительность». В появившемся окне выберите вкладку «Дополнительно» и нажмите «Изменить» в разделе «Виртуальная память». Выберите опцию «Нет подкачки» и нажмите «ОК». Это повысит производительность вашего компьютера и ускорит загрузку.
Четвертый шаг связан с отключением ненужных служб. Windows 10 имеет множество служб, которые запускаются автоматически при загрузке системы. Однако не все из них необходимы для вашего дня. Чтобы отключить ненужные службы, откройте «Службы» (нажмите Win + R, введите «services.msc», нажмите Enter) и найдите службы, которые вы не используете. Заблокируйте их, чтобы они не запускались при загрузке системы. Это также поможет ускорить загрузку вашего компьютера.
Пятый и последний шаг — это проверка наличия вредоносных программ или антивирусного программного обеспечения, которые могут замедлить загрузку системы. Установите надежное антивирусное решение и проведите полное сканирование вашего компьютера, чтобы удалить все вредоносные программы. Это поможет не только ускорить загрузку вашего компьютера, но и обеспечит его защиту от вредоносных программ в будущем.
Следуя этим простым шагам, вы можете существенно ускорить загрузку Windows 10 на SSD. Несмотря на то, что загрузка Windows 10 на SSD уже быстрая по сравнению с медленной загрузкой на жестком диске, эти советы и рекомендации помогут вам сделать ваш компьютер еще более быстрым и эффективным.
Решение 1: отключить ULPS
- Ознакомьтесь с настройками платы вашего компьютера и найдите вкладку, отвечающую за параметры управления энергопотреблением.
- Настройте параметры таким образом, чтобы ULPS был отключен.
- Сохраните изменения и перезагрузите компьютер.
Теперь при каждой загрузке Windows 10 ULPS больше не будет влиять на скорость загрузки системы.
Решение 2: изменение параметров электропитания на высокую производительность
Шаг 1: Просмотрите и измените параметры электропитания
1. Если вы используете ноутбук, щелкните правой кнопкой мыши по значку батареи в системном трее и выберите «План питания».
2. Если у вас стационарный компьютер, нажмите Win + X и выберите «Питание и спящий режим».
3. Проблемы с загрузкой Windows 10 могут возникать, если в настройках электропитания выбран режим «Балансированный» или «Экономия энергии», поэтому выберите режим «Высокая производительность».
Шаг 2: Изменение настроек плана питания
1. После выбора режима «Высокая производительность» нажмите «Дополнительные настройки питания».
2. В открывшемся окне настройте параметры, связанные с энергопотреблением вашего компьютера, такие как «Таймаут выключения жесткого диска» и «Максимальная производительность процессора».
3. Эти параметры позволяют увеличить скорость загрузки Windows 10 на SSD-диске, так как обеспечивают максимальное потребление энергии и производительности.
Шаг 3: Обновите драйвера и отключите запускаемые при загрузке приложения
1. Обновите драйвера вашего SSD-диска и программного обеспечения.
2. Запустите инструмент «Установка и удаление программ» и просмотрите список программ, запускаемых при загрузке Windows 10. Отключите ненужные приложения, которые могут замедлять процесс загрузки.
3. Чтобы отключить программу, щелкните на нее правой кнопкой мыши и выберите «Отключить».
Шаг 4: Создайте копию текущего состояния
1. Для того чтобы иметь возможность вернуться к предыдущему состоянию, создайте копию системы при помощи встроенного инструмента «Создание образа системы».
2. Дважды щелкните на значке «Создание образа системы» на панели задач или найдите его в меню «Пуск».
3. Следуйте инструкциям и установите место сохранения копии и тип носителя (например, DVD или внешний жесткий диск).
4. Обычно этот процесс потребует некоторого времени, но после создания копии вы сможете при необходимости вернуться к предыдущей конфигурации.
Внесение изменений в параметры электропитания на режим высокой производительности является эффективным решением для ускорения загрузки Windows 10 на SSD. Если у вас есть проблемы с загрузкой операционной системы, помощью этих способов вы сможете устранить их и настроить быструю загрузку вашего ПК.
Решение 3: отключите ненужные службы при запуске
Шаг 1: Откройте меню «Параметры»
Щелкните правой кнопкой мыши на кнопке «Пуск» и выберите в контекстном меню пункт «Параметры».
Шаг 2: Откройте раздел «Обновление и безопасность»
На странице «Параметры» найдите раздел «Обновление и безопасность» и щелкните по нему.
Шаг 3: Настройте режим загрузки
На странице «Обновление и безопасность» выберите вкладку «Восстановление». Ознакомьтесь с доступными параметрами и следуйте инструкциям для настройки загрузки.
Шаг 4: Отключите ненужные службы
Нажмите на ссылку «Дополнительные параметры восстановления» и выберите пункт «Загрузка в безопасном режиме». Попробуйте загрузиться в безопасном режиме и проверьте, как быстро загружается ваше устройство.
Если ваше устройство загружается быстрее, значит некоторые службы или программы могут замедлять процесс загрузки. Решить эту проблему можно, отключив ненужные службы.
Чтобы отключить ненужные службы при запуске, выполните следующие действия:
1. Нажмите одновременно клавиши «Win» + «R», чтобы открыть «Выполнить».
2. Введите команду «msconfig» и нажмите «ОК».
3. Во вкладке «Системная конфигурация» выберите раздел «Службы».
4. Установите флажок «Скрыть все службы Microsoft».
5. Отключите все ненужные службы, оставив только необходимые.
6. Щелкните «ОК» и перезагрузите компьютер.
После перезагрузки компьютер будет загружаться без запуска ненужных служб, что сократит время загрузки операционной системы.
Имейте в виду, что некоторые программы могут требовать запуска своих служб при загрузке системы, поэтому будьте внимательны при отключении служб и учитывайте потребности вашего компьютера.
Если вы выбрали режим загрузки, отличный от нормального, и обнаружили проблемы с работой операционной системы, вы всегда можете вернуться в режим загрузки по умолчанию, следуя тем же инструкциям и выбрав загрузку в нормальном режиме.
Решение 4: включить быстрый запуск
Помимо установки системы на SSD, очередной способ ускорить загрузку Windows 10 заключается в включении режима быстрого запуска. Этот режим позволяет более быстро загружать операционную систему и начать работу на вашем компьютере.
Проблемой может быть медленная загрузка из-за некоторых драйверов или настроек программного обеспечения, поскольку они могут замедлять время запуска. Чтобы устранить эту причину, вы можете отключить ненужные драйверы и программы, которые используете редко или вовсе не используете.
Включение быстрого запуска может улучшить производительность вашего компьютера, поскольку оно сокращает время, затрачиваемое на загрузку операционной системы. Чтобы включить быстрый запуск, выполните следующие простые инструкции:
- Нажмите «Пуск» и откройте «Панель управления».
- Выберите пункт «Система и безопасность», а затем «Параметры системы».
- На вкладке «Система» найдите секцию «Запуск и восстановление» и нажмите «Настройки».
- Выберите вкладку «Настройки системы» и найдите раздел «Загрузка и установка».
- Установите флажок рядом с пунктом «Включить быстрый запуск».
- Нажмите «OK» и закройте окно настроек.
Высокая производительность при запуске Windows 10 на SSD особенно важна, когда вы используете виртуальные машины или работаете с программами, требовательными к ресурсам. Включение быстрого запуска позволит вам сэкономить время загрузки системы и начать работу быстрее.
Обратите внимание, что в некоторых случаях быстрый запуск может вызывать проблемы, например, если ваш компьютер не выходит из режима ожидания или перезагружается. Если у вас возникли такие проблемы, вы можете отключить эту функцию, повторив предыдущие инструкции и убрав флажок рядом с пунктом «Включить быстрый запуск».
Решение 5: обновите драйвер AHCI
Шаг 1: Откройте Диспетчер устройств
Чтобы обновить драйвер AHCI, сначала откройте Диспетчер устройств. Для этого нажмите правой кнопкой мыши на кнопку «Пуск» в левом нижнем углу экрана и выберите пункт «Диспетчер устройств» из контекстного меню.
Шаг 2: Найдите драйвер AHCI
В Диспетчере устройств найдите раздел «Контроллеры IDE ATA/ATAPI» и разверните его, чтобы увидеть список устройств. Найдите драйвер с названием, содержащим «AHCI» (например, «Intel(R) SATA AHCI Controller» или «Standard SATA AHCI Controller»). Это и есть драйвер AHCI, который нужно обновить.
Шаг 3: Обновите драйвер
Для обновления драйвера AHCI дважды щелкните на нем или нажмите правой кнопкой мыши и выберите пункт «Обновить драйвер». В открывшемся окне выберите «Автоматический поиск обновленного программного обеспечения драйвера» и дождитесь завершения процесса обновления драйвера. Возможно, потребуется подключение к Интернету для загрузки и установки последней версии драйвера.
Шаг 4: Перезагрузите компьютер
После установки нового драйвера AHCI рекомендуется перезагрузить компьютер, чтобы изменения вступили в силу.
Обновление драйвера AHCI может помочь исправить проблему с медленной загрузкой Windows 10 на SSD. Если загрузка Windows 10 остается медленной после обновления драйвера AHCI, возможно, есть другие причины, такие как высокая загруженность CPU, недостаточное количество оперативной памяти или неправильные параметры BIOS. В таком случае рекомендуется обратиться к специалистам или изучить дополнительные ресурсы, чтобы решить проблему.
Решение 6: отключите привод DVD
Если ваш компьютер использует привод DVD, то его работа может снижать производительность системы и замедлять загрузку Windows 10 на SSD. В данном случае, вы можете принять следующие решения для ускорения загрузки:
- Отключите привод DVD в BIOS: если вы не пользуетесь приводом DVD, его можно полностью отключить в BIOS вашего компьютера. Для этого вам необходимо войти в настройки BIOS, найти соответствующий раздел и отключить привод DVD.
- Отключите привод DVD в настройках служб Windows: если вы все же хотите оставить привод DVD включенным, но не пользоваться им при загрузке системы, вы можете отключить связанные службы в Windows. Для этого откройте меню «Пуск» и введите «службы», выберите «Службы» из списка, найдите службу «CD-ROM Audio Filter» и «CD-ROM Device Updater», щелкните правой кнопкой мыши на каждой из них и выберите «Свойства». В диалоговом окне «Свойства» выберите «Тип запуска» – «Отключен». После этого нажмите «ОК» и перезагрузите компьютер.
Не забудьте, что если вы решите пользоваться приводом DVD, вам придется включить соответствующие службы Windows или включить привод DVD в BIOS.
Решение 7: удалите драйверы видеокарты
1. Нажмите на кнопку «Пуск» и найдите «Диспетчер устройств».
2. Откройте Диспетчер устройств и найдите в списке видеокарту.
3. Щелкните правой кнопкой мыши на видеокарте и выберите «Удалить устройство».
4. Подтвердите удаление драйверов видеокарты.
5. После удаления драйверов, перезагрузите компьютер.
6. После перезагрузки компьютера, скачайте драйверы видеокарты с сайта производителя.
7. Установите скачанные драйверы.
8. После установки драйверов, снова перезагрузите компьютер.
Необязательно обеспечить автозагрузку драйверов видеокарты. Это может снизить время загрузки операционной системы и ускорить работу компьютера.
Не имейте проблем с медленной загрузкой вашего компьютера на SSD. Попробуйте сбросить драйверы видеокарты и установить их заново, чтобы исправить проблемы с медленной производительностью экрана и медленной загрузкой.
Что делать если Windows 10 загружается медленно на SSD
Если у вас установлена операционная система Windows 10 на SSD-накопителе и вы столкнулись с проблемой медленной загрузки, есть несколько действий, которые помогут ускорить этот процесс.
1. Проверьте драйверы
Перед проверкой драйверов вам может понадобиться сохранить все ваши файлы и данные. При запуске компьютера удерживайте кнопку «Shift», затем выберите с панели задач пункт «Параметры питания» и нажмите «Перезагрузить». При запуске компьютера выберите «Отладка» и выполните следующие шаги: Нажмите «Требуется дополнительные параметры», затем «Настройки», «Запуск», «Изменение параметров запуска». После этого нажмите «Перезагрузить», а затем выберите «Безопасный режим».
2. Обновите драйверы
Если у вас медленная загрузка Windows 10, вам может потребоваться обновить драйверы для вашего SSD-накопителя. Посетите сайт производителя вашего накопителя и просмотрите доступные драйверы. Если доступно обновление, скачайте и установите его.
3. Отключите ненужные приложения
Загружаемые приложения могут замедлить процесс загрузки Windows 10. Проверьте список загружаемых приложений и отключите те, которые вам не нужны. Для этого нажмите правой кнопкой мыши на панели задач, выберите «Диспетчер задач» и перейдите на вкладку «Автозагрузка».
4. Отключите службы
Некоторые службы Windows могут замедлить загрузку операционной системы. В панели задач нажмите правой кнопкой мыши на иконку «Пуск» и выберите «Диспетчер задач». Перейдите на вкладку «Службы» и отключите ненужные службы.
5. Удалите ненужные программы
Некоторые программы могут влиять на производительность и замедлять загрузку операционной системы. Перейдите в «Параметры» -> «Приложения» и просмотрите список установленных программ. Удалите ненужные приложения, чтобы освободить место на вашем SSD-накопителе.
6. Увеличьте объем ОЗУ
Увеличение объема оперативной памяти вашего компьютера может помочь ускорить загрузку Windows 10. Если вашему компьютеру требуется больше памяти, добавьте дополнительные модули ОЗУ. Предварительно просмотрите требования вашей материнской платы.
7. Проверьте наличие обновлений для Windows 10
Регулярно проверяйте наличие обновлений для вашей операционной системы. Многие обновления содержат исправления ошибок и оптимизацию производительности. Перейдите в «Параметры» -> «Обновление и безопасность» и выполните проверку наличия обновлений.
8. Сброс настроек BIOS
Если все вышеперечисленные действия не приводят к ускорению загрузки операционной системы, попробуйте сбросить настройки BIOS на заводские. Для этого вам может потребоваться обратиться к документации вашей материнской платы или связаться с производителем.
Следуя этим рекомендациям и выполняя указанные шаги, вы сможете ускорить загрузку Windows 10 на SSD и достичь более быстрой работы вашего компьютера.
Решение 8: настройте параметры виртуальной памяти
Чтобы настроить параметры виртуальной памяти:
1. Удалите существующую виртуальную память.
Если у вас уже есть настроенная виртуальная память, удалите ее следующим образом:
- Нажмите Win + X на клавиатуре и выберите Система.
- В левой панели щелкните Дополнительные параметры системы.
- В окне Свойства системы перейдите на вкладку Дополнительно.
- В разделе Производительность нажмите кнопку Настройки.
- В окне Параметры работы с ПК перейдите на вкладку Дополнительные.
- В разделе Виртуальная память нажмите кнопку Изменить.
- Снимите флажок рядом с Управлять размером автоматически.
- Выберите раздел с виртуальной памятью и нажмите кнопку Сбросить.
- Нажмите ОК, чтобы сохранить изменения.
2. Включите новую виртуальную память.
Теперь можно включить новую виртуальную память для ускорения загрузки Windows 10 на SSD:
- В окне Параметры работы с ПК нажмите кнопку Изменить.
- Здесь вы можете создать новые разделы виртуальной памяти или изменить размер существующих.
- Для создания нового раздела нажмите кнопку Размеры размеров.
- Выберите раздел, на котором вы хотите разместить виртуальную память.
- Введите желаемый размер раздела в поле Размер.
- Нажмите Задать, чтобы сохранить изменения.
- При необходимости повторите эти шаги для создания дополнительных разделов виртуальной памяти.
- Нажмите ОК, чтобы сохранить изменения.
- Перезагрузите компьютер для применения настроек виртуальной памяти.
Настройка параметров виртуальной памяти может помочь увеличить производительность загрузки Windows 10 на SSD. Если вы заметили, что ваш компьютер медленнее загружается, чем обычно, возможно, причиной является ненужные программы, запускаемые при каждом включении вашего компьютера. В этом случае решением может быть запуск поиска и отключение таких программ.
Имейте в виду, что каждый компьютер уникален, и может потребоваться различное количество виртуальной памяти для оптимальной загрузки операционной системы. Если не уверены, какие параметры виртуальной памяти настроить, просмотрите рекомендации производителей компьютеров или операционной системы, чтобы узнать, какие значения следует использовать.
Включение и настройка виртуальной памяти может помочь ускорить загрузку Windows 10 на SSD, обеспечив высокую производительность вашего компьютера.
Видео:
Как ускорить и оптимизировать жесткий диск? Ускорил жесткий диск в 60 раз
Как ускорить и оптимизировать жесткий диск? Ускорил жесткий диск в 60 раз by Passoshh 30,807 views 2 years ago 2 minutes, 3 seconds