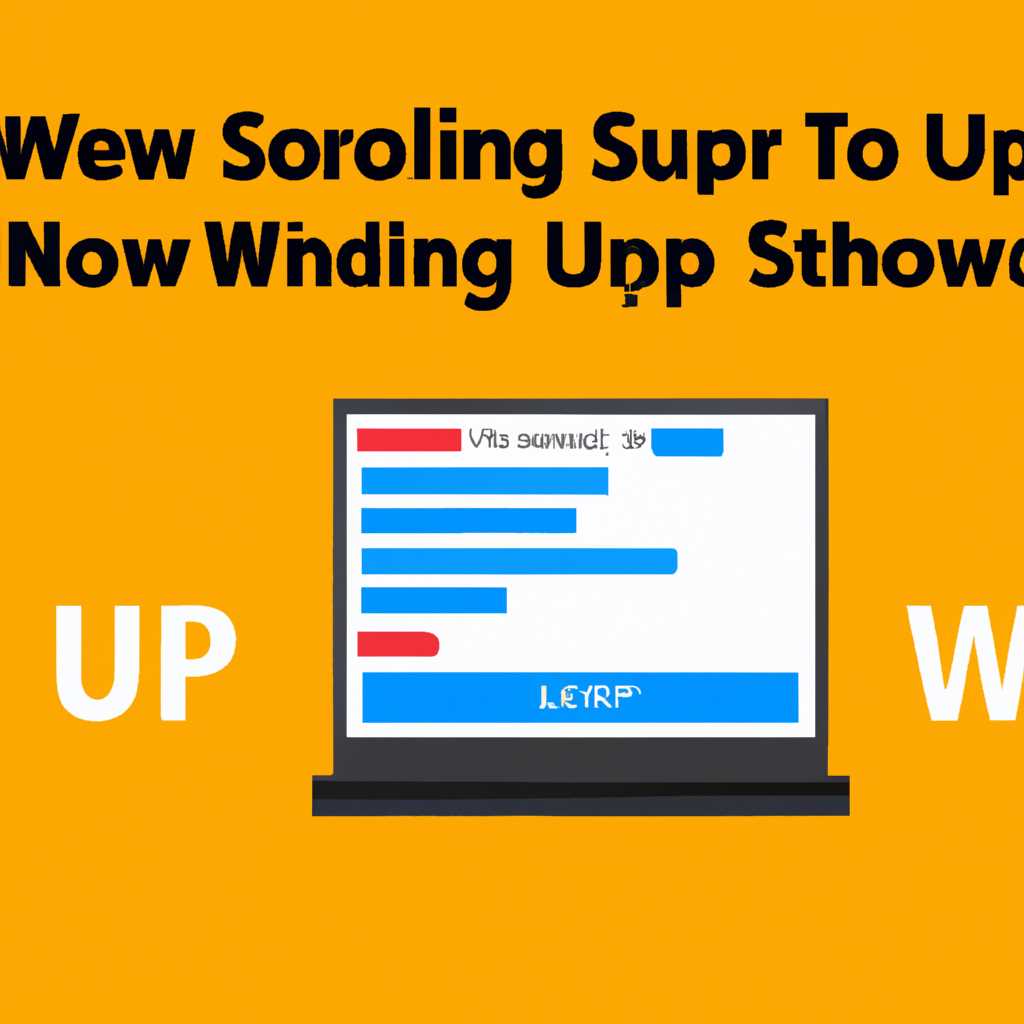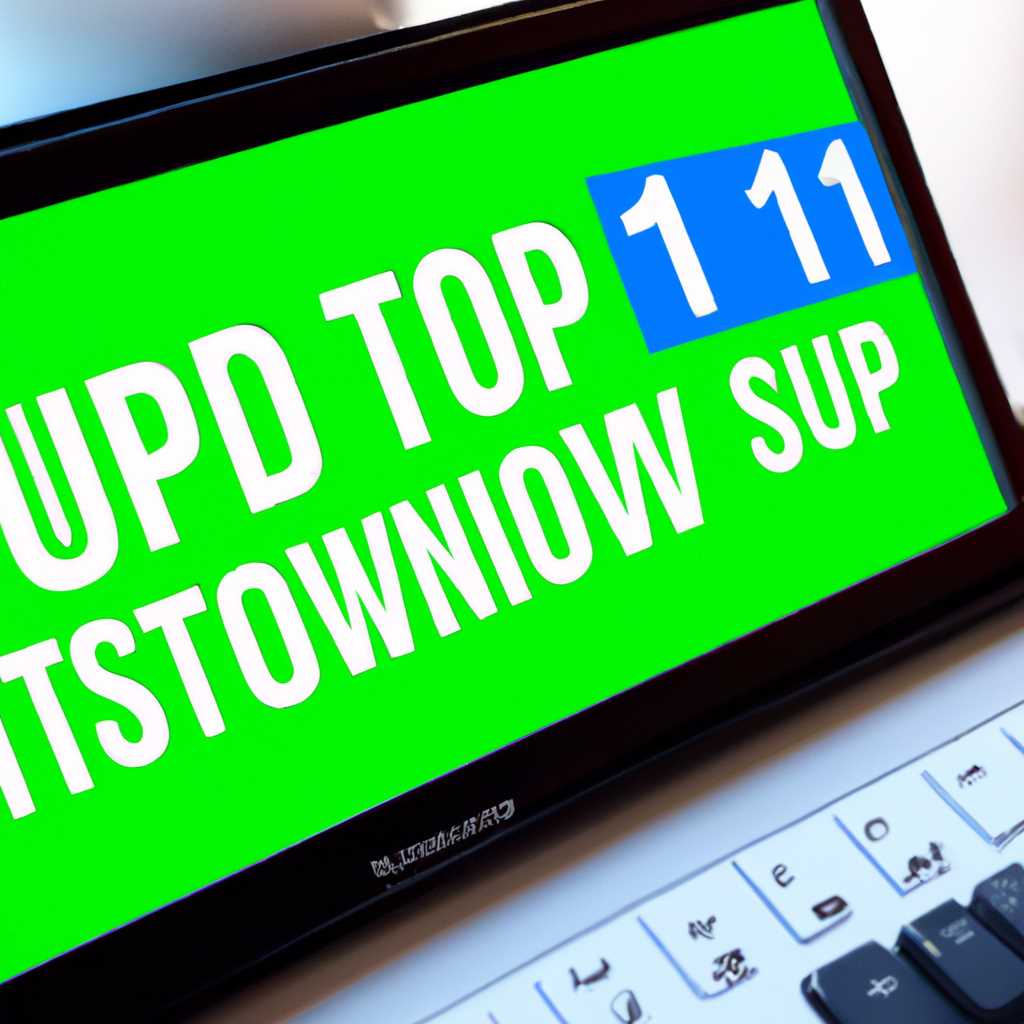- 12 способов увеличить скорость загрузки Windows 10 при включении
- Отключите автоматическую загрузку лишних программ
- Проверка наличия мусора и удаление его
- Очистите папку запуска
- Оптимизируйте жесткий диск
- Обновите драйверы для устройств
- 1. Установите последние драйверы
- 2. Дефрагментация диска
- 3. Освобождение диска
- 4. Отключение автозагрузки
- 5. Раскройте реестр Windows
- 6. Обновление BIOS
- Дополнительное решение по ускорению загрузки ОС Windows
- №1 — Установите SSD-накопитель
- №2 — Оптимизация автозагрузки
- №3 — Освобождение памяти при включении
- Видео:
- Как УСКОРИТЬ ЗАГРУЗКУ КОМПЬЮТЕРА при Включении? 8 полезных Фишек!
12 способов увеличить скорость загрузки Windows 10 при включении
Загрузка операционной системы Windows 10 может занять продолжительное время, особенно если в процессе запуска компьютера загружаются множество программ и служб. Если вы не желаете тратить драгоценную минуту на ожидание, то данная статья будет полезна вам. В этом разделе мы рассмотрим 12 способов ускорить загрузку Windows 10 при включении.
№1: Воспользуйтесь функцией автоматического обслуживания диска. Данная функция позволяет оптимизировать систему путем удаления лишнего мусора, дефрагментации диска и других действий, что способствует быстрой загрузке операционной системы.
№2: Отключите ненужные программы автозагрузки. Программы, которые запускаются при включении компьютера, могут замедлять процесс загрузки. Откройте раздел управления автозагрузкой в параметрах и отключите ненужные приложения.
№3: Установите обновления системы. Большинство обновлений содержат исправления и оптимизации, которые помогают ускорить загрузку операционной системы. Откройте раздел обновления и безопасности в параметрах, кликните на кнопку «Проверить наличие обновлений» и обновите вашу Windows 10.
Отключите автоматическую загрузку лишних программ
№1. Для выполнения этого способа ускорения загрузки Windows 10 можно использовать программы, такие как CCleaner. Воспользуйтесь следующим алгоритмом:
- Запустите программу CCleaner.
- Откройте вкладку «Инструменты», расположенную в левой части окна программы.
- Выберите вкладку «Автозагрузка»
- Проверьте список программ, которые запускаются при старте системы.
- Отключите ненужные программы, чтобы освободить место и ускорить загрузку Windows 10.
№2. Еще одним способом ускорения загрузки Windows 10 является использование встроенного средства для управления автозагрузкой. Воспользуйтесь следующими шагами:
- Нажмите комбинацию клавиш Win + R, чтобы открыть окно «Выполнить».
- В поле «Выполнить» введите «msconfig» и нажмите Enter.
- В открывшемся окне «Конфигурация системы» перейдите на вкладку «Службы».
- Установите флажок «Скрыть все службы Microsoft» для предотвращения отключения важных системных служб.
- Отключите ненужные службы, которые запускаются при старте системы.
- Нажмите «Применить» и «ОК», чтобы сохранить изменения.
Помимо этого, рекомендуется проверить и удалить ненужные файлы и программы с вашего жесткого диска или SSD-накопителя. Чем меньше мусора и других ненужных файлов на диске, тем быстрее будет загружаться система.
Проверка наличия мусора и удаление его
№3. Для удаления ненужных файлов и очистки диска в Windows 10 можно воспользоваться встроенным средством «Дисковый учет» (Disk Cleanup). Следуйте следующим шагам:
- Нажмите правой кнопкой мыши на диск, который нужно очистить (например, «C:»).
- Выберите «Свойства».
- Перейдите на вкладку «Общие».
- Нажмите на кнопку «Очистка диска».
- Выберите файлы, которые вы хотите удалить (например, временные файлы, файлы корзины и т. д.) и нажмите «OK».
№4. Помимо этого, обновите вашу операционную систему до последней версии. Обновления обычно содержат исправления ошибок и улучшения производительности, что может существенно ускорить загрузку Windows 10. Для проверки и установки обновлений, выполните следующие шаги:
- Нажмите комбинацию клавиш Win + I, чтобы открыть окно «Настройки».
- Перейдите на вкладку «Обновление и безопасность».
- Нажмите на кнопку «Проверить обновления».
- Если обнаружены доступные обновления, нажмите на кнопку «Установить».
№5. Также рекомендуется проверить и обновить BIOS вашего устройства. BIOS — это система настройки и контроля базовых функций вашего компьютера или ноутбука. Обновление BIOS может улучшить производительность операционной системы и сократить время загрузки Windows 10. Пожалуйста, обратитесь к документации по вашей материнской плате или свяжитесь с производителем устройства для получения подробных инструкций.
Применение этих способов ускорения загрузки Windows 10 поможет вам значительно сократить время старта операционной системы и сделать ваш компьютер или ноутбук более отзывчивыми.
| Наименование | Ссылка |
|---|---|
| CCleaner | https://www.ccleaner.com/ |
Обратите внимание, что перед внесением изменений в автозагрузку или другие настройки системы рекомендуется создать точку восстановления, чтобы иметь возможность вернуть систему к предыдущему состоянию в случае непредвиденных проблем.
Очистите папку запуска
Очистка папки автозагрузки в Windows 10 может заметно ускорить загрузку компьютера. Как известно, при каждом включении операционной системы Windows загружает ряд программ и служб, которые автоматически запускаются при старте. Некоторые из этих программ могут быть полезными, но многие из них могут только замедлять процесс загрузки.
Чтобы открыть папку автозагрузки, следует выполнить несколько простых шагов. Вначале щелкните правой кнопкой мыши на «Пуск» в системном лотке и выберите пункт «Менеджер задач». После этого откроется окно менеджера задач, в котором нужно перейти на вкладку «Автозагрузка».
На этой вкладке вы увидите список программ и служб, которые запускаются при загрузке Windows 10. Если вы заметили программу или службу, которая явно сказывается на медленной загрузке компьютера, можно отключить ее, чтобы ускорить этот процесс. Чтобы отключить программу или службу, достаточно щелкнуть на ней правой кнопкой мыши и выбрать пункт «Отключить».
Однако учитывайте, что не все программы и службы можно безопасно отключить. Некоторые из них могут быть важными для правильной работы компьютера или для работы других программ. Поэтому перед отключением рекомендуется произвести проверку и убедиться, что отключение не вызовет неполадок.
Еще один способ повысить скорость загрузки Windows 10 – это выполнить очистку папки автозагрузки от ненужных файлов и папок. Часто в этой папке накапливается большое количество файлов, которые уже не нужны, но всё равно запускаются при каждом включении компьютера. Удаление ненужных файлов и папок позволит сэкономить время загрузки системы.
Чтобы выполнить очистку папки автозагрузки, необходимо открыть проводник Windows, нажать комбинацию клавиш Win + R и ввести в открывшемся окне команду shell:startup. После этого откроется папка с файлами и папками, которые автоматически запускаются при загрузке Windows 10. В этой папке можно удалить ненужные файлы и папки.
Важно учитывать, что отключение автозагрузки программ и очистка папки автозагрузки могут не всегда существенно ускорить загрузку компьютера. В некоторых случаях медленная загрузка может быть связана с другими причинами, такими как наличие вирусов или неправильная настройка компьютера. Поэтому, если после выполнения данных действий загрузка Windows 10 все еще продолжает быть медленной, рекомендуется обратиться к другим способам ускореного загрузки системы.
Оптимизируйте жесткий диск
Первым способом оптимизации жесткого диска является удаление мусора. В Windows 10 есть специальная утилита для освобождения места на диске, которая позволяет удалить временные файлы, файлы логов, кэш браузера и другие ненужные файлы. Для запуска этой утилиты следует выполнить следующие действия:
- Нажмите клавишу Win + R.
- В открывшемся окне введите команду cleanmgr и нажмите Enter.
- Выберите нужный диск и нажмите кнопку ОК.
- Подождите, пока программа выполнит анализ диска и выберите, какие файлы вы хотите удалить.
Кроме удаления мусора, также следует задуматься об оптимизации самого диска. Для этого можно воспользоваться следующими способами:
- Отключение автоматического обслуживания. Задачи автозагрузки и записи служебной информации на диск могут замедлить загрузку Windows. Чтобы отключить автоматическое обслуживание диска, выполните следующие действия:
- Нажмите клавишу Win + R.
- В открывшемся окне введите команду services.msc и нажмите Enter.
- Найдите службу «Ускоритель E/S устройства» (Superfetch) и откройте ее свойства.
- В выпадающем меню выберите «Отключено» и нажмите кнопку ОК.
- Настройка параметров жесткого диска. В Windows 10 есть специальный контроллер для управления работой жесткого диска. Вы можете настроить параметры по своему усмотрению. Для этого выполните следующие действия:
- Нажмите клавишу Win + X и выберите «Диспетчер устройств».
- Раскройте раздел «Диски» и найдите нужный жесткий диск.
- Щелкните правой кнопкой мыши на нем и выберите «Свойства».
- Перейдите на вкладку «Политика» и выберите режим работы диска.
- В режиме «Быстрый запуск» происходит оптимизация использования памяти компьютера за счет кэширования загружаемых файлов. Этот режим ускоряет загрузку Windows, но может привести к уменьшению производительности во время работы со своими файлами. Это рекомендуется, если у вас достаточно оперативной памяти.
- В режиме «Удержание производительности» компьютер будет загружаться немного медленнее, но ваши файлы будут более безопасными и надежными. Этот режим рекомендуется, если у вас мало оперативной памяти или вы работаете со важными данными.
- Подтвердите выбор, нажав кнопку ОК.
Теперь, после проведения оптимизации жесткого диска, вы можете убедиться в ускорении загрузки Windows 10. Следующим пунктом статьи мы рассмотрим другие способы ускорения загрузки операционной системы.
Обновите драйверы для устройств
Обновление драйверов для устройств на вашем компьютере может значительно ускорить загрузку Windows 10 при включении. Отсутствие актуальных драйверов может столкнуться с проблемами совместимости и замедлить процесс загрузки операционной системы. Чтобы улучшить производительность вашей системы, следуйте рекомендациям ниже.
1. Установите последние драйверы
Важно иметь самые свежие и актуальные драйверы для вашего оборудования. Постоянно обновляйте их с официальных веб-сайтов производителей. Обратите внимание на драйверы для видеокарты, сетевых адаптеров, звуковых карт и других устройств.
2. Дефрагментация диска
Регулярная дефрагментация диска поможет ускорить работу вашей системы. Дефрагментация поможет упорядочить файлы на вашем жестком диске, улучшая скорость чтения и записи данных.
3. Освобождение диска
Освобождение места на вашем жестком диске также может ускорить загрузку Windows 10. Удалите ненужные программы и файлы, чтобы освободить место для более быстрой загрузки.
4. Отключение автозагрузки
Множество программ запускаются автоматически при включении Windows. Проверьте список программ, запускающихся при включении, и отключите ненужные. Это поможет сократить время загрузки системы.
5. Раскройте реестр Windows
Используйте утилиту «regedit» для настройки различных параметров Windows. Внимательно изменяйте настройки, так как это может повлиять на стабильность вашей системы. Например, отключение службы Superfetch может заметно ускорить загрузку Windows.
6. Обновление BIOS
Обновление BIOS – это самый сложный способ ускорить загрузку Windows 10. Если вы неопытный пользователь, лучше не заниматься этим самостоятельно, так как неправильное обновление BIOS может перевести ваш компьютер в черный экран. Если вы являетесь владельцем ноутбука, проверьте официальный сайт производителя на наличие обновленной BIOS-версии. Если у вас стационарный компьютер, обратитесь к руководству от производителя материнской платы.
Дополнительное решение по ускорению загрузки ОС Windows
№1 — Установите SSD-накопитель
Самый быстрый и эффективный способ ускорить загрузку Windows 10 — установить SSD-накопитель в ваш компьютер. SSD-накопитель обладает высокой скоростью чтения и записи данных, поэтому операционная система будет загружаться намного быстрее. При использовании SSD-накопителя вы также заметите значительное ускорение работы всей системы.
№2 — Оптимизация автозагрузки
Когда Windows загружается, она автоматически запускает необходимые службы и программы. Однако, некоторые из них могут замедлять процесс загрузки. Проверьте список программ, запускаемых при включении компьютера, и отключите ненужные.
| Шаг | Действие |
|---|---|
| 1 | Нажмите комбинацию клавиш Ctrl + Shift + Esc, чтобы открыть Диспетчер задач. |
| 2 | Перейдите на вкладку «Загрузка». |
| 3 | Щелкните правой кнопкой мыши на программе, которую вы хотите отключить, и выберите «Отключить». |
| 4 | Повторите действие для всех ненужных программ в списке загрузки. |
| 5 | Перезагрузите компьютер, чтобы изменения вступили в силу. |
№3 — Освобождение памяти при включении
При запуске Windows 10 может загружаться некоторое количество программ и служб, которые потребляют много оперативной памяти. Чтобы ускорить загрузку ОС, вы можете настроить компьютер на автоматическое освобождение памяти при включении.
| Шаг | Действие |
|---|---|
| 1 | Нажмите комбинацию клавиш Ctrl + Shift + Esc, чтобы открыть Диспетчер задач. |
| 2 | Перейдите на вкладку «Пуск». |
| 3 | Щелкните правой кнопкой мыши на «Диспетчер устройств» и выберите «Отключить». |
| 4 | Настройте компьютер на автоматическое освобождение памяти при включении, следуя инструкциям в статье «Как включить автоочистку памяти при запуске компьютера». |
| 5 | Перезагрузите компьютер, чтобы изменения вступили в силу. |
С помощью этих дополнительных способов вы сможете значительно ускорить загрузку операционной системы Windows 10 и сделать работу на компьютере приятнее и эффективнее.
Видео:
Как УСКОРИТЬ ЗАГРУЗКУ КОМПЬЮТЕРА при Включении? 8 полезных Фишек!
Как УСКОРИТЬ ЗАГРУЗКУ КОМПЬЮТЕРА при Включении? 8 полезных Фишек! by Компьютерные Секреты 190,022 views 7 years ago 12 minutes, 55 seconds