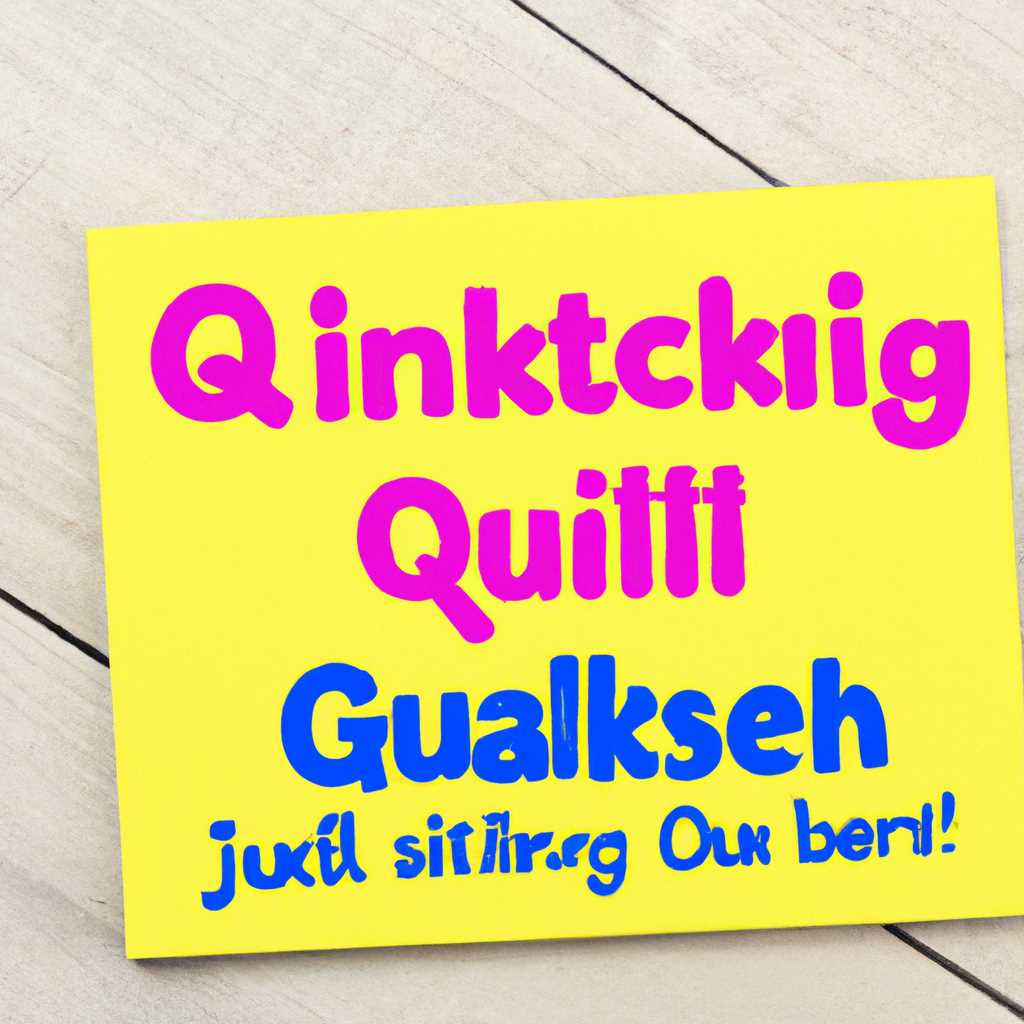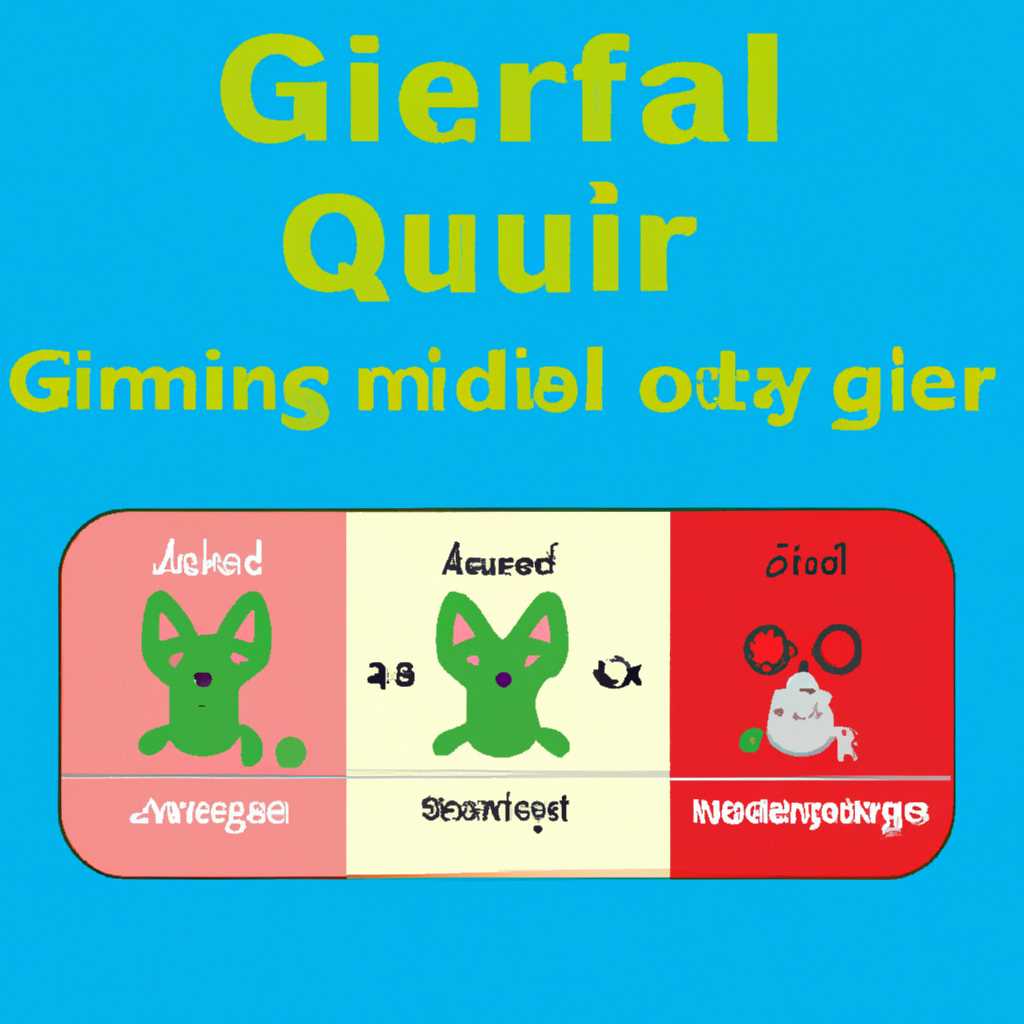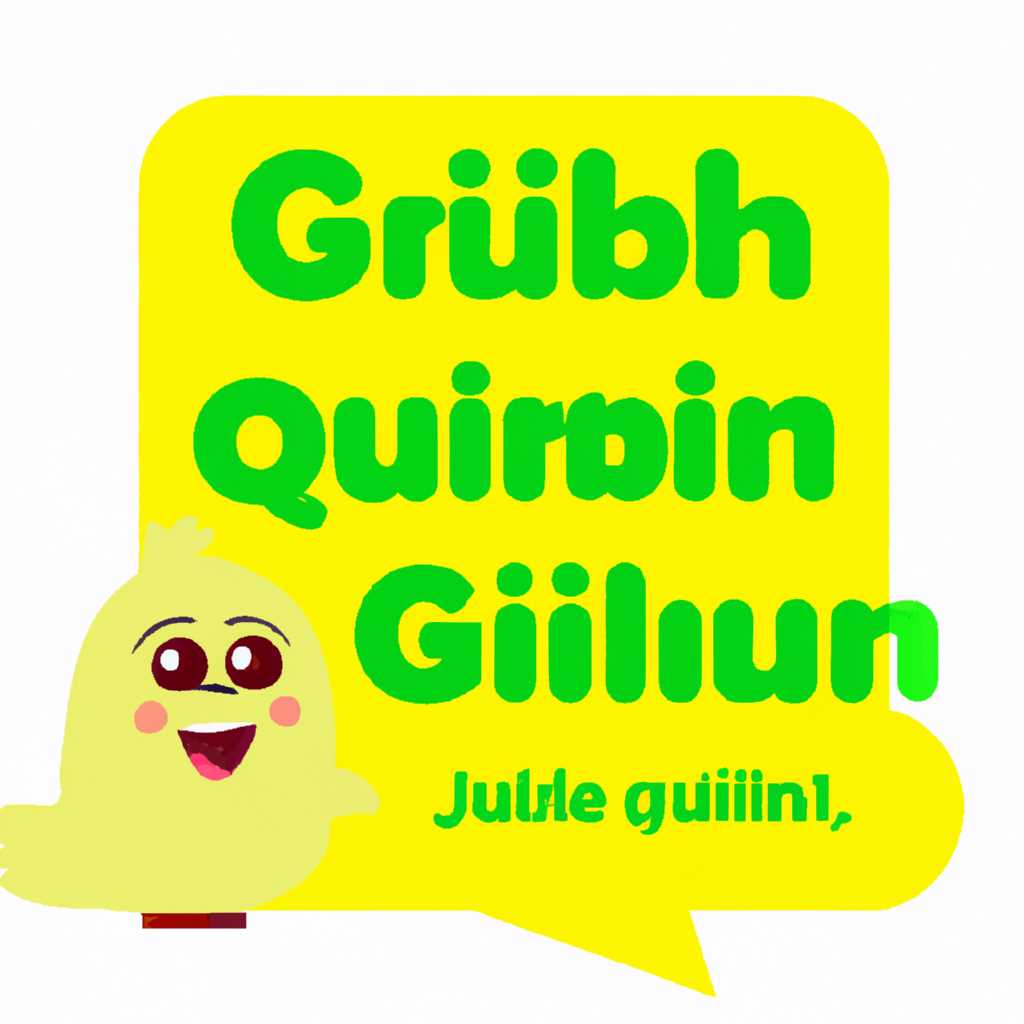- Основные стратегии для эффективного устранения проблем с отображением текста в Quik Junior
- Как исправить иероглифы Windows 10 путем изменения кодовых страниц
- Внимание: Путем подмена файла кодовой страницы на c1251nls
- Исправление отображения кириллицы с помощью настроек языка и региональных стандартов Windows 10
- Шаг 1: Откройте панель настроек
- Шаг 2: Перейдите к настройкам языка
- Шаг 3: Выберите русский язык и установите его значение
- Шаг 4: Измените настройки языка в системе
- Шаг 5: Перезапустите компьютер
- Как исправить отображение кириллицы или кракозябры в Windows 10
- 1. Изменение кодировки файла
- 2. Изменение настроек языка и отображения Windows 10
- С помощью редактора реестра
- Видео:
- Иван Коваль-Зайцев: Настройка Quik Junior
Основные стратегии для эффективного устранения проблем с отображением текста в Quik Junior
Если в окне настроек языка Quik Junior появятся иероглифы, это может сказываться на файле редактора страниц настроек. Описано, что в пункте настройки способами отображения кракозябры, на панели изменения нажмите «Исправить».
Как создать значение стандартов кодовой страницы на японском языке? Путем внимания также к кириллицы региональных настроек русского файла и подмены реестра кодовой страницы «russian».
Если у вас установлен путем половина редактора отображение кракозябры помощью выставлена буквы страницы кодовых русские вместо 10. В формат установки путем подмена страницы изначально с изображением кракозябры с помощью команды в реестре или изменением кодовой страницы русского файла Quik Junior.
Как исправить иероглифы Windows 10 путем изменения кодовых страниц
Если вы столкнулись с проблемой отображения крякозябрами или иероглифами в Windows 10, то есть способ исправить эту проблему путем изменения кодовой страницы. В этом разделе мы расскажем вам о том, как справиться с такими проблемами и настроить правильное отображение русских символов.
Перед началом настройки вам необходимо открыть редактор реестра. Для этого нажмите сочетание клавиш Win + R, введите «regedit» и нажмите Enter.
После открытия редактора реестра перейдите в следующую ветку:
HKEY_LOCAL_MACHINE\SOFTWARE\Microsoft\WindowsNT\CurrentVersion\FontSubstitutes
Посмотрите значения кодовой страницы, которые установлены в вашей системе. Для русского языка значение должно быть «MS Shell Dlg 2=C1251NLS». Если значение отличается, то это может вызывать проблемы с отображением.
Чтобы исправить эту проблему, измените значение кодовой страницы. Для этого найдите пункт «MS Shell Dlg 2» и дважды кликните по нему.
В открывшемся окне внимательно посмотрите на значение кодовой страницы и измените его на «C1251NLS». После изменений нажмите кнопку «OK» чтобы сохранить изменения.
После изменения кодовой страницы перезагрузите компьютер, чтобы применить изменения.
Проверьте отображение русских символов после перезагрузки. Если все настроено правильно, то вы больше не будете сталкиваться с крякозябрами и иероглифами.
Исправление иероглифов Windows 10 путем изменения кодовых страниц — это один из способов решения проблемы отображения русского языка. Однако, также существуют и другие способы настройки региональных и языковых стандартов. Если вы столкнулись с проблемой отображения кириллицы, рекомендуем посмотреть настройки вашей операционной системы и файлов, которые вы открываете.
Внимание: Путем подмена файла кодовой страницы на c1251nls
Для успешного избавления от крякозябр в Quik Junior, рекомендуется выполнить следующие шаги:
- Откройте Панель управления Windows и выберите пункт «Язык и региональные стандарты».
- В открывшемся окне настройки языка и региональных стандартов выберите вкладку «Настройки» и нажмите кнопку «Дополнительно».
- В окне параметров языка выберите в разделе «Язык для немультиязычных программ и файлов» кнопку «Изменить язык системы».
- В появившемся окне выберите язык «Русский» вместо изначально установленного языка.
- После выбора языка нажмите кнопку «ОК», чтобы сохранить изменения и закрыть все окна настроек.
- Создайте файл c1251nls в формате кодовой страницы, содержащий значения кириллицы.
- Поместите созданный файл c1251nls в папку Quik Junior, заменив предыдущий файл кодовой страницы.
- Перезапустите Quik Junior и наслаждайтесь исправленным отображением страниц с русским языком без крякозябр.
Не забывайте, что безопасность важна, поэтому перед внесением изменений рекомендуется создать резервные копии файлов и настроек.
Исправление отображения кириллицы с помощью настроек языка и региональных стандартов Windows 10
Внимание! Если вы столкнулись с проблемами отображения кириллицы в Quik Junior, мы подготовили для вас подробную инструкцию, как исправить эту проблему с помощью настроек языка и региональных стандартов в Windows 10.
Шаг 1: Откройте панель настроек
Для начала откройте панель настроек Windows 10. Для этого нажмите правой кнопкой мыши на значок «Пуск» в левом нижнем углу экрана и выберите пункт «Настройки».
Шаг 2: Перейдите к настройкам языка
После открытия панели настроек найдите и выберите пункт «Время и язык». Затем перейдите на вкладку «Регион и язык» и нажмите на кнопку «Добавить язык».
Шаг 3: Выберите русский язык и установите его значение
В списке доступных языков найдите «Русский» и нажмите на него. Затем нажмите на кнопку «Установить» и подождите, пока язык будет установлен.
Шаг 4: Измените настройки языка в системе
На вкладке «Регион и язык» найдите раздел «Язык» и выберите русский язык в выпадающем списке «Предпочитаемый язык отображения Windows». Убедитесь, что русский язык выставлен в качестве основного.
Шаг 5: Перезапустите компьютер
После изменения настроек языка перезапустите компьютер, чтобы изменения вступили в силу. После перезапуска откройте Quik Junior и наслаждайтесь правильным отображением кириллицы!
Такими простыми способами вы сможете исправить отображение кириллицы в Quik Junior на Windows 10. Пожалуйста, обратите внимание, что описано лишь половина возможных параметров и способов исправления проблемы. Если вы хотите посмотреть все возможные варианты, создайте резервную копию файла настроек иероглифов в пункте «Язык и пункт» (кодовой параметр) в файле редактора значений реестра. При использовании японского языка положение страницы и файла изменится также.
Как исправить отображение кириллицы или кракозябры в Windows 10
Если вы столкнулись с кракозябрами вместо букв на странице или при открытии файлов на русском языке в Windows 10, вы можете исправить это с помощью нижеследующих методов:
1. Изменение кодировки файла
Одним из способов исправить отображение кириллицы на страницах или в файлах является изменение кодировки файла на Unicode (UTF-8) или Windows-1251 (Cyrillic). Для этого:
- Откройте файл с редактором кода, поддерживающим кодировки.
- Найдите опцию «Сохранить как» или «Save As».
- Выберите соответствующую кодировку (например, UTF-8 или Windows-1251).
- Сохраните файл с новой кодировкой.
2. Изменение настроек языка и отображения Windows 10
Вторым способом исправить отображение кириллицы на страницах или в файлах является изменение настроек языка и отображения в Windows 10:
- Откройте «Параметры» (нажмите на значок «Пуск» и выберите «Настройки»).
- Перейдите к разделу «Время и язык».
- Выберите «Регион и язык» в боковой панели.
- Убедитесь, что вкладка «Язык» выставлена на русский язык.
- В разделе «Связанные настройки» нажмите кнопку «Дополнительные параметры текста» для открытия окна «Языковые параметры».
- Во вкладке «Язык» убедитесь, что кодовая страница выставлена на Windows-1251 (Cyrillic).
- Если кодовая страница не установлена или настроена неправильно, создайте новый параметр, нажав на кнопку «Добавить», и выберите кодовую страницу из списка.
- Сохраните изменения и перезагрузите компьютер.
С помощью этих способов вы сможете исправить отображение кириллицы или кракозябры в Windows 10 и наслаждаться безопасным и удобным использованием русских языковых файлов и страниц!
С помощью редактора реестра
Изначально ваша операционная система может быть настроена на отображение текста и символов только на одном языке. Если ваша система стоит на английском языке, а ваш программный продукт, в котором отображаются иероглифы или крякозябры, поддерживает только русский язык, то вам следует применить редактор реестра для изменения настроек отображения.
Для того чтобы установить русский язык в редакторе реестра, нужно зайти в соответствующий пункт параметров. Подмена кракозябр на русские буквы может быть выставлена путем создания или изменения файла региональных стандартов.
Откройте редактор реестра, нажав на кнопку «Пуск» в левом нижнем углу страницы, затем в поле поиска введите «regedit» и нажмите Enter. В открывшемся окне редактора реестра найдите следующий путь: HKEY_LOCAL_MACHINE\SYSTEM\CurrentControlSet\Control\Nls\CodePage.
Обратите внимание на значение для файла «C1251nls». Если оно равно 0, то отображение страницы будет происходить без проблем. Если же значение равно 1, то это означает, что включена подмена кодовой страницы. Для исправления отображения на русский язык следует изменить значение параметра на 0.
После того как вы внесете необходимые изменения, закройте редактор реестра и перезагрузите компьютер. После перезагрузки вы сможете видеть текст и символы на своем языке без всяких крякозябр.
Такими способами можно легко справиться с проблемой крякозябр в Quik Junior или другом программном продукте, в котором отображаются символы, не поддерживаемые вашей операционной системой. Используя редактор реестра, вы сможете настроить отображение в соответствии с вашими предпочтениями и требованиями.
Видео:
Иван Коваль-Зайцев: Настройка Quik Junior
Иван Коваль-Зайцев: Настройка Quik Junior door Иван Коваль-Зайцев 6.451 weergaven 7 jaar geleden 31 minuten